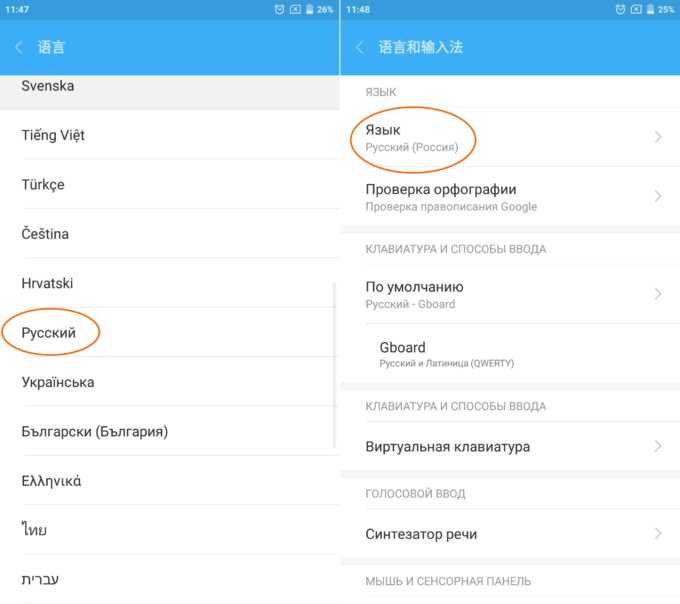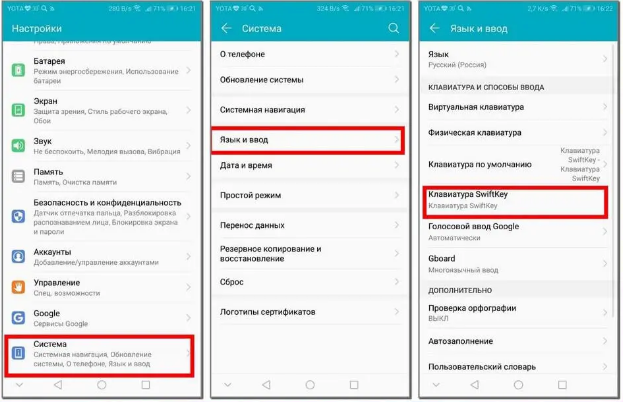Как включить смайлики в клавиатуре на iPhone
Пользователю Айфона могут потребоваться различные языки. Однако для выражения своих мыслей или настроения иногда текстовых сообщений бывает недостаточно. Если удачно подобрать один или несколько смайликов, то они иногда смогут лучше выразить сообщение, чем несколько строчек текста.
Смайлики сделают текст более выразительным.
Владельцы Айфонов могут использовать кроме обычных разновидностей особую клавиатуру со смайликами. Для того, чтобы вставлять их в сообщения, нужно произвести активацию:
- Для этого входят в «Настройки», «Основные», затем открывают раздел «Клавиатуры».
- В результате откроется список установленных на устройстве языков клавиатур. Необходимо тапнуть по нижней кнопке «Добавить новую».
- Откроется перечень доступных на Айфоне вариантов. В списке надо найти элемент «Эмодзи» и тапнуть на него.
- Затем в список активированных клавиатур добавится новая, у которой каждая клавиша будет соответствовать забавному рисунку.
При работе с различными приложениями клавиатура появится в том случае, если тапнуть по текстовому полю. Сначала будет открыт текстовый вариант. В нижней части экрана можно будет увидеть небольшое изображение глобуса. Если сделать продолжительное нажатие, появится список доступных языков для ввода. Одна из строчек поможет переключиться на эмодзи.
Для ввода доступны смайлики.
Для ввода подходящего рисунка можно выбрать любой, находящийся в прямоугольном поле. В нижней части нажатием на соответствующую иконку можно открыть другие разделы. После ввода рисунка можно вновь переключиться на текст, нажав на иконку глобуса.
На видео показана процедура смены клавиатуры на Айфоне:
1 – Индивидуальная настройка SwiftKey
Чтобы оптимизировать свою работу со SwiftKey, мы советуем вам тщательно изучить Инструменты и Настройки. Это настоящий командный центр приложения.
Инструменты
Инструменты — это место для материалов и функций, которые вы используете чаще всего. Коснитесь или проведите по меню-«гамбургеру» в левом верхнем углу клавиатуры для быстрого доступа к стикерам, GIF-файлам, темам, календарю и другим настройкам.
Больше информации об Инструментах вы найдете в этой статье.
Настройки SwiftKey
В Инструментах вы найдете большинство повседневно используемых настроек. Но для полного контроля вам стоит открыть собственно настройки SwiftKey.
Из панели «Инструменты»:
Коснитесь значка шестеренки («Настройки»), а затем «Настройки» и значок.
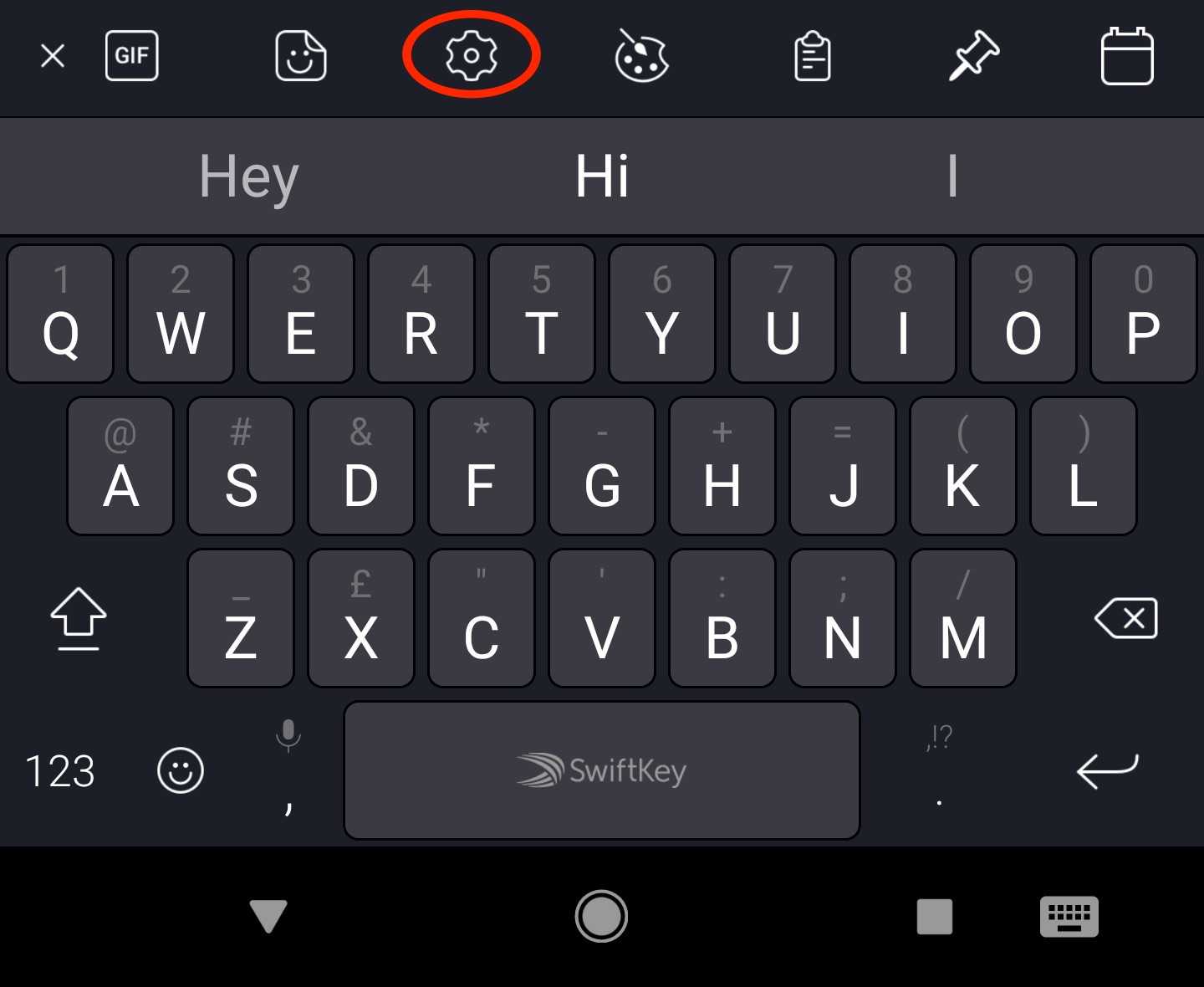
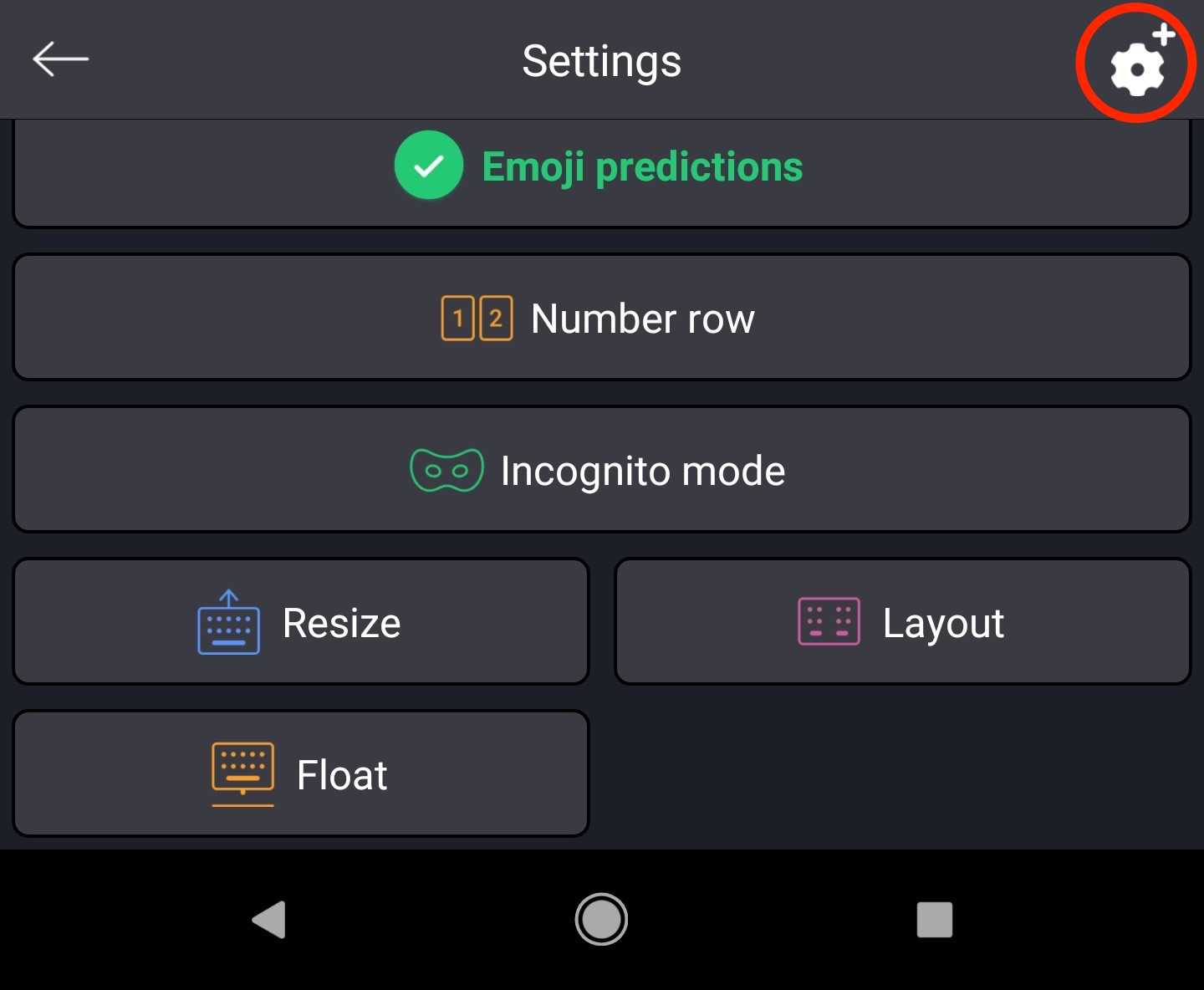
Откройте приложение SwiftKey непосредственно со своего устройства
В этих настройках вы сможете выполнить тонкую настройку SwiftKey, а также настроить такие элементы, как языковые пакеты/раскладки, опции звука/вибрации и параметры исправления текста.
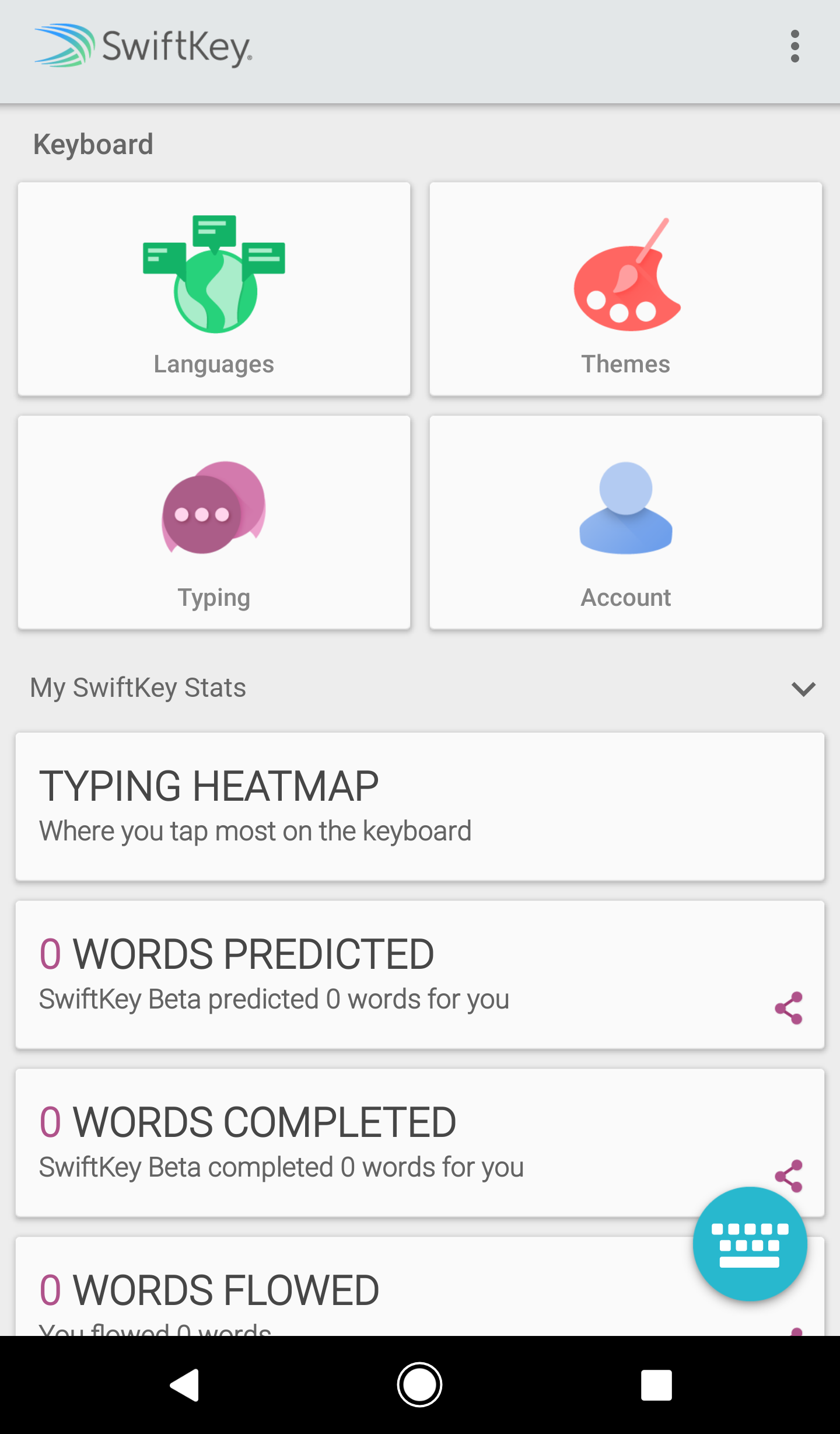
Как подключить клавиатуру через ик-порт или bluetooth
К планшету, управляемому ОС Андроид, можно подсоединить клавиатуру с помощью таких модулей, но только если они установлены в обоих устройствах. Поскольку блютуз-вариант более распространен, сначала стоит рассмотреть, как подключить такую клавиатуру. Трудно ли это? Вовсе нет.
Что нужно сделать:
Все. В последующие разы девайсы будут синхронизироваться автоматически.Соединение по радиоканалу (через ИК-порт) — метод устаревший. В современных моделях его почти не используют. Если же пользователю достался такой уникальный вариант, то порядок действий почти ничем от блютуз-подключения отличаться не будет.
Преимущества и недостатки беспроводных протоколовКак и любая разновидность соединения, беспроводные варианты обладают и положительными, и отрицательными сторонами.
Узнайте: Планшет или электронная книга — что выбрать? Обзор 2 устройств для чтения
Как установить клавиатуру на Android-телефон?
Допустим, что используете смартфон или планшет на базе ОС Андроид. На нем установлена клавиатура, которая вам совсем не нравится или которую вы бы хотели сменить. В таком случае вы можете скачать и установить другую клавиатуру, которая вам приходится по душе. В Google Play выбор клавиатур огромен.
Как скачать клавиатуру на Android?
Для начала клавиатуру нужно скачать. Для этого зайдите в Google Play и введите в поиск название клавиатуры, которую бы вы хотели скачать. Если вы не знаете название, то просто введите в строку поиска слово клавиатура и увидите огромный список клавиатур. Можете посмотреть, как они выглядят и какой имеют функционал, почитать отзывы и т.д.
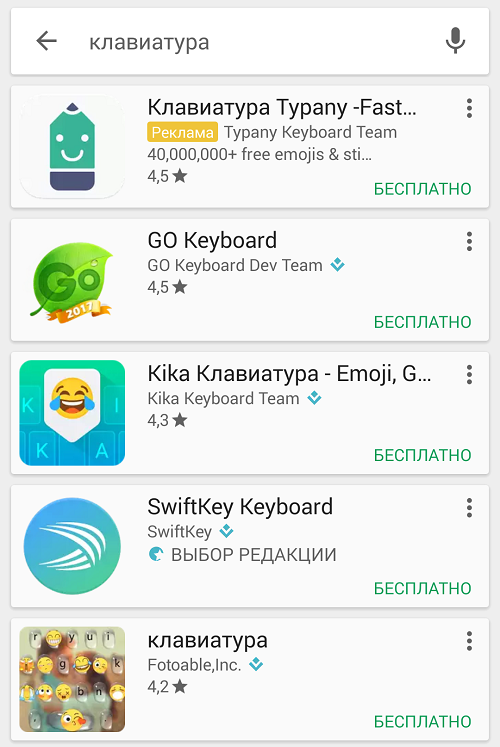
После того, как выбор сделан, нажмите на кнопку «Установить».
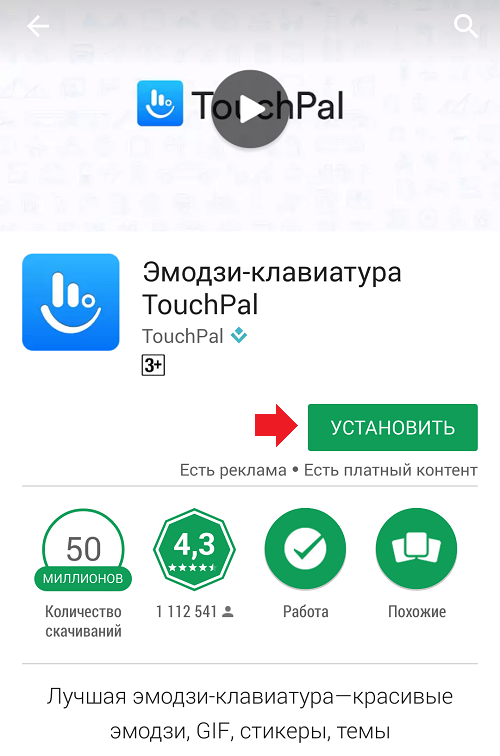
Далее принимаете разрешения, нажав на кнопку «Принять».
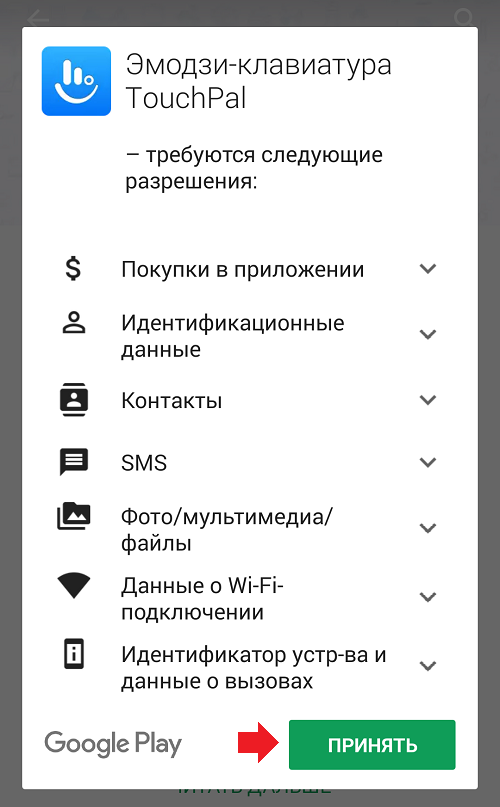
Приложение скачивается, после чего будет автоматически установлено на ваше устройство.
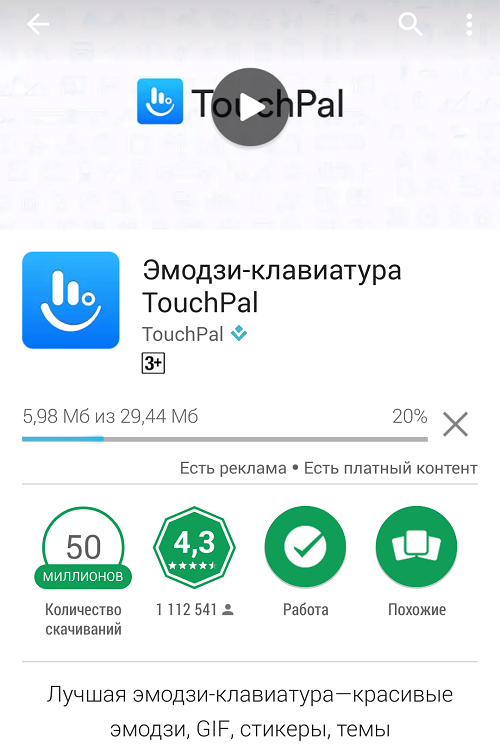
Появление кнопки «Открыть» говорит о том, что клавиатура скачана и установлена.
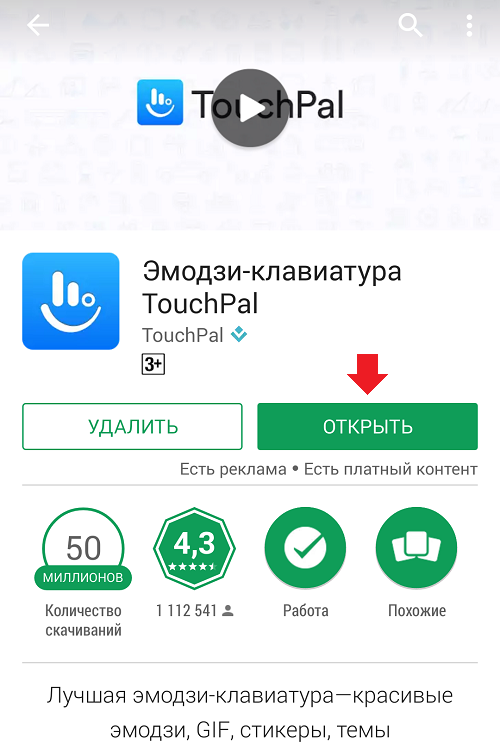
Как поменять клавиатуру?
Итак, наше приложение было установлено. Находим «Настройки» на рабочем столе.
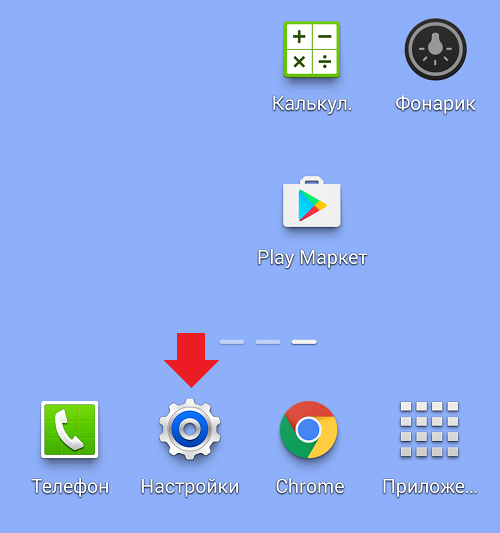
Заходим в раздел и ищем пункт «Язык и ввод». Нажимаем.
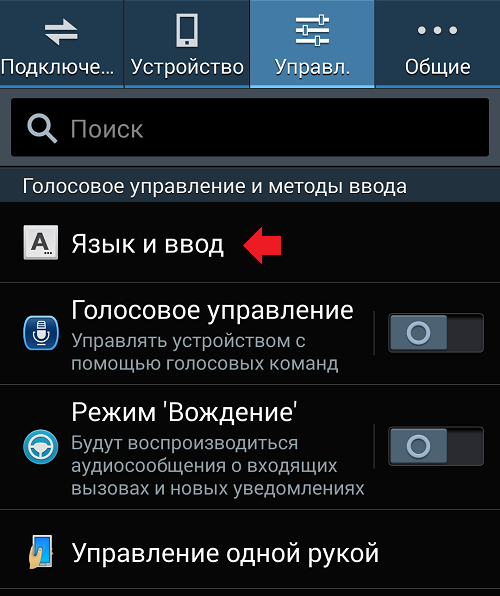
Здесь мы видим, что наша клавиатура была установлена. Но возможен и такой вариант, что новую клавиатуру вы здесь не увидите. Объясняется это просто — для нее необходимо скачать дополнение, без которого она не будет работать. Ее можно запустить из того же Google Play, после чего приложение попросит скачать вас тот или иной файл. В нашем случае установка дополнений не потребовалась.
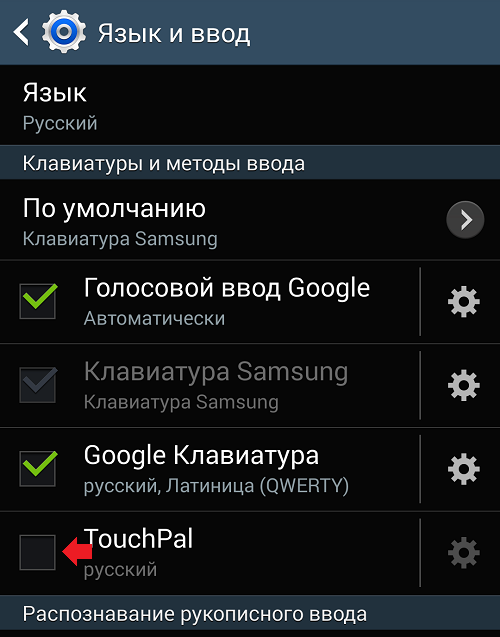
Ставим галочку рядом с нашей клавиатурой, после чего на экране появляется окошко, которое говорит о том, что при использовании этого способа могут собираться различные данные, в том числе пароли и кредитные карты. Если вы доверяете приложению, нажмите ОК или «Да», иначе его нельзя будет запустить.
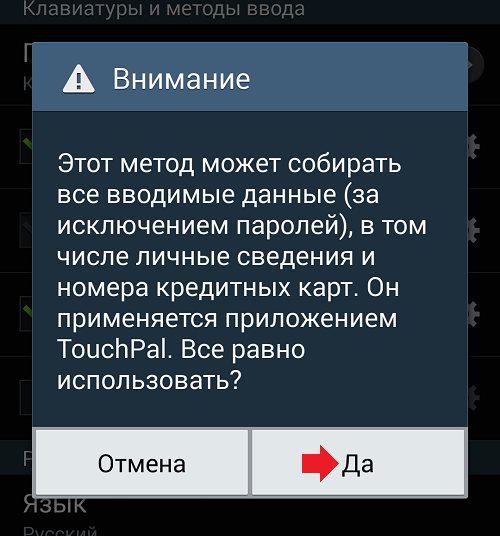
Клавиатура активирована, о чем говорит галочка рядом с ее названием, однако не будет использоваться по умолчанию.

Для включения новой клавиатуры на том же Samsung Galaxy, на котором показан пример, надо выбрать пункт «По умолчанию» — вот он:
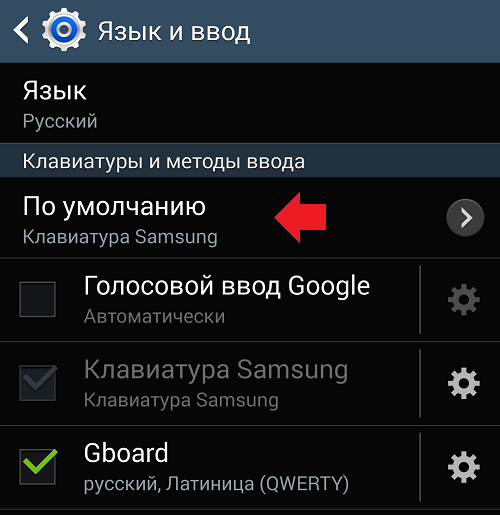
Далее выберите новую клавиатуру.
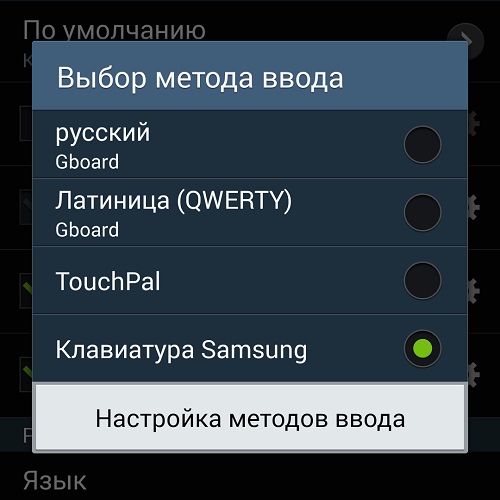
Но этот способ работает не везде. Так, на стандартной гугловской клавиатуре требуется долгое нажатие на значок в виде глобуса (можете открыть ее, к примеру, в браузере). Нажимаете и ждете, пока не появится способ ввода.

Выбираем новую клавиатуру.
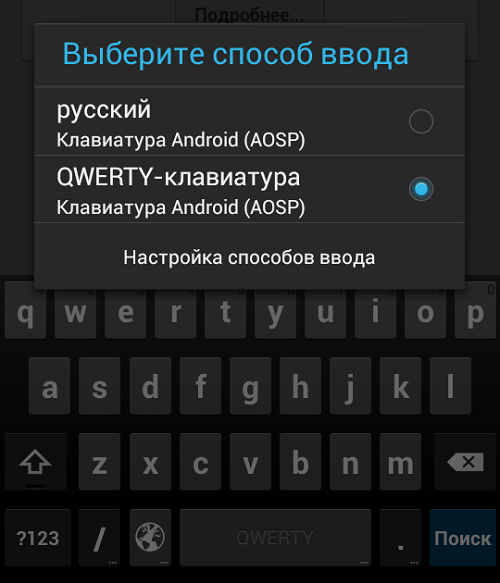
Можете настроить ее по своему желанию или удалить, если она вдруг не пришлась вам по вкусу. Таким образом вы можете установить любую доступную в Google Play клавиатуру.
Если у вас возникнут вопросы по данной теме, вы можете задать их с помощью комментариев.
Инструкции для разных версий ОС
В некоторых случаях — например, если на компьютере установлен не официальный дистрибутив Windows, а сторонняя сборка, — стандартные способы запуска электронной клавиатуры могут не работать. Кроме того, для их применения может потребоваться физическое устройство ввода. Вместо них можно воспользоваться не очень удобным, но самым надежным методом — включением утилиты через «Центр специальных возможностей». Место, где его можно найти, зависит от версии и интерфейса системы.
Как включить виртуальную клавиатуру на Windows 7
Чтобы открыть виртуальную клавиатуру на виндовс, достаточно открыть «Пуск» и набрать в строке поиска «Экранная» — первый из предложенных результатов и будет экранной клавиатурой. Но если вы не ищите легких путей или физически не можете напечатать что-либо в строке поиска, используйте следующий метод.
- Заходим в меню «Пуск»
- Выбираем папку «Все программы» — «Стандартные».
- «Специальные возможности».
- В предложенном списке находим пункт «Экранная клавиатура».
Если вы планируете часто использовать экранную клавиатуру, советуем перетащить ярлык программы на панель задач (область рядом с меню «Пуск») — так вы сможете быстро открывать клаву, не заходя каждый раз в раздел «Специальные возможности».
Также для быстрого доступа к приложению можно назначить для него комбинацию вызова — однако это актуально только в том случае, если у вас все же есть физическая клавиатура и возможность ею пользоваться. Для этого кликните по ярлыку «Экранной клавиатуры» правой кнопкой мыши и откройте «Свойства». Это можно сделать на предыдущем этапе — пока вы находитесь в меню «Пуск».

В разделе «Ярлык» вы найдете область «Быстрый вызов». Если в нем стоит «Нет», значит комбинация для запуска клавиатуры еще не назначена. Придумайте удобное вам сочетание клавиш, и наберите его в соответствующем поле. Будьте внимательны — не стоит использовать уже занятые комбинации, иначе они перестанут работать должным образом и перезапишутся на открытие клавы.
Для сохранения настроек нажмите «Применить» и «Ок», а затем закройте настройки.
Как включить виртуальную клавиатуру в Windows 10
Итак, мы разобрались, как вызвать виртуальную клавиатуру на Windows 7, теперь поговорим о Windows 10. На компьютерах с виндовс 10 экранная клавиатура немного функциональней, чем на «семерке». Например, у нее есть режим работы с сенсорным экраном, который пригодится на ноутбуках.
Перед тем как искать экранную клавиатуру в настройках ПК, проверьте — вдруг ее иконка есть в области уведомлений. Если нет, то кликните правой кнопкой мыши по панели задач и выберите пункт «Показать кнопку сенсорной клавиатуры». После этого пиктограмма с клавой всегда будет под рукой.
Также можно использовать строку поиска или «долгий способ», похожий на тот, что мы описывали для Windows 7.
- Откройте «Параметры» (знак шестеренки в меню «Пуск»).
- Перейдите в раздел «Специальные возможности» — «Клавиатура».
- Активируйте кнопку «Включение экранной клавиатуры».
Это интересно: Как можно перевернуть видео онлайн: популярные сервисы
Вызов экранной клавиатуры с помощью командной строки
Еще один быстрый метод, который можно использовать, если у вас есть исправное устройство ввода.

- Откройте окно «Выполнить», используя комбинацию клавиш +.
- Введите команду «osk» (без кавычек) и нажмите или «OK».
- Готово! Должна открыться программа виртуальной клавиатуры.
Панель управления
Входим в панель управления через «Пуск» (актуально для Windows 7). Но, в десятке сейчас через пуск в данную панель не войдёшь. Поэтому, мы поступим иначе.
- На экране дисплея нажимаем правой клавишей по ярлыку «Компьютер». В ниспадающем меню выбираем «Свойства»;
- У нас открывается окошко «Система». Слева вверху есть ссылка «Панель управления»;
- Затем, вверху выбираем «Крупные значки». В открывшемся окне ищем «Центр специальных возможностей»;
- Кликаем по нему и нажимаем на команду «Включить … клавиатуру».
Плюс метода очевиден: — Нам не нужно подсоединять временную клавиатуру!
Открытие экранной клавиатуры через службу поиска
Самый, на первый взгляд, логически простой и быстрый способ найти и открыть экранную клавиатуру это воспользоваться системой поиска. Но, к сожалению, многие пользователи забывают об этой уникальной функции операционной системы, прибегая чаще всего к нестандартным действиям. Для того, чтобы им воспользоваться также открываем меню «Пуск» и вписываем в поисковую строку слово – «экранная».
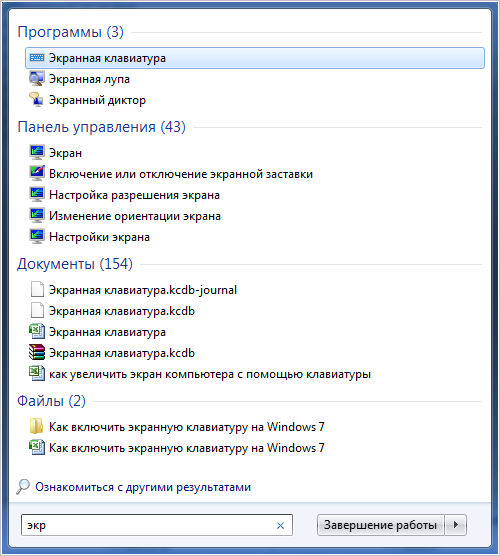
Как видно из скриншота, системе не требуется ввод полной фразы. Она автоматически распознает искомое системное приложение и предоставляет возможность его запуска.
Как сменить язык на телефоне стандартным способом
Стандартным способом изменения данного параметра является переход в настройки телефона и выбор подходящего языка. Алгоритм действий в зависимости от вида телефона и установленной на нем операционной системы незначительно отличается.
После смены все надписи в меню, настройках, телефонной книге и внутри приложений станут отображаться на русском. Также должен измениться язык клавиатуры. Если этого не произойдет, то потребуется сделать это вручную.
На iPhone
Для получения необходимого языкового интерфейса на устройствах с операционной системой Айос потребуется выполнить следующие действия:
- На домашнем экране кликнуть по иконке «Настройки» или «Settings».
- Выбрать раздел «Основные» или «General». Икона напоминает шестерню механизма.
- Кликнуть по надписи «Язык и регион» или «Language and Region». В последних версиях Айос данная надпись является шестой по списку.
- Кликнуть по «Язык iPhone» или «iPhone Language». Данный параметр первый в списке.
- Выбрать необходимый язык.
Сложнее всего изменять язык, основанный на иероглифах (китайский, корейский, японский и т.д.). В таком случае потребуется действовать вслепую. На выполнение всех манипуляций требуется меньше 2 минут. После применения новых параметров не нужно осуществлять перезагрузку девайса.
На Android
Андроид телефоны считаются самыми распространенными на мобильном рынке. Чтобы изменить параметры на смартфоне под управлением ОС Андроид, требуется выполнить следующие действия:
- Нажать по иконке «Настройки» или «Settings». Также в настройки можно перейти через панель уведомлений, вытянув соответствующую шторку.
- После захода в настройки требуется найти и кликнуть по «Язык и ввод» или «Language and Input». В некоторых случаях он является подразделом в разделе «Расширенные настройки» или «Advanced Settings».
- Кликнуть по надписи «Язык» или «Language». Она обычно первая в разделе.
- Применить нужные установки.
В зависимости от производителя, модели устройства и версии Андроида необходимые настройки могут находиться в разных разделах. Универсального алгоритма, который бы подходил ко всем телефонам на базе данной операционной системы, нет.
На Windows Phone
Windows Phone — наименее популярная операционная система среди смартфонов на данный момент, однако некоторые производители продолжают создавать телефоны на базе Виндовс Фон. Для смены языка необходимо выполнить следующие манипуляции:
- Вытянуть шторку центра уведомлений, сделав свайп вниз.
- Кликнуть по значку, который имеет вид шестеренки, чтобы перейти в настройки.
- Найти раздел «Язык и регион» или «Language and region». Под данным разделом находится обозначение часового пояса, поэтому его легко найти, даже если на смартфоне установлен китайский.
- Выбрать раздел языковые настройки (второй в списке) и применить нужные параметры.
После того как все действия будут выполнены, потребуется перезагрузить телефон. После перезагрузки все внесенные изменения полностью будут приняты.
После изменения языкового интерфейса рекомендуется вернуться в настройки, чтобы добавить необходимые языки клавиатуры. Можно добавлять или удалять ненужные варианты. После этого во время набора текста появится возможность выбирать необходимый язык ввода в один клик.
На кнопочном телефоне
Изменение языкового интерфейса на кнопочном телефоне требует таких же усилий. Главная задача — попасть в настройки, чтобы произвести необходимые изменения. Необходимо выполнить следующие манипуляции:
- Зайти в меню. Внутри меню среди всех доступных иконок потребуется найти настройки (обычно выглядит как шестерня).
- Далее требуется найти раздел «Языковые настройки» или любой другой раздел со схожим названием. Он может быть подразделом в разделе настройки телефона.
- После захода в языковые настройки произвести изменение параметров.
Кнопочный телефон, который не является смартфоном, имеет малое количество настроек, поэтому найти раздел, ответственный за смену языка, не составит труда.
Настройка внешнего вида клавиатуры
Также существует возможность кастомизации внешнего вида клавишной панели, которая позволить сделать её наиболее подходящей для вас. В телефонах Сяоми при базовой комплектации установлены два типа клавиатур: Google и Swift Key. Они обе хороши, но есть различия, которые следует упомянуть.
Клавишная панель Google – что называется, «дёшево и сердито». Она имеет строгий стандартный вид, не выбивающийся из общего стиля телефона. Кнопки переключения языков, а также выбор между символьной и буквенной раскладкой довольно удобно расположены в нижнем левом углу. Для быстрого доступа к цифрам можно зажимать кнопки из верхнего ряда буквенной клавишной панели.

Swift Key, в свою очередь, больше подходит для тех, кто предпочитает, чтобы их телефон выглядел стильно. В нём предусмотрен большой выбор тем, которые также можно скачать дополнительно. Выбор поистине огромен и даже самый привередливый пользователь найдёт подходящий ему вариант оформления. Клавиши могут быть с нестандартным расположением букв и огромным количеством дополнительных символов. Кнопки могут быть разноцветные, объёмные или плоские. Пробел при этой клавиатуре отвечает за много функций. Например, при зажатии появляется список дополнительных символов, а при свайпе — возможность поменять язык.
Выбрать тип клавиатуры можно в том же меню, что и язык ввода, в пункте «Текущая клавиатура».
Также можно поставить любую другую клавишную панель, просто скачав её из Google Play для своего Редми.
Как поменять язык на Xiaomi если по умолчанию у вас установлен китайский? В иероглифах мало кто разбирается, поэтому действуйте по данной инструкции, руководствуясь скриншотами ниже.
Для начала нужно перейти в настройки открыв шторку уведомлений и нажав шестеренку, либо через иконку на рабочем столе. Далее в списке нужно найти второе по счету троеточие — это пункт «Дополнительно».
Здесь выбираем второй по счету пункт меню. В некоторых версиях MIUI напротив него есть иконка в виде глобуса — на нее и ориентируйтесь. В нашем случае на Xiaomi Redmi 3s иконки отсутствуют. В новом окне нас интересует самый верхний пункт — это и есть смена языка.
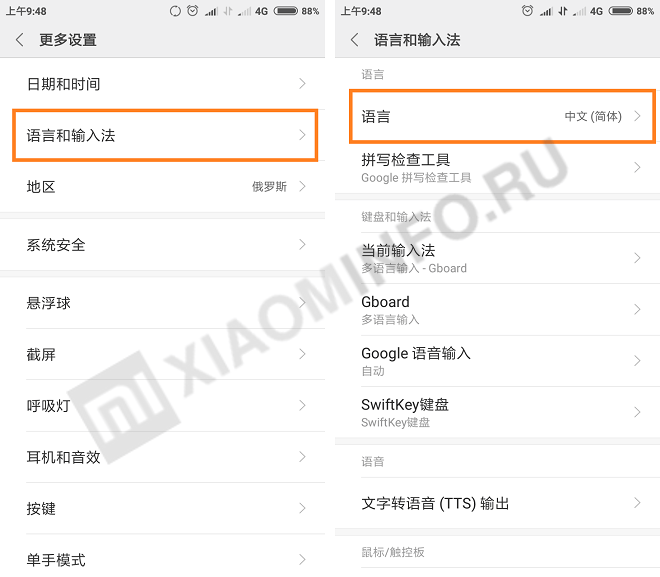
Выбираем нужный и готово.
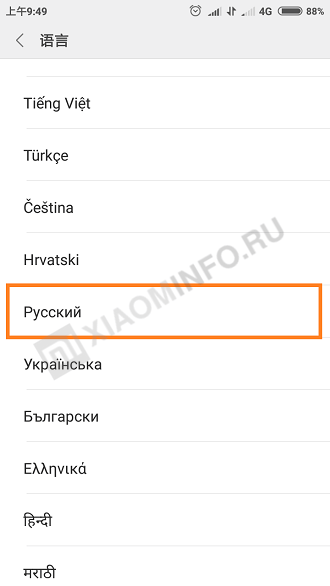
На русском путь к смене языка выглядит так: Настройки
> Дополнительно (Для MIUI 9 — Расширенные настройки)
> Язык и ввод
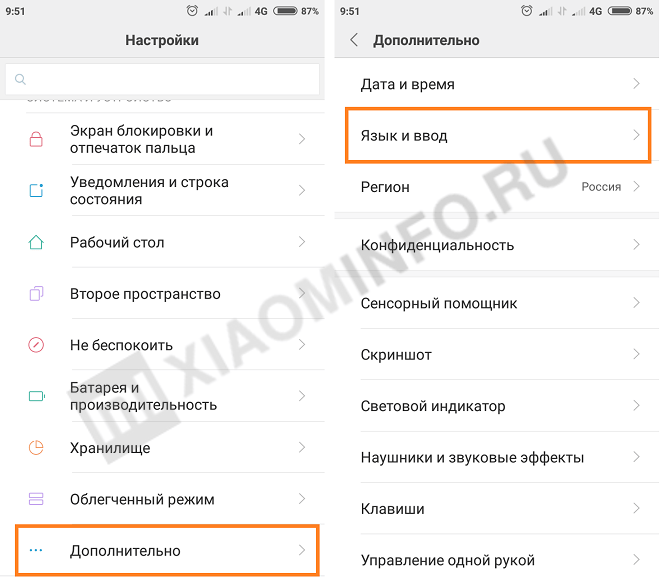
Если русского языка в списке нет или он исчез после обновления, то вероятнее всего на вашем смартфоне была установлена кастомная прошивка. В таком случае придется и установить русифицированную версию.
Работа с текстом является неотъемлемой частью на любом смартфоне, вот только на китайских устройствах с этим часто возникают проблемы. Причин довольно много: заводская прошивка с отсутствием русификации, сброс до заводских настроек, где не предусмотрен русский язык, случайное удаление нужной раскладки. Поэтому пользователи очень часто интересуются, как включить русскую клавиатуру на Xiaomi быстро, легко и даже с китайским интерфейсом.
Инструкция на русском языке к клавиатуре Air-mouse i8
Клавиатура mini i8 — беспроводной манипулятор, объединивший в себе два устройства в одном. Т.е. i8 может работать не только как клавиатура, но и позволяет управлять курсором мыши с помощью встроенного тачпада. Преимуществом keyboard i8 является наличие англо-русской раскладки, а также встроенная подсветка трех цветов(красный, зеленый, синий), которая позволяет использовать клавиатуру без освещения в темное время суток.
Чаще всего используется для работы с планшетами, смартфонами, игровыми приставками или ТВ-приставками на основе ОС Android. Питается универсальная клавиатура i8 от литий-ионного аккумулятора. Зарядка клавиатуры происходит через USB порт. Манипулятор работает по технологии Plug and Play, т.е. при подключении его к устройству не требует установки драйверов.
Использование
● На задней части пульта дистанционного управления откройте крышку и выньте USB приемник. ● Вставьте USB-приемник в свободный порт USB. ● Включите клавиатуру переключателем. Клавиатура найдётся и установится автоматически. Никаких дальнейших действий не требуется — клавиатура готова к использованию
ПРИМЕЧАНИЕ: При низком уровне заряда батареи будет мигать индикатор низкого напряжения. Устройство автоматически включится, если аккумулятор разрядится.
Системные Требования
● HID совместимое устройство ● Терминал с USB-портом ● Windows 2000 и новее ● Linux (Debian-3.1, Redhat-9.0, Ubuntu-8.10, Fedora-7.0 тестировалось) ● Android OS (со стандартным интерфейсом USB)
Сенсорная панель
В верхней части пульта расположена сенсорная панель, управляемая с помощью прикосновения для выполнения перемещения курсора, перетаскивая и т.д. Тачпад распознает 4 режима.
- Управление курсором осуществляется перемещением одного пальца по тачпаду (1 палец).
- Нажатие одним пальцем имитирует нажатие левой кнопки мыши.
- Движение двумя пальцами вверх или вниз по тачпаду прокручивают страницу вверх или вниз соответственно.
- Нажатие тремя пальцами, срабатывает, как правая кнопка мыши (открывает контекстное меню).
Светодиодные индикаторы В левой верхней части устройства расположены 3 светодиода
- Первый диод (синий) информирует о том, что клавиатура включена и соединена с приемником сигнала.
- Второй диод — зарядка батареи, горит красным, когда батарея разряжена.
- Третий диод загорается оранжевым светом каждый раз при нажатии кнопок.

Дополнительные кнопки
- Управление плеером (Громкость+/-, След.трек, Пред.трек, Играть/Пауза)
- Стрелки Вверх, Вниз, Влево, Вправо и команда ОК. Стрелки работают, как прокрутка вверх/вниз, ALT + стрелка влево — шаг назад в проводнике. ALT + стрелка вправо — шаг вперёд в проводнике
- Запуск плеера
- Открытие почты/браузера
- Выключить звук
- Левая кнопка мыши
- Поисковая строка
- Переход на домашнюю страницу
- Открытие браузера
- Правая кнопка мыши

Кнопки Fn+
На данном устройстве есть 8 дополнительных кнопок, которые срабатывают при нажатии на них совместно с зажатой кнопкой Fn, выделенной на изображении в красный квадрат.
- Замедление/Ускорение отклика курсора на тачпад
- Скриншот экрана
- Включение/Отключение тачпада
- F11
- F12
- Домашняя страница
- Прокрутка страницы в самый низ
- Вызов диспетчера задач
- Поиск и соединение клавиатуры и USB приемника (радиомодуль)
Некоторые комбинации клавиш на клавиатуре в Windows. CTRL + C — копирует выделенный объект в буфер обмена Windows CTRL + V — отвечает за вставку содержимого из буфера обмена Windows CTRL + X — удаляет выделенный объект и помещает его в буфер обмена Windows Alt + PrtScr — копирует не весь экран, а только активное окно CTRL + Z — отмена предыдущей операции CTRL + N — создает новый документ Win — открывает меню «Пуск». Win + D — сворачивает все активные окна CTRL + Shift + Left; CTRL + Shift + Right — выделяет текст по словам. CTRL+клик — выделение в произвольном порядке нескольких объектов Alt + Space — Вызов системного меню окна ALT + F4 — Закрыть окно или выйти из программы CTRL + F4 — Закрыть текущее окно в программе
SHIFT+DELETE — Удалить выделенный файл, не помещая в корзину F1 — Вывести справку F2 — Переименовать выделенный файл F3 — Открыть окно поиска файлов F5 — Обновить
Зарядка аккумулятора
Устройство имеет литиевую аккумуляторную батарею. Для использования зарядки допускаются только разрешенные кабель и адаптер.
Как заменить раскладку клавиатуры на телефоне Хуавей и Хонор
Как изменить раскладку клавиатуры на Huawei и Honor – данный вопрос интересует пользователей, которые недавно освоили смартфоны или перешли на Андроид. Современные устройства отличаются расширенным функционалом и позволяют вносить изменения не только в оформлении, но и производить другие настройки.
Печатать возможно с поддержкой условной SwiftKey или голосового ввода Гугл.
При желании можно загрузить программу от Google — G Board, хотя в большинстве гаджетов она является стандартной. Дальше разглядим процесс подмены расстановки на всех отдельно.
SwiftKey
Для замены раскладки на SwiftKey перейдите в меню гаджета и:
- Нажмите «Устройство».
- Дальше «Ввод».
- Потом «SwiftKey».
- В появившемся окошке вначале жмите «Языки», а дальше «Английский (США)».
- Следом перелистывая туда-сюда, отыщите и подберите требуемое расстановку букв.
G board
Смена раскладки на G board осуществляется идентично вышеприведённого руководства:
- Кликните на мобильнике на настройки.
- Нажимайте поочерёдно «Устройство» — «Ввод» — «G board» — «Языки…».
- Дальше кликните расстановку какого языка надо поменять вам «Русский» либо «Латиница».
Как настроить русскую клавиатуру на xiaomi?
Довольно часто в стандартной клавиатуре на смартфонах сяоми не доступен русский язык (так было на нашем редми 5). Конечно, это неудобно. Даже не получится написать сообщение кому-то из друзей в мессенджере. Но расстраиваться не стоит. Проблема легко решается. Для его добавления делаем следующее:
- Заходим в «Настройки».
- Далее выбираем раздел «Дополнительно».
- После чего тапаем по пункту «Язык и ввод».
- Здесь выбираем клавиатуру (SwiftKey, Gboard и пр.), которой пользуетесь.
- Наконец, жмём по «Языки» или «Многоязычная».
- В перечне доступных вариантов указываем интересующий нас язык.
Теперь перевести интерфейс на русский язык можно будет слайдом по «пробелу» или тапнув по изображению планеты – кнопки, расположенной левее.
Но если на смартфоне отражаются лишь непонятные иероглифы? Такое бывает, когда девайс приобретён напрямую из Китая. Или если пользователь решает установить неофициальную прошивку. В любом случае тут будет крайне сложно разобраться, чтобы отыскать нужный пункт. Если весь интерфейс в иероглифах, то даже иконку «Настроек» найти проблематично. Поэтому лучше всего действовать иначе:
- Открываем верхнюю шторку уведомлений.
- Делаем тап по шестерёнке, которая расположена сверху справа.
- В открывшемся списке ищем кнопку с изображением многоточия. Жмём по ней.
- Здесь переходим в пункт меню с иконкой глобуса.
- Попав туда, тапаем на первую строку.
- Далее в появившемся перечне доступных вам языков, выбираем русский. Найти его будет просто, он так и будет обозначаться без перевода на иностранный.