Зачем их отключать
Прежде чем заняться отключением ненужных служб в Windows 10, необходимо понять, зачем вообще пользователи задаются такой целью. Ведь буквально только что было сказано о невозможности функционирования тех или иных программ без соответствующих служб. Но поскольку юзеры используют не все программы, то и некоторые службы им не нужны.
Есть определённый перечень того, какие службы потенциально можно отключать в Windows 7 и более свежей версии Windows 10
Их деактивация связана с одной важной особенностью
ВАЖНО. Все службы являются процессами, функционирующими в системе
Каждая из них потребляет ресурсы и съедает оперативную память.
В итоге получается, что в случае отключения ненужных службы в Windows 7 и 10, как и в других версиях, удаётся сэкономить эти ресурсы и направить их на выполнение более важных задач.
Вот и получается, что отключение различных служб в рамках ОС Windows 10 производится с целью повышения производительности системы, то есть всего компьютера. И чем больше процессов будет деактивировано, тем быстрее будет функционировать ПК.
Да, если это изначально мощная машина, тогда особых изменений пользователь не почувствует. Зато это хорошо ощущается на слабеньких ПК и ноутбуках.
Если вы понимаете, что для оптимизации своего компьютера отключение службы действительно поможет, и ПК с Windows 10 сможет работать быстрее, тогда в этом действительно есть смысл. В противном случае лучше не рисковать.
Далее непосредственно к вопросу о том, какие именно службы потенциально можно отключить, чтобы не навредить при этом Windows 10 и не спровоцировать те или иные проблемы.
Какие службы отключить
Ни в коем случае не отключайте все службы подряд! Это может привести к необратимому краху операционной системы, частичному отключению ее важных функций и потере персональных данных. Обязательно читайте описание каждой службы в окне ее свойств!
Windows Search — служба поиска файлов на компьютере. Отключите, если для этого используете сторонние программы.
Архивация Windows — создание резервных копий важных файлов и самой операционной системы. Не самый надежный способ создания резервных копий, действительно хорошие способы ищите в предложенных материалах внизу этой статьи.
Браузер компьютеров — если ваш компьютер не подключен к домашней сети или не соединен с другими компьютерам, то работа этой службы бесполезна.
Вторичный вход в систему — если в операционной системе только одна учетная запись
Внимание, доступ к другим учетным записям невозможен будет до тех пор, пока служба не будет включена снова!
Диспетчер печати — если не пользуетесь принтером на этом компьютере.
Модуль поддержки NetBIOS через TCP/IP — служба также обеспечивает работу устройства в сети, чаще всего она не нужна обычному пользователю.
Поставщик домашних групп — снова сеть (на этот раз только домашняя группа). Тоже отключаем, если не пользуетесь.
Сервер — на этот раз локальная сеть
Не пользуетесь же, признайтесь.
Служба ввода планшетного ПК — совершенно бесполезная штука для устройств, которые никогда не работали с сенсорной периферией (экраны, графические планшеты и прочие устройства ввода).
Служба перечислителя переносных устройств — вряд ли вы пользуетесь синхронизацией данных между переносными устройствами и библиотеками Windows Media Player.
Служба планировщика Windows Media Center — большинством забытая программа, ради которой работает целая служба.
Служба поддержки Bluetooth — если у вас нет данного устройства передачи данных, то и эту службу можно убрать.
Служба шифрования дисков BitLocker — можно выключить, если вы не пользуетесь встроенным инструментом шифрования разделов и переносных устройств.
Службы удаленных рабочих столов — ненужный фоновый процесс для тех, кто не работает со своим устройством удаленно.
Смарт-карта — еще одна забытая служба, ненужная большинству обычных пользователей.
Темы — если вы приверженец классического стиля и не используете сторонние темы оформления.
Удаленный реестр — еще одна служба для удаленной работы, отключение которой значительно повышает безопасность системы.
Факс — ну тут вопросов нет, правда?
Центр обновления Windows — можно отключить, если вы по каким-то причинам не обновляете операционную систему.
Это базовый список, отключение служб в котором значительно повысит безопасность компьютера и немного его разгрузит. А вот и обещанный материал, который обязательно нужно изучить для более грамотного пользования компьютером.
Лучшие бесплатные антивирусы:Avast Free AntivirusAVG Antivirus FreeKaspersky Free
https://youtube.com/watch?v=8tL-NJezx0s
Сохранность данных:Создание резервной копии системы Windows 7Инструкция по созданию резервной копии Windows 10
Ни в коем случае не отключайте службы, в назначении которых не уверены. В первую очередь это касается защитных механизмов антивирусных программ и файерволов (хотя грамотно настроенные средства защиты не позволят так просто себя отключить). Обязательно записывайте, в какие службы вы внесли изменения, чтобы в случае обнаружения неполадок можно было все включить обратно.
На мощных компьютерах прирост в производительности может быть даже не заметен, а вот более старые рабочие машины точно ощутят немного освободившуюся оперативную память и разгруженный процессор.
Какие службы можно отключить в Windows 10?
Специалисты не рекомендуют отключать никакие системные службы. Но многие из них совершенно не нужны обычному пользователю. В принципе, отключив некоторые службы, можно незначительно, но все-таки ускорить работу компьютера.
Вот список служб, которые можно выключить без серьезного ущерба работоспособности операционной системы.
Факс. Уверены, что вы не используете факс. Смело отключайте эту службу.
Рабочие папки. Используется только для корпоративных сетей. Обычным пользователям не нужна.
Служба шифрования дисков BitLocker. Устанавливает пароль на жесткие и виртуальные диски. Если вам не нужно шифрование дисков, можете отключить.
Служба поддержки Bluetooth. Отключайте службу, если не пользуетесь интерфейсом Bluetooth для передачи данных.
Dmwappushservice. Отслеживание местоположения. В большинстве случае надобности в такой службе нет.
Служба географического положения. Идентичная по функции служба.
Служба наблюдения за датчиками. Следит за датчиками компьютера, например, монитора. Может менять уровень яркость дисплея в зависимости от освещенности. Часто не нужна и отключена по умолчанию.
Superfetch. Уже писали об этой службе. В принципе, особой оптимизации HDD она не делает, а для SDD вообще не нужна.
Диспетчер печати. Отключается только в том случае, если пользователь не использует принтер.
Биометрическая служба Windows. Считывает и анализирует биометрию. В наших условиях в ней нет никакого смысла.
Удаленный реестр. Дает возможность удаленно настраивать реестр. Обычному пользователю можно отключить.
Machine Debug Manager. Обычному юзеру такая служба ни к чему. В большинстве случае используется программистами.
Windows Search. Необходима для поиска файлов в системе. Если не пользуетесь поиском, можете отключать. Подробнее о отключении поисковой службы – читайте подробную статью.
Сервер. Используется только при настройках локальных сетей, при создании сетевых папок. Можно отключить, если не пользуетесь такими функциями.
Служба записи компакт-дисков. У большинства компьютеров даже нет встроенного дисковода. И даже при наличии такого устройства службу можно отключить, если не пользуетесь дисками.
Служба загрузки изображений. Отвечает за функцию загрузки изображений (фотографий) с устройств – камеры, сканера и проч. В большинстве современных девайсов есть функция передачи по интернету без подключения к компьютеру.
Сетевая служба Xbox Live. Если вы не геймер и не используете данное приложение, можете смело отключать.
Служба маршрутизатора SMS Microsoft Windows. Отвечает за передачу сообщений (по каким-то особым правилам Windows). Большинством юзеров не используется.
Вот примерный список лишних служб, которые можно отключить без серьезных последствий для операционной системы. Многие из них отключены по умолчанию. Но все равно рекомендуется сделать предварительный экспорт реестра, чтобы иметь возможность восстановить настройки.
Еще один вариант защитить компьютер – создать точку восстановления. После отключения служб, при некорректной работе ОС, вы всегда сможете вернуться к точке восстановления – к первоначальным настройкам Windows. Также рекомендуем ознакомиться со статьей, где подробно описывается способ создания диска восстановления.
Отключение служб в Services Manager
Во всех версиях Windows для работы со службами существует Windows Services Manager. Он позволяет включать/отключать службы и устанавливать параметры автозапуска. Несмотря на то, что многие службы в Windows практически не используются обычными пользователями и могут быть отключены полностью, этого настоятельно рекомендуется не делать.
Для снижения нагрузки на систему и увеличения производительности/быстродействия, для всех неиспользуемых служб достаточно выставить параметр «Вручную» в настройках автозапуска. В этом случае служба не будет использоваться Windows и не будет потреблять ресурсы компьютера. При этом система сможет запустить службу, когда она действительно понадобится.
Запустить Windows Services Manager можно несколькими способами:
- Нажать «Пуск» — «Выполнить», ввести services.msc и нажать Enter.
- Ввести services.msc в строке поиска в меню Пуск.
- Открыть «Пуск» — «Панель управления» — «Администрирование» — «Службы».
В окне служб показываются все присутствующие на компьютере службы, в том числе отключенные. В графе тип запуска должны стоять статусы «Вручную» или «Автоматически». Нежелательно переводить службы в полностью отключенное состояние.
В новых версиях ОС есть и другие настройки запуска: отложенный запуск, запуск по триггеру и так далее. Изменять эти настройки без понимания своих действий не рекомендуется. Стоит убедиться, что повышение производительности таким способом — действительно эффективная мера для решения проблемы с быстродействием.
Какие службы в Windows 10 можно отключить
- Многие пользователи используют видео карты Nvidia, но не многие используют 3d стерео — изображения. Эту службу можно отключить — NVIDIA Stereoscopic 3D Driver Service
- Общий доступ к портам, служба называется Net.Tcp
- Не пользуйтесь службой Bluetooth — отключаем
- BitLocker — шифровка дисков
- Факс
- AllJoyn — маршрутизатор
- Clip SVC — лицензия клиента (для тех кто не пользуется приложением магазин Windows 10. Отключение этой службы может повлиять на его работоспособность)
- Удостоверение приложения
- Dmwappushservice
- Hyper-V — если Вы не пользуйтесь виртуальными машинами типа Hyper-V, то можете её смело отключать
- Служба синхронизация времени Hyper-V
- Служба пульса Hyper-V
- Завершающая работа в качестве гостя Hyper-V
- Служба — сеансы виртуальной машины Hyper-V
- Обмен данными Hyper-V
- Виртуализация рабочих столов Hyper-V
- Служба датчиков
- Служба данных датчиков
- Наблюдение за датчиками
- Удалённый реестр
- Географическое положение
- Браузер компьютеров
- Xbox Live — сетевая служба
- Биометрическая служба Windows
- Неиспользования вторичного входа в систему, есть смысл отключения этой службы
- Служба — Superfetch для тех кто пользуется SSD
- Служба — ICS общее подключение к интернету. С тем условием что Вы не используете общий доступ к интернету. Пример: Раздача Wi-Fi с нетбука, ноутбука или с другого устройства.
- Служба диспетчера печати. Для тех кто не пользуется функцией печати, которая встроена в Windows 10.
- Телеметрия.
- Пункт отключения слежки в Windows 10.
- Служба оптимизации доставки — эта служба отвечает за загрузку обновлений. Отключаем…
- Перенаправитель портов пользовательского режима служб удаленных рабочих столов — отключаем если не используете удалённые рабочие столы.
- Служба смарт карт — не пользуйтесь смарт картами, отключаем.
- Помощник для входа в учётную запись Microsoft — вырубаем, если у Вас локальная учётная запись.
- Родительский контроль — отключаем если не используете.
- Сборщик событий Windows — обязательно отключаем.
- Обнаружение SSDP — вырубаем.
- Посредник подключений к сети — эта служба относится для встроенных программ в Windows 10.
- Те пользователи которые не пользуются точками восстановления системы, выключайте эту службу — Программный поставщик теневого копирования (Microsoft).
- Служба сетевого входа в систему — отключаем.
- Управления радио — не пользуйтесь отключаем.
- Служба режима самолёта — вырубаем.
- Регистрация ошибок Windows 10.
- Служба установки Microsoft Store — выключаем, если не используем Microsoft Store.
Используем сторонний софт для оптимизации служб
Подобных программ существует немало, но самым удобным и проверенным средством является утилита Easy Service Optimizer. Найти её можно очень просто через Яндекс или Google.
Интерфейс предельно простой – все элементы делятся на категории (вкладки) по степени риска:
Можно отфильтровать список, чтобы видеть – какие объекты запущены, а какие – нет.
Но лично мне больше нравится Wise Care 365 – это комплексный оптимизатор, где есть раздел «Автозапуск». Вот там как раз и просматриваем перечень, читаем описание, можем устранить видимость системных компонентов, чтобы отображались только сторонние.
Более подробно об этом софте поведаю в следующем ролике.
Отключение служб Windows 7, 8
Несмотря на то что общий прирост производительности из-за отключения лишних служб часто бывает незначительным, ускорить загрузку Windows 7 это может реально.
Для управления службами используется оснастка «services.msc», которую запускают одним из двух способов:
Открыть окошко выполнить и ввести команду в нем.
Перейти по соответствующему значку из панели управления, который расположен в разделе «Администрирование»
Рассмотрим, как происходит изменение порядка запуска конкретной службы:
Запускаем оснастку для управления сервисами.
рис.1. Компьютер отобразит список, в котором перечислены службы от Майкрософта и сторонних производителей
рис.2. Дважды нажимаем мышью на название сервиса для вызова его свойств
- Устанавливаем подходящие параметры запуска. Для системных сервисов рекомендовано выставлять значение «Вручную» в списке «Тип запуска».
- При отключении незабываем остановить службу перед сохранением изменений.
- После внесения корректировок перезагружаем ПК для вступления в силу новых параметров системы.
Включение и отключение служб через командную строку
Включать и отключать службы в ОС Windows 7 можно с помощью коротких команд net и sc, вводимых через строку консоли управления. Для запуска службы используется команда net start <имя запускаемой службы> или sc start <имя запускаемой службы>. Для остановки необходима команда net stop <имя останавливаемой службы> или sc stop <имя останавливаемой службы>. Отличие между командами net и sc лишь в том, что функционал первой более широк, а утилита sc работает исключительно со службами. Просто нужно открыть консоль, зажав клавиши Win и R, ввести в текстовое поле cmd, затем нажать кнопку «ОК». Далее следует ввести необходимую команду и нажать клавишу Enter.
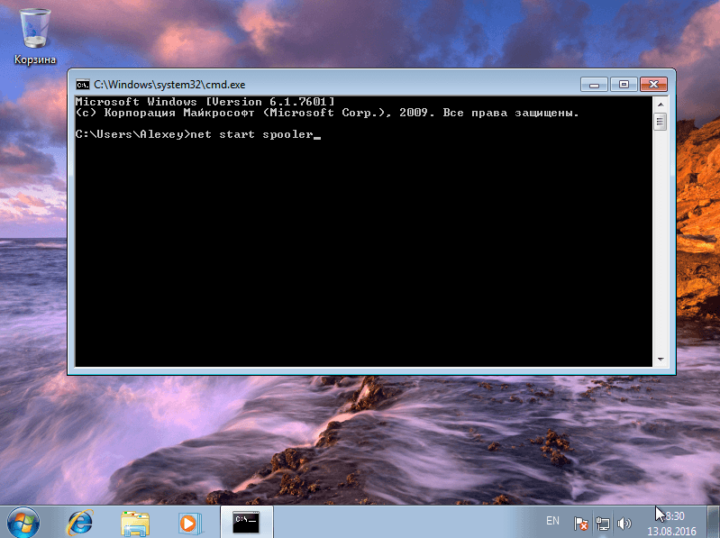 Запуск и остановка служб Windows 7 через командную строку
Запуск и остановка служб Windows 7 через командную строку
Для использования возможности запуска или остановки служб через командную строку нужно знать имена этих утилит.
При необходимости изменения режима запуска выбранной службы используется команда sc config <Имя выбранной службы> start= <тип запуска>.
Кодировки типов запуска для ввода в командную строку:
- auto — автоматически;
- delayed-auto — автоматически (отложенный запуск);
- demand — вручную;
- disabled — отключена.
Просмотр списка служб
Отключать всё подряд — плохая идея, потому что можно отключить службу, без которой компьютер не сможет работать. Чтобы выбрать сервис, без которого можно обойтись, нужно знать, какую функцию он выполняет. Это можно сделать, прочитав описание отдельного сервиса в соответствующем меню на своём компьютере.
Просмотр через список на компьютере
Каждая отдельная версия Windows содержит свой список сервисов и приложений, поэтому принимать решение об отключении некоторых из них придётся самостоятельно. Информация о приложениях находится в меню настроек под названием: «Службы». Если этого описания недостаточно, то поищите информацию о ней в Интернете или задайте вопрос на форуме.
Несколько способов открыть меню настроек:
- Через «Выполнить». Нажмите комбинацию клавиш «Win+R» и введите «Services.msc».
- Через «Панель управления». Зайдите в «Панель управления — администрирование — службы».
- Через поиск. Введите в поиске: «Службы».
Большую часть окна настроек занимает информация о сервисах: название, краткое описание, статус и тип запуска. Сверху есть интуитивно понятная панель управления, в которой можно приостановить, запустить или остановить элемент. Кликните левой кнопкой мыши по нужному сервису, чтобы получить подробное описание службы и активировать панель управления.
Какие службы можно отключить
Избавляться нужно от тех, что не используются среднестатистическим пользователем. Их выключение не приведёт с серьёзному сбою или заметному ухудшению работы системы. С отключением ненужных служб в Windows 10 оптимизация компьютера будет увеличиваться. Чем больше отключаете, тем больше повышается производительность.
- Браузер компьютера — создаёт списки компьютеров в сети. Необходим, если несколько компьютеров подключены к одному Wi-Fi и вы хотите иметь данные о них в виде списка.
- Вторичный вход в систему. Если у вас стоит пароль, то этот сервис позволит другим пользователям создавать свои учётные записи.
- Диспетчер печати — отвечает за взаимодействие с принтерами и подобными печатными устройствами.
- Изоляция ключей CNG — отвечает за изоляцию процесса ключа.
- Биометрическая служба Windows — отвечает за вход в учётную запись с помощью отпечатка пальца и за настройки общего доступа.
- Рабочая станция — обеспечивает сетевые подключения пользователей к удалённым серверам по протоколу SMB.
- Ловушка SNMP — перехватывает сообщения для локальных агентов SNMP.
- Рабочие папки — хранят данные в облаке, предоставляя доступ к ним с различных устройств.
- Xbox Live — даёт доступ к Xbox Live сервисам.
- Службы визуализации Hyper-V — поддерживают работу виртуальных машин.
- Сервис географического положения — определяет местонахождение компьютера.
- Данные датчиков — получает и сохраняет информацию, поступающую с датчиков компьютера или ноутбука.
- Служба магазина — отвечает за корректную работу Microsoft store.
- Маршрутизатор SMS Microsoft Windows — пересылает сообщения.
- Удалённый реестр — позволяет получать доступ к реестру компьютера удалённо.
- Факс — отвечает за работу факсов и подобной техники.
- NVIDIA Stereoscopic 3D Driver Service — обеспечивает поддержку 3D стереоизображений.
- Удостоверение приложения — проверяет устанавливаемые приложения на наличие аттестата.
- Шифрование дисков DitLocker.
- Служба поддержки Bluetooth — позволяет пользоваться сетью Bluetooth.
- Windows Search — обеспечивает возможность поиска на компьютере файлов по названию.
- Брандмауэр Windows — встроенный антивирус. Выключать, только если есть другой антивирус.
- Журналы и оповещения производительности — собирает данные о производительности системы.
- Политика удаления SMART-карт — необходима для работы со SMART-картами.
- Программный поставщик теневого копирования — отвечает за восстановление системы.
- Сборщик событий Windows — собирает события с систем, подключённых к одной сети.
- Служба локального Windows 10.
- Ввод планшетного ПК — работает только на планшетах.
- Загрузка изображений Windows — позволяет легко скачивать изображения со сканера или фотоаппарата.
- Служба лицензий клиента — позволяет пользоваться магазином Microsoft Store.
- Регистрация ошибок Windows — отправляет ошибки или сбои приложений и программных компонентов в компанию Microsoft.
- Центр обновления Windows — автоматически обновляет Windows.
То, что для одного является бесполезным, для другого незаменимо, поэтому внимательно читайте описание каждого сервиса перед выключением. Некоторые сервисы нельзя выключить по умолчанию, чтобы не повредить нормальному функционированию системы.
Какие службы можно отключать для улучшения быстродействия Windows?
Если вы уже ознакомились со списком служб, то понимаете, что список этот достаточно обширен, но большинство из них отключать категорично не рекомендуется.
Ещё раз необходимо отметить, что вся ответственность за возможные сбои в работе операционной системы ложатся на плечи каждого пользователя.
Практически безболезненно для штатной работы операционной системы пройдёт перевод в ручной режим следующих компонентов ОС:
- «Удалённый реестр» (RemoteRegistry) — предназначен для предоставления полномочий по внесению изменения в реестр для удалённых пользователей. По сути, для большей безопасности лучше её попросту отключить, так как подобные изменения могут быть несанкционированными;
- «Служба политики безопасности» (DPS) — проводит поиск возможных проблем, с которыми сталкиваются пользователи, а на деле не несёт в себе никакой пользы;
- «Служба перечислителя переносных устройств» (WPDBusEnum) – необходима для применения внутренних групповых политик по отношению ко всем подключаемым запоминающим устройствам;
- «Диспетчер печати» (Spooler) – если у вас нет принтера или он фактически не используется, то в spooler нет никакой необходимости;
- «Центр обеспечения безопасности» (wscsvc) – отслеживает и протоколирует работу параметров систем безопасности, например, включен или отключен брандмауэр.
- «Вторичный вход в систему» (eclogon) – деактивация данного компонента нивелирует возможность использования команды «runas», что позволяет запускать приложение от имени другого пользователя, который зарегистрирован в системе;
- «Сервер» (LanmanServer) – если ваш компьютер никаким образом не используется в качестве серверного оборудования, то и «LanmanServer» в автозапуске бессмыслен;
- «Модуль поддержки NetBIOS через TCP/IP» (lmhosts) – при отсутствии подключения вашего компьютера к рабочей сети, включенный «lmhosts» лишь пустая трата ресурсов оперативной памяти, а точнее 2700 Кбайт;
- «Темы» (Themes) –её отключение обосновано если используется стандартная тема оформления;
- «Служба регистрации ошибок Windows» (WerSvc)–проявляется в момент возникновения какой-либо ошибки в программном обеспечение, формируя и отправляя отчёт о возникшей проблеме, а также отвечает за получение возможных решений ошибки;
- «WindowsSearch» (WSearch) – да, это служба отвечает за проведение поиска, и несмотря на кажущуюся на первый взгляд полезность, используется она крайне редко, поэтому и автоматический запуск тут ни к чему. А стремиться к поддержанию структурированности и порядка хранимой информации не просто показатель грамотного использования возможностей операционной системы и компьютера в целом, но и залог его «долголетия»;
- «Службы удаленных рабочих столов» (TemService) –ранее носила название «Служба терминалов» из которого становится более понятно, что для её функционирования пользователь должен пытаться получить доступ к серверу «RDSH». Нужно ли это для компьютера с ОС Windows 7, а тем более для рядового пользователя? В большинстве случаев, нет, поэтому и его перевод в ручной режим полностью обоснован;
- «Факс» (Fax) – название говорит само за себя, тут и пояснять ничего не требуется;
- «Архивация Windows» (SDRSVC)–такое негласное правило как «не пользуешься, отключай» в некоторой степени относиться и к данном примеру. Если вы никогда не пользуетесь архивацией и восстановлением Windows, что это решение правомерно;
- «Центр обновления Windows» (wuauserv) – не стоит сомневаться, что все ярые противники обновлений операционной системы первым делом отключили (да не переводя в ручной режим) центр обновления Windows. Безусловно, это останется на их совести, но ограничить его автоматический запуск нельзя назвать чрезмерно ошибочным решением.
- «Автономные файлы» (CscService)–по сути, данные файлы представляют собой некий «компрометирующий материал»получаемый при обслуживании содержимого кэша, а также при фиксации событий входа/выхода пользователя из системы.
Windows 10
В новой операционной системе Windows 10 огромное количество служб, которые пользователь может отключить. Оптимизация быстродействия за счет таких действий сомнительна. Разницу в производительности лучше сравнивать сразу после перезагрузки компьютера — изменения в работе служб вступят в силу, а другие запущенные процессы не будут изменять картину.
Сравнить разницу в производительности можно при помощи Диспетчера задач или сторонних утилит с аналогичным функционалом. Предварительно следует очистить систему и/или реестр от лишних файлов, убрать все лишние программы их настроек автозапуска. Ниже представлен список служб для Windows 10 и прошлых версий ОС (Windows 8 (8.1), 7, Vista, XP), отключение которых (перевод в ручной режим) не должно вызвать негативных последствий для работы системы.
- Diagnostic Tracking Service и Diagnostic Policy Service — Служба диагностического отслеживания системы и Служба политики диагностики соотвественно.
- Downloaded Maps Manager — диспетчер карт для работы со скаченным контентом. Можно отключить, если на компьютере не используется приложение «Карты».
- Distributed Link Tracking Client — отключение клиента изменившихся связей возможно только в том случае, если компьютер не подключен ни к одной из сетей.
- Служба поддержки Bluetooth — если модуль Bluetooth не используется.
- Connected User Experiences and Telemetry — Телеметрия и функциональные возможности для подключенных пользователей.
- Служба маршрутизатора AllJoyn — фреймворк AllJoyn обеспечивает взаимодействие устройств, пользователей и приложений через Wi-Fi и Bluetooth.
- IP Helper — службу можно отключить, если не используется подключение IPv6.
- Dmwappushservice — служба маршрутизации push-сообщений. Служба маршрутизирует push-сообщения в сети WAP и не требуется подавляющему большинству пользователей. Отключение этой службы — один из способов остановить сбор всевозможных данных с устройства на Windows 10 и их отправку в Microsoft.
- Print Spooler — Диспетчер печати можно отключить, если компьютер не подключен к принтеру или принтер не используется.
- Program Compatibility Assistant Service — Служба помощника по совместимости программ, позволяющая запускать старые игры и приложения в режиме севместимости. Справедливости ради, данная функция требуется редко и для действительно старого ПО.
- Remote Registry — удаленный реестр, у подавляющего большинства пользователей может быть отключен навсегда за ненадобностью.
- Security Center и Secondary Logon — «центр обеспечения безопасности» и «вторичный вход в систему». Отключение обоих служб должно быть безопасно для системы и не мешать пользователю.
- Touch Keyboard and Handwriting Panel Service — Служба сенсорной кливиатуры и поддержки рукописного ввода. Можно отключить полностью, если такой функционал не используется и не планируется.
- Windows Image Acquisition — служба загрузки изображений Windows или WIA. Можно отключить, если в системе не используется сканер.
- BitLocker — служба шифрования дисков.
- Hyper-V — службы Hyper-V можно отключать только в том случае, если не используются виртуальные машины Hyper-V. Список служб следующий: служба пульса, служба обмена данными, служба завершения работы в качестве гостя, служба синхронизации времени, служба сеансов виртуальных машин, служба виртуализации удаленных рабочих столов. Около названия службы должна быть приставка Hyper-V — для поиска и отключения всех служб можно воспользоваться поиском по странице.
- Сетевая служба Xbox Live — имеет смысл отключить, если отсутствует любая из приставок Xbox.
- Superfetch — можно отключить только в том случае, если используются SSD-накопители.
Во многих статьях также советуется отключать службы Windows Defender Service (Защитник Windows), Windows Search (функция поиска по системе), Windows Error Reporting Service (служба регистрации ошибок) и «Общий доступ к подключению к Интернету (ICS)». Делать этого не советуется по ряду причин, особенно с последней службой — она используется для раздачи Wi-Fi с ноутбука и аналогичных популярных возможностей.
Странное решение разработчиков
Непонятно, зачем создатели ОС активируют столько служб, в которых не нуждается подавляющее большинство юзеров? На самом деле, «разрабы» не могут знать, что именно ВЫ будете использовать, вот почему решили включить ВСЁ. На всякий случай!
Хорошо, что есть возможность менять настройки (в отличие от MacOS), но если Вы новичок в этом деле, то увидев большой перечень – реально оказаться в ступоре. «С чего же начать, а не сделаю ли я хуже?».
Стоит отметить, что большая часть элементов имеет русскоязычное и вполне понятное наименование, то есть, человек может прочитать его, ознакомиться с описанием и сделать вывод – нужно ему это или нет. Дальше покажу все на реальном примере.
Как отключить ненужные службы Windows 7/10
Представленный выше перечень включает в себя далеко не все службы, которые можно отключить в Windows 7/10. Дело в том, что в разных версиях, сборках и редакциях системы он отличается. Здесь могут присутствовать службы, добавленные сторонним программным обеспечением – антивирусами, брандмауэрами, VPN-клиентами, драйверами Nvidia и так далее
В любом случае к задаче нужно подходить с известной долей осторожности, так как отключение одних служб может повлиять на работу других, от них зависимых. Так, если отключить «Удаленный вызов процедур», перестанет работать служба «Автономные файлы»
Что касается самой процедуры, то она не несет в себе сложностей. За небольшим исключением отключить ненужные службы Windows 7/10 можно непосредственно из одноимённой оснастки, а также с помощью командной строки и сторонних приложений вроде Easy Service Optimizer.
Войдя в систему с правами администратора, откройте командой services.msc утилиту управления службами, отыщите в списке ненужную службу и кликните по ней два раза. В открывшемся окошке вам нужно будет выбрать тип запуска «Вручную» или «Отключена» и сохранить настройки.
Используйте по возможности ручной тип запуска, так как этот режим является более безопасным. Он предотвратит ошибку, если отключенная служба вдруг понадобится какому-нибудь приложению или компоненту. Чтобы новые настройки вступили в силу, перезагрузите компьютер или нажмите кнопку «Остановить», если служба в данный момент активна.
Отключить ненужные службы в Windows 10 и других версиях позволяет также командная строка, но для ее задействования нужно знать системное имя службы (посмотреть его можно в свойствах).
Например, служба сенсорной клавиатуры рукописного ввода имеет системное имя TabletInputService. Давайте попробуем перевести ее в ручной режим, а затем и отключить. Открываем от имени администратора командную строку и выполняем в ней две таких команды:
sc config TabletInputService start= demandnet stop TabletInputService
Четкое понимание того, какие службы можно отключать в Windows 7/10, а какие нет, является весьма важным, поскольку случайная деактивация ключевых служб наверняка приведет к тому, что функциональность системы окажется в итоге урезанной. Перед тем, как отключить ту или иную службу, поищите её описание в интернете, а также на всякий случай создайте точку восстановления. И еще один момент. Большинство служб довольствуется относительно малым объемом оперативной памяти, поэтому их отключение не приведет к существенному приросту производительности. Так что, проводя оптимизацию системы данным способом, не стоит особо усердствовать.
Наконец-то пишу о таком распространённом вопросе, как отключение служб Windows. В данном материале я опишу практически все службы, которые вы можете отключить, тем самым оптимизировать потребление оперативной памяти. Так система должна работать шустрее, чем обычно.
Конечно, отключение большинства служб не даст даже 20-30%-ого прироста производительности, но хоть что-то. Перед началом операции нужно подумать о тех службах, которые могут пригодиться в будущем и нужно ли их тогда отключать. Затрону эту тему я немного расширенно, то есть охватим операционные системы от Windows 7 до Windows 10, хотя большинство служб во всех этих ОС совпадают.


































