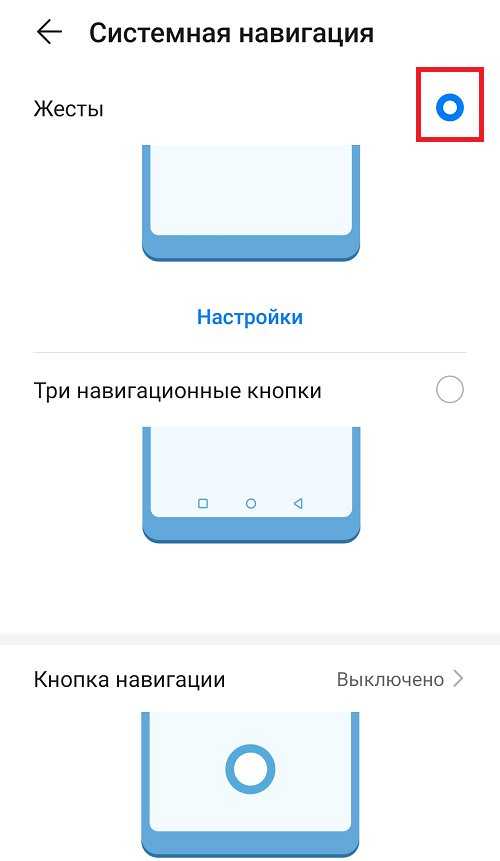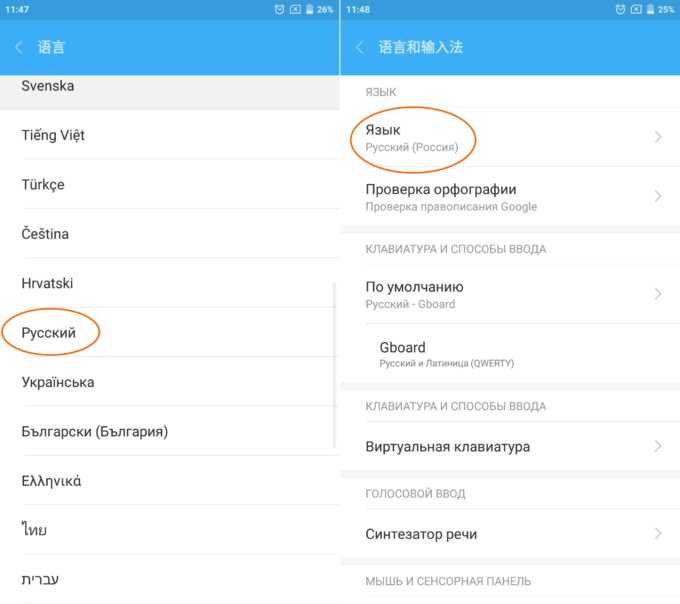Жесты вместо кнопок на Samsung Galaxy S 10
Вы можете использовать жесты вместо кнопок для навигации по телефону, если это проще, или если вы просто хотите убрать кнопки с экрана для менее загроможденного вида.
В меню «Настройки» найдите и выберите «Панель навигации» . Нажмите «Панель навигации» и выберите «Жесты на весь экран» . Включите подсказки Gesture для получения справки о том, где проводить, и включите кнопку Показать, чтобы скрыть клавиатуру, чтобы включить кнопки в режиме портрета.
Нажмите Дополнительные параметры внизу, чтобы изменить направление, в котором вы хотите провести. Включите параметр Разрешить жесты на клавиатуре и измените чувствительность, если вы хотите использовать эту функцию.
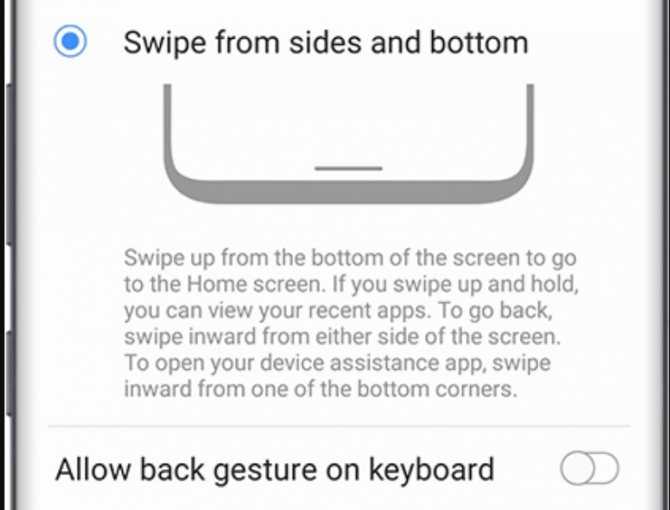
Решение рядом
Заметив на экране новенького смартфона мейза нота какие либо огрехи, пользователи часто начинают паниковать. Ещё бы – совсем новый аппарат придётся сдавать в сервисный центр. Одной из наиболее распространённых проблем на экране meizu является белое пятно.
Если на экране мейзу через какое-то время сам появился белый кружок, это означает, что была включена функция Smart touch. А вот проявляться она может разными способами:
- Статичный кружок (он не двигается, не исчезает, виден во всех приложениях);
- Активная точка (появляется после нажатия на дисплей, передвигается за пальцем, а после исчезает).
Smart touch призван помогать разработчикам и обычным пользователям (с его помощью визуально отслеживаются касания и можно заменить кнопку «Домой» или «Назад»). Однако на практике её сложно назвать полезной, поэтому так актуален вопрос как убрать точку с экрана мейзу.
Первый сенсорный телефон в мире
Первым смартфоном с технологией мультитач, который имел сенсорный экран, считается модель IBM Simon. Ее конструкция была неудобной, форма была подобна кирпичу.
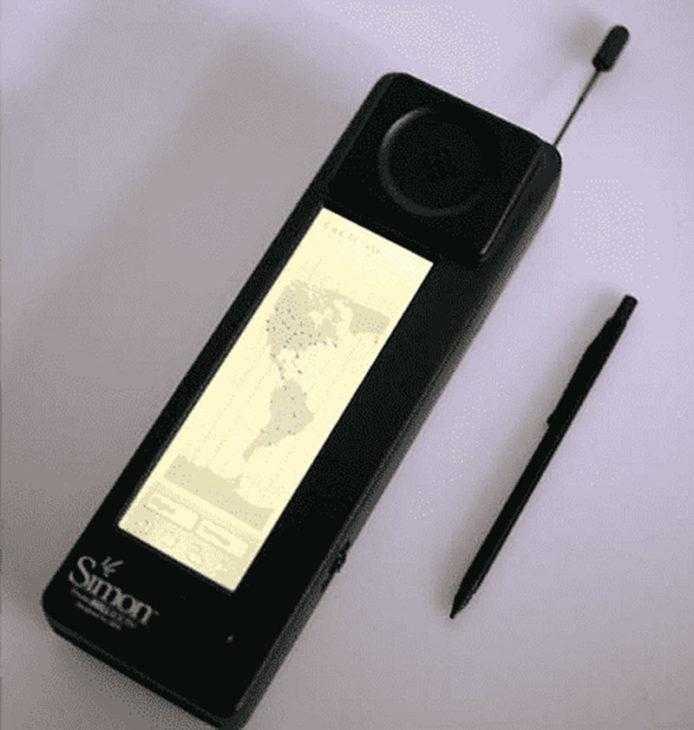 Рис.6. Первый смартфон со стилусом — IBM Simon
Рис.6. Первый смартфон со стилусом — IBM Simon Макролинза для телефона, объектив для телефона
Телефон был оснащен самыми примитивными функциями, которыми должен обладать каждый аппарат для связи — часы, книга номеров и калькулятор. Полноценная технология Multitouch здесь не была реализована — смартфон откликался лишь на касания экрана, осуществленные специальным стилусом.
Цена такого удовольствия на то время была достаточно высока — около 1000 долларов. Невзирая на первопроходство и инновационные внедрения, изобретение не было признано, а позже компания перестала производить мобильные аппараты.
Следующая информация о сенсорных телефонах встречалась в Японских источниках. В 1998 году предприятие Sharp презентовало смартфон с технологией сенсорного касания. Тогда и была презентована модель Alcatel OneTouchCOM. Однако и эти труды не получили должного признания, поэтому на некоторое время о подобного рода изобретениях все забыли.
3G/ 4G модем
Скрыть панель навигации с помощью сторонних приложений
Вы можете использовать приложение Power Toggles, чтобы включить режим погружения на своем устройстве, который по существу скрывает строку состояния и панель навигации, тем самым предоставляя вам больше места на экране. Для этого выполните следующие действия:
- Перейдите в Play Store и загрузите Power Toggles отсюда. Это бесплатно и работает с некорневыми устройствами.
- Затем нажмите и удерживайте кнопку на главном экране, перейдите в раздел «Виджеты», выберите « Переключатели питания» и перетащите «Виджет панели 4 × 1» на рабочий стол.
- Теперь вам нужно настроить виджет. Нажмите на кнопку «Добавить переключатель» и прокрутите вниз до раздела «Дисплей» . Оказавшись там, вы найдете переключатель «Режим погружения» . Просто нажмите на него, чтобы добавить его в виджет.
- Нажмите Готово, чтобы выйти из меню редактирования виджета. Теперь на рабочем столе просто нажмите значок режима погружения, чтобы переключаться между режимом погружения на вашем устройстве.
- Вот и все. Теперь вы можете использовать этот переключатель, чтобы включить или отключить режим погружения на вашем устройстве.
Другим вариантом для достижения этих результатов является использование приложения GMD Full Screen Immersive Mode (бесплатно, с покупками в приложении). В то время как Power Toggles скрывает как строку состояния, так и панель навигации, это приложение дает вам возможность скрыть одну из них или обе . Вы можете использовать это приложение с помощью простого переключателя в панели уведомлений.
Способ №1. GMD Full Screen Immersive Mode
Этот способ самый простой, т.к. не требует наличия Root-прав, но при этом он требует наличия Android не ниже версии 4.4, и в целом работает не всегда корректно. Однако, его стоит попробовать прежде чем браться за более серьезные инструменты – возможно он вас полностью удовлетворит.
- Скачайте и установите приложение GMD Full Screen Immersive Mode
- Запустив приложение перейдите в раздел “General” и поставьте галку на пункте “Start on Boot”, что бы приложение запускалось вместе с загрузкой Android
- В этом же разделе поставьте галку в пункте “Notification”, что бы кнопки приложения отображались в панели уведомлений
- Раздел Trigger можете на первых парах оставить по умолчанию, изменить его можно в любой момент.
- Теперь, запустив любое из приложений, смахните шторку уведомлений и нажав на одну из иконок GMD Immersive выберите что вы хотите скрыть: нижнюю панель или нижнюю вместе в верхней.
- Что бы выйти из полноэкранного режима, смахните триггер внизу экрана свайпом вверх.
К существенным минусам этого приложения можно отнести невозможность вызова клавиатуры в полноэкранном режиме, а так же некорректную работу в некоторых приложениях. К примеру, TapTalk в полноэкранном режиме у меня вообще не реагировал на нажатия экрана, однако в большинстве игр GMD Immersive показал себя хорошо.
Способ №2. Xposed + Ultimate Dynamic Navbar
Этот способ является самым удобным, надежным и гибконастраиваемым, однако требует наличия Root и задействует сразу два различных приложения. Внимательно следуйте инструкции и у вас все получиться.
Первым нам понадобиться приложение Ultimate Dynamic Navbar
- Скачайте и установите приложение Ultimate Dynamic Navbar
- Запустите его и перейдите в настройки
- Поставьте верхний переключатель в положение “Вкл” и поставьте галку на пункте “Автозапуск при включении”
- Остальные настройки можете настроить на свой вкус позднее.
Как видите у нас появилась “плавающая” панель навигации, однако стандартная фиксированная панель никуда не исчезла, что бы скрыть её, нам понадобиться нструмент Xposed Framework. Что это такое я более подробно расскажу в одной из следующих статей.
- Скачайте Xposed installer и запустите его
- Перейдите в раздел “Фреймфорк” и выберите “Установить/Обновить”
- Перезагрузите устройство и запустите Xposed installer ещё раз. В разделе “Фреймфорк” теперь должна отображаться текущая версия приложения
- Теперь перейдите в раздел “Модули” и отметьте галкой модуль Ultimate Dynamic Navbar
- Теперь перезагрузите ваш смартфон – старая панель должна исчезнуть, а вместо неё появиться новая плавающая панель навигации, которую можно вызвать дернув за треугольный триггер снизу экрана.
Шлем виртуальной реальности
- Вероятность выхода в 2023: максимальная;
- Когда презентация: летом, в июне;
- Новое для Apple: первая AR|VR гарнитура, совершенно новый класс устройств для компании;
- Цена: от 1500 до 3000$.
Все перечисленные выше и ниже в статье новинки – обновления уже имеющихся гаджетов Apple. Если же вы ждёте чего-то принципиально нового, то в недрах компании из Купертино сейчас кипит работа над двумя совершенно новыми девайсами – шлемом и очками, которые смогут погружать вас в мир виртуальной и смешанной реальности.

Quest Pro – главный конкурент для грядущего шлема Apple. Цена устройства составляет внушительные 1500$, но за них пользователь получает одну из самых продвинутых систем AR|VR на сегодняшний день
Очки проектируются как повседневное устройство, в котором можно будет ходить по улице, но от релиза они ещё далеко, их выход состоится лишь через пару-тройку лет. А вот шлем к выходу гораздо ближе. По данным инсайдеров мы точно увидим его в 2023 году, анонс возможен летом, на WWDC 2023. Гаджет будет буквально нашпигован различными технологами, сенсорами, камерами, поэтому доступной цены, увы, не ждите.
Новинка сможет погружать пользователя целиком в виртуальную реальность или же использовать смешанную, где виртуальные объекты накладываются поверх реального мира. Гаджет будет ориентирован преимущественно на домашнее использование. Функций ожидается достаточно много: в шлеме можно будет играть, создавать контент, заниматься творчеством, работать и общаться.
О навигационной виртуальной панели
Компания Honor понимает, как владельцам смартфона важен размер экрана, поэтому увеличивает подобным решением дисплей, убирая привычные кнопки на виртуальную панель навигации. Таким образом, пользователи honor 10 управляют смартфоном, касаясь самого экрана. Многим владельцам такой интерфейс неудобен и непривычен, особенно после использования обыкновенных физических кнопок. По умолчанию навигационная панель включает в себя 3 кнопки: «Назад», «Домой» и «Меню». Эти клавиши располагаются в самом низу экрана, занимая часть рабочего пространства.
Требуется действительно время, чтобы понять, для чего нужен треугольник, круг и квадрат в нижней части экрана. Если треугольник хоть как-то напоминает кнопку «Назад», то с двумя другими возникают проблемы. Всего 3 кнопки, но поначалу может возникнуть немало трудностей.
Выглядит навигационная панель следующим образом:

К счастью, можно отредактировать навигационную панель или вовсе убрать наэкранные кнопки в honor 10.
Как подключить виртуальные кнопки
Если клавиши были просто скрыты, что выполняется в настройках устройства, то для их возвращения идём в «Настройки» – «Панель навигации» в разделе «Система» и напротив пункта «Скрыть панель навигации» перемещаем тумблер в неактивное положение. На разных моделях девайсов меню может отличаться, например, чтобы в смартфоне Xiaomi заменить экранные кнопки управлением жестами, нужно перейти в «Настройки» – «Безграничный экран» в блоке «Система и устройство». А для возвращения виртуальных клавиш здесь же в меню нужно выбрать «Кнопки навигации» и они появятся на экране.
В настройках смартфона можно найти и другое решение, например, у смартфонов Xiaomi есть встроенный сенсорный помощник в расширенных настройках, который при необходимости может заменить неработающие элементы навигации.
Виртуальные кнопки могут пропасть в результате обновления прошивки или по другим программным либо аппаратным причинам. Их можно снова вывести на экран и есть несколько способов это сделать с root-правами и без. Некоторые кастомные версии Android позволяют включить навигационную панель через настройки, в других можно модифицировать framework-res.apk из папки system\ framework.
Настройка кнопок в программе Button Mapper
Как включить кнопку «Домой» и другие навигационные клавиши на Android средствами системы
Данный способ подразумевает наличие root-прав на устройстве. В операционной системе Android имеется отладочная переменная qemu.hw.mainkeys, при помощи которой можно управлять видимостью клавиш навигации на экране.
Чтобы включить кнопки, выполняем следующие действия:
- Открываем файловый менеджер Root Explorer и активируем в нём показ скрытых элементов.
- В папке System открываем через текстовый редактор файл build.prop.
- В последней строке выставляем qemu.hw.mainkeys=0 (запись переменной со значением «0» подразумевает показ кнопок на экране, при значении «1» они уберутся).
- Перезагружаем устройство, после чего в нижней части экрана появится активная полоска с клавишами навигации.
Как вернуть кнопку «Домой» на Android с использованием приложений
Существует множество программных решений для возврата и настройки виртуальных кнопок, многие из которых можно найти в магазине приложений Google Play. В большинстве случаев специализированному софту понадобится предоставить root-доступ, но есть и те, что не требуют наличия root.
Среди приложений, используемых с целью возврата и настройки виртуальных клавиш, популярностью пользуются Assistive Touch, Navigation bar, Full Screen Toggle, Back Button (No root) и прочие продуты. Устанавливается такой софт стандартным способом из Google Play или из других надёжных источников в формате APK. Обычно ПО данной категории обладает достаточно широким функционалом и позволяет не только включить/выключить навигационную панель или отдельные кнопки, но и выполнить настройку, сменить темы оформления, получить плавающую «Home» и т. д.
Опытные пользователи могут также установить Xposed Framework (ввиду взаимодействия софта с системой на глубоком уровне, его использование без соответствующих знаний и навыков не рекомендуется, поскольку может привести к серьёзным последствиям для устройства), в нём есть модуль включения виртуальных кнопок.
Как вернуть пропавшие элементы навигации после обновления прошивки
Пользователи сталкивались с исчезновением кнопки «Домой» и других элементов навигации, в том числе и шторки уведомлений, после обновления Android. Способ исправления бага предполагает использование компьютера с установленными USB-драйверами и Android SDK (нам потребуется программа ADB). Выполняем следующие шаги:
- Посредством USB-соединения обеспечиваем подключение Android-устройства к ПК или ноутбуку.
- Запускаем окно командной строки и прописываем здесь команду adb shell am start -n com.google.android.setupwizard/.SetupWizardTestActivity.
- В результате на экране мобильного девайса появится окно первого запуска. Пользователю будет предложено выбрать язык и присоединиться Google Now. Далее появится рабочий стол.
- Перезагружаем устройство. Исчезнувшие инструменты навигации вернутся на место.
Изменение кнопок через программу Swipe Home Button
iPad с дисплеями 14 и 16’’
- Вероятность выхода в 2023: высокая;
- Когда презентация: возможна как весной, так и осенью;
- Новое для Apple: первые iPad со сверхбольшими экранами;
- Цена: от 1100$ до 1500$.
Сегодняшний предел экранов iPad – 12.9’’, да и то лишь в самых дорогих моделях. Однако Apple, по данным сразу нескольких источников, работает над планшетами больше и ещё больше. В частности, речь идёт о диагоналях 14 и 16’’. По задумке компании, это будет некое промежуточное звено между планшетами и ноутбуками. К слову, 14 и 16’’ – это как раз экраны MacBook Pro.

Одна из крайне немногочисленных попыток Android-производителей делать большие планшеты – Galaxy Tab S8 Ultra от Samsung. Диагональ его OLED-экрана – 14.6’’
Большие планшеты Apple, безусловно, уступили бы ноутбукам по мощности, но зато оказались примерно вдвое дешевле, а ещё сильно компактнее. В частности, более чем в два раза легче и в два с половиной раза тоньше. Прибавьте сюда сенсорный экран и поддержку стилуса, которых MacBook лишены. В итоге некий смысл в условных «iPad Ultra» действительно есть.
Запрос на такие промежуточные устройства создают, среди прочего, цифровые художники и дизайнеры, для которых экрана текущих iPad слишком мало. Судя по всему, новинки с диагоналями 14’’ и 16’’ не заменят, а дополнят существующие iPad Pro с их экранами 11 и 12.9’’. Оба сверхбольших iPad получат дорогой и наиболее продвинутый mini-LED дисплей.
Развитие смартфонов
Согласно некоторым данным, первый в мире девайс, реагирующий на касания по экрану, появился благодаря педагогу Сэмюэлю Хёрсту, который происходил родом из Америки. Его ежедневной работой являлось переписывание большого количества информации с многочисленных лент самописцев. Задача являлась монотонной и энергозатратной, отнимала много и времени и требовала максимальной концентрации внимания во избежание ошибок.
Чтобы автоматизировать процесс, преподаватель задумался над созданием сенсорного дисплея, по которому скользил измерительный прибор.
Изобретение Сэмюэля Хёрста, под названием Elograph увидело свет в 1971 году. Через три года, основанная американским педагогом компания Elographics презентует сенсорную консоль, а еще через пару лет, совместными усилиями с Siemens, выпускает первый полноэкранный сенсорный телевизор.
Wi-Fi роутер
 Рис.2. Первое инновационное изобретение Сэмюэла Хёрста — Elograph
Рис.2. Первое инновационное изобретение Сэмюэла Хёрста — Elograph
Одним из первых девайсов с сенсорным тачпадом стал смартфон карманного размера — Alcatel OneTouchCOM, презентованный в 1998 году.
Аппарат имел небольшой монохромный экран, но это только подтолкнуло производителей использовать данную модель в качестве образца, и дало понимание, в каком направлении нужно развиваться.
Беспроводные наушники Air P SmartAIR
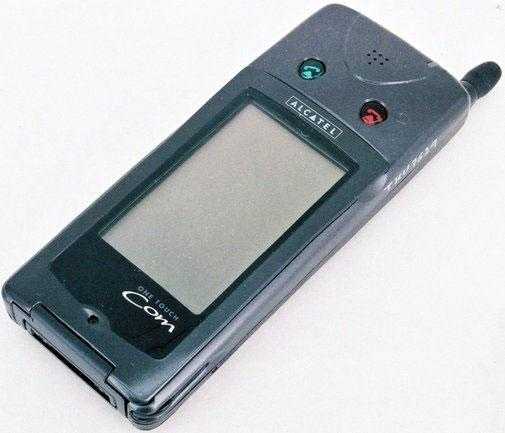 Рис. 3. Один из первых девайсов карманного размера с сенсорным тачпадом — Alcatel OneTouchCOM
Рис. 3. Один из первых девайсов карманного размера с сенсорным тачпадом — Alcatel OneTouchCOM
Качественный полноразмерный дисплей, отражающий все цвета с хорошим разрешением, был выпущен брендом НТС в начале 2000-х годов. Телефон получил название T-Mobile G1.
Магнитное беспроводное зарядное устройство
 Рис.4. T-Mobile G1 с механической выдвижной клавиатурой
Рис.4. T-Mobile G1 с механической выдвижной клавиатурой
T-Mobile G1 — смартфон, выполненный в слайдерной конструкции, то есть его дисплей выдвигался, предоставляя пользователю доступ к раскладной клавиатурной панели. На тот момент никто даже не догадывался, что через некоторое время механику будет успешно заменена сенсорными тачпадами.
Сегодня технические параметры модели T-Mobile G1 кажутся смешными и несуразными, но тогда они являлись инновационными и уникальными:
Гидрогелевая пленка на заднюю крышку телефона
- дисплей диагональю 3,2 дюйма с доступным разрешением 320*480 пикселей;
- оперативная память составляла всего 192 мегабайта;
- процессор был выполнен с одним ядром на 528 ГГц.
Следующей презентацией, которая взорвала рынок мобильных устройств, стал выпуск первого iPhone в 2007 году. С тех пор сенсорные экраны стали пользоваться большим спросом среди пользователей.
Первым была модель iPhone 2G, которая позже была доработана и представлена в лучшей сборке по всему миру.
3D Увеличитель экрана телефона складной
 Рис.5. Первый продукт компании Apple — iPhone 2G
Рис.5. Первый продукт компании Apple — iPhone 2G
Чем полезна технология мультитач, внедряемая на текущий момент в современные мобильные аппараты:
- возросло удобство пользования смартфонами, расширились функциональные возможности;
- ускорился процесс ввода данных.
Однако имеются и некоторые недостатки, выражающиеся в:
- хрупкости подобного типа дисплеев — царапины, трещины, все это отпечатывается на экране;
- высокой цене.
Apple Телефон
Отключение экранных кнопок
Если речь идет о кнопке Home, расположенной вместе с другими интерактивными элементами внизу экрана, то здесь принцип отключения другой. Чтобы всё сделать правильно, рекомендуем воспользоваться пошаговой инструкцией:
- Заходим в настройки.
- Переходим в раздел «Расширенные настройки».
- Далее открываем вкладку «Кнопки и жесты».
- Затем переведите ползунок влево возле строки «Скрыть экранные кнопки».
- Система сообщает, что удаление сенсорных клавиш может привести к сбоям в работе приложений. Соглашаемся с оповещением и нажимаем «Скрыть».
Обратите внимание, что подобное действие может сильно усложнить процесс работы с устройством!
Также возможен и другой алгоритм удаления:
- Переходим в настройки.
- Открываем вкладку «Система».
- Далее заходим в раздел «Системная навигация».
- Выбираем пункт «Панель навигации».
- После переведите ползунок влево возле одноимённого пункта.
В завершении процедуры рекомендуется перезагрузить устройство.
Philips Xenium E518
Смартфон с кнопочной клавиатурой Philips Xenium E518
Стоит в районе 6 – 7 тысяч рублей, можно использовать в качестве PowerBank. Но интерфейс — только на китайском. Версии телефона с русской клавиатурой тоже нет (можно исправить только лазерной гравировкой). Оболочку частично можно русифицировать с помощью Morelocal.
В общем, данный смартфон с физической клавиатурой рекомендуется к покупке «гикам», которые готовы потратить несколько вечеров на модернизацию прошивки.
Главное же преимущество — это надежность и емкий АКБ. Андроид — полноценный, с установкой сторонних программ проблем не возникает. Корпус из качественных материалов, в комплекте запасная АКБ.
Скрыть панель навигации с помощью Build.Prop Editor (Root)
Несмотря на то, что вышеупомянутые приложения достаточно хороши, чтобы временно скрыть панель навигации, можно навсегда избавиться от нее и прибегнуть к другим методам навигации, таким как Pie Control или аппаратные кнопки (если они есть на вашем устройстве). Таким образом, вы можете отредактировать файл build.prop вашего устройства, чтобы полностью избавиться от панели навигации.
Примечание. Прежде чем приступить к выполнению следующих шагов, убедитесь, что на вашем устройстве настроен хотя бы один способ навигации, например, Simple Pie или ваши емкостные аппаратные кнопки.
- Перейдите в Play Store и загрузите BuildProp Editor (бесплатно, с покупками в приложении) и откройте его.
- После открытия приложения коснитесь значка «Изменить» в правом верхнем углу, чтобы открыть редактор. Прокрутите весь путь вниз и добавьте следующую строку «qemu.hw.mainkeys = 1», а затем нажмите на кнопку «Сохранить» в правом верхнем углу.
- Когда вы нажмете на значок сохранения, вам будет представлен список из трех вариантов. Нажмите на «Сохранить и выйти» . Затем приложение попросит вас предоставить ему привилегии root для продолжения. После этого перезагрузите устройство .
- Вот и все. После перезагрузки устройства вы заметите, что панель навигации исчезла. Теперь вы можете использовать свой альтернативный метод навигации (Simple Pie или другие) в качестве основного метода навигации по устройству.
Эра КПК
Но на самом деле началось всё не с финского гиганта. Конечно, его инженеры не понаслышке были знакомы с ПК — компания вовсю их выпускала, в чём вы можете убедиться, ознакомившись с историей Nokia. Но первым значительно уменьшить размеры компьютера попытался более крупный игрок на этом рынке — IBM. В начале 90-ых годов уже существовали так называемые КПК — карманные персональные компьютеры. IBM же решила попробовать добавить в это устройство функции связи.
Нужно сказать, что сотовые телефоны в те годы оставались похожими на кирпичи. Поэтому и продукт компьютерного гиганта получился весьма громоздким. Его назвали IBM Simon, представив в 1992 году на выставке COMDEX. Но тогда это был только концепт — создателям не удавалось добиться от своего творения стабильной работы. По их задумке устройство совмещало в себе мобильный телефон, КПК, пейджер и даже факс. Для управления всем этим функционалом использовался монохромный сенсорный экран. К слову говоря, это позволило IBM Simon стать первым сенсорным телефоном в мире. Продажи устройства стартовали лишь в 1994 году, и только в США — если быть точным, в 15 штатах. Стоимость составила $899.
Что же умел IBM Simon? В него были встроены телефонная и адресная книги, калькулятор, блокнот, календарь, мировое время, электронная почта и несколько игр. Для ввода текста применялась интеллектуальная клавиатура. Нажимать на экран можно было пальцем или стилусом, который необходимо было покупать отдельно. Ещё здесь поддерживалась карта памяти PCMCIA. Хотя большого смысла в ней не было, ведь аппарат не умел воспроизводить MP3-музыку или отображать картинки. И самое главное: в нём не было операционной системы, позволяющей устанавливать дополнительные приложения. Именно поэтому IBM Simon всё же не стоит считать полноценным смартфоном. Он лишь послужил вдохновением для других компаний.
Другой интересный эксперимент был осуществлен в 1996 году. Его провели компании Hewlett-Packard и Nokia. Плодом их совместных трудов стал КПК под названием HP700LX. Можно считать этот девайс переработанной версией HP 200LX — раскладного карманного компьютера, оснащенного QWERTY-клавиатурой и монохромным дисплеем. Единственным заметным отличием стало появление специального места для установки сотового телефона Nokia 2110. Вот так «элегантно» американцы решили проблему нехватки голосовой связи. Конечно, назвать такое изделие смартфоном нельзя, так как оно состояло из двух совершенно независимых устройств.
Фото: mycalcdb.free.fr
Фото: mycalcdb.free.fr
Фото: mycalcdb.free.fr
Фото: vchehle.ua
Постепенно размеры модулей сотовой связи уменьшались. Мобильные телефоны перестали быть похожими на орудие убийства. Пришло время попытаться по-настоящему объединить в одном устройстве возможности КПК и сотового телефона. Так на свет появился знаменитый Nokia 9000 Communicator, случилось это в августе 1996 года. Девайс обладал раскладным корпусом, внешней антенной и удобной QWERTY-клавиатурой. Информация выводилась на достаточно большой монохромный дисплей. Работу устройству обеспечивала операционная система GEOS. Размеры коммуникатора составляли 173 x 65 x 38 мм. Вес же равнялся внушительным 397 граммам. Интересно, что устройством можно было пользоваться даже в закрытом состоянии — для этого на верхней панели присутствовала цифровая клавиатура и небольшой экран. В дальнейшем Nokia ещё не раз будет использовать подобный форм-фактор. В последний раз такое же количество дисплеев и кнопок мы увидим в Nokia E90.
Фото: prodnote.wordpress.com
Недостатком необычного аппарата являлась закрытая операционная система. Финские разработчики не успели внедрить сюда возможность установки дополнительных приложений. Но даже без этого устройство не уступало полноценным КПК, существовавшим в то время. А в дополнении к этому оно позволяло совершать звонки. Именно поэтому можно считать, что это самый первый смартфон в мире, пусть и с некоторыми оговорками.
Эпоха iOS и Android
В 2007 году на прилавках магазинов находилось большое количество смартфонов с сенсорным экраном. Объединяло их одно — управление ими было реализовано не лучшим образом. Немного на этом фоне выделялась вышеупомянутая продукция HTC. Остальным устройствам на базе Windows Mobile требовался стилус, что уже казалось дико неудобным. Начали получать сенсорный дисплей в тот момент и аппараты на базе Symbian. Но здесь сразу было понятно, что данная операционная система совершенно не подходила под сенсорное управление. Строго говоря, именно из-за этого она постепенно ушла в прошлое, уступив своим соперникам.
Революцию же в 2007 году совершила Apple. Можно смело сказать, что она представила первый смартфон с удобным сенсорным управлением. Речь идет, конечно же, об iPhone. Интересно, что смартфоном свой продукт «яблочная» компания начала называть позже. И действительно, по своей сути первый iPhone им не являлся, так как на него нельзя была установить сторонние предложения. Но зато его прошивка была наделена кинетической прокруткой, а сенсорный экран получил поддержку мультитач
Неважно, что конкуренты всё это внедрили в свои смартфоны уже спустя полгода. Важно то, что Apple была первой
Вступить в конкуренцию с «яблочным» гигантом решила компания . Она начала разрабатывать операционную систему Android. Как и iOS, она была заточена под сенсорное управление. Первым коммерческим смартфоном на базе этой операционки стал HTC Dream. Он появился в продаже в октябре 2008 года. Интересно, что первый смартфон на Android предлагал механическую QWERTY-клавиатуру. Для этого девайс получил особый раскладной механизм. Спустя примерно пару лет компания Google предложила производителям смартфонов начать экономить, уменьшая количество физических кнопок. Так сначала исчезла QWERTY-клавиатура, а потом на сенсорные клавиши оказались заменены три кнопки, находящиеся под дисплеем. А во многих моделях не осталось и их — клавиши для управления операционной системой у них высвечиваются на самом экране. Впрочем, время от времени кнопочные смартфоны всё же появляются на свет, но их тираж редко превышает 30 тысяч экземпляров.
Для чего нужен кружок на экране телефона?
Чаще всего такую систему навигации, как интерактивный кружок, используют производители Honor и Huawei. Однако не исключено, что подобную технологию уже внедрили в свои флагманы малоизвестные китайские компании. Многофункциональная кнопка совмещает в себе сразу несколько инструментов. Это возможность открыть меню, а также вернуться назад или на главный экран. Каждое перемещения осуществляется посредством разных по длительности нажатий:
- Возврат к предыдущему разделу программы или настроек происходит через кратковременное быстрое нажатие.
- Для перехода на рабочий стол потребуется удержать палец на кружке в течение 1-2 секунд.
- Чтобы просмотреть работающие в данные момент приложения достаточно нажать по интерактивному кругу и сдвинуть его в сторону.
При желании принцип управления навигацией можно изменить, воспользовавшись специальным разделом настроек. Однако рассматривать эту процедуру не будем, так как большинство пользователей желают убрать ненавистный кружок с экрана.
Как убрать кнопку «Home» с экрана Android
В смартфонах Honor и Huawei настройки позволяют скрывать интерактивную кнопку «Home», для чего нужно выполнить следующее:
- Идём по пути «Настройки» – «Система» – «Системная навигация».
- Открываем настройки навигационной кнопки.
- Теперь нужно перевести тумблер в неактивное положение, после чего «Home» на экране Android-устройства уже не будет. Чтобы вернуть интерактивный элемент, нужно проследовать тем же путём и перевести ползунок в положение включения.
Кнопка «Домой» может быть деактивирована из панели быстрых настроек, для чего свайпом сверху открываем шторку, находим здесь иконку «Кнопка навигации» и нажимаем, после чего значок изменит цвет.
Элемент навигации «Home», расположенный вместе с другими интерактивными клавишами, можно скрыть с экрана Android, используя системные настройки девайса. Один и вариантов, как убрать «Домой», предполагает следующие действия:
- Идём в «Настройки» – «Расширенные настройки».
- На вкладке «Кнопки и жесты» напротив пункта «Скрыть экранные кнопки» перемещаем тумблер в неактивное положение.
В зависимости от оболочки меню отличается, на некоторых девайсах в настройках нужно перейти в раздел «Панель навигации» и аналогичным образом перевести ползунок в соответствующем пункте.
Альтернативный вариант, позволяющий отключить кнопку «Home» на Android и/или соседствующие элементов встроенной навигации – применение Xposed Framework.
Отключение кнопки Home на Huawei
Сейчас интерактивную кнопку в свою прошивку внедрила компания Apple и Huawei. Остальные производители пока не спешат оснащать смартфоны удобным элементом навигации. Для удаления кнопки с экрана Honor нужно выполнить ряд действий:
- Первым делом заходим в настройки, где открываем раздел «Система». В зависимости от прошивки местоположение категории может различаться, но зачастую она находится вверху настроек.
- Далее переходим во вкладку «Системная навигация».
- Затем открываем окно с настройками навигационной кнопки.
- Здесь нужно перевести ползунок влево напротив нужного пункта.
После этого интерактивный элемент исчезнет с экрана. Вернуть обратно его можно по представленной выше инструкции, где в последнем пункте перевести ползунок вправо. Также возможно, что кнопку «Домой» получится отключить из панели с быстрыми настройками. Откройте её и нажмите на иконку «Кнопка навигации». После этого значок должен изменить свою окраску.
Как подключить/отключить виртуальные кнопки
Чтобы воспользоваться режимом или же отключить его, следует иметь Root-права – доступ, позволяющий вносить изменения в системные папки и файлы Андроида. Если на вашем смартфоне еще нет программы Root Explorer, то скачайте ее из Play-маркета.
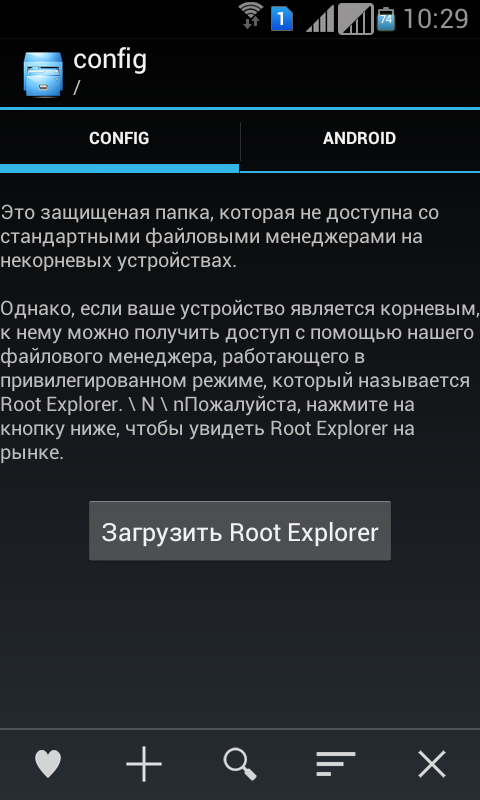
После того, как вам станут доступны особые возможности, установите на свой гаджет одну из программ, позволяющих передать управление экранной клавиатуре.
Наиболее популярным софтом считается Full Screen Toggle. Скачать это приложение можно в магазине программ для Андроида. После успешной установки в меню устройства вы найдете значок, выделенный на фото красным квадратиком.
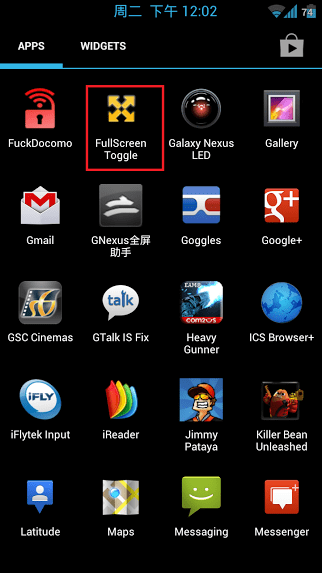
При однократном нажатии на этот символ на экране появится следующая заставка:
Дальнейшие действия пользователя предполагают выбор одного из действий. Кликнув по верхней строчке, вы отключите экранную навигацию, а при нажатии на нижнюю полосу – включите их. Обязательным условием активации выбранного действия является перезагрузка смартфона.
Второй по популярности программой, запускающей экранную навигацию, является программа Фулл!скрин (Full!screen). Скачать расширение также можно из магазина приложений. Программа занимает минимум места в памяти и запускается через иконку в верхнем углу экрана.
Некоторые модели смартфонов позволяют включать или отключать экранные указатели без сторонних приложений, поэтому, прежде чем искать помощника, можно попробовать произвести следующую операцию:
- Открыть Root Explorer и выбрать в нем опцию «Показывать скрытые файлы».
- Переместиться в корневую папку и открыть в ней build.prop.
- В последней строке открывшегося файла прописываем qemu.hw.mainkeys=o, после чего перезагружаем аппарат.
В результате проделанной операции внизу экрана должна появиться дополнительная активная полоска.
В заключение статьи о сенсорном управлении смартфоном хотелось бы сказать о том, что данная функция позволяет продлить время жизни гаджета и упрощает использование устройства.
Кнопки навигации Адроид – что это и как их использовать – вопрос, который требует ответа у пользователей гаджетов этой ОС. Подобная опция разрешает использовать жесты для управления смартфоном. В статье вниманию представлены сведения, описывающие опцию. Можно узнать, что это. Какие дополнительные функции открываются после этого. Пользователь поймет, как настроить панель навигации, чтобы сделать ее полезной.
Итог
Если любая опция, уведомление о которой отображено на рабочем столе или в строке состояния, не подошла, следует деактивировать ее. После этого символ, отвечающий за нее, пропадает с панели. Случается так, что даже после отключения, лишние символы продолжают отображаться на дисплее. Это вполне может быть баг, перезагрузите телефон.
Если проблему не удалось устранить самостоятельно, несите Хонор/Хуавей в сервисный центр. Там помогут убрать кнопку навигации в Honor. При выборе мастера лучше доверять проверенным пунктам ремонта с хорошей репутацией, положительными отзывами. Если до этого с ремонтом техники и системной диагностикой в соответствующих пунктах не сталкивались, то обязательно ознакомьтесь с отзывами потребителей об обслуживании и качестве.