Alienware Graphics Amplifier

О продукте
Хотя Alienware была запущена в 1996 году как независимая компания, она достигла своей славы только после того, как Dell приобрела ее в 2006 году. По большей части название Alienware стало синонимом игровых ноутбуков, поэтому вполне естественно видеть внешнее графическое решение от них.
Alienware Graphics Amplifie — это корпус для GPU, предназначенный специально для работы с ноутбуками Alienware. Темный корпус с спортивным агрессивным дизайном и логотипом компании на передней панели выглядит строго и без излишеств.
Особенности
Графическая карта. Alienware Graphics Amplifie не поставляется с графической картой, поэтому ее необходимо приобретать отдельно. К счастью, он довольно гибкий в этом отношении, поскольку он поддерживает даже графические карты GTX 600 и Radeon HD 5000, которые по сегодняшним меркам могут считаться устаревшими. Встроенный блок питания мощностью 460 Вт позволяют устанавливать практически любую полноразмерную графическую карту в корпус.
Соединение. В отличие от большинства внешних GPU представленных на рынке сегодня, Alienware Graphics Amplifier не использует порт Thunderbolt 3 для подключения к компьютеру пользователя. Производитель полагается на собственное проприетарное прямое соединение PCIe, которое имеет преимущество над Thunderbolt 3 за счет обеспечения выделенной полосы пропускания.
Помимо этого, корпус также включает в себя четыре порта USB 3.0, которые позволяют пользователю подключать и / или заряжать любое из своих игровых периферийных устройств.
Недостатки
Поддерживаются только ноутбуки Alienware. Из-за запатентованных PCIe портов Alienware, которые используется в корпусе, его можно подключить только к ноутбукам Alienware, которые включают этот же порт. К ним относятся следующие, перечисленные на официальной странице продукта: Alienware 13 R1, R2 и R3; Alienware 15 R1, R2 и R3; Alienware 17 R2, R3 и R4; Alienware X51 R3; Alienware Alpha R2.
Слишком большой. Alienware Graphics Amplifier не слишком тяжелый, но громоздкий. Он просто не может конкурировать с подобными Gigabyte AORUS и, скорее всего будет всегда стоять на одном и том же месте.
Особенности интегрированной графики
Интегрированная, или же встроенная видеокарта — эти понятия являются синонимами, получила своё название благодаря тому факту, что она может быть встроенной частью процессора и называться в данном случае видеоядром, а также она может быть встроенной в материнскую (системную) плату в качестве отдельного чипа.
Возможность замены
Так как мы уже знаем, что данный тип графических чипов может работать только будучи встроенным компонентом процессора или материнской платы, то замена может быть произведена только вместе с устройством содержащим его в себе.
Видеопамять
Такие графические адаптеры не имеют собственных запасов видеопамяти и вместо неё используют определённый объём от установленной в компьютере оперативной памяти. Количество выделяемой под нужды интегрированной видеокарты памяти может быть вручную указано в драйверах, настройках BIOS или производителем, но без возможности изменения.
Производительность
Производительности хватит на работу с офисными программами и сёрфинг в интернете, просмотр кино и видео в браузере, но вот если у вас появится желание поиграть в новинки игровой индустрии, скорее всего, вас будет ждать очень низкий показатель кадров в секунду и высокий нагрев процессора, ведь он возьмёт на себя выполнение тех задач, которые обычно кладутся на плечи дискретной видеокарты, и с которыми интегрированный чип справляется намного хуже. Классические и просто довольно старые игры пойдут получше, в зависимости от года выпуска и применённых в игре технологий.
С программами узкоспециализированной направленности дела обстоят плачевно — для 3D-моделирования, майнинга и прочих ресурсоёмких задач такие графические адаптеры не подойдут от слова совсем.
Энергопотребление
Видеоядро в процессоре или отдельный графический чип на материнской плате требует значительно меньше электроэнергии для своего полноценного функционирования, что позволит вам сократить нагрузку на блок питания, благодаря чему он сможет прослужить вам дольше и медленнее исчерпает свой ресурс раздачи энергии, и если вы используете портативный компьютер, ноутбук например, его уровень заряда будет уходить намного дольше, что тоже является несомненным плюсом.
Работа в паре с дискретной видеокартой
Никто не запрещает вам установить мощный, полноценный графический адаптер и отключить встроенный. Вы, конечно, сможете его включить обратно, если у вас произошла поломка основной видеокарты или по какой-либо другой причине, из-за которой у вас отсутствует или не работает главный дискретный чип. Очень удобно пересидеть какое-то время, пользуясь встроенной видеокартой, а затем, поднакопив денег, купить себе новый и производительный видеоадаптер.
Часто дискретной и встроенной видеокартой оснащаются ноутбуки. Вы сможете начать использовать ваш портативный девайс более энергоэффективно, если будете отключать дискретный графический адаптер, когда вам не требуется его ресурс и использовать только встроенный, что уменьшит потребление и выделение энергии.
Цена
Стоимость встроенной видеокарты намного меньше типичной дискретной, ведь цена интегрированной графики входит в стоимость того устройства, в который она встроена, то есть в процессор или системную плату.
Теперь вы знаете ключевые особенности интегрированной графики. Надеемся, что статья была полезной для вас и вы смогли узнать нужные вам сведения.
Совместимость Mac с внешними графическими процессорами
В настоящее время существует лишь небольшое количество совместимых видеокарт, которые вы можете использовать в качестве eGPU на вашем Mac. Это все карты AMD, но ни одна из популярных карт Nvidia, официально поддерживаемых в настоящее время, не поддерживается.
По словам Apple , это:
- Карты AMD Polaris: Radeon RX 470, RX 480, RX 570, RX 580 и Radeon Pro WX 7100
- Карты AMD Vega 64: Radeon RX Vega 64, Vega Frontier Edition Air и Radeon Pro WX 9100
- AMD Radeon RX Vega 56
Пользователи из сообщества eGPU.io смогли заставить работать карты Nvidia на macOS, но не без особых настроек. Если у вас уже есть карта Nvidia, и вы хотите попробовать ее , ее форумы станут вашим другом. Но я бы не стал покупать карту Nvidia с намерением «взломать» ваш путь к успеху на данном этапе.
Как использовать eGPU со старым Mac
Если у вас есть порт Thunderbolt на вашем Mac, вы сможете использовать eGPU, следуя приведенным ниже советам. Однако Apple официально не поддерживает это.
Мы смогли использовать BlackGagic eGPU с 13-дюймовым MacBook Pro конца 2013 года. Этот MacBook оснащен встроенным графическим процессором Intel Iris. В 2013 году он был медленным и очень медленным по сегодняшним стандартам, поэтому он является идеальным кандидатом для обновления графики.
Что вам нужно
Перед началом убедитесь, что вы приобрели правильное оборудование и совместимый Mac. Мы рекомендуем вам прочитать это и это.
Если вы, как и мы, хотите использовать eGPU со старым MacBook с интерфейсом Thunderbolt 2 или даже версии 1, первое, что вам потребуется, — это переходник USB-C на Thunderbolt.
Есть некоторые сторонние адаптеры, но мы рекомендуем придерживаться собственного Apple, который, как мы знаем, работает, и должен продолжать работать после любых обновлений программного обеспечения (49 фунтов / 49 долларов, купите его здесь). Вам также понадобится отдельный кабель Thunderbolt 2 к 2, но, скорее всего, он у вас уже есть, если вы ранее подключили что-либо к порту Thunderbolt.
Вам также необходимо установить последнюю версию macOS, которая на момент написания статьи была MacOS Mojave 10.14.2. Вы также можете использовать High Sierra, но последняя ОС предлагает более простой способ выбора приложений, использующих внешнее оборудование eGPU, когда оно подключено. С запущенным Mojave вам больше не нужно подключать внешний дисплей, чтобы он работал. Если вы не хотите, конечно. В нашем тесте мы не использовали внешний дисплей, так как нас больше интересует производительность приложения для редактирования видео и фотографий.
Вот как использовать BlackMagic eGPU со старым Mac:
Прежде чем начать, мы рекомендуем сделать резервную копию вашего Mac. Как вы увидите на следующем шаге, если все пойдет не так, вам может понадобиться переустановить MacOS, потеряв все данные в процессе. Поэтому не переходите к следующему шагу, прежде чем выполнять резервное копирование.
Когда мы впервые настроили наш Mac для работы с eGPU, необходимо было загрузить патч и установить его в системе. Установка патча требует прав администратора, но довольно проста и не требует слишком больших технических знаний. Тем не менее, мы сочли необходимым отключить защиту целостности системы и запустить скрипт для изменения macOS. Просто имейте в виду, что существует вероятность того, что вы можете повредить свой Mac, требуя переустановить MacOS с нуля, потеряв при этом все свои файлы, поэтому убедитесь, что вы сделали резервные копии всех важных данных, которые у вас есть на устройстве, прежде чем продолжить как мы сказали выше.
Тем не менее, вам больше не нужно идти на эти длины. Вместо того, чтобы устанавливать патч, запускать скрипт и изменять ОС, теперь вы можете просто скачать zip-файл automate-eGPU EFI, скопировать его на флэш-накопитель USB и выполнить загрузку с него.
- Перед началом убедитесь, что eGPU отключен.
- Получите пакет automate-eGPU EFI v1.0.5 здесь.
- Скопируйте папку EFI на USB-накопитель в формате FAT32. Сначала вам нужно будет отформатировать USB-накопитель. Используйте MS-DOS FAT, Master Boot Record. У нас есть учебник по форматированию дисков здесь.
- Загрузитесь с внешнего USB-накопителя (удерживайте клавишу Option / Alt при запуске Mac и выберите EFI Boot).
- После входа подключите eGPU.
- Теперь выполните следующие команды в терминале: sudo pmset -a gpuswitch 2 sudo pmset -a gpuswitch 0
- Shift + Cmd + Q и нажмите ввод, чтобы выйти
- Войдите снова
Мы рекомендуем вам посетить этот сайт для получения дополнительных советов, так как метод может измениться со временем и с последующими обновлениями macOS.
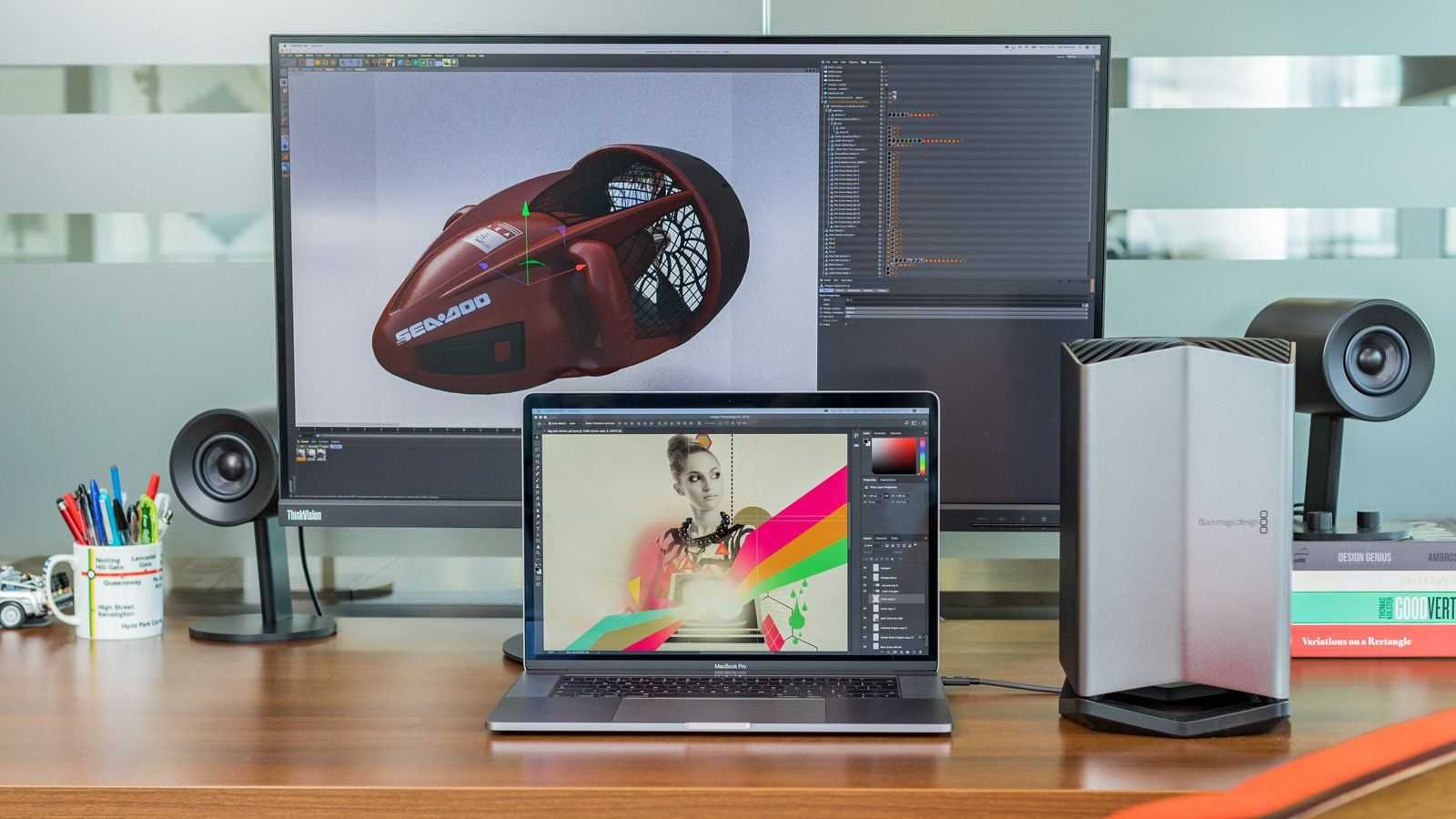
eGPU – что такое внешняя видеокарта
Однако, прежде чем мы перейдем к решению наиболее важного вопроса, мы должны рассмотреть, с чем имеем дело
Термин «внешняя видеокарта» или «eGPU» относится к специальной станции, в которой размещается графическое устройство и затем подключается к ноутбуку
Важно отметить, что речь идет о видеокартах для настольных компьютеров, которые обычно имеют гораздо большую эффективность по сравнению с мобильными моделями. В принципе, такие решения должны гарантировать увеличение производительности устройства, особенно в играх и при использовании специализированных программ
Связь между ноутбуком и картой происходит через интерфейс Thunderbolt 3, который совместим с разъемом USB типа C
Однако, что наиболее важно, он позволяет передавать данные со скоростью 5 ГБ/с. В этом случае это очень важно
Однако, это ещё не всё. Видеокарты, установленные на этих станциях, обычно требуют большого количества энергии, которое не могут обеспечить ноутбуки. Поэтому электронные блоки питания оснащены собственными источниками питания – они используются как для питания видеокарты, так и для зарядки ноутбуков. Кроме того, станции могут быть оснащены дополнительными портами и разъемами, например, USB.
На рынке вы можете найти как отдельные станции eGPU, для которых вам нужно купить графическую карту, так и готовые к использованию комплекты.
Sonnet eGFX Breakaway Box

О продукте
Кейс eGPU от малоизвестной компании Sonnet, которая была основана в 1986 году. Компания Sonnet занимается платами для расширения функциональности ПК, периферийными устройствами и дополнительными аксессуарами.
Sonnet eGFX Breakaway Box — довольно простой и относительно доступный корпус eGPU. Корпус выпускается в трех версиях: Sonnet eGFX Breakaway Box 350w, Sonnet eGFX Breakaway Box 550w и Sonnet eGFX Breakaway Box 650. Модели различаются по мощности, причем модель на 350 Вт является самой доступной среди продуктов такого рода, которые можете купить.
Особенности

Снаружи Breakaway Box непримечательный, с черным корпусом и светодиодным логотипом на передней панели. Внутри кейс просторный и поддерживает широкий спектр видеокарт, хотя сам корпус легкий и компактный по сравнению с другими.
Графическая карта. Корпус совместим с картами GeForce, Quadro и Radeon.
Соединение. Подключения ограничены только одним портом Thunderbolt 3, из-за низкой цены на базовую модель.
В конечном итоге, eGFX Breakway Box — прочный универсальный корпус eGPU. Младшая версия устройства c мощностью 350 Вт подходит под ограниченный бюджет.
Подключение RTX 2080 eGPU
После завершения учебного курса по Windows 10 Boot Camp вы можете сосредоточиться на подключении eGPU к вашему Mac. Подключите кабель Thunderbolt 3 от eGPU к порту Thunderbolt 3 вашего Mac mini и включите eGPU.

EVGA GeForce RTX 2080 внутри Razer Core X
Windows должна обнаружить eGPU и начать установку драйверов. Проверьте Центр обновления Windows и Диспетчер устройств для статуса установки драйвера. После завершения установки вам будет предложено перезагрузить Mac mini. Вместо перезагрузки выключите Mac mini.
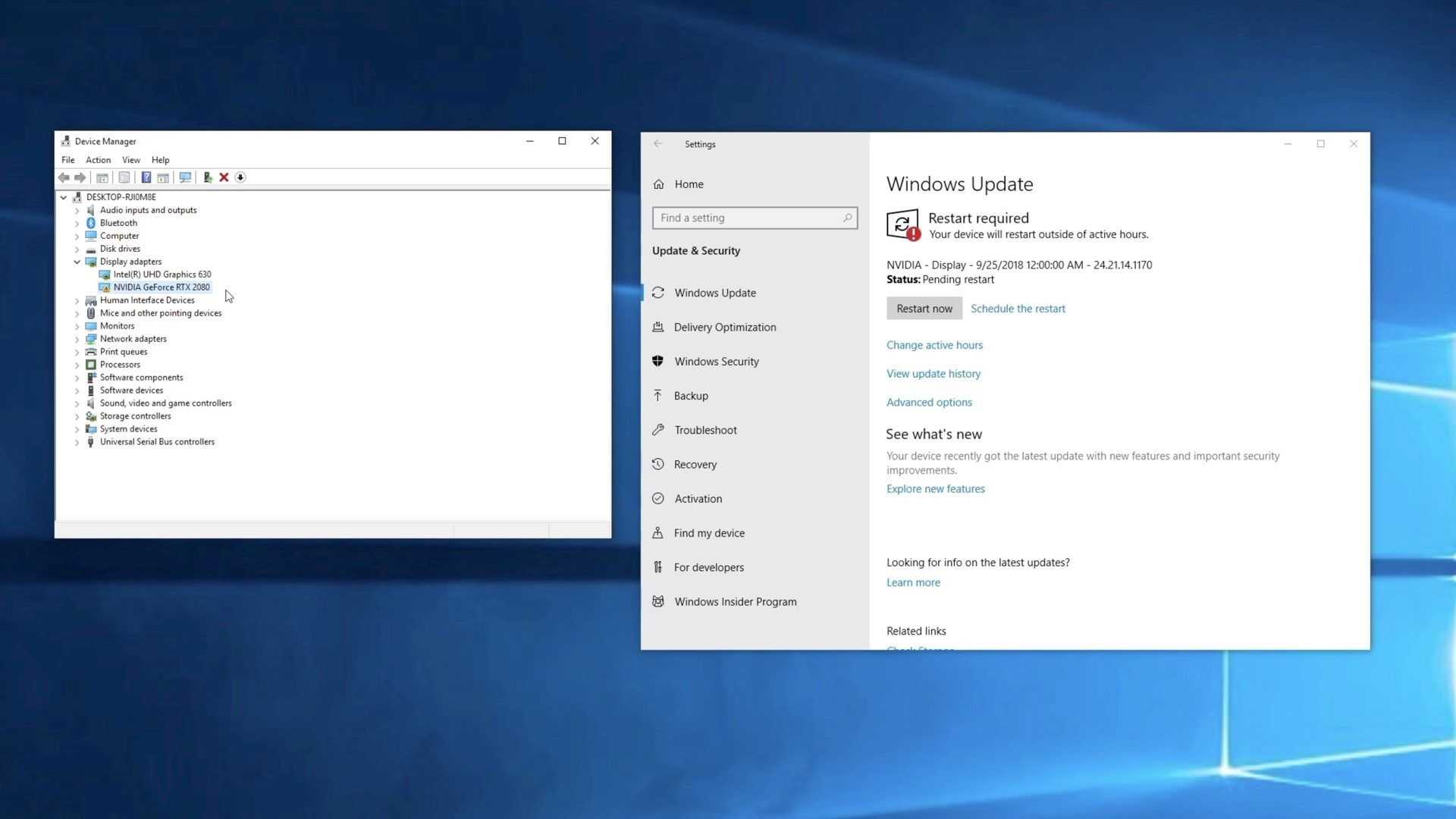
Состояние установки драйвера Центра обновления Windows
После выключения отсоедините кабель HDMI от Mac mini и внешнего дисплея и подключите кабель DisplayPort от eGPU к внешнему дисплею.
Загрузите Mac mini, и если вы видите рабочий стол Windows, вы находитесь в бизнесе. Если у вас есть проблемы с доступом к рабочему столу, проверьте настройки входа дисплея, кабель DisplayPort и т. Д. Помните, что macOS не совместима с графическими процессорами Nvidia, поэтому, если ваша машина загружается в macOS, вы не сможете видеть экран входа в систему Mac, пока Вы напрямую подключаетесь через HDMI.
Gigabyte AORUS Gaming Box GTX 1070
Это один из лучших eGPU, и коробка Aorus компактна и поставляется с предварительно собранной картой GeForce GTX 1070 с коротким стволом под маркой Gigabyte.
Ознакомьтесь с наиболее важными функциями eGPU ниже:
- Этот внешний настольный видеокарта подключается к ноутбукам через Thunderbolt 3.
- Устройство достаточно маленькое и портативное.
- Игровая коробка имеет приятный дизайн с металлическими со всех сторон и большими вентиляционными отверстиями слева и справа.
- Настроить его легко, и все, что вам нужно сделать, это подключить кабели питания, подключить его к ноутбуку с помощью Thunderbolt 3 и установить графический драйвер Nvidia GeForce.
- Он поставляется со всеми выходами дисплея от видеокарты: DisplayPort, HDMI и два DVI.
Он использует GTX 1070 Mini ITX OC от Gigabyte вместе с тонким блоком питания 450 Вт 80Plus Gold.
Что касается температуры, то графический процессор удобно расположен под нагрузкой около 70 градусов по Цельсию, и это именно то, что вы ожидаете от этой карты и в настольном ПК.
В настоящее время вы можете получить игровую коробку Gigabyte Aorus на Amazon.
Это пять лучших eGPU с портами USB-C, которые определенно смогут раскрыть истинный потенциал вашего ноутбука для приложений с интенсивной графикой, таких как рендеринг, но, что наиболее важно, для игр. Все эти eGPU обеспечивают безопасность вашего ноутбука в будущем и позволяют модернизировать ваш графический процессор, и все они смогут снизить вероятность того, что вы застрянете с устаревшим ноутбуком
Все эти eGPU обеспечивают безопасность вашего ноутбука в будущем и позволяют модернизировать ваш графический процессор, и все они смогут снизить вероятность того, что вы застрянете с устаревшим ноутбуком.
Выберите свой любимый из Amazon в соответствии с вашими предпочтениями.
Что вам нужно
Во-первых, вам понадобится Mac или MacBook с поддержкой Thunderbolt 3 . Thunderbolt 3 использует разъем USB-C и отображается на следующих моделях:
- MacBook Pro, конец 2016 года и новее
- IMAC, середина 2017 года и новее
- iMac с Retina Display, середина 2017 года и новее
- iMac Pro, конец 2017 года и новее

Помимо владения одним из этих компьютеров Apple, вам также понадобится MacOS High Sierra 10.13.4 или более поздней версии. Наконец, вам необходимо приобрести два дополнительных предмета, отдельно или в комплекте:
- Корпус Thunderbolt 3 eGPU, в который будет вставлена ваша видеокарта.
- MacOS-совместимая видеокарта.
Имея все это на своем месте, вы сможете установить видеокарту в корпус, а затем подключить корпус к своему Mac, чтобы значительно повысить графическую точность. Тем не менее, вы все еще можете быть ограничены в том, как вы можете использовать свой eGPU.
От чего зависит производительность
К сожалению, пропускная способность всех рассмотренных вариантов далека от идеальной. Не стоит забывать и того, что шина PCIe x1 или PCIe x4 будет значительно медленнее, чем привычный для видеокарт интерфейс 16-кратной ширины: 10 или 40 Гбит/с Thunderbolt против 126,03 Гбит/с PCIe 16x.
Тем не менее, многие графические адаптеры прекрасно работают с пониженной скоростью передачи данных.
На примере 10-линейки Nvidia при подключении к Thunderbolt 3 усредненное падение производительности выглядит так:
- GTX 1050 работает чуть медленнее встроенного в ноутбук варианта;
- GTX 1050Ti теряет от 5 до 15% производительности;
- GTX 1060 теряет около 20-25%;
- GTX 1070 работает с понижением на 30%;
- GTX 1080 может оставляет в воздухе до 55%.
C учетом процентного превосходства одной модели над другой, в результате можно сделать вывод, что даже для самого продвинутого бокса GTX 1080 не имеет смысла, так как работает не лучше более дешевой GTX 1070. Она, в свою очередь, снижает превосходство над младшей моделью едва ли не втрое.
Если говорить об играх, GTX 1070 все так же будет достаточно для FullHD даже на максимальных настройках.
Устаревшие видеокарты показывают в среднем около 10-30% потерь вплоть до 9 линейки Nvidia. Конечно, разница есть: но 90% возможностей GTX 560 и 65-70% GTX 960 — различаются в несколько раз.
Тем не менее, использовать полностью реализующие себя устаревшие карты 7-поколения среднего сегмента не имеет смысла – так или иначе, они будут заметно уступать современным видеоадаптерам из-за отсутствия поддержки актуальных версий Direct X и OpenGL. Архитектура так же даст небольшую фору GTX 10xx, весьма заметную в играх – и очень серьезную в расчетах на видеокарте.
Но выбирать флагманскую модель не имеет смысла.
А вот озаботиться о накопителе и достаточном объеме оперативной памяти стоит. SSD обеспечит отсутствие лагов при передаче данных, а запас ОЗУ будет влиять на плавность обработки.
1Различие между Thunderbolt 3 и USB-С
Для начала необходимо немного сказать о том, что такое Thunderbolt и что такое USB type-C (USB тип C или просто USB-C), так как даже консультанты в магазинах компьютерной техники зачастую путают эти понятия. Но вообще говоря, такая постановка вопроса некорректна. Сравнивать технологию Thunderbolt с разъёмом типа USB-C это как сравнивать холодное с мягким.
Во-первых, надо понимать, что USB-C – это просто название разъёма, с помощью которого одно устройство подключается к другому. Существуют также USB коннекторы типа A и типа B, а также различные их вариации. На иллюстрации приведены наиболее распространённые типы USB соединителей.
Распространённые типы USB разъёмов
Во-вторых, наличие порта USB-C в компьютере или телефоне ещё не означает, что ваш гаджет имеет высокоскоростной современный интерфейс USB 3.0, USB 3.1 или тем более Thunderbolt 3. А вот какой интерфейс «скрывается» за разъёмом – это имеет самое существенное значение.
Не все USB-C коннекторы одинаково полезны ![]()
Например, USB 3.0 имеет пропускную способность до 5 Гбит/сек, USB 3.1 – 10 Гбит/сек, а Thunderbolt 3 обеспечивает пропускную способность до 40 Гбит/сек (или 5 Гбайт/сек, что в 4 раза выше, чем в USB 3.1). А этого уже хватает, чтобы передавать даже качественный видеосигнал.
Сравнение производительности технологий USB и Thunderbolt 3
Ещё одна особенность технологии Thunderbolt 3 состоит в том, что по одной шине можно подключить до 6-ти устройств, поддерживающих данную технологию. Например, подключить к компьютеру несколько мониторов и внешних жёстких дисков.
Подключение нескольких Thunderbolt устройств по цепочке
Интерфейс Thunderbolt также поддерживает «горячее подключение», как и обычный USB, поэтому можно подключать и отключать устройства в процессе работы компьютера или ноутбука.
Кроме того, Thunderbolt 3 обеспечивает до 100 Вт при зарядке и до 15 Вт мощности для устройств, питающихся от шины, что гораздо выше, чем для USB 3.0 (5 Вт).
Мощность порта Thunderbolt 3
Краткое техническое описание технологии Thunderbolt 3 можно найти в этом документе.
Плюсы
Низкая цена. Цена компьютеров, имеющих интегрированную видеокарту на порядок ниже, чем ПК со съёмной видеокартой
Если Вы хотите играть в различные новые игры на своём ПК, а также в полной мере пользоваться новыми приложениями и графическими редакторами, то обратите внимание, чтобы Ваш новый ПК имел слот для съёмной видеокарты. Это необходимо для того, чтобы после покупки ПК через определение время Вы в любой момент смогли заменить устаревшую видеокарту на более новую и производительную.
Низкое энергопотребление
Пожалуй, это достоинство не такое весомое, как цена. Низкое энергопотребление необходимо лишь людям, использующим ноутбук вне своего дома либо помещения с розеткой.
Отсутствие шума. ПК и ноутбуки имеющие встроенную (интегрированную) видеокарту издают меньше шума, нежели с установленной съёмной видеокартой. И всё потому, что встроенная видеокарта не имеет кулеров и дополнительных приспособлений для охлаждения. Они в этом попросту не нуждаются.
4Дополнительные процедуры для увеличения производительности ноутбука
Как ещё можно улучшить характеристики ноутбука? Тут стандартные предложения:
- Увеличить объём оперативной памяти хотя бы до 8 Гб, а лучше 16.
- Поставить вместо жёсткого диска твердотельный (SSD).
- Во время игры отключать все ненужные программы: браузер, облачные клиенты, можно даже отключить антивирус.
- В настройках игры при первом запуске не ставить графику на максимум, а на средние или низкие настройки. Если ноутбук в связке с внешней видеокартой справляется с такой нагрузкой, можно понемногу поднимать качество графики. Последовательными приближениями добиться максимально выигрышного компромисса между качеством графики и производительностью в игре.
Собственные док-станции для ноутбуков
Хотя в наши дни это редкость, некоторые ноутбуки по-прежнему предлагают возможность использования проприетарной док-станции. Это док-станция, которая подключается к ноутбуку с помощью фирменного разъема. Основное преимущество этих документов заключается в том, что они предлагают высокопроизводительное расширение и поддерживаются на аппаратном уровне. Другими словами, они будут работать идеально, поскольку они разработаны производителем как расширение ноутбука. Хотя некоторые функции могут по-прежнему зависеть от драйверов в вашей операционной системе, которые обычно гарантируются только для Microsoft Windows.
Несмотря на новые стандарты подключения, это не всегда так для сторонних доков. Например, у нас есть док, который отказывается полноценно работать с M1 MacBook Air, все порты, кроме выхода на динамик, работают. Другая док-станция, с которой мы работали, имеет ненадежный видеовыход HDMI, так что остается рынок для надежных проприетарных решений.

Док -станция Dell E-Port разработана специально для ноутбуков Dell серии E. Он использует специальный разъем, который подключается к нижней части компьютера через дверцу. Станция предназначена для размещения на вашем столе и снабжена блоком питания. Просто положите на него свой ноутбук и нажмите кнопку разблокировки, когда вам нужно уйти.
Технологии подключения USB-C и Thunderbolt уменьшили потребность в таких док-станциях. Тем не менее, если ваш конкретный ноутбук поддерживает внутреннюю док-станцию, стоит подумать, предлагает ли она какие-либо уникальные технологические или эргономические преимущества.
3Сравнение производительности компьютера с внешней видеокартой и без неё
Запустим несколько графических тестов на интегрированной видеокарте и с подключённым eGPU:
| Результаты теста AIDA64 GPU для интегрированной видеокарты Intel UHD Graphics 620 | Результаты теста AIDA64 GPU с подключённой внешней видеокартой NVidia GeForce GTX 1050 | |
| Результаты теста FurMark для интегрированной видеокарты Intel UHD Graphics 620 | Результаты теста FurMark с подключённой внешней видеокартой NVidia GeForce GTX 1050 | Результаты теста FurMark с подключённой внешней видеокартой NVidia GeForce GTX 1070 |
| Результаты теста Cinebench R15 для интегрированной видеокарты Intel UHD Graphics 620 | Результаты теста Cinebench R15 с подключённой внешней видеокартой NVidia GeForce GTX 1050 |
Цифры цифрами, теперь давайте запустим что-то более интересное для загрузки видеокарты. На фотографиях приведено сравнение частоты кадров в игре DOOM с интегрированной видеокартой и с внешней видеокартой.
| Игра DOOM, запущенная на интегрированной видеокарте Intel UHD Graphics 620 – 10 fps | Игра DOOM, запущенная с внешней видеокартой NVIDIA GTX 1050 – 32 fps | Игра DOOM, запущенная с внешней видеокартой NVIDIA GTX 1070 – 114 fps |
Видно, что на интегрированной видеокарте частота кадров составила 10 FPS. С такой задержкой в смене кадров точно не поиграть.
При запуске с внешним графическим ускорителем NVIDIA GTX 1050 частота кадров составляет 32 FPS. В таком виде уже можно более-менее комфортно играть.
При запуске игры DOOM с eGPU NVIDIA GTX 1070 частота кадров составляет уже 114 FPS, а это уже совсем другое дело. С такой частотой кадров можно играть с комфортом.
Конечно, разные сцены в игре требуют разной производительности. С видеокартой GTX 1050, например, частота может как подниматься до 60, так и падать до 20 FPS. В данном же случае прирост производительности составил более чем 3 раза. С видеокартой GTX 1070 прирост производительности – более 10 раз. Результат получен на компьютере с мощным мобильным процессором i7-8550U. Для более слабого процессора прирост производительности должен быть более заметный.
Ещё один лайфхак, как увеличить производительность внешней видеокарты. Если брать картинку с выхода внешней видеокарты, то можно получить прирост частоты кадров от 10% до 30%. Это и понятно, ведь данные не приходится гонять сначала на внешнюю видеокарту, а потом обратно на компьютер. Вот, например, результаты теста Furmark, когда он запущен на мониторе ноутбука и когда он запущен на внешнем мониторе, подключённом к выходу видеокарты.
| Результаты теста Furmark, запущенном на мониторе ноутбука | Результаты теста Furmark, запущенном на внешнем мониторе |
Следует заметить, что для описываемых целей покупать самую мощную видеокарту не имеет смысла, т.к. играть на максимальных настройках вряд ли получится. Несмотря на то, что производительность порта Thunderbolt 3 очень высока, она всё же ниже, чем при обработке данных непосредственно на видеокарте. Иными словами, мощная видеокарта будет обрабатывать больше данных, чем возможно передать по интерфейсу, и часть её мощности будет работать вхолостую.
Мне было интересно найти компромисс между производительностью видеокарты и её стоимостью. Изначально я предполагал, что мощность видеокарты GTX 1050 будет на грани пропускной способности порта Thunderbolt 3. Однако, тесты с видеокартой GTX 1070 показали, что запас по производительности ещё существенный. С более мощными видеокартами, к сожалению, я экспериментов не проводил.
А не сделать ли нам переходник для подключения видеокарты своими руками?
Ни одна из выше названных моделей не подошла вам? Что ж, в самостоятельном изготовлении переходника для подключения видеокарты нет ничего сложного. Нам понадобиться несколько соответствующих кабелей и шлейфов, разъем PCIe, смонтированный на куске материнской платы и отдельный блок питания для настольного компьютера. Плохая новость заключается в том, что это пока мало исследованная территория, где работает небольшая группа энтузиастов вместе с изготовителями необходимых компонентов.
В принципе, адаптеры Thunderbolt 2 с PCIe являются неплохими решениями “все в одном”, но пропускная способность у них заметно ниже, чем у представленных выше моделей, а драйвера работают со множеством ошибок. Ряд универсальных адаптеров PCIe требует модернизации корпуса для установки видеокарты, а, возможно, придется вообще отказаться от него. К тому же, никогда не знаешь, заработает ли он в связке с конкретной моделью ноутбука и какие драйверы подойдут. Поэтому безопаснее выбрать брендовый адаптер для внешней видеокарты. Даже если модель не подойдет, то всегда можно будет вернуть ее продавцу по гарантии.

Есть универсальный способ и для MacBook, и для Windows-устройств.
Видеокарта – наиболее узкое место ноутбуков. Даже если разместить в нем полноценный процессор, не всегда габариты и энергопотребление позволяют установку мощного ускорителя.
Пример тому – ультрабуки, в которых производительные видеокарты практически не встречаются.
Заключение
Одним из преимуществ любого решения eGPU, учитывая редкость видеокарт в настоящее время, является возможность совместного использования графического процессора системами (и/или пользователями).
Скорее всего, порты на мини-ПК будут определять, как именно можно настроить eGPU, однако использование eGPU, подключенного через порт Thunderbolt 3, выглядит более аккуратно, чем при подключении через PCIe, но связано с потерей графической производительности примерно на 10%. Кроме того, желательно использовать корпус eGPU, поскольку лопасти вентилятора графического процессора не открыты. Однако коммерческие eGPU дороги и могут быть довольно большими, тогда как «DIY eGPU» предлагают такую же производительность при гораздо более низкой стоимости.
Если вы нацелены использовать адаптер, такой как R43SG, в слоте M.2 NVMe для наилучшей графической производительности, рассмотрите влияние адаптера Thunderbolt 3 на M.2 NVMe на скорость SSD по сравнению с более дешевым вариантом использования адаптера «USB на M. 2 NVMe».
При использовании маломощного ЦП, типичного для мини-ПК, важно не перегружать используемый графический процессор, поскольку его потенциал, скорее всего, не будет полностью использован из-за «ограничений ЦП». Наконец, имейте в виду, что при загрузке непосредственно из eGPU вы можете столкнуться с пустым экраном
Это связано с тем, что изначально iGPU может быть активным только тогда, когда не активен eGPU и до тех пор, пока не запустится рабочий стол, если он используется основным дисплеем. Возможно, вам потребуется нажать клавишу пробела, а затем ввести пароль Windows, чтобы рабочий стол запустился, или просто «горячей» заменой кабеля HDMI от мини-ПК к eGPU после загрузки, если это необходимо. Отключение iGPU может привести к лишению дисплея, если eGPU выйдет из строя или будет полностью удален
Наконец, имейте в виду, что при загрузке непосредственно из eGPU вы можете столкнуться с пустым экраном. Это связано с тем, что изначально iGPU может быть активным только тогда, когда не активен eGPU и до тех пор, пока не запустится рабочий стол, если он используется основным дисплеем. Возможно, вам потребуется нажать клавишу пробела, а затем ввести пароль Windows, чтобы рабочий стол запустился, или просто «горячей» заменой кабеля HDMI от мини-ПК к eGPU после загрузки, если это необходимо. Отключение iGPU может привести к лишению дисплея, если eGPU выйдет из строя или будет полностью удален.
Выражаем свою благодарность источнику из которого взята и переведена статья, сайту cnx-software.com.
Оригинал статьи вы можете прочитать здесь.



















![Best external graphics cards (egpu) [2023 guide] - gamingscan](http://clipof.ru/wp-content/uploads/b/d/0/bd03cb215ef6b3686cdcaf8b05697cdf.jpeg)

![Используйте внешнюю видеокарту для ноутбука [легко]](http://clipof.ru/wp-content/uploads/3/1/2/312033309dd9716f0afd3a7f0d04b17e.jpeg)











