Проблемы с драйверами
Первое, на что нужно обратить внимание при появлении кода ошибки DPC_WATCHDOG_VIOLATION, – это работоспособность следующих драйверов:
- SATA AHCI;
- драйвер графического адаптера;
- USB;
- LAN и Wi-Fi.
Эти устройства чаще остальных связаны с данной ошибкой. Треть случаев выпадает на неисправность драйвера контроллера SATA AHCI
Обращаем ваше внимание на то, что «Диспетчер устройств» может не обнаружить неисправность, когда она присутствует. Для решения проблемы необходимо выполнить следующее:
- Откройте приложение «Диспетчер устройств» от Microsoft. Его можно запустить через поисковую строку.
- Разверните ветку «Контроллер IDE ATA/ATAPI».
- Здесь кликните по строке «Стандартный контроллер» правой кнопкой мыши и нажмите на пункт «Обновить драйвер».
- Выберите второй вариант – поиск драйвера вручную.
- Далее кликните на кнопку «Выбрать драйвер из списка доступных…».
- Если в списке есть вторая позиция, то выберите тот драйвер, который не был установлен и нажмите «Далее».
Теперь перезагрузите компьютер и проверьте работоспособность.
В дальнейшем операционная система может снова установить другой драйвер, который опять приведет к ошибкам и синим экранам. Чтобы предотвратить обновление и появление ошибки DPC_WATCHDOG_VIOLATION, необходимо запретить автоматическую переустановку драйвера. Сделать это можно так:
- Перейдите на страницу microsoft.com/ru-ru/kb/3073930 и нажмите на отмеченную кнопку.
- Теперь запустите загруженный файл. На первом экране кликните «Далее».
- После сканирования системы нажмите на «Hide Updates».
- В списке выберите драйвер, с которым у вас возникли проблемы и нажмите «Далее».
После завершения работы программы выбранный драйвер не будет обновляться в автоматическом режиме. Если утилита Майкрософт не определила его как проблемный, всю процедуру можно провести вручную:
- Снова откройте «Диспетчер устройств».
- Кликните на необходимое оборудование правой кнопкой мыши и выберите «Свойства».
- Зайдите во вкладку «Сведения» и в поле «Свойство» выберите ИД оборудования. Скопируйте все значения в буфер обмена или отдельный файл.
- Теперь необходимо открыть «Редактор локальной групповой политики». Сделать это можно через окно «Выполнить» с помощью команды «gpedit.msc».
- В редакторе вам нужно открыть ветку «Конфигурация компьютера» — «Административные шаблоны» — «Система» — «Установка устройства» — «Ограничения на установку устройства».
- В правой части окна найдите отмеченную строку и дважды кликните по ней ЛКМ.
- Установите параметр «Включено» и нажмите кнопку «Показать».
- Введите значения ИД оборудования, скопированные ранее, и нажмите на «ОК».
- Готово! Теперь указанный драйвер не сможет обновляться автоматически. Соответственно, вы перестанете получать ошибку и «синий экран смерти», если она связана именно с драйверами.
Признаки ошибки dpc_watchdog_violation
- выскакивает окно с ошибкой, программы прекращают свою работу;
- то же уведомление, но с надписью-кодом ошибки – 0x133;
- возникает полноэкранное уведомление на синем фоне информирующее о неизбежной перезагрузке;
- перезагрузка при запуске программы, с предварительным уведомлением об ошибке 0x133;
- выскакивает уведомление с длинным отрезком текста на английском языке, содержащим то же название ошибки;
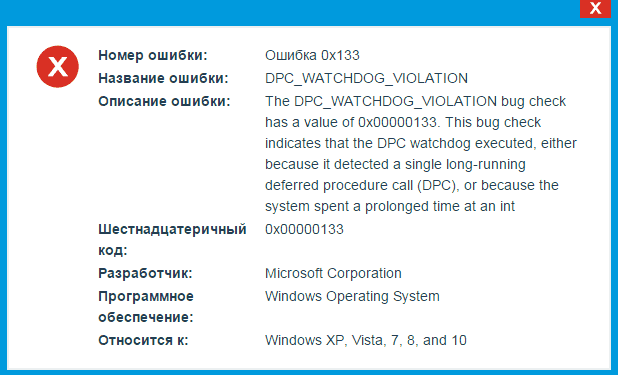
- ввод данных с клавиатуры и мыши происходит с задержкой (при исправных устройствах);
- система не отвечает некоторое время (периодически повторяется).
Важно! Уведомления способны появляться последовательно. Важно определить в какой момент возникает самое первое, чтобы потом было легче установить причину
Команда восстановления системы
В некоторых случаях помогает восстановление целостности системы. Это можно сделать с помощью среды восстановления, а обратится к ней реально через командную строку – найдите «cmd» в «Пуске» и загрузите ее с админ правами.
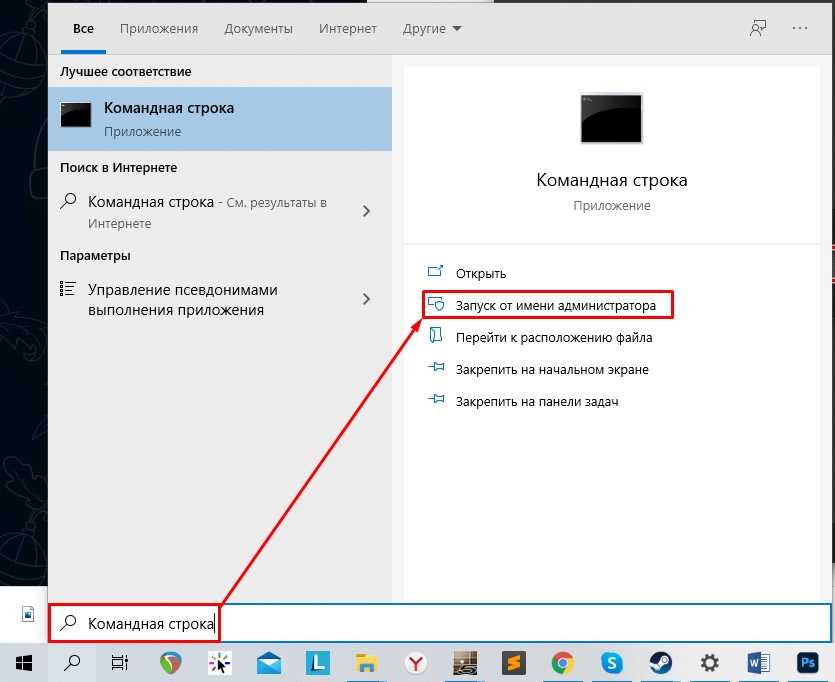
Если у вас система не грузится, то вам нужно сделать загрузочную флешку Windows 10 – об этом подробно написано тут. Запускаем её из BIOS, заходим в «Дополнительные параметры», там будет пункт «Восстановление при загрузке» – пробуем! Если после этого система не грузится, то запускаем «Командную строку»:
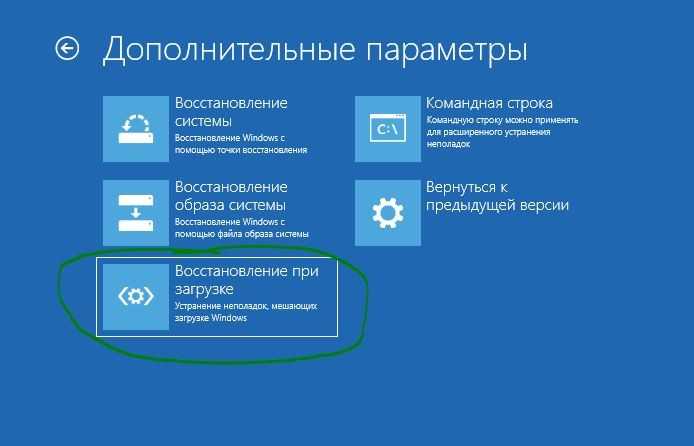
- По очереди введите команды. Первая:
- Вторая:
- Третья:

- Каждая из выполняемых команд будет длиться некоторое время. После успешного выполнения пускайте ПК в ребут и проверяйте систему на наличие неисправности.
Если ничего не помогло, а система отказывается грузиться, то можно еще попробовать варианты консольных команд из этой статьи – там рассматривается другая ошибка, но решение должно помочь.
Драйверы
Чаще всего драйвер какого-либо устройства является проблемой появления так называемой STOP-ошибки. После выхода «десятки» у разработчиков компьютерных комплектующих появилась масса практически бесплатной работы. Пришлось доработать или написать заново драйверы огромного числа аппаратных компонентов и периферийных устройств, дабы их владельцы смогли успешно пользоваться Windows 10.
Как известно, забесплатно и пес хвостом не всегда вильнет. Так и многие производители компьютерного железа с недостаточной ответственностью отнеслись к разработке драйверов под новую операционную систему. А при учете того, что на тот момент она была сырой и недоработанной, а часть оборудования изрядно устаревшим, получаем массу конфликтов, недоработок и сбоев в функционировании драйвера и оборудования.
Иными распространенными причинами вызова неполадки DPC_WATCHDOG_VIOLATION являются:
- повреждения реестра и прочих критически важных системных файлов;
- наличие битых секторов на жестком диске;
- повреждения оперативной памяти;
- функционирование вредоносного кода;
- перегрев процессора, элементов видеокарты или северного моста материнской платы;
- конфликт между работающими программами/службами (например, при использовании двух эмуляторов или антивирусов одновременно);
- чрезмерный разгон процессора/видеокарты.
Список причин далеко не закончен, но основные мы выяснили. Пришло время приступить к их решению.
Как исправить ошибку 0x00000133 DPC Watchdog Violation в Windows 10

За последние пару месяцев ко мне несколько раз обращались пользователи Windows 10 из-за появления «синего экрана смерти» (BSOD) с ошибкой 0x00000133 или кодом «DPC Watchdog Violation». Причём в паре случаев проблема возникала на абсолютно новых ноутбуках HP и Lenovo с предустановленной десяткой. В остальных были совершенно разные компьютеры с совершенно разным софтом.Согласно библиотеке MSDN Microsoft, этот код возникает когда отрабатывает специальный механизм отслеживания, реагирующий в случае обнаружения длительного отложенного вызова процедуры или превышен таймаут удержания системного прерывания IRQ. Анализ ситуации показал, что эта ошибка может вызвана совершенно различными сбоями и в зависимости от этого нужно подобрать правильный метод устранения. В этой инструкции я рассмотрю самые часто встречающиеся причины из-за которых может появится ошибка DPC Watchdog Violation и как их исправить в Windows 10. Статья будет актуальна и для предыдущих версий ОС Виндовс. Хотя, надо признать, что на той же «Восьмёрке» такое встречалось куда реже.
Причина 1. USB-устройства
Как оказалось, сбой в работе мыши, клавиатуры, веб-камеры или 3G/4G-модема, подключенного через USB порт может вызвать ошибку DPC с кодом 0x00000133. В одном из случаев виновником был некачественный провод-удлинитель. Попробуйте отключить все лишние периферийный устройства и запустить компьютер.

Так, к примеру, на ноутбуке ASUS глюканула беспроводная мышь. После переключения её радиоадаптера в соседний УСБ-разъём, система более в BSOD не сваливалась.
Причина 2. Драйверы устройств
Ошибка DPC Watchdog Violation может появится после обновления ОС до Виндовс 10, из-за конфликта драйвера и новой системы. Решением будет обновление проблемного драйвера. Чтобы его выявить — понаблюдайте после чего появляется синий экран:— в играх — вероятнее всего видео-адаптер (обычно, Nvidia или ATI Radeon) или звуковая карта;— во время работы в Интернете — сетевой Ethernet или WiFi-адаптер.Если выявить виновника не получается — обновите драйвера для всех устройств,скачав их с официального сайта производителя, либо через онлайн-клиент от Drivers Pack Solution
Особое внимание уделите USB 3.0 и чипсету материнской платы
Причина 3. Быстрая загрузка
Для ускорения загрузки Windows 10 частенько советуют включать функцию «Быстрый запуск». Он ускоряет старт операционной системы за счёт тех же механизмов, что работают в режиме гибернации, выгружая данные из оперативной системы на жесткий диск. В некоторых случаях после этого при выключении ПК появляется BSOD. Для его устранения надо просто снова зайти в дополнительные параметры схемы электропитания и и снять галочку «Включить быстрый запуск».

Причина 4. Повреждение системных файлов.
Если ошибка DPC Watchdog Violation в Windows 10 появляется произвольно в время работы или простоя системы, то это может свидетельствовать о повреждении системных файлов. Для устранения проблемы надо запустить командную строку с правами Администратора и выполнить следующие команды:
DISM.exe /Online /Cleanup-image /Restorehealth

Этим мы проверим целостность образа. Затем надо проверить системные файлы:
sfc /scannow

По завершению этой процедуры, желательно так же выполнить проверку дисков на наличие ошибок командой:
chkdsk /f

Если надо чтобы утилита проверила конкретный диск — надо указать его букву:
chkdsk C: /f.
При обнаружении ошибок они будут автоматически исправлены. В случае с системным разделом понадобится перезагрузка компьютера.
Примечание: Если ничего не помогает и Error code 0x00000133 всё равно продолжает сваливать Виндовс 10 в синий экран, то можно попробовать сделать восстановление системы. Для этого надо нажать кнопку Пуск и набрать слово «Восстановление». В результатах будет ярлычок мастера, позволяющего сделать откат Windows до сохранённых ранее точек состояния:
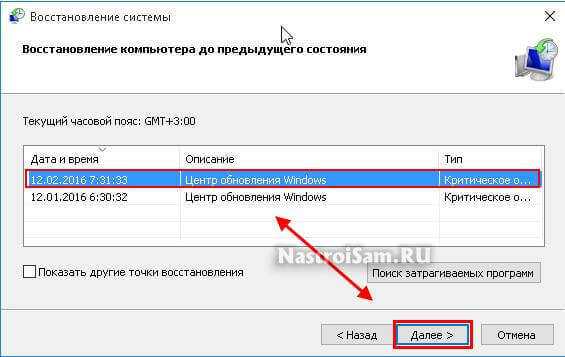
Для начала попробуйте сделать откат до самой поздней точки и понаблюдать. Не поможет — пробуйте более ранние точки.Отдельно хочу скачать о появлении BSOD с кодом «DPC Watchdog Violation» на компьютерах или ноутбуках с SSD-дисками. В этом случае стоит попробовать обновить прошивку твердотельного накопителя.
Драйверы устройств
Как было отмечено выше, наиболее частой причиной ошибки DPC_WATCHDOG_VIOLATION в Windows 10 являются проблемы драйверов. При этом, наиболее часто речь идет о следующих драйверах.
- Драйверы SATA AHCI
- Драйверы видеокарты
- Драйверы USB (особенно 3.0)
- Драйверы LAN и Wi-Fi адаптера
Во всех случаях первое, что следует попробовать сделать — установить оригинальные драйверы с сайта производителя ноутбука (если это ноутбук) или материнской платы (если это ПК) вручную именно для вашей модели (для видеокарты при установке используйте опцию «чистая установка», если это драйверы NVidia или опцию удаления предыдущих драйверов, если речь идет о драйверах AMD).
Важно: сообщение диспетчера устройств о том, что драйверы работают нормально или не нуждаются в обновлении, не говорит о том, что это действительно так. В ситуациях, когда проблема вызвана драйверами AHCI, а это, на вскидку, треть случаев ошибки DPC_WATCHDOG_VIOLATION обычно помогает следующий путь решения проблемы (даже без загрузки драйверов):
В ситуациях, когда проблема вызвана драйверами AHCI, а это, на вскидку, треть случаев ошибки DPC_WATCHDOG_VIOLATION обычно помогает следующий путь решения проблемы (даже без загрузки драйверов):
Нажмите правой кнопкой мыши по кнопке «Пуск» и перейдите в «Диспетчер устройств».
Откройте раздел «Контроллеры IDE ATA/ATAPI», нажмите правой кнопкой мыши по контроллеру SATA AHCI (может иметь разные названия) и выберите пункт «Обновить драйверы».
Далее выберите «Выполнить поиск драйверов на этом компьютере» — «Выбрать драйвер из списка уже установленных драйверов» и обратите внимание, присутствует ли в списке совместимых драйверов драйвер, с названием отличным, от того, которое было указано на шаге 2. Если да, выберите его и нажмите «Далее».
Дождитесь окончания установки драйвера.. Обычно, проблема решается, когда специфичный, загруженный из центра обновлений Windows драйвер SATA AHCI заменяется на Стандартный контроллер SATA AHCI (при условии, что причина была именно в этом)
Обычно, проблема решается, когда специфичный, загруженный из центра обновлений Windows драйвер SATA AHCI заменяется на Стандартный контроллер SATA AHCI (при условии, что причина была именно в этом).
В целом по данному пункту — правильным будет установить все оригинальные драйверы системных устройств, сетевых адаптеров и другие с сайта производителя (а не из драйвер-пака или полагаться на те драйверы, которые Windows установила сама).
Также, если в последнее время вы меняли драйверы устройств или устанавливали программы, создающие виртуальные устройства, обратите внимание на них — они тоже могут являться причиной проблемы
Определяем, какой драйвер вызывает ошибку
Вы можете попробовать узнать, какой именно файл драйвера вызывает ошибку с помощью бесплатной программы BlueScreenView для анализа дампа памяти, а после этого найти в интернете, что это за файл и к какому драйверу относится (затем — заменить его оригинальным или обновленным драйвером). Иногда автоматическое создание дампа памяти бывает отключено в системе, в этом случае см. Как включить создание и сохранение дампа памяти при сбоях Windows 10.
Для того, чтобы программа BlueScreenView могла прочитать дампы памяти, в системе должно быть включено их сохранение (а ваши программы для очистки компьютера, если такие присутствуют, не должны их очищать). Включить сохранение дампов памяти вы можете в меню правого клика по кнопке Пуск (вызываемое также по клавишам Win+X) — Система — Дополнительные параметры системы. На вкладке «Дополнительно» в разделе «Загрузка и восстановление» нажмите кнопку «Параметры», а затем отметьте пункты как на скриншоте ниже и дождитесь следующего появления ошибки.
Примечание: если после решения проблемы с драйверами ошибка исчезла, но через какое-то время стала снова проявлять себя, вполне возможно, что Windows 10 снова установила «свой» драйвер. Тут может оказаться применимой инструкция Как отключить автоматическое обновление драйверов Windows 10.
Почему возникает данная ошибка
DPC_WATCHDOG_VIOLATION может появляться как во время работы с ПК, так и при его загрузке. Во втором случае поможет только восстановление системы с помощью загрузочной флешки или полная переустановка ОС. Если проблема возникает во время работы с компьютером и ноутбуком, то можно попробовать устранить ее самостоятельно.
Причинами может являться следующее:
- неправильная работа драйверов;
- проблема с быстрым запуском PC;
- неисправность оперативной памяти;
- повреждение файловой системы;
- заражение вирусами.
Рассмотрим устранение каждой из причин в виде пошаговой инструкции. Все методы работают для x32-bit и x64-bit версий и не зависят от сборки.
Как устранить код ошибки dpc watchdog violation
Существует множество ошибок в системе Microsoft Windows, для которых нет официального решения со стороны разработчиков. Программисты компании ограничиваются лишь общими советами, которые совершенно не помогают в излечении болезни. Одной из них является ошибка dpc watchdog violation Windows 10, которая также иногда проявляется себя в более ранних версиях этой популярной во всем мире операционной системы.

Что отвечают разработчики на вопрос – как исправить dpc watchdog violation Windows 10? Довольно стандартный ответ – выполните обновление. Но существуют более простые и эффективные способы лечения, помогающие справиться с возникшей неприятной ситуацией.
Что это — dpc watchdog violation Windows 10
Существует множество первопричин возникновения подобной надписи перед глазами пользователя на экране его ПК:
Драйвера и важное программное обеспечение, которое необходимо для полноценного функционирования компьютера, морально устарело. Код ошибки dpc watchdog violation может сообщать пользователю о каком-либо повреждении данных реестра
Код ошибки dpc watchdog violation может сообщать пользователю о каком-либо повреждении данных реестра.
Возможно, операционная система или другие важные файлы компьютера заразили вредоносные программы – вирусы.
Пожалуй, самый неприятный вариант – наличие повреждений на накопителе информации (винчестере) или схожие проблемы с операционкой.
Подобная неприятность, в зависимости от ситуации, может проявлять себя в разных вариациях:
Несанкционированное прекращение работы одной из программ с появлением надписи на экране монитора.
Аналогичная ситуация, но с присвоением кода 0Х133.
Самостоятельная перезагрузка компьютера, с описанием проблемы на синем фоне.
Аналогичная ситуация при попытке запустить одну из программ.
Невозможность использовать возможности PC по причине того, что он периодически зависает.
Наблюдение «торможения» при использовании мышки или клавиатуры для ввода различных команд.
Существует довольно популярная и действенная методика, которая позволяет ответить на вопрос – как исправить dpc watchdog violation Windows 8 или на более свежей, десятой версии этой операционки.
Наиболее эффективный способ борьбы с неприятностью
Естественно, что первым шагом в борьбе с возникшей ситуацией станет диагностика системы на наличие вирусов и различного вредного ПО. То есть, следует использовать антивирусник, а также один из вариантов программ, предназначенных для подобных целей. Например, Security Stronghold или Anti-Malware.
Если решение не найдено, то следует придерживаться следующей последовательности:
- Попытаться скачать требуемое обновление с официального сайта разработчиков системы.
- Выполнить переустановку драйверов. Рекомендуется делать это в ручном режиме, не прибегая к помощи различных специальных сервисов. То есть, необходимо поочередно открывать настройки каждого установленного на компе устройства, удалять драйвера и обновлять их сразу после этого.
- Как вариант – выполнить сброс BIOSа. Делать это следует крайне аккуратно – рекомендуется доверять подобную работу опытному компьютерному мастеру, пусть это и будет стоить определенной суммы денег.
- Выполнить максимально полную проверку ошибок, связанных с установленной операционной памятью.
- Запустить процедуру дефрагментации накопителя.
- Попытаться вернуться в более функциональный период времени, благодаря заранее созданной точке восстановления системы.
- Использовать одну из утилит, которая эффективно очистит винчестер от накопленных временных файлов и другого ненужного мусора.
- Проверить оборудование на возможный перегрев. Сделать это достаточно просто, благодаря большому числу доступного ПО. Например, можно применить возможности AIDA64.
- Установить и использовать специальную утилиту (Debugging Tools), которая позволяет находить различные проблемы с установленной операционкой и, что самое главное, оперативно и действенно устранять их.
Собственно это все, что следует знать для того, чтобы понять – как устранить «ошибка dpc watchdog violation Windows 8» или его аналог на новейшей десятке от Microsoft. Если ни один из предложенных вариантов не принес вожделенного результата, то остается только выполнить переустановку ОС или нести комп на проверку к опытному спецу, который сможет найти аппаратные повреждения, приводящие к возникновению подобной ситуации.
Устранение ошибки с помощью панели задач
Собственно, хорошо когда «DPC_WATCHDOG_VIOLATION» возникает только по причине обновления системы. В таком случае пользователям, которые не особо любят копаться в настройках и инструкциях, не придется сильно заморачиваться по этому поводу, так как Windows 10 все сделает сам. Увы, но это чуть ли не единственная ситуация, когда ошибка устраняется без вмешательства пользователя.
В том случае, когда ОС еще загружается, Вам необходимо просто избавиться от нежелательной обновы. В этом Вам поможет панель задач, в которой находится «Поиск».
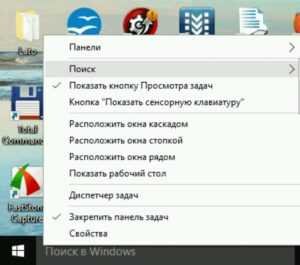 Просмотрите установленные обновления и после того, как найдете «виновника торжества», немедленно удаляйте.
Просмотрите установленные обновления и после того, как найдете «виновника торжества», немедленно удаляйте.
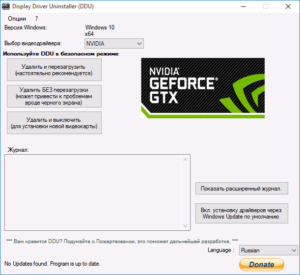 Впрочем, иногда загрузка ОС не происходит, а сам компьютер делает одну перезагрузку за другой. В данной ситуации появляется возможность автоматического восстановления, с помощью которого можно в ручном режиме определить способ решения проблемы.
Впрочем, иногда загрузка ОС не происходит, а сам компьютер делает одну перезагрузку за другой. В данной ситуации появляется возможность автоматического восстановления, с помощью которого можно в ручном режиме определить способ решения проблемы.
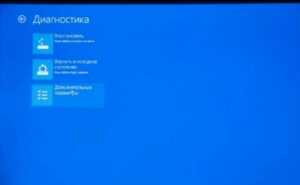 Выберите «Дополнительные параметры», затем жмите «Восстановить систему». После этого запустится процесс автоматического восстановления, которое позволит вернуть систему в прежнее состояние, но уже без драйверов и обновлений, которые стали причиной сбоя. Стоит отметить, что все остальные файлы и папки будут как и раньше присутствовать на своих местах. Как только процесс завершится, советуем временно деактивировать функцию автоматического обновления.
Выберите «Дополнительные параметры», затем жмите «Восстановить систему». После этого запустится процесс автоматического восстановления, которое позволит вернуть систему в прежнее состояние, но уже без драйверов и обновлений, которые стали причиной сбоя. Стоит отметить, что все остальные файлы и папки будут как и раньше присутствовать на своих местах. Как только процесс завершится, советуем временно деактивировать функцию автоматического обновления.
Почему возникают ошибки «синего экрана»?
Одной из самых распространенных проблем в данном вопросе являются неполадки, связанные с драйверами. Это может быть и неправильная конфигурация, повреждение или же драйвера требуют обновления.
Кроме того, причинами появления ошибки «DPC_WATCHDOG_VIOLATION» также может стать вирус, нестыковка между драйверами через установку новых приложений/оборудования, повреждение жесткого диска (ошибка 0х133), повреждение «оперативки» или реестра Windows.
Вместо привычного рабочего стола будет «синий экран» и сообщение о возникновении некой проблемы, из-за которой устройство может вернуться в нормальный режим только после перезагрузки.
В целом, причин может быть множество – всех даже не перечислишь. Собственно, это и не нужно, ведь главное знать, как с ними справляться.
Восстановление Windows и действия с BIOS
Если при попытке устранения сбоя DPC_WATCHDOG_VIOLATION ни одно из вышеописанных решений не сработало, в самом крайнем случае можно воспользоваться восстановлением системы, выбрав какую-то контрольную точку, предшествовавшую появлению этой ошибки. Если и это не поможет, придется вернуть компьютер в исходное состояние с сохранением пользовательских файлов или без этого, что сродни «чистой» установке системы. Если после апгрейда не прошло тридцати дней, с равным успехом можете вернуться к предыдущей версии системы (7 или 8).
Совет: можете воспользоваться командой строкой с выполнением сочетания bcdedit /set {current} bootmenupolicy legacy, после чего при загрузке можно будет использовать доступ к меню посредством клавиши F8 и выбрать даже загрузку последней удачной конфигурации.
В некоторых случаях бывает целесообразно войти в настройки первичной системы BIOS и произвести полный сброс параметров до заводского состояния.
Другие способы избавиться от ошибки dpc watchdog violation
Нижеуказанные способы уже описаны по ссылкам, которые я указал. Используйте их, если совсем ничего не помогает.
- Использовать специальные программы и способы для проверки оперативной памяти на ошибки.
- Выполнить дефрагментацию жесткого диска.
- Можно использовать точку восстановления и вернуться к тому моменту, когда все работало нормально.
- Почистить систему от мусора и временных файлов, например, с помощью CCleaner.
- Использовать специальные утилиты для выявления перегрева компонентов. Можно воспользоваться AIDA64.
- Использовать утилиту Debugging Tools for Windows, которая выявляет различные неисправности в Windows.
Итог
Данная ошибка — это серьезная неисправность в системе, поэтому к этому и относится нужно серьезно. Эффективным методом устранения проблемы является лишь переустановка, но к этому стоит прибегать, если вышеописанные способы не помогли.
Решение ошибки DPC Watchdog violation
Ошибки системы — это то, с чем периодически приходится сталкиваться каждому пользователю, работая с компьютером. Различные неполадки в операционной системе не дают полноценно работать с некоторыми программами или использовать некоторые функции, а иногда и вовсе приводят компьютер в нерабочее состояние, в общем, всячески портят жизнь обычного пользователя. С момента выхода Windows 10 довольно часто стала встречаться ошибка DPC Watchdog violation (код 0x00000133), причём как на ноутбуках, где Windows 10 была изначально установлена, так и на ноутбуках, которые обновлялись. В этой статье подробно рассмотрим, как исправить ошибку DPC Watchdog violation. Давайте разбираться. Поехали!
Ошибка DPC Watchdog violation
Причины появления синего экрана DPC Watchdog violation могут быть самые разные, поэтому здесь важно подобрать верный способ решения. Ниже рассмотрены наиболее распространённые причины возникновения сбоев и соответствующие методы их решения
Первое, что может вызвать подобную проблему — неполадки в работе устройств, подключенных посредством USB, речь идёт о клавиатуре, мыши, веб-камере или модеме. Всё дело может быть в проводе, которым устройство подключено к компьютеру. Отсоедините все подключенные через USB устройства и перезапустите ПК. Определив, какое именно устройство приводит к появлению ошибки, замените его.
Также неполадка может появиться после обновления операционной системы до Windows 10. В результате возникает конфликт с драйверами, что и приводит к синему экрану. Попробуйте проанализировать, какие именно действия становятся причиной ошибки. Если проблема появляется во время игры, то, скорее всего, всё дело в драйверах видеокарты или звуковой карты. Если неполадка обнаруживается при сёрфинге в интернете, то ошибка наверняка вызвана драйверами сетевой карты или Wi-Fi-адаптера. Проще всего исправить ситуацию следующим образом — просто обновите все драйвера на вашем компьютере.
Обновление операционной системы доя Windows 10
Третья причина — включение режима быстрой загрузки. Этот режим позволяет ускорить загрузку операционной системы при включении ноутбука. Если вы не знаете включена или отключена у вас эта опция, откройте панель управления и перейдите к разделу «Электропитание», затем выберите «Системные параметры» и снимите отметку с пункта «Включить быстрый запуск (рекомендуется)».
Отключение режима быстрой загрузки в Windows
В случаях, когда DPC Watchdog violation возникает незакономерно, можно сделать вывод, что причиной неполадки являются повреждённые системные файлы. Как же тогда исправить ситуацию? Сначала перейдите в командную строку, запустив её от имени администратора. Далее, пропишите команду, проверяющую целостность образа:
DISM.exe /Online /Cleanup-image /Restorehealth
Затем, выполните:
Sfc /scannow для проверки целостности файлов.
После этого желательно проверить диски на ошибки командой:
Chkdsk C: /f.
Если таким образом будут обнаружены какие-либо неполадки в системных файлах, они будут автоматически исправлены. Может потребоваться перезагрузить компьютер.
В случае, если ни один из приведённых способов не помог исправить ситуацию, попробуйте восстановить систему. Начните с самого последнего чекпойнта и постепенно двигайтесь к более ранним. Найдите тот чекпойнт, в котором система будет работать корректно.
https://youtube.com/watch?v=jI05WTXmkd4
Другие способы, позволяющие убрать синий экран
Частенько «синий экран» приходит совсем в неподходящее время. В принципе, ошибки всегда нарушают стандартный режим работы за компьютером, но одно дело, когда подобное происходит во время просмотра фильма, а другое дело, когда ошибка наступает в ходе создания финансового отчета. Так или иначе, отмечаем факт наличия ошибки, которая может возникнуть через множество причин, часть из которых уже упоминалась в данной статье. Так как источник проблемы в подобных ситуациях обнаружить достаточно сложно, следовательно, стоит пробовать не один способ устранения «синего экрана».
Как убрать ошибку DPC_WATCHDOG_VIOLATION?
1) применение обновления. Сущность проблемы «DPC_WATCHDOG_VIOLATION» настолько уникальна, что обновление системы может как способствовать возникновению ошибки, так и устранить ее. Данный процесс не отличается особой сложностью. Используйте поиск панели задач для нахождения «Центра обновления». После этого нажмите на соответствующую ссылку и на новой странице выберите пункт «Проверка наличия обновления»;
2) старое всегда лучше нового. Причиной «синего экрана» может быть и появление нового оборудования на Вашем компьютере. Для того, чтобы убедиться так ли это на самом деле, отключите устройство и замените новинку соответствующим старым аналогом (видеокартой, планкой памяти). Возможно, решение именно в этом;
3) проблема может скрываться и в линейках «оперативки». Пользователь способен обнаружить «битые» линейки с помощью специальных программ, которые тестируют их состояние. Одной из самых распространенных утилит в этом направлении является memtest86+ (загрузка доступна на официальном сайте www.memtest.org/#downiso).
Если же инструмент обнаружит линейки в плохом состоянии, планку памяти необходимо заменить;
4) «охладите» оборудование. Перегрев тоже может спровоцировать постоянство «DPC_WATCHDOG_VIOLATION». В таком случае выключите ПК и продуйте вентиляторы из баллона со сжатым воздухом;
5) от вирусов одни беды. Проникновение зараженных файлов никогда не приводит к положительным последствиям. Просканируйте систему на предмет наличия вредоносных файлов и как можно быстрее их ликвидируйте. Возможно, от найденного вируса Вы не только избавитесь от «синих экранов», но и от других проблем.
Что же, как видите, сколько причин – столько решений. «DPC_WATCHDOG_VIOLATION» не относят к серьезным ошибкам, вот только ее частое появление здорово нарушает рабочий режим системы и раздражает пользователя. Надеемся, с нашими советами эта проблема Вас больше не побеспокоит.
- https://www.istarapps.com/ru/0x00000133.html
- https://os-helper.ru/windows-10/kak-ispravit-dpc_watchdog_violation.html
- https://a-apple.ru/pk-i-noutbuki/ispravlenie-oshibki-dpc_watchdog_violation-v-windows-10

![[solved] dpc watchdog violation error | quickly & easily! - driver easy](http://clipof.ru/wp-content/uploads/7/c/4/7c4b3f8f169e60575d0aa869eb70f658.jpeg)


















![Нарушение сторожевого таймера dpc windows 10 [полностью исправлено]](http://clipof.ru/wp-content/uploads/7/e/4/7e425db049030cd7da12cb24150bc977.jpeg)




![[solved] dpc watchdog violation error | quickly & easily!](http://clipof.ru/wp-content/uploads/5/5/1/551f3571f7aee438beba5ea47461c7a9.jpeg)






![Top 4 ways to windows installer service could not be accessed [minitool tips]](http://clipof.ru/wp-content/uploads/6/0/7/607738797c6c257404bb3b98f83454ab.jpeg)
