Pagefile.sys
Pagefile.sys или Файл страницы — это файл подкачки компьютеров, который ваша Windows использует как виртуальную память. В файле PageFile.sys хранятся объекты в неиспользуемой памяти, которые не были доступны в течение длительного периода времени. Когда в Windows заканчивается физическая память, он обращается к файлу страницы, записывая часть содержимого ОЗУ на диск. Если эта «выгруженная» память нужна обратно, другая часть записывается на диск, и эта часть считывается обратно. Вы можете больше узнать о файлах подкачки в TechNet.
Если вы часто получаете сообщение В вашей системе мало виртуальной памяти, когда вы пытаетесь запустить любое приложение с интенсивной памятью, вам может потребоваться увеличить пейджинг Размер файла. Размер файла страницы на моем компьютере под управлением Windows 8 составляет около 1,2 ГБ.
Удалить файл Pagefile.sys
Очистка файла страницы при каждом отключении означает переписывание данных по нулям и требуется время. Это увеличит время выключения. Но если вы работаете с конфиденциальными документами, вы можете захотеть, чтобы этот параметр был включен. Когда вы загружаете такие документы, они загружаются в ОЗУ. Чтобы сохранить ОЗУ, Windows помещает определенные элементы в файл подкачки. Следовательно, вы можете удалить файл подкачки при каждом выключении, в таких случаях. Для этого откройте Regedit и перейдите к следующему ключу:
На правой панели выберите New> DWORD (32-bit) Value. Назовите значение DWORD ClearPageFileAtShutdown и присвойте ему значение 1 .
Сколько должно быть файлов подкачки и где их размещать
В базе знаний Microsoft есть статья (KB307886), рассказывающая о том, как переместить файл подкачки в Windows XP (более новых не публиковали). В частности, в статье говорится, что вы можете увеличивать производительность системы, а также освободить пространство на загрузочном разделе, переместив данный файл на альтернативный раздел
. К сожалению, в статье не освещен один важный момент.
Об этом, впрочем, говорится в другой статье (KB314482), где приводятся обоснования и преимущества такого подхода, а также другие советы по настройке файла подкачки. Например, там говорится, что при отсутствии файла подкачки на системном разделе, Windows не сможет создавать дампы памяти (memory.dmp), которые могут быть полезны для устранения неполадок ОС. Я рекомендую вам прочесть эту статью для более полного понимания преимуществ перемещения файла подкачки.
Что же касается размещения файла подкачки на другом разделе того физического диска, на котором установлена операционная система, то такой подход, хотя и позволяет избежать фрагментации файла подкачки, не приводит к ускорению обработки запросов ввода-вывода, что намного более важно для повышения производительности ОС, чем дефрагментированный файл подкачки. В Windows XP одним физическим жестким диском, достаточно было организовать дефрагментацию файла подкачки с помощью утилиты PageDefrag , но в более новых ОС она не работает
Имея в распоряжении несколько файлов подкачки, система сама выбирает быстрейший вариант. Поэтому в связке SSD+HDD два ФП полезны лишь в том случае, когда SSD загружен работой под завязку. Но с парой SSD два ФП вполне могут иметь смысл, и у меня сделано именно так.
Для чего нужен файл подкачки?
Официальной информации Microsoft об этом файле не так много, но мы можем собрать воедино ответ из официальных сообщений в блогах Microsoft и ответов на форуме.
Таким образом, файл подкачки — swapfile.sys — в настоящее время используется для замены приложения Microsoft в новом стиле. Microsoft называла эти универсальные приложения, приложения для Магазина Windows, приложения Metro, современные приложения, приложения для Windows 8, приложения пользовательского интерфейса в стиле Windows 8 и другие вещи в разных местах.
Управление этими приложениями отличается от управления традиционными настольными приложениями Windows.
. Windows более разумно управляет своей памятью. Вот как из Microsoft Black Morrison
объясняет
Это:
Вместо того, чтобы использовать для этого стандартный файл pagefile.sys, Windows заменяет фрагменты универсальных приложений, которые больше не нужны, в файл swapfile.sys.
Микрософт’с Павел Лебединский
объясняет
немного больше:
По сути, стандартный файл подкачки используется для обычных вещей в Windows, в то время как новая платформа приложений Microsoft использует отдельный тип файла для интеллектуальной замены битов новых приложений.
Как очистить виртуальную память
Виртуальную память нужно периодически очищать. Можно сразу настроить её очистку вместе с отключением компьютера:
- Запустите «Панель управления» через меню «Пуск» либо с помощью панели «Выполнить». В последнем случае зажмите «Виндовс» и R. Напишите control и щёлкните по ОК.
Выполните команду control
- Зайдите в блок для администрирования.
Перейдите в «Администрирование»
- Откройте утилиту для настройки политики безопасности.
Дважды кликните по ярлыку «Локальная политика безопасности»
- Запустите блок с параметрами безопасности. Отыщите в правой части окна параметр «Завершение работы: очистка файла подкачки». Щёлкните по нему дважды и в новом окошке поставьте значение «Включить». Сохраните изменения.
- Перезапустите компьютер два раза, чтобы виртуальная память полностью очистилась.
Виртуальная память на «Виндовс» может компенсировать нехватку «оперативки», когда система перегружена открытыми окнами. Вы вправе сами указать размер файла подкачки (виртуальной памяти) либо вовсе отключить его, чтобы сэкономить место на системном диске. Желательно сразу настроить очистку виртуальной памяти вместе с отключением «компа».
- https://wi10.ru/swap
- https://windows10x.ru/fajl-podkachki-v-windows-10/
- https://itmaster.guru/windows-10/virtualnaya-pamyat-v-windows-10-chto-eto-takoe-i-kak-nastroit.html
Перенос файла
У некоторых пользователей возникает необходимости перенести этот файл под названием swapfile.sys, используя для хранения другой диск.
Причём перенести swapfile.sys на какой-нибудь другой диск пользователи обычно хотят по следующим причинам:
- на компьютере есть более быстрый раздел в сравнении с тем, где сейчас находится системный файл;
- есть желание или необходимость освободить пространство на системном диске;
- пользователь хочет создать централизованное хранение всех мусорных файлов, выделив под них соответствующий раздел.
Чтобы самостоятельно перенести файл, следует действовать по инструкции.
Выглядит процесс следующим образом:
- Для начала отключается файл подкачки. Причём сделать это необходимо для всех разделов операционной системы Windows 10. Подробные инструкции по отключению рассмотрены выше.
- Теперь запустите командную строку. Обязательно с правами администратора. Иначе ничего не получится.
- Пропишите команду mklink c:\\swapfile.sys x:\\swapfile.sys, где вместо значения x пропишите букву диска, куда хотите выполнить перенос. Примените эту команду и дождитесь завершения процесса.
- Теперь снова включите файл, отвечающий за подкачку. Только он будет уже перенесён на другой диск.
Проверяйте результат проделанной работы.
Можно с уверенностью сказать, что swapfile.sys является полезным и даже необходимым файлом.
Удалять его ради того, чтобы освободить несколько сотен мегабайт пространства на жёстком диске, бессмысленно. Освобождается совсем немного места. Но параллельно падает производительность, а также эффективность работы ПК. Особенно это сказывается при запуске мощных современных игр и приложений.
Приходилось ли вам удалять файл swapfile.sys? С чем была связана такая необходимость? Какой способ установки использовали? К чему привели такие действия?
Ждём ваших ответов.
Подписывайтесь, задавайте вопросы, оставляйте отзывы и рассказывайте о проекте своим друзьям!
Понимание файловой системы
В какой папке находятся контакты и другие данные на Android? Формат файловой системы Android не похож на оболочку Windows. Вот как организована внутренняя память здесь:
- Память устройства – это память, с которой вы будете работать. Здесь вы сможете использовать и изменять любые файлы. Как проводник Windows или Mac. Здесь хранятся данные некоторых приложений – фотографии, видео, кэш игр или интернет-браузера и т. д.
- SD-карта – на многих устройствах Android также есть слоты для SD-карт. Вы можете подключить SD-карту к компьютеру или другому устройству, загрузить на неё файлы и затем вставить в смартфон. Если вы используете устройство на Marshmallow и SD-карту, отформатированную для использования в качестве внутреннего накопителя, она не будет отображаться в файловом менеджере отдельно, а вместо этого станет частью вашего устройства.
- Root – в Android есть специальная корневая папка, в которой хранятся данные операционной системы, конфиденциальная информация и т. д. Большинство файловых менеджеров не могут вносить здесь изменения из соображений безопасности. Если только у вас нет доступа root и файлового менеджера, способного его использовать. Получение root и доступ к системным данным требуют знаний об устройстве системы и назначении её компонентов, поэтому новичкам лучше не рисковать.
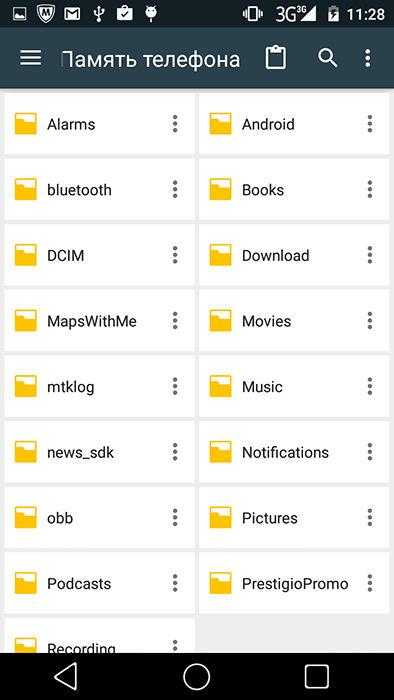
Память устройства будет содержать несколько папок, созданных Android. Некоторые из них генерируются и используются приложениями для хранения кэш-файлов, поэтому не следует их изменять или удалять. Но если удалить только их содержимое, можно освободить немало места. Как найти директории загрузок или Bluetooth? Вот они:
- Все фотографии с камеры телефона сохраняются в этой папке, как и на других цифровых камерах. Они отображаются в утилитах «Галерея» или «Фото», но физически находятся здесь. Это касается и хранения видеофайлов.
- Bluetooth – говорит само за себя;
- Download. Здесь располагаются загрузки браузера. Их можно свободно изменять, удалять или перемещать. Скачанные файлы можно экспортировать на любой накопитель.
- Movies, Music, Pictures, Ringtones, Video. Это папки, предназначенные для хранения ваших личных медиафайлов. Необходимы для быстрого доступа и синхронизации Android-смартфона с ПК.
- папка System хранит все системные настройки и данные всех приложений смартфона.
Вы можете просматривать эти папки из любого файлового менеджера. Один щелчок по файлу отобразит список установленных приложений, которые его поддерживают. Вы можете работать с хранящимися здесь данными напрямую, открывая их как на ПК.
Возможности облачного хранилища
Зачем использовать облачное хранилище, если можно хранить материалы и файлы на личном компьютере или на съёмном диске?
Облачные хранилища позволяют:
- Загружать и передавать файлы больших размеров. Яркий пример — видеозаписи. Они весят много, и чаще всего их не отправишь по почте или через социальные сети. Иногда видеофайлы не умещаются даже на флешки с гигабайтами памяти.
- Получить доступ к файлам с любого устройства (компьютера, планшета, телефона) и из любой точки мира, в которой есть подключение к сети интернет.
- Работать с одним файлом одновременно нескольким людям. Это сильно сокращает время работы и упрощает взаимодействие. Незаменимо для крупных организаций, в которых важна коммуникация между отделами, а также организаций, которые имеют филиалы.
- Делать резервные копии для всех данных, загруженных на облачный сервис. Это снижает вероятность потери данных в случае сбоя или выхода из строя жесткого диска сервера.
Однако, как и любая технология, облачные хранилища имеют некоторые недостатки.
Минусы использования облачных хранилищ:
Конфиденциальность файлов остаётся под вопросом. При желании сотрудники сервисов могут получить доступ к хранящимся файлам. Кроме того, в случае хакерской атаки все файлы могут попасть в открытый доступ.
Хранение данных можно организовать разными способами, поскольку существуют разные типы облачных хранилищ. Хранилища обладают определёнными характеристиками: что хорошо подходит для решения одной задачи, например, совместной работы, будет не совсем удачным для решения другой, допустим, резервного копирования ценной информации. Каждый тип хранилища поддерживает определённую единицу хранения. Давайте посмотрим, какие существуют облачные хранилища.
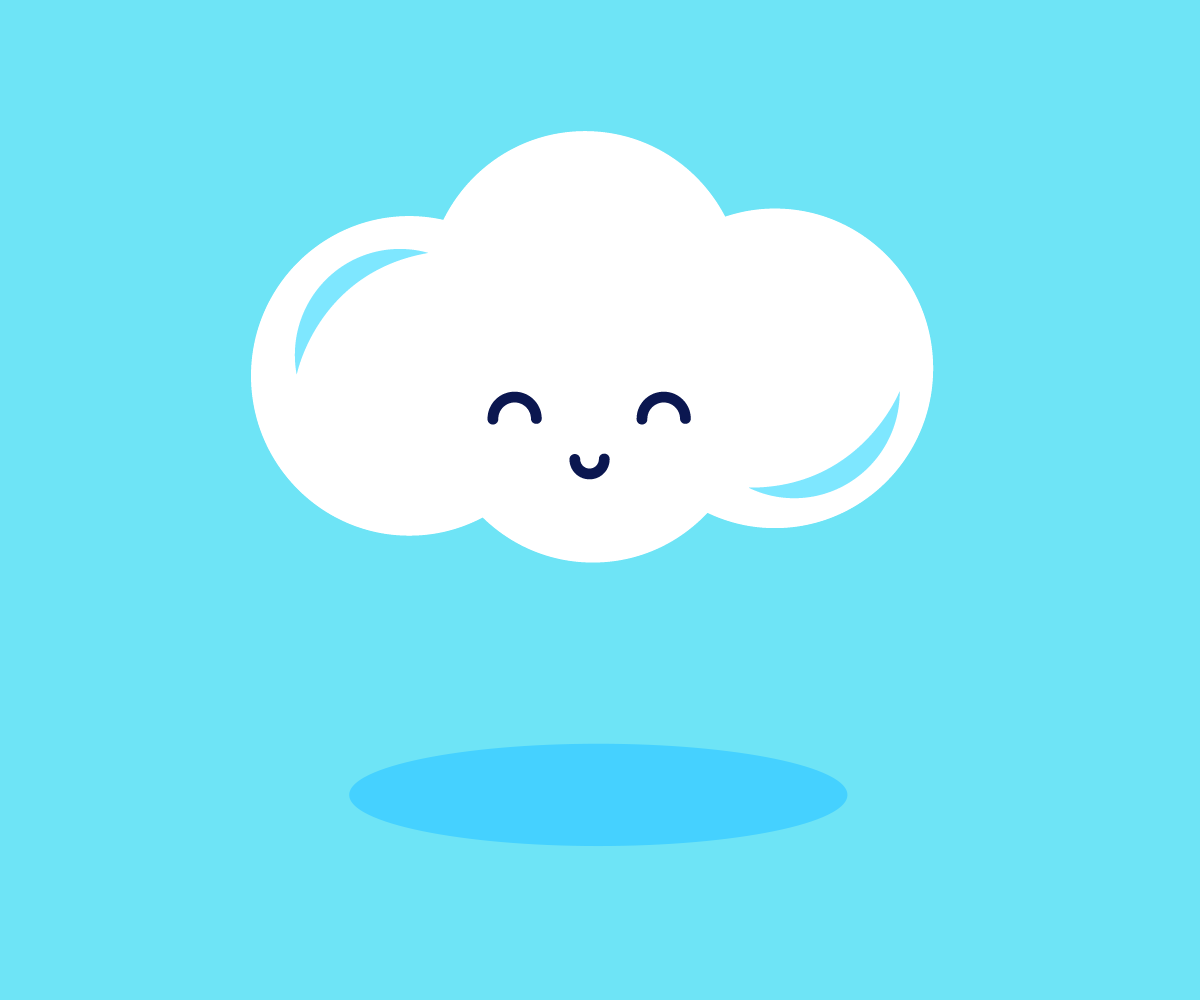
Организуем файловое хранилище
Все, теперь создаем новый аккаунт в S3Fox, вводим ключи — и, ву-а-ля,
соединение устанавливается. Выглядит S3Fox, как и любой файловой менеджер с
двумя панелями: с одной стороны локальные диски, с другой — облако. Если
попробовать переместить файл или папку, плагин скажет, что для этого
предварительно нужно создать bucket. Объект в облаке не может болтаться сам по
себе и обязательно должен быть привязан к одному из «ведер». Сам процесс
создания bucket мало чем отличается от создания каталога на локальном диске, о
правилах составления имени подскажет сам плагин. В целом надо использовать те
символы, которые могут быть в URL — как я уже сказал, имя «ведра» далее
используется для составления URL для доступа файла извне. Пробуем залить файл —
получилось. Выберем целую папку — нет проблем, файлы по очереди заливаются с
использованием очереди. Теперь посмотрим, доступны ли файлы извне. Через
контекстное меню какого-нибудь файла нажмем «Copy URL» и попробуем открыть
полученную ссылку в браузере (http://xakep.s3.amazonaws.com/xtoolz/scanner.zip).
Облом:
Доступ запрещен. Необходимо опять же через контекстное меню изменить права
доступа («Edit ACL») и сделать файл доступным для всех — после этого все сразу
заработает. S3Fox позволяет выполнять все элементарные действия с файлами и даже
поддерживает простейшую синхронизацию каталогов. Еще один плюс в том, что плагин
кроссплатформенный и может быть установлен к браузеру под любой ОС. С другой
стороны, когда начинаешь работать с Amazon S3 более плотно, приходит понимание,
что функционала у плагина недостаточно. Каково было мое удивление, когда я хотел
переименовать файл, а такой возможности… не оказалось. Нет и поддержки более
дешевого хранилища RRS, о котором мы говорили. В общем, с этого момента я стал
использовать инструмент посерьезнее —CloudBerry Explorer.
Для чего нужен файл подкачки и как он работает
Другое его название — virtual memory. Предназначение виртуалки — приходит на выручку ОЗУ. Предотвращает «вылет» или закрытие активированных программ. Почти не используется на ПК с большим объемом ОЗУ.
Основные характеристики файла подкачки:
- используется, когда не хватает ОЗУ;
- обеспечивает запуск программ даже при дефиците RAM;
- является компонентом системы, расширяющим и заменяющим ОЗУ;
- расположен на накопителе и активирован по умолчанию;
- задействуется по усмотрению ОС;
- не нуждается в контроле;
- при его активации Виндовс замедляет активность.
За виртуальную память компьютера отвечают файлы pagefile.sys и swapfile.sys. Находятся они на накопителе С. Правда, открыть, вернее, увидеть их не так просто. Предварительно потребуется сделать видимыми невидимые компоненты системы.
Pagefile.sys служит для поддержания активности открытых программ. Занимает несколько десятков гигабайт на накопителе. Swapfile.sys применяется для виндовских инструментов и приложений, скачанных с Microsoft Store, а его объем редко превышает 20 Мб. Эти два файла взаимосвязаны. Деактивация одного повлечет отключение другого.
Разрешается отключить pagefile.sys на накопителе с большим объемом RAM и дефицитом дискового пространства. Такое действие улучшит производительность и ускорит работу Виндовс 10. Однако, при выключении swapfile.sys могут возникнуть проблемы, например, будут вылетать приложения от «Майкрософт» и не запускаться виндовские программы.
Принцип работы virtual memory:
- изначально информация хранится на накопителе;
- в момент запуска программ перемещается в ОЗУ;
- когда ОЗУ переполняется, система активирует pagefile.sys.
Fix-3 Сброс типа ассоциации файлов из командной строки
Вы можете восстановить тип ассоциации файлов, выполнив какую-либо команду в Командная строка окно. Теперь, чтобы сделать это, выполните следующие действия:
1. Нажмите кнопку Ключ Windows и начните вводить «cmd».
2. Когда вы видите ‘Командная строка‘ появился в результатах поиска с повышенными правами, щелкните его правой кнопкой мыши и выберите «Запуск от имени администратора».
2. Скопируйте и вставьте эту команду в Командная строка интерфейс и нажмите Enter.
dism /online /Export-DefaultAppAssociations:"%UserProfile%\Desktop\DefaultAppAssociations.xml"
Подождите некоторое время, так как сканирование DISM может занять некоторое время.
Это позволит экспортировать ваши настройки сопоставления файлов в виде файла с именем «DefaultAppAssociations.xml».
На следующих шагах мы будем импортировать файл, т.е. восстанавливать настройки по умолчанию.
3. Скопируйте и вставьте эту команду в командную строку и нажмите Enter.
dism /online /Import-DefaultAppAssociations:"%UserProfile%\Desktop\FileAssociations.xml"
4. Перезагрузите компьютер.Проверьте, осталась ли ошибка или нет. Если ошибка все еще существует, то приступайте к следующему исправлению.
ПРИМЕЧАНИЕ-Если вы хотите отменить внесенные вами изменения, просто введите это в командную строку и нажмите Enter.
Dism.exe /Online /Remove-DefaultAppAssociations
Обновление за январь 2023 года:
Теперь вы можете предотвратить проблемы с ПК с помощью этого инструмента, например, защитить вас от потери файлов и вредоносных программ. Кроме того, это отличный способ оптимизировать ваш компьютер для достижения максимальной производительности. Программа с легкостью исправляет типичные ошибки, которые могут возникнуть в системах Windows — нет необходимости часами искать и устранять неполадки, если у вас под рукой есть идеальное решение:
- Шаг 1: (Windows 10, 8, 7, XP, Vista — Microsoft Gold Certified).
- Шаг 2: Нажмите «Начать сканирование”, Чтобы найти проблемы реестра Windows, которые могут вызывать проблемы с ПК.
- Шаг 3: Нажмите «Починить все», Чтобы исправить все проблемы.
Перенос файла подкачки на другой диск Windows 10
Ко второму по важности вопросу после нахождения ответа на проблему, как в Windows 10 можно увеличить файл подкачки, относят его перемещение. После регулировки размерности и ручного изменения объема виртуальную память можно перенести на свободный диск
Проблема с нехваткой места возникает при минимальном объеме системного раздела или присутствии SSD (когда его используют для установки системы).
Важно! Перенос файла на иной физический диск должен проводиться строго по инструкции. Отправка его в слишком отдаленный сектор может стать источником падения производительности и так слабоватого компьютера
Переброска проходит по следующему алгоритму:
- Через «Поиск» открывают окно конфигурации. Там будет расположена опция, отвечающая за автоматическое определение величины своп-файла. С нее убирают флажок.
- После выбора системного раздела для него отключают «pagefile.sys», а переключатель переносят в позицию «Без файла подкачки». Затем активизируют функционал, помогающий отключить своп-файл. Он самостоятельно исчезнет только после компьютерной перезагрузки.
- Ищут целевой диск (специалисты рекомендуют выбрать тот, что является физически иным) для перемещения виртуальной памяти. Для него задают рабочее и максимальное значения или выбирают автоматическое определение и жмут на кнопку «Задать».
- На запрос системы нажимают на «Ок», закрывают всех окон и осуществляют перезагрузку устройства.
Автоматические запросы системы
Сразу же после того как компьютер перезагрузится, нужно войти в параметры производительности и проверить присутствие «pagefile.sys» в точке, куда он был перемещен. Для этого пользуются проводником или файловым менеджером с включением всех системных и скрытых объектов.
Если в роли системного тома используется твердотельный накопитель Solid State Drive, то файл подкачки перемещают на жесткий диск с целью уменьшения его износа. Но большого смысла для разгона производительности в этом не будет, если виртуальная память окажется на медленном и устаревшем HDD, заполненном пользовательской информацией. Производительность системы пострадает, хотя жизнь SSD немного продлится. Профессионалы советуют в этом случае докупить несколько гигабайт ОЗУ.
Многие опытные программисты рекомендуют удалять ВП, если в компьютере ОЗУ на 8, 12 или 16 гигабайтов. Смысл изменений заключается в том, что указанного объема энергозависимой памяти хватает.
Обратите внимание! Система не нуждается в дополнительных файлах подкачки или их увеличении. Постоянное обращение к жесткому диску для считывания или записи информации приводят к замедленной работе устройства
ОЗУ дает максимальную скорость работы по сравнению со всеми энергонезависимыми носителями.
Наличие нескольких дополнительных гигабайтов виртуальной памяти рекомендуется пользователям, которые, кроме игр, просмотров страниц в Интернете, фильмов и работы в офисе, занимаются:
- трехмерным моделированием;
- проектировкой сложных систем;
- векторной и пиксельной графикой;
- анимацией;
- видеомонтажом;
- переупаковкой приложений и игр;
- конвертированием видеороликов;
- использованием виртуальных машин с гостевыми операционными системами;
- работой с эмуляторами мобильных платформ и проч.
Как найти параметры SSD
Важно! Чтобы избежать фрагментации «pagefile.sys» и последующего уменьшения показателей производительности системы, необходимо указывать равными максимальный размер файла подкачки и исходный. Процедуру проводят после максимального заполнения системного раздела и завершения его дефрагментации (после установки ОС)
Файл подкачки для SSD-дисков
При наличии SSD-диска, файл подкачки лучше перенести на него, поскольку данный тип накопителей работает быстрее в сравнении с HDD. При этом, если на компьютере наблюдается проблема с производительностью, куда логичнее будет сначала нарастить объем ОЗУ, а уже затем приобретать SSD и производить тонкую настройку компьютера.
При достаточном объеме оперативной памяти Windows практически не будет использовать файл подкачки. Есть миф, что постоянное использование файла подкачки на SSD вредит диску, поскольку диск быстро «откручивает» отведенное количество циклов записи. На самом деле это не так, и такие накопители отлично подходят для размещения файлов подкачки именно на них.
Файл подкачки отлично справляется поставленной задачей на SSD:
- Две основные операции с этим файлом: последовательная запись крупных массивов данных и произвольная запись небольших объемов информации. Проблем с выполнением этих задач на SSD не возникает.
- Из файла pagefile.sys считывается в 40 раз больше данных, чем записывается (40:1 соотношение чтение/запись).
- Данные в pagefile.sys записываются достаточно большими частями (до 1 Мб и более), а считываются — незначительными (4-16 килобайт).
На практике это приводит к существенному увеличению производительности после переноса файла подкачки на SSD даже на компьютерах с 2-4 Гб оперативной памяти. Отключать файл или перемещать на HDD не нужно, даже если весь Windows работает на SSD и классического жесткого диска нет вообще.
Отдельно следует отметить перенос файла подкачки с жесткого диска на флешку (flash-накопитель). Заранее точно нельзя сказать, даст ли это увеличение производительности и на сколько. Нужно попробовать переместить файл и провести сравнительные тесты. Обычно прирост производительности наблюдается на старых компьютерах, где жесткие диски заведомо медленнее флеш-памяти.
Как работает swapfile?
Работу свапфайла можно разобрать поэтапно:
1. PLM (Process Lifetime Manager – Диспетчер жизненного цикла) высчитывает объем недостающей виртуальной памяти и отправляет запрос к MM (Memory Manager – Диспетчер памяти) на освобождение рабочего набора одного из процессов, который отвечает за обработку Metro-приложений.
Обработка и вычисление нехватки памяти
2. Диспетчер памяти обрабатывает запрос, затем дает команду перемещения страницы памяти в список последних страниц с изменениями операционной системы.
Все содержимое страницы автоматически копируется и сохраняется на диске.
Обработка запроса и перемещение страниц памяти
3. Набор страниц записывается в поочередном порядке на измененную страницу списка, как было указано от ММ.
Запись производится в фоновом режиме и срабатывает только при нехватке достаточного объема виртуальной памяти.
Запись страниц памяти
4. После обновления приложения рабочий список загружается на жесткий диск.
Те страницы памяти, которые удалили из процесса все равно останутся нетронутыми в списке ожидания.
По-другому можно сказать, что они остались в КЭШе полезных страниц, которые при необходимости можно использовать к другим приложениям.
В случае, если страницы памяти потребуются «родному» приложению, система сможет быстро их вернуть.
Загрузка сохранений в рабочий список
How to disable Swapfile.sys without also disabling Pagefile.sys
Note: Do not attempt this method unless you’re an experienced user. Editing your PC’s Registry can lead to irreversible and fatal errors.
If, for whatever reason, you want to remove Swapfile.sys but leave Pagefile.sys intact, you can do so through the Windows registry.
- Right-click the Start button.
- Click Run.
- Type regedit.exe and hit Enter on your keyboard.
- Double-click HKEY_LOCAL_MACHINE
- Double-click SYSTEM.
- Double-click CurrentControlSet.
- Double-click Control.
- Double-click Session Manager.
- Click Memory Management.
- Right-click a blank area in the right-side frame.
- Click New.
- Click DWORD (32-bit).
- Type SwapfileControl and hit Enter on your keyboard.
- Restart your computer.
If you’d like to re-enable Swapfile.sys, head back into the registry and delete the SwapfileControl entry.
Hiberfil.sys
Файл Hiberfil.sys — это системный файл, используемый Windows для поддержки гибернации. Если вы включили спящий режим в Windows 8 / 10, вы увидите этот файл.
Читать: Отключить, спящий режим под Windows 10 / 8
Если вы включили Hibernation, а затем Fast Startup (это значение по умолчанию), ваш файл Hiberfil.sys будет представлять около 3 / 4 вашей памяти. Итак, вы можете видеть, что файл Hiberfil.sys в моем случае 6.6GB, потому что у меня 8GB RAM. Если вы отключили режим гибернации, вы заметите, что размер приблизительно равен размеру вашей оперативной памяти.
.sys работает нормально, если вы включили гибернацию. В предыдущей версии Windows сеанс ядра, драйверы устройств и данные приложений сохранялись в файле гибернации. В Windows 10/8 файл гибернации хранит только сеанс ядра и драйверы устройств, сохраняя размер более или менее постоянным.
Отключить спящий режим
Обновление за январь 2023 года:
Теперь вы можете предотвратить проблемы с ПК с помощью этого инструмента, например, защитить вас от потери файлов и вредоносных программ. Кроме того, это отличный способ оптимизировать ваш компьютер для достижения максимальной производительности. Программа с легкостью исправляет типичные ошибки, которые могут возникнуть в системах Windows — нет необходимости часами искать и устранять неполадки, если у вас под рукой есть идеальное решение:
- Шаг 1: (Windows 10, 8, 7, XP, Vista — Microsoft Gold Certified).
- Шаг 2: Нажмите «Начать сканирование”, Чтобы найти проблемы реестра Windows, которые могут вызывать проблемы с ПК.
- Шаг 3: Нажмите «Починить все», Чтобы исправить все проблемы.
При желании вы можете в любое время отключить / включить спящий режим вручную или с помощью нашего Ultimate Windows Tweaker или патча Microsoft. Но помните, что в Windows 8 / 10 это также отключает быстрый запуск.
Pagefile.sys, где файл подкачки — это файл подкачки, который ваша Windows использует в качестве виртуальной памяти. PageFile.sys содержит перегруженные объекты памяти, к которым не обращались долгое время. Когда у Windows больше нет физической памяти, она обращается к файлу подкачки, записывая часть содержимого RAM на диск. Когда эта «выгруженная» память снова понадобится, другая часть записывается на жесткий диск, и эта часть считывается обратно. Вы можете узнать больше о файлах подкачки в TechNet.
Если вы часто получаете сообщение В вашей системе мало виртуальной памяти Когда вы пытаетесь запустить приложение, интенсивно использующее память, вы можете увеличить файл подкачки. Размер файла подкачки на моем ПК с Windows 8 составляет около 1.2 ГБ.
Удалить Pagefile.sys
Очистка файла подкачки при каждой остановке означает, что данные перезаписываются нулями, а это требует времени. Это увеличивает время простоя. Однако, если вы работаете с конфиденциальными документами, вам следует установить для этого параметра значение «Вкл». Когда вы загружаете такие документы, они загружаются в память. Для экономии оперативной памяти Windows помещает определенные элементы в файл подкачки. Поэтому в таких случаях может быть полезно удалять файл подкачки при каждой остановке. Откройте Regedit и перейдите к следующему ключу:
На правой панели выберите New> DWORD (32-bit) value. Назовите значение DWORD ClearPageFileAtShutdown и дать ему значение 1.
Сообщение Просмотров: 27


































