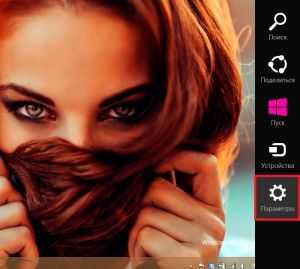Бонусные советы как защитить PDF-файлы
Помимо знания способов восстановления и исправления файлов PDF, также необходимо изучить некоторые навыки защиты их от удаления, форматирования или даже заражения вирусами.
Вот несколько дополнительных советов, которые вы можете применить для полной защиты вашего компьютера, устройства и ценных файлов, включая PDF:
1. Включите брандмауэр, запустите антивирусное программное обеспечение и регулярно очищайте от вирусов и вредоносных программ.
Очевидно, что это лучший способ предотвратить заражение ваших программ вирусами и вредоносными программами, удаление или шифрование ваших ценных файлов, таких как PDF, Word, Excel и т. l.
2. Создавайте регулярно резервную копию файлов PDF.
Другой способ прост, но очень полезен для предотвращения потери PDF-файлов. Вы можете вручную скопировать сохраненные файлы PDF или использовать надежную программу резервного копирования для создания автоматической резервной копии на другое устройство.
EaseUS Todo Backup предлагает трехэтапный режим резервного копирования, который поможет вам эффективно создавать резервные копии нужных файлов:
Шаг 1. Нажмите на «выберите данные для резервного копирования» и затем выберите режим резервного копирования среди «Файл», «Диск», «Система» или «Почта» для старта задачи резервного копирования .
Шаг 2. Выберите отдельные файлы, папки, жёсткие диски или партиции, для которых вы хотите сделать резервную копию, затем нажмите «ОК».
Шаг 3. Следуйте инструкции на экране для выбора места хранения файла резервной копии. Нажмите «начать резервное копирование» и завершенные задачи резервного копирования будут отображены в стиле карточек в левой части экрана.
* Для настройки расписания резервного копирования, нажмите «Опции», для защиты резервной копии паролем, нажмите «Опции резервного копирования», в «Схема резервного копирования» установите частоту резервного копирования и выберите при каком событии начать резервное копирование. Помимо этого, есть много других настроек резервного копирования и гибкая настройка под ваши нужды.
3. Установите на свой компьютер совместимые версии PDF-редактора.
Хотя мы предложили вам установить последнюю версию PDF на свой компьютер, мы все же хотим вас предупредить, что системная и программная совместимость также очень важны.
- Подсказка
- Если вы используете старую систему Windows, например Windows XP или 7, не обновляйте приложение PDF слишком часто.
- Если вы используете последнюю версию Windows 10, не забудьте обновить и установить последнюю версию.
Исследование шелл-кода
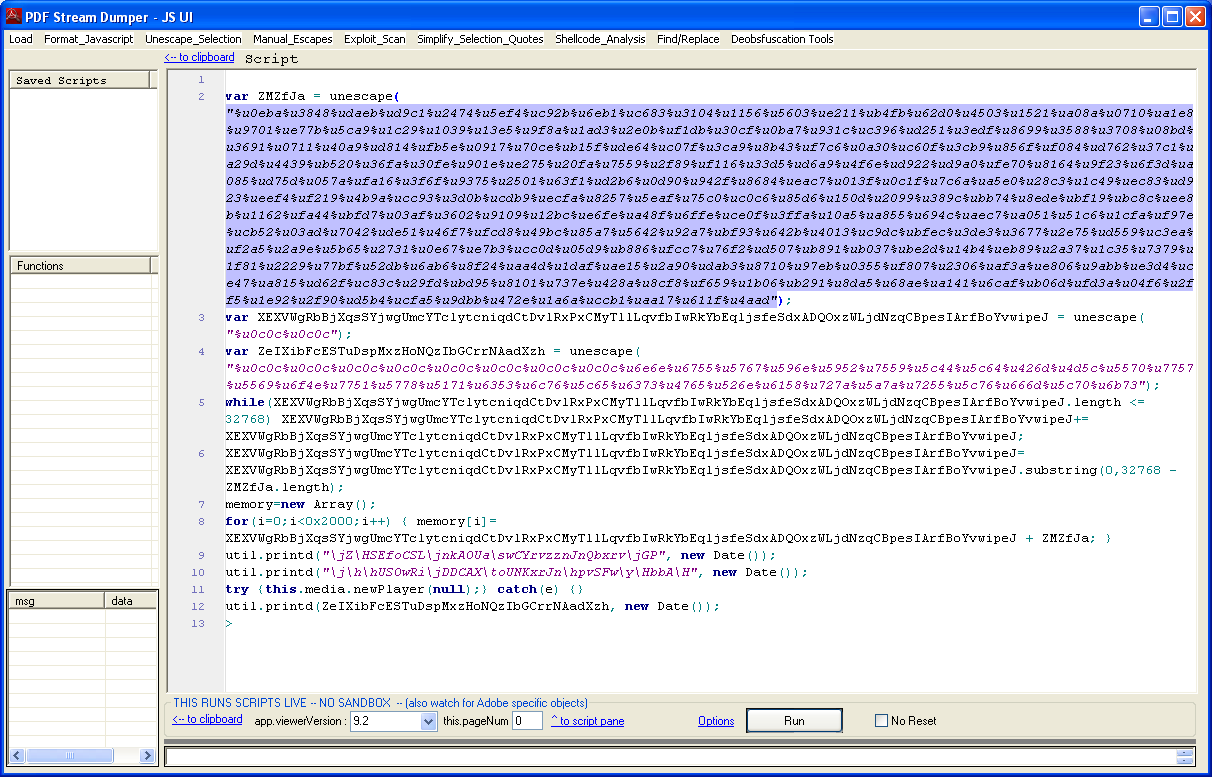 Анализ JavaScript-кода с помощью PDF Stream Dumper. Переменная ZHZfJa содержит шелл-код
Анализ JavaScript-кода с помощью PDF Stream Dumper. Переменная ZHZfJa содержит шелл-код
Шелл-код в JavaScript обычно формируется при помощи функции , в которую передается строка в юникоде. Для того чтобы шелл-код можно было проанализировать, необходимо восстановить обычный порядок байт для каждого символа. Это можно сделать либо с помощью вспомогательных утилит (например, с помощью Malzilla), либо прямо в консоли Linux:
где — файл с исходным шелл-кодом, — файл, в который будет записан преобразованный шелл-код. После этого можно приступить к его исследованию. Для этого можно воспользоваться тулзой sctest, входящей в библиотеку libemu:
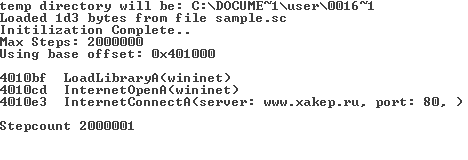 Исследование шелл-кода при помощи sctest
Исследование шелл-кода при помощи sctest
После чего мы получим список всех API-вызовов, выполняемых из шелл-кода. Есть у sctest еще одна интересная возможность, о которой хотелось бы упомянуть, — с ее помощью исследуемый код можно представить в виде графа вызовов:
Иногда встречаются ситуации, когда для исследования приходится пользоваться обычным отладчиком. Перед этим надо написать небольшую вспомогательную программку, которая бы передавала управление на шелл-код, следующего вида:
После чего скомпилировать и запустить под отладчиком для дальнейшего анализа.
Три ручных способа восстановления удаленных PDF-файлов
1 – Восстановление из корзины
Восстановление удаленного файла через корзину Windows — это первый метод, который должен попробовать каждый. Просто выполните следующие простые шаги:
Откройте корзину — обычно она находится на рабочем столе.
Используйте инструмент поиска Windows, чтобы найти нужный файл.
Щелкните правой кнопкой мыши файл, который вы хотите восстановить, — вы также можете перетащить его на рабочий стол.
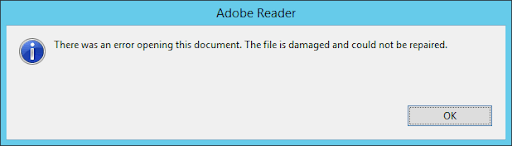
Откройте файл, если он не поврежден. Это самый простой метод, который должен попробовать каждый. Но если файл был поврежден, вам придется использовать специальное программное обеспечение, чтобы ремонт в PDF-файл.
2 – Используйте файл резервной копии
Если файл важен, пользователь обычно создает файл резервной копии на других устройствах
Очень важно обновить этот файл, но даже ранняя версия будет чрезвычайно полезна. Если данные удалены или повреждены, все, что вам нужно сделать, это получить тот же файл с другого устройства и использовать его снова
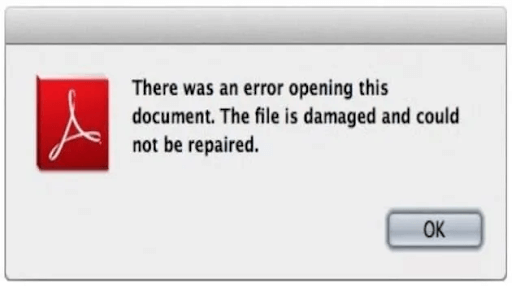
Этот метод очевиден и даже тривиален для читателей этой статьи, но мы просто хотим напомнить им, как важно создать файл резервной копии и сохранить его на USB или других внешних устройствах. Сегодня каждый из нас полагается на цифровую информацию, и файлы должны быть защищены
3 – Программное обеспечение для восстановления данных
Вы можете использовать программное обеспечение, такое как Disk Drill или Fonelabs, для восстановления файла. В большинстве случаев такие программы очень интуитивно понятны и просты в использовании. Вы можете использовать эти инструменты, если корзина была очищена намеренно или файлы были удалены автоматически. В большинстве случаев вы сможете открыть восстановленные PDF-файлы, но иногда вам придется восстанавливать поврежденные файлы. Этот тип программного обеспечения может иметь обе функции — для восстановления удаленных файлов и восстановления поврежденных файлов.
Просто выберите первую программу, которую вы нашли во время поиска Google, установите ее и попробуйте.
Recovery Toolbox
Что же можно посоветовать? Обратите внимание на Recovery Toolbox
. Это проверенный сервис, который справедливо называют лучшим среди разработчиков по восстановлению данных. Использование утилиты гарантирует защиту от троянов, воровства данных и некачественного оказания услуги.
Восстановить поврежденные файлы на Recovery Toolbox
можно в онлайн-режиме на странице https://pdf.recoverytoolbox.com/online/ru/, или воспользовавшисьRecovery Toolbox for PDF https://pdf.recoverytoolbox.com/ru/ (полноценная десктопная программа только для Windows).
Пользоваться приложением Recovery Toolbox for PDF
удобно, каких-то специальных программ и операционных систем не нужно. Прекрасно подойдет Windows. Как пользоваться продуктом? Для этого нужно загрузить установочный файл, установить утилиту, найти проблемный файл, выбрать папку, в которую он будет сохранен. После этого смело кликаете на кнопку «Далее » и ждете результат. Вот и все. Программа не бесплатная, но оплатить ее в состоянии каждый. За 27$ использовать ее можно так часто, сколько нужно, без ограничений по объему загружаемых файлов.
Восстановление данных в онлайн-режиме – тоже платная услуга. Ее стоимость устанавливается в зависимости от размера загруженного документа. Цена за 1 гигабайт – 10$. Чтобы восстановить битый файл в формате PDF, нужно загрузить на странице сервиса документ в .pdf, ввести captcha, вписать свой электронный адрес. После его «ремонта» и сохранения пользователь может ознакомиться с превью (несколькими восстановленными страницами). Также предоставляется полная информация о файле. Только после этого производится оплата.
Обфусцированный JavaScript
К сожалению, так быстро проанализировать JavaScript-код и выдернуть из него шелл-код, как мы рассматривали до этого, в реальной ситуации не получится. Практически всегда, чтобы запутать антивирусы и усложнить жизнь исследователям, JavaScript-код обфусцируют. В таком случае определить, что он делает, и выделить в нем шелл-код становится уже не такой простой задачей. Деобфусцировать код можно несколькими способами. Можно, например, выполнить его в браузере и вывести через alert() преобразованный код. Или воспользоваться программкой SpiderMonkey, а точнее, ее модифицированной версией, которую можно взятьтут. В отличие от оригинальной версии, которая только интерпретирует JavaScript-код, данный мод позволяет логировать в файл вызовы функций , , которые чаще всего используются в обфусцированном коде для приведения его в первоначальный вид. Таким образом, перехватив вызов этих функций и сохранив возвращаемый результат в файл, мы получим деобфусцированную версию кода, из которой, как и в предыдущих случаях, необходимо будет извлечь шелл-код и провести его анализ. Алгоритм действий таков:
- сохраняем обфусцированный код в отдельный файл (например, );
- запускаем его в SpiderMonkey — ;
- идем смотреть логи , в поисках деобфусцированного кода;
- разбираем полученный код и выделяем из него шелл-код.
Ну а дальше анализируем шелл-код и выясняем его функционал.
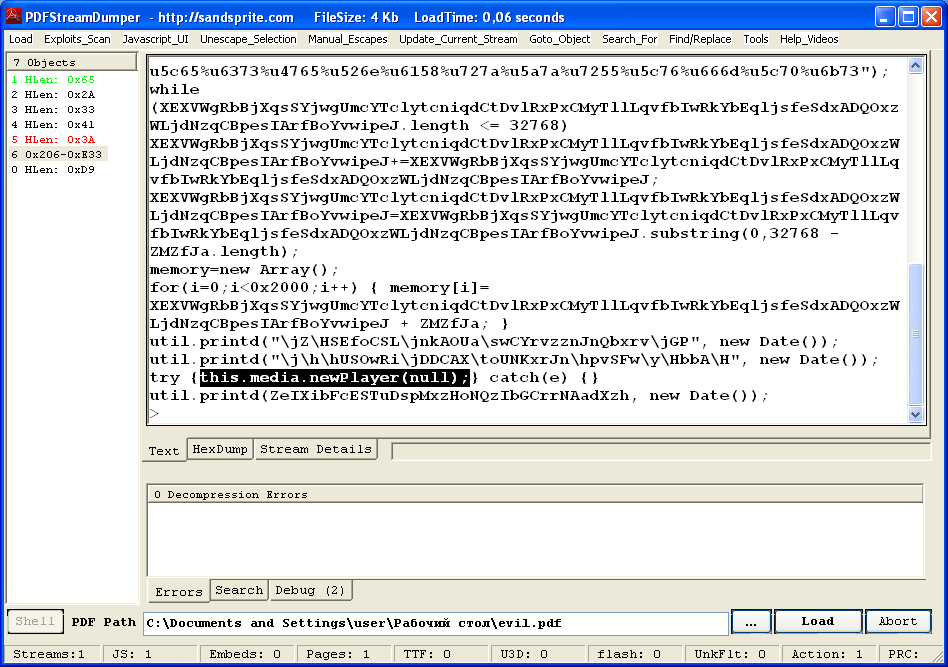 Эксплойт использует уязвимость в media.newPlayer (CVE-2009-4324)
Эксплойт использует уязвимость в media.newPlayer (CVE-2009-4324)
Часть 1: Восстановление удаленных или потерянных PDF-файлов
Применимо к: Восстановление потерянных файлов PDF из-за удаления, форматирования, RAW-диска или по другим причинам.
С ростом популярности PDF-файлов потеря PDF-файлов становится серьезной проблемой
Даже если вы примете все меры предосторожности, чтобы избежать этого, все равно может наступить день, когда вам придется столкнуться с этим. Восстановление PDF-файлов обычно очень необходимо
Здесь мы собрали два надежных метода, которые помогут вам вернуть потерянный PDF:
Восстановление PDF из корзины
Обычно, когда вы случайно удалили PDF-файл или перетащили его в корзину, вы можете просто восстановить его из корзины:
Шаг 1. Откройте корзину. Проверьте, если ты там удаленный PDF-файл.
Если вы не знаете имя файла, посмотрите на тип файлов с расширением .pdf.
Шаг 2. Кликните и нажмите правой клавишей мышки на PDF-файл и выберите «Восстановить» («Restore») для его восстановления.
Если вы не видите PDF-файла в корзине, не волнуйтесь. Бесплатная программа для восстановления файлов EaseUS вернет ваш потерянный файл.
Восстановление потерянного PDF при помощи бесплатной программы для восстановления файлов
Когда восстановление из корзины не работает, обычно лучшим выбором является надежная и мощная программа для восстановления файлов.
EaseUS Data Recovery Wizard бесплатное издание может легко восстановить удаленные, отформатированные файлы PDF и т. д. Даже если раздел жесткого диска был утерян на ПК, эта волшебная программа восстановления все равно может восстановить PDF-файл.
Помимо восстановления PDF, он также имеет множество других мощных функций:
- Поддерживает восстановление всех типов файлов, в тои числе Восстановление Word и восстановление Excel, и т. д.
- Поддерживает базовые и динамические диски, диски RAID.
- Поддерживает файловые системы FAT32, NTFS, EXT2/EXT3.
- Поддерживает все операционные системы (от Windows XP до Windows 11).
Предоставляет простые и быстрые решения для восстановления данных (всего за три шага):
1. Загрузите и установите на свой компьютер EaseUS Data Recovery Wizard.
2. Используйте установленную программу для поиска и восстановления потерянных данных. Выберите раздел диска или папку, из которой «пропали» ваши данные. Затем нажмите кнопку «Сканировать».
3. Когда сканирование будет завершено, найдите в списке результатов нужные вам файлы и папки.
Выберите их и нажмите кнопку «Восстановить». При выборе места для сохранения восстановленных данных не следует использовать тот же диск, который вы сканировали!
Как восстановить документ PDF: файл был поврежден и не открывается
Сегодняшняя заметка будет актуальна для тех пользователей, кто столкнулся с пропажей PDF-файлов на диске, либо с невозможностью их открыть в привычном ридере (см. пример на скриншоте ниже ).
Вообще, PDF достаточно надежный формат и менее «капризный» чем тот же DOCX (от MS Word). Однако, причин для подобных «проблем» хватает:
- ошибки при копировании и сохранении документов;
- заражение ПК вирусами (а также некорректная работа антивирусного ПО);
- неисправности жесткого диска и т.д.
Ниже приведу несколько советов и рекомендаций, которые помогут «вынуть» из поврежденного (пропавшего) PDF если не всю информацию, то хотя бы часть (что тоже может сэкономить не мало часов рабочего времени).
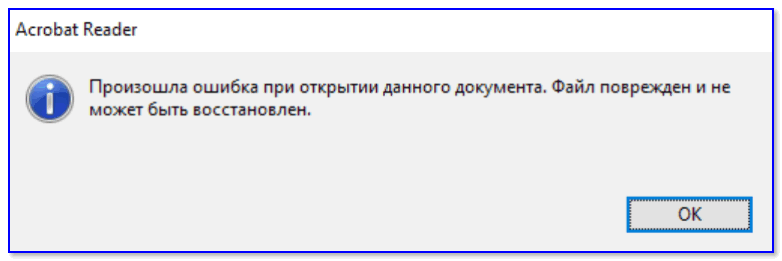
Acrobat Reader — файл поврежден (пример ошибки. )
Recovery Toolbox for PDF — надежный инструмент
Эту программу можно использовать в крайнем случае или в качестве первого варианта. Компания предлагает ДЕМО-версию, а это значит, что вы сможете восстановить файл бесплатно.
Основная функция этого программного обеспечения — открывать поврежденные и удаленные файлы, и это очень эффективно
Неважно, если вам не удалось открыть файл с помощью других программных средств — Набор инструментов для восстановления PDF это реальная сделка. Но самый главный минус это то, что после окончания ДЕМО версии, вам придется заплатить за лицензию на использование этого инструмента
Для восстановления файла потребуется установить программу. Откройте его и посмотрите на главный экран — программа предложит вам выбрать поврежденный файл (1). Затем он проанализирует его и откроет — вы можете сохранить эту версию еще раз, и она больше не будет повреждена (2,3). Если файл был удален, вам придется найти и восстановить его способами, которые мы описали ранее.
Вот шаги, чтобы восстановить поврежденный файл PDF с помощью автономной версии:
1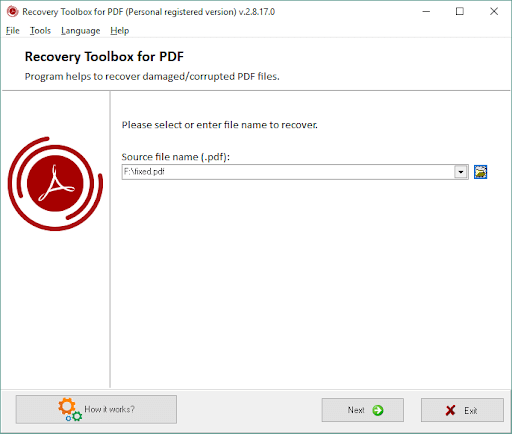
2.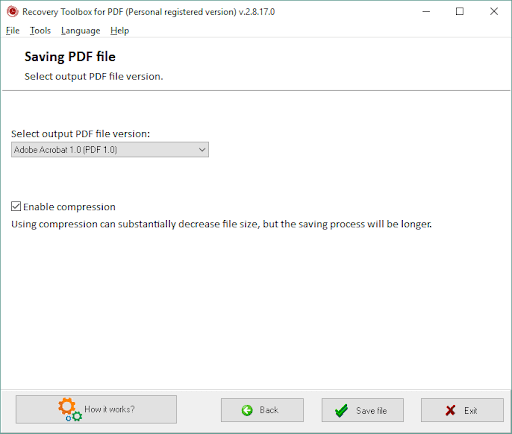
3. 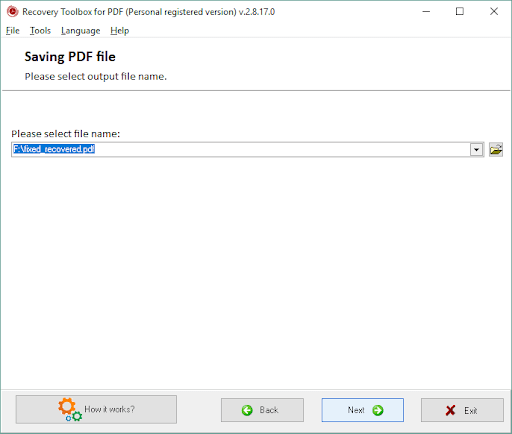
4. Заключительный шаг
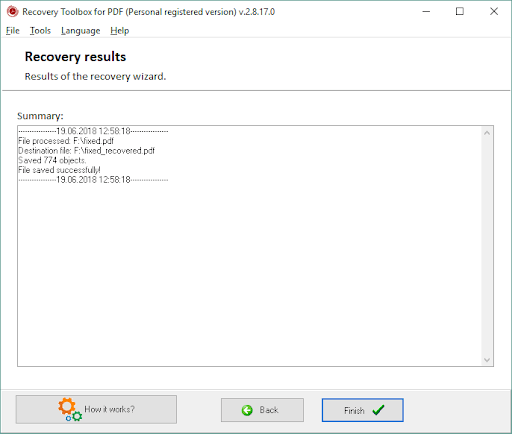
ИЛИ ЖЕ
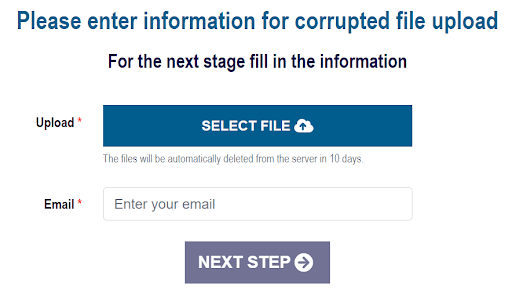
Вы можете загрузить свой файл на https://pdf.recoverytoolbox.com/online/, немного подождать, просмотреть то, что было восстановлено, а затем оплатить его.
Мы надеемся, что предоставленные инструменты и методы помогут вам решить проблему. Начните с бесплатных ручных методов, а затем попробуйте воспользоваться специальным программным обеспечением. Конечно, есть способ восстановить PDF-файл в исходное состояние, чтобы вы могли снова им пользоваться.
Восстановление файла PDF с помощью стороннего программного обеспечения для восстановления
Независимо от того, что ваш PDF-файл потерян из-за случайного удаления, заражения компьютера вирусом или неожиданного повреждения, у вас есть шанс полностью восстановить PDF-файл.
Я предлагаю вам скачать программу установки MiniTool Power Data Recovery Trial Edition сразу после прочтения этой статьи. Почему? Причины действительно просты:
- Комиссия не будет взиматься, пока вы платить за лицензию для завершения восстановления.
- Он поддерживает восстановление файлов практически всех распространенных форматов и может использоваться во всех операционных системах Windows.
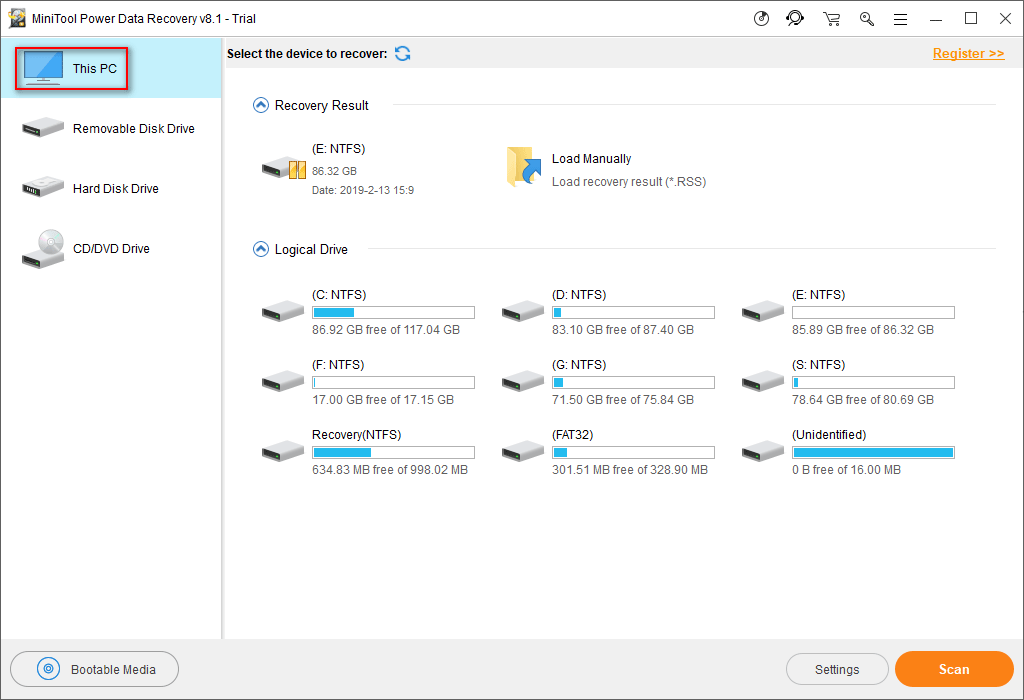
Теперь давайте узнаем, как восстановить файл PDF, утерянный по разным причинам.
Как восстановить удаленный PDF-документ
Этот пользователь удалил некоторые PDF-файлы, но теперь он не может найти их в корзине, когда ему нужно их использовать. В настоящее время в нашем предложении используется символ « Этот ПК »Рекомендованного инструмента для восстановления PDF.
Щелкните здесь, если вас интересует восстановление корзины.
Шаги восстановления :
Шаг 1 : запустите инструмент и нажмите « Этот ПК »Из главного окна ( собственно, он будет выбран по умолчанию; вам нужно только оставить его без изменений ).
Шаг 2 : выберите диск, который использовался для хранения удаленного файла PDF, а затем нажмите кнопку « Сканировать »В правом нижнем углу.
Шаг 3 : просмотрите результаты сканирования и выберите PDF-файл, который вы ищете для восстановления, нажав кнопку « Сохранить Кнопка.
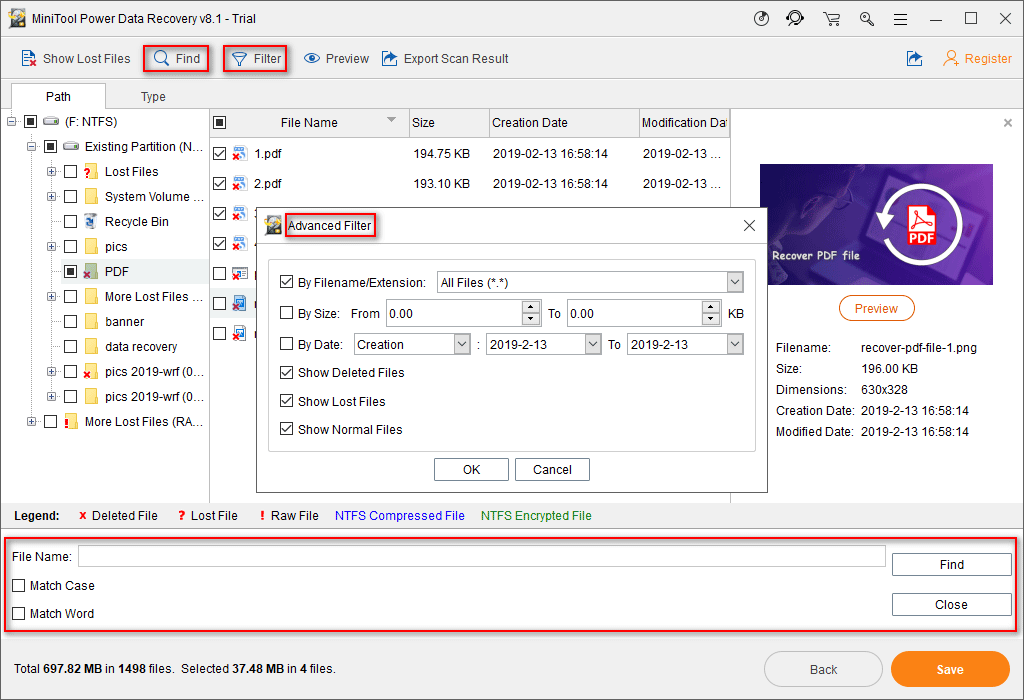
Шаг 4 : установите путь к хранилищу для этих файлов и нажмите « Хорошо ‘ подтвердить ( пожалуйста, не сохраняйте восстановленные файлы на исходный диск ).
Пожалуйста, обратите внимание:
Если Power Data Recovery обнаружит слишком много файлов, будет сложно просматривать результаты сканирования один за другим. В это время вы можете перейти к « найти ‘ или же ‘ Фильтр »Для сужения диапазона поиска.
- Как пользоваться ‘ найти ‘ : если вы помните точное / вероятное имя удаленного PDF-файла, нажмите « найти »И введите имя файла в текстовое поле. Затем нажмите « найти »С правой стороны.
- Как пользоваться ‘ Фильтр ‘ : если вы совсем забыли об имени, вы можете нажать на значок « Фильтр », А затем выберите поиск файла по расширению, размеру файла, дате создания файла или дате изменения файла. Наконец, нажмите « Хорошо »Для подтверждения.
Кстати, MiniTool Power Data Recovery также может быть хорошим выбором, когда вам нужно восстановить другие файлы, удаленные навсегда в Windows .
Кроме того, если ваш жесткий или съемный диск был атакован вирусом и он удалил с вашего устройства некоторые важные файлы, вам предлагается прочитать Восстановить файлы, удаленные вирусной атакой — все слишком просто узнать более подробное руководство о том, как восстановить данные после вирусной атаки.
Решения, когда проблема в самом файле
Если не открывается PDF-файл, то первым делом мы склонны предположить, что причина этого в нем самом. Исходя из этого, предложим популярные решения проблемы.
Документ защищен паролем. Издатель мог оградить свое произведение специальным шифром. Без его введения вы не сможете открыть документ. Символы печатаются в специальное окошко, которое отображается непосредственно перед запуском файла. Разумеется, код вам должен предоставить автор.
Подозрительный файл. «Акробат» автоматически блокирует документы, которые не соответствуют каким-либо отраслевым нормам Adobe. Например, разрешающие загрузку вредоносного содержимого. Поэтому, если не открывается PDF-файл, стоит проверить надежность его источника.
Несовместимый документ. Если файл был создан в программе, не относящейся к семейству Adobe, то есть вероятность того, что именно это и является причиной неполадки. Решение тут в том, чтобы обновить свой Adobe Reader или Acrobat до последней версии либо обратиться к помощи программ-аналогов.
Поврежденный файл. Еще одна распространенная причина — файл поврежден. Возможно, при его загрузке произошли какие-то ошибки, он не был до конца закачен. Решение в том, чтобы скачать его повторно и попробовать открыть уже копию.
Что делать: не открывается файл PDF? Попробуйте запустить его на другом устройстве. Если действие увенчалось успехом, то причина не в документе.
Часть 2: Восстановление несохраненных PDF-файлов
Применимо к: Восстановление потерянных или закрытых без сохранения PDF-файлов.
- Предупреждение:
- Автосохранение функция в редакторе Adobe PDF может помочь вам сохранить редактируемый файл PDF.
- Однако, вы должны знать, что папка автосохранения автоматически удаляется после закрытия Acrobat.
- Следовательно, вы не можете рассчитывать на то, что автосохранение вернет несохраненные файлы.
Большинство приложений PDF имеют функцию создания временных файлов. Когда вы редактируете PDF-файл на своем ПК, приложение создает временный файл для резервного копирования несохраненного файла.
Когда PDF-файл закрывается из-за внезапного отказа оборудования, отключения питания или непредвиденной ошибки приложения, у вас все еще есть шанс.
Можно попробовать восстановить из временного файла. Здесь мы возьмем Adobe Reader в качестве примера, чтобы показать вам, как восстановить несохраненный PDF:
Шаг 1. Найдите место, в котором хранятся временные файлы PDF
Здесь путь к директории временных файлов Adobe PDF:
- C:\Users\Tracy\AppData\Local\Adobe\Acrobat\DC
- C:\Users\Tracy\AppData\Roaming\Adobe\Acrobat\DC
- C:\Users\Tracy\AppData\Local\Temp
Шаг 2. Откройте и найдите временные файлы несохраненного PDF.
Предупреждение: Расширения временных файлов могут не совпадать с расширениями исходных файлов PDF. Они могут быть сохранены с другими расширениями.
Шаг 3. Скопируйте временные файлы в другое безопасное место и измените расширения файла на .pdf.
Шаг 4. Откройте PDF-файл в Adobe Reader.
После этого вы можете снова открыть файл PDF для просмотра и редактирования.
Если метод, предлагаемый в этой части, не работает или Adobe Reader или другие приложения для редактирования PDF-файлов продолжают быть поврежденными, переходите к следующей части.
Вы узнаете, как самостоятельно исправить поврежденные PDF-файлы и приложения.
Программы для открытия PDF
Отсутствие специальной программы для чтения этого формата – самая распространенная причина того, почему не открывается PDF (файл). Однако эта проблема решается очень легко. Всего-навсего требуется скачать необходимый для этого сервис.
Adobe Acrobat Reader
Пожалуй, самая распространенная программа для чтения формата PDF. Имеет широкий набор инструментов и настроек для просмотра документа. Имеет множество полезных функций, например, поставить штамп, добавить комментарий, объединить файлы и т. д. Наиболее приятно то, что она бесплатная.
В случае когда не открывается PDF (файл), скачиваем Adobe Reader с официального сайта Adobe. Процесс установки очень простой: несколько раз нужно будет нажать «Далее», убирая галочки с «бонусного» ПО, если будут предлагать.
Foxit Reader
Также одна из наиболее распространенных бесплатных читалок этого формата. Обладает очень обширным функционалом. С ее помощью можно не только просматривать и распечатывать документы, но и создавать, подписывать, делать в них закладки и т. д. Скачать ее можно с официального сайта Foxitsoftware. Процесс установки тоже очень простой.
Бывает, что в программном обеспечении происходит какой-то сбой, из-за чего не открывается файл PDF. Проблема в том, что вместо читалки приложением по умолчанию становится какое-то другое. Исправить это легко. Кликаем на любой документ PDF правой кнопкой мыши и нажимаем «Свойства». В разделе «Приложение» нажимаем «Изменить», после чего выбираем из списка утилиту. Если там её нет, нажимаем «Обзор» и находим Adobe Reader на системном диске.
Восстановление поврежденного файла PDF с помощью инструментов Windows
Поиск временных файлов
Временный файл — это копия любого загруженного или открытого файла, которая временно создается во время работы программы. Эти файлы не будут удалены, если ОС была закрыта нажатием кнопки сброса или в результате системной ошибки.
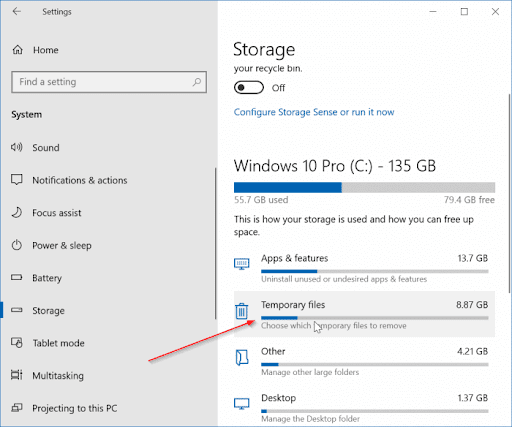
Эти файлы имеют расширение .tmp. Вы находите эти файлы и используете их обычным способом, открывая их. Следуйте этим простым шагам, чтобы найти эти файлы:
нажмите Начинать Кнопка — обычно она находится в левом нижнем углу рабочего стола.
Используйте инструменты поиска файлов — просто нажмите «Пуск» и начните вводить имя файла и добавляйте .tmp в конце.
Вы также можете выполнить поиск файлов вручную, открыв Временные файлы папка – просто листайте и смотрите нужный файл.
После того, как вы нашли нужный файл, перетащите его на рабочий стол и попробуйте открыть.
Этот метод относительно ненадежен, поскольку такие файлы могут быть повреждены, если ОС не была выключена обычным способом.
Восстановление файлов резервных копий
Создание файла резервной копии — одна из основных функций Windows. Это означает, что ОС Windows делает копию почти каждого файла и сохраняет ее в специальной папке, чтобы каждый пользователь мог использовать эти файлы, если что-то пойдет не так с оригиналом.
Нажмите кнопку «Пуск» и откройте инструмент поиска. Затем вы должны найти файл резервной копии, введя точное имя этого файла. Нажмите чтобы Восстановить файл и попробуйте открыть его. В большинстве случаев вы сможете использовать этот файл как обычно, если он не поврежден.
Может ли компания Adobe помочь вам восстановить файл?
- Установите или переустановите программу на свой компьютер.
- Установите программу в качестве инструмента по умолчанию, чтобы открывать каждый файл нужного расширения.
- Обновите программу.
- Исправьте программу, если она работала неправильно.
Они также предложат связаться с командой, но этот метод вряд ли самый простой, потому что они обязательно предложат те же шаги, которые были перечислены выше.
Но вы все равно можете использовать один метод, который может помочь вам сохранить текстовые данные. Вы можете попробовать открыть файл с помощью инструмента «Блокнот» Windows. Если вам это удалось, просто скопируйте текст в документ Word и сохраните его. Затем вы можете преобразовать его в нужный формат. Но вы не сможете сохранить изображения и другие графические данные, если вы открываете файл с помощью инструмента «Блокнот».
Сжатые потоки
В рассмотренном выше случае все было предельно упрощено, увы, но в реальной жизни такие сценарии практически не встречаются. Поэтому давай рассмотрим наиболее популярные приемы, которые используются для сокрытия вредоносного кода.
Если ты обратил внимание, когда мы говорили про структуру PDF-документа, мы сказали, что у объекта Stream может быть атрибут , который определяет, каким методом сжаты данные потока. Причем к потоку могут быть применены сразу несколько фильтров (например,)
Что касается интересующего нас объекта JavaScript, то он, в свою очередь, должен содержать либо функцию, либо косвенную ссылку на код для выполнения. Поэтому зараженные файлы очень часто содержат JavaScript-объекты следующего вида: . При этом простой поиск функции по имени ничего не даст, так как она скорей всего будет расположена в сжатом потоке. Чтобы получить распакованное содержимое потока, можно воспользоваться утилитой PDFtk:
После этого у нас появится файл uncompressed.pdf с распакованным содержимым, пригодным для дальнейшего анализа. Ну а дальше действуем по использованной выше схеме.
Решения, когда проблема в программе
Если с файлом все в порядке, то проблему мы будем решать способами, описанными ниже.
Обновление приложения. Почему не открываются файлы формата PDF? Возможно, на вашем компьютере устаревшая версия Adobe Reader или Acrobat. Для этого запустите программу, перейдите в «Справку». Далее — «Проверить наличие обновлений». В окошке «Установка. » нажмите «Да». Обновления загрузятся автоматически, после чего нужно перезагрузить ПК и попробовать вновь открыть файл.
Восстановление программы. В силу тех или иных причин приложение может быть повреждено как во время загрузки, так и установки. Следствие этого — файл PDF открывается иероглифами или же не запускается вообще. Восстановление доступно только на «Виндовс»:
- В «Пуске» перейдите в «Панель управления».
- Зайдите в «Программы» — «Программы и компоненты» («Установка и удаление программ» в ранних версиях).
- Найдите Adobe Reader или Adobe Acrobat.
- Кликните на «Изменить», после чего следуйте подсказкам системы.
- В заключение нажмите на «Готово».
Можно попробовать восстановить программу внутри нее самой: перейдите в «Справку», а оттуда в «Восстановить. «
Повторная установка. Если ничего не помогает, то нужно удалить и заново установить «Ридер» или «Акробат»:
Как программа будет установлена, снова попробуйте открыть PDF-файл.
Открываем документы в PDF формате с помощью приложения Adobe Acrobat Reader
Этот вариант отлично подходит всем тем, кто постоянно использует в своей работе файлы ПДФ. Причем с ним можно работать независимо от того, имеется в данный момент подключение к интернету или нет. Каким образом можно использовать Adobe Acrobat Reader для открытия документов смотрите ниже:
Для начала зайдите на сайт компании Adobe и установите приложениеAcrobat Reader.
При установке обратите внимание на предложения сторонних программ.
Если они вам не нужны, просто снимите с них отметки о загрузке.
После инициализации программы сохраните установочный файл в надежном месте.
Как только приложение установится на вашем компьютере кликните на «Готово».
На этом все, теперь можно будет работать практически с любым документом имеющим формат ПДФ.
Онлайн-восстановление
Так как файлы PDF всё же не так распространены, как другие документы, то для их восстановления не каждому захочется устанавливать специальный софт. Поэтому сначала посмотрим порядок восстановления PDF с помощью онлайн-сервисов. Для примера возьмем сайт online.officerecovery.com – он будет первым в выдаче, если вы будете искать инструмент восстановления поврежденных файлов в формате PDF.
Если файл удалось восстановить, то вам будет предложено два варианта его загрузки – платный и бесплатный. Чтобы убедиться, что вас не обманывают, скачают демо-версию восстановленного электронного документа и проверьте его содержимое. Для бесплатной загрузки придется подписаться на сайт, а также нажать «Мне нравится» или опубликовать ссылку на сервис у себя в блоге или на веб-странице.
Online File Repair Service
Если сервис online.officerecovery вам не помог, или вы не можете скачать с него полную версию документа, то попробуйте альтернативный способ:
В случае успешного восстановления запустится предпросмотр содержимого документа. В демо-версии все страницы цифрового документа будут покрыты водяными знаками сервиса. Скачать его без знаков можно за 5$.
Как восстановить повреждённый файл PDF

Средствами Windows
Если нужный вам файл PDF небольшого размера, то можно попробовать восстановить его вручную. Просто откройте файл в любом текстовом документе. Например, в блокноте. Для этого щёлкните по файлу правой кнопкой мыши. В выпавшем меню наведите курсор на строку «Открыть с помощью». А в выпавшем подменю нужно выбрать «Блокнот».
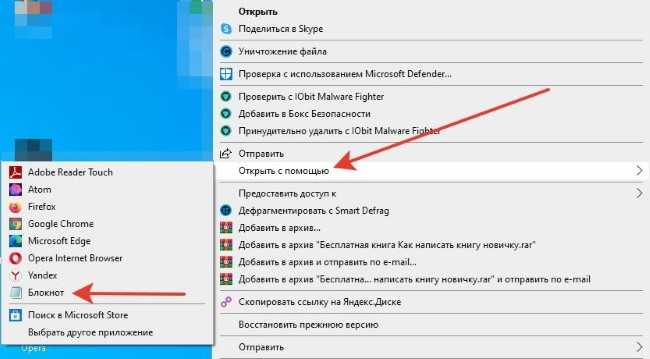
После того как файл откроется в блокноте, нужно будет его отредактировать и сохранить. Если вам нужно будет конвертировать его в формат PDF, то можете воспользоваться замечательным онлайн-конвертером файлов. Подробней про этот онлайн-конвертер можете прочитать вот здесь.
Если же файл PDF имеет большой размер, то восстанавливать его лучше, как мне кажется, в специальных онлайн-сервисах.
Непростая задача
Обычно злоумышленники стараются как можно лучше замаскировать наличие в PDF-файле какого-либо злонамеренного контента. Для этого они прибегают к обфускации JavaScript-кода, манипуляциям над строками и прочим приемам, усложняющим анализ как антивирусным решениям, так и исследователям. Сегодня перед нами стоит задача, несмотря на все хитрые приемы злоумышленников, научиться находить вредоносные части PDF-файлов и определять, какой функционал кроет в себе внедренный шелл-код.
В принципе, про анализ любого вредоносного PDF-файла можно написать целую статью, так как каждый экземпляр использует свой шелл-код, свои методы для сокрытия вредоносной части и прочие трюки, осложняющие жизнь исследователю. Поэтому мы рассмотрим лишь основные методы сокрытия и техники поиска, которые применимы ко всем PDF-файлам. А в каждой конкретной ситуации придется думать головой и искать методы решения. Начнем с рассмотрения самой простой ситуации и постепенной перейдем к более сложным.
Многообещающий аттач
Как-то раз, приводя в порядок почтовый ящик и удаляя нежелательную корреспонденцию, я наткнулся на несколько писем с вложением, якобы от британского подразделения Google (правда, отправленных почему-то с китайских серверов), с очередным заманчивым предложением
Собственно, внимание привлекли не сами письма, а то, что они были с вложением в виде PDF-файла. «Вот китайские друзья! Вот молодцы! Прислали мне 0-day», — подумал я
И сразу же полез проверить файл на virustotal — вдруг это какое-то старье. Подумав, сервис ответил, что файл абсолютно нормальный, — ни один антивирус не имел к нему никаких вопросов. «Что-то здесь не так. Не могли же мои китайские друзья так меня подвести?» Развеять сомнения можно было только одним способом — взять и исследовать файл самому. Результатом и полученными знаниями я и хотел бы с тобой поделиться.
Решение 1. Объедините документ PDF с другим PDF
Запустите Acrobat и затем выберите Файл > Создать > Объединить файлы в один документ PDF.
Щелкните меню Добавить файлы и выберите Добавить файлы.
Найдите и выберите файл PDF, в котором появляется сообщение об ошибке «Неверный параметр», и затем нажмите кнопку Открыть.
Щелкните меню Добавить файлы и выберите Добавить файлы.
Найдите и выберите другой файл PDF, лучше всего пустой одностраничный файл PDF, а затем нажмите кнопку Открыть.
Нажмите кнопку Объединить или Объединение файлов. Выбранные файлы объединяются в один документ PDF, и файл (Binder1.pdf) открывается в Acrobat.
Сохраните файл. Выделите все страницы, добавленные в PDF с помощью команды «Объединение файлов» (страницы другого документа PDF, выбранного при объединении файлов). Удалите выбранные страницы:
- В Acrobat DC/2017 выберите Вид >Инструменты >Организация страниц >Открыть. Выберите страницы, которые требуется удалить, и затем щелкните значок Удалить или нажмите клавишу DELETE .
- В Acrobat XI выберите Вид >Инструменты >Страницы.Выберите страницы, которые необходимо удалить, и затем щелкните Удалить в правой области или нажмите клавишу DELETE .
Сохраните файл снова. Чтобы узнать, возникает ли ошибка снова, попробуйте удалить страницу из PDF-файла.
Подводя итоги
Сегодня мы познакомились с тем, каким образом можно проводить анализ зараженных PDF-файлов, и рассмотрели основные методы защиты вредоносного кода от исследования. Из-за пристального внимания к безопасности продуктов Adobe можно найти в Сети много инструментов, которые могут взять большую часть рутинной работы по анализу PDF’ок на себя. Так что ты всегда сможешь выбрать софт для решения той или иной задачи. Правда, от необходимости шевелить извилинами это тебя никак не избавит. Что касается меня, то мой файл оказался простой пустышкой. В нем не было ни JavaScript, ни встроенных SWF’ок — лишь только пара изображений и текст. Поэтому, немного разочарованный, я пошел дальше ждать своего халявного 0-day-эксплойта. Надеюсь, скоро пришлют :).











![Файл поврежден и не может быть исправлен ошибка [fix]](http://clipof.ru/wp-content/uploads/d/f/c/dfc349f3416da4c4d843f5d1ed791c36.jpeg)














![Файл поврежден и не может быть исправлен ошибка [fix]](http://clipof.ru/wp-content/uploads/6/1/0/610a63ab913926355650840a31ec6c78.png)