Дополнительные методы исправления ошибки 1053
К сожалению трюк с ключом реестра срабатывает не всегда и не со всем софтом, в 10% случаев вы все будите видеть предупреждение «сервис не ответил своевременно на запрос», тут я приведу некий чек-лист который позволит вам устранить причину.
В ряде случаев многие программы в своем коде имеют код, который работает с библиотеками net framework, и если на вашем компьютере они повреждены, то может появляться код 1053, в таких случаях делаем вот что:

Надеюсь, что я вам слегка помог в устранении предупреждения с кодом 1053 и вам удалось запустить необходимую службу..
При установке Драйверов Рутокен возникает ошибка: «Вызывающая функция: RTSC_Wait_For_Service_Status. Код ошибки: 1053: The service did not respond to the start or control request in a timely fashion. (Код ошибки: 1053: Служба не ответила на запрос своевременно)»
Причина
При установке Драйверов Рутокен производится попытка перезапуска службы «Смарт-карта», работоспособность которой является одним из самых важных компонентов для работы с ключевым идентификатором Рутокен. При невозможности перезапустить указанную службу возникает ошибка с кодом 1053. Причины проблем со службой «Смарт-карта» могут быть различные.
Решение
1. Отключите антивирус на время установки Драйверов Рутокен
2. Убедитесь, что у веток реестра («Пуск» — «Выполнить» — regedit)
HKEY_LOCAL_MACHINE\SOFTWARE\Microsoft\Cryptography\Calais
HKEY_LOCAL_MACHINE\SOFTWARE\Microsoft\Cryptography\Calais\Readers
есть полный доступ у пользователя Local Service: ПКМ по нужной ветке — Разрешения — выбрать нужного пользователя(*) и поставить внизу галочку «Полный доступ»

(*) Если нужного пользователя в выборе нет — нужно его добавить:
Нажмите «Добавить»
В поле «Введите имена выбираемых объектов» введите LO
Нажмите «Проверить имена»
Выберите Local Service
3. Убедитесь, что Служба «Смарт-карта» запущена от имени NT AUTHORITY\LocalService («Пуск» — «Панель управления» — «Администрирование» — «Службы»). Запустить/Перезапустить службу.
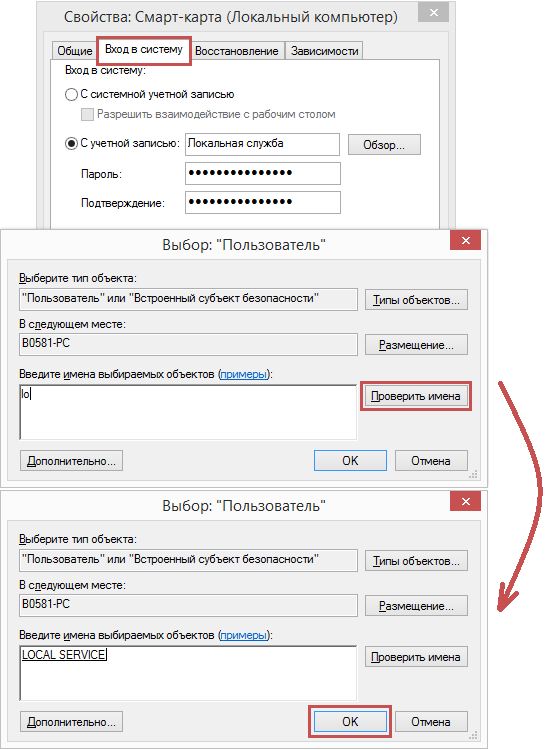
4. Если служба не работает/не запускается/не перезапускается — может понадобится ее переустановка (Только системным администраторам!).
1) Win7, Vista, Win8/8.1, Win10
Запустите файл (smart-card-7) из вложения
Перезагрузите компьютер
Переустановите службу
смарт-карт согласно инструкции из вложения (Smart-Card-XP)
Некоторые пользователи Windows сталкиваются с разного рода проявлениями ошибки 1053. Обычно данная проблема проявляет себя при попытке установки какой-либо программы. Мы столкнулись на примере инсталляции Autodesk 3dMAX. Данная программа отказывалась устанавливаться на Windows 10, в логах же, при попытке установки компонентов Visual Studio, была видна ошибка The service did not respond to the start or control request in a timely fashion.
Скорее всего данная ошибка возникает по причине превышения ожидания времени запроса к службе. По умолчанию в операционной системе установлена задержка в 30 секунд. Если приложению, во время установки, по разным причинам не удалось обратиться к службе установщика Windows, то инсталляция завершается ошибкой.
Как исправить ошибку 1053
Давайте я вам покажу, как я исправлял код ошибки 1053, в случае с утилитой Vmware vCenter Converter Standalone, но описанная методика подойдет и для других служб и программ.

У вас откроется оснастка со всеми службами, которые есть в операционной системе. Вы находите нужную, которая в вашем случае выдавала сообщение «не запускается служба ошибка 1053», и пробуете ее стартануть в ручном режиме . Для этого вы щелкаете по ней правой кнопкой мыши и из контекстного меню выбираете пункт «Запустить». В некоторых случаях, это может помочь, как ни странно, но это был не мой случай.
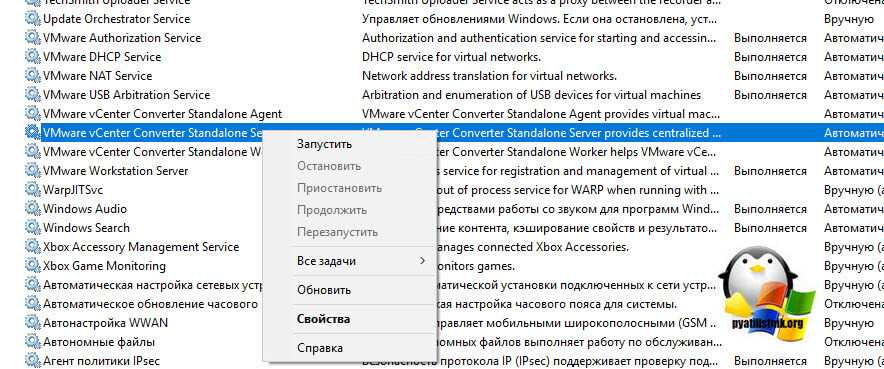
Видим, что получили все тужу ошибку, не отчаиваемся, так как все только начинается. Через то же контекстное меню, выбираем пункт «Свойства». Тут ситуация может быть такой. Некоторые сервисы, вот хоть убей но не могут функционировать без других, и вот пока другие не запущены, они так же будут простаивать, и в следствии этого вы можете видеть сообщение с кодом 1053. Такая связка называется зависимость. Посмотреть есть она у вашей сбойной службы или нет, можно на соответствующей вкладке «Зависимости». В моем случае, чтобы работала утилита Vmware vCenter Converter Standalone, нужно чтобы работал сервис «Рабочая станция», который как видите состоит из трех компонентов.
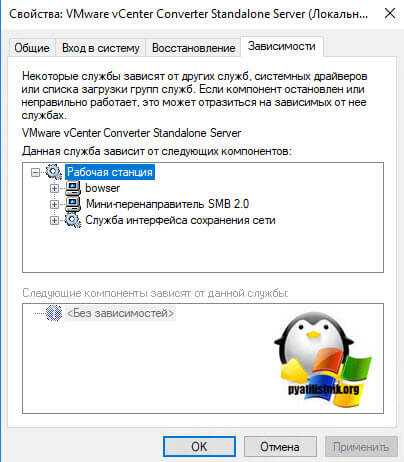
Закрываем данное окно и в списке сервисов, ищем нужную нам зависимую, напоминаю у меня, это сервис «Рабочая станция». У меня как видите она оказалась запущенной, если у вас зависимая служба выключена, то пробуйте ее запустить и когда она заработает, пробуйте стартануть основную.

У себя я заметил, что первый из DNS серверов, какой-то странный не знакомый мне, видимо кто-то ранее его прописал. Пробую проверить его сетевую доступность, через команду ping и заодно узнать его имя.
ping -a ip адрес вашего dns
У меня он не отвечал, я так же попробовал разрезолвить имя данного сервера, где я получал ошибку, его ip-адрес в моем примере заканчивается на 157, имя определилось, значит второй DNS сервер, все обрабатывал корректно, первый я поправил. Если у вас доменный компьютер, то убедитесь, чтобы имена разрешались, через IP. Идем искать решение дальше.
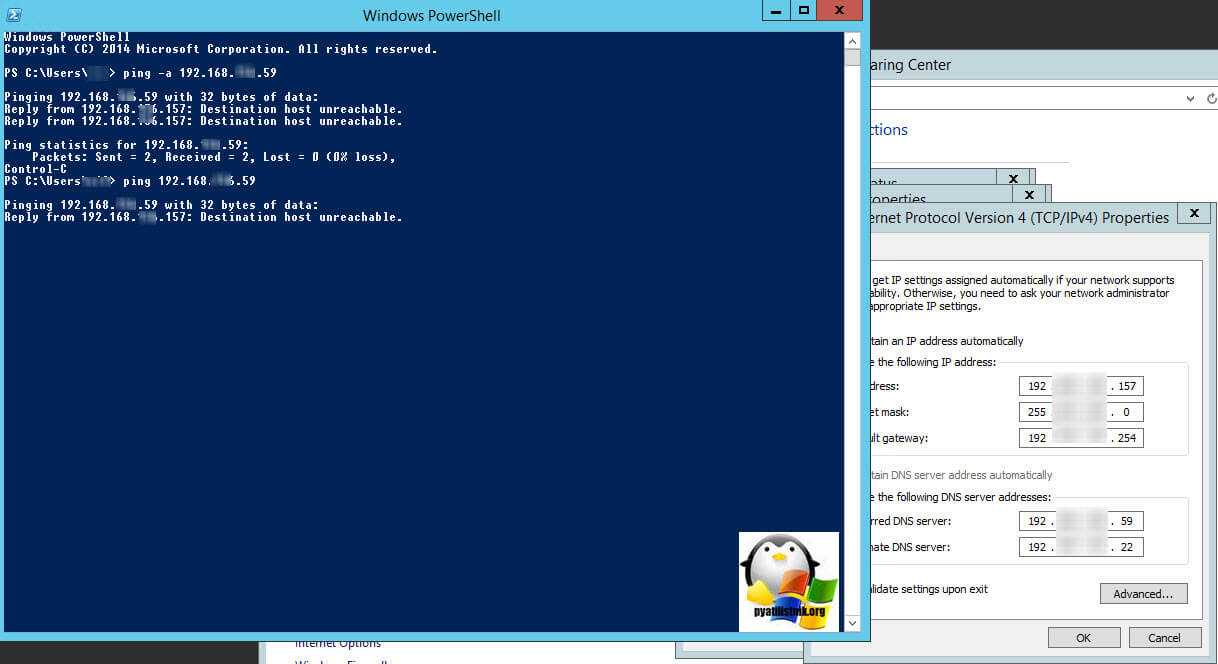
Я продолжил изучать данный вопрос и наткнулся на одно обсуждение по моей утилите Vmware vCenter Converter Standalone (https://docs.vmware.com/en/vCenter-Converter-Standalone/6.2/rn/conv_sa_62_rel_notes.html), там описывалась ситуация, что из-за того, что DNS имя не может разрешиться в течении 30 секунд, то вы можете получать ошибку службы 1053. Там предлагалось изменить стандартное значение идущее в операционной системе Windows на другое, увеличив интервал проверки.
В 90% случаев у вас ошибка 1053 служба не ответила своевременно, пройдет. Еще видел ситуацию, что после перезагрузки, те службы что идут с отложенным запуском , могут запускаться немного дольше обычного, иногда их даже приходится стартовать вручную, но зато они работают. Мне лично, этот метод помог с Vmware vCenter Converter Standalone.
Что же делать, если программа не отвечает?
Разберем сначала самый легкий случай. Программа зависла и не отвечает на команды пользователя компьютера. Вам необходимо отключить зависшую программу, для этого нужно запустить «Диспетчер задач», нажимая для этого, одновременно на клавиатуре на клавиши «Ctrl» + «Alt» + «Del», в операционной системе Windows XP.
В операционных системах Windows 7, Windows 8.1, Windows 10 после нажатия на эти клавиши, в новом окне операционной системы, в открытом меню нужно будет выбрать в самом внизу пункт «Запустить диспетчер задач», или нажать одновременно на клавиатуре сочетание клавиш «Ctrl» + «Shift» + «Esc».
В операционной системе Windows есть более удобный способ запуска «Диспетчера задач» — щелкаете правой кнопкой мыши по «Панели задач», а потом выбираете в контекстном меню пункт «Запустить диспетчер задач» (В Windows XP, Windows 8.1, Windows 10 — «Диспетчер задач»).
В открывшемся окне «Диспетчера задач» войдите во вкладку «Приложения». Обычно, напротив имени зависшей программы, в графе «Состояние» будет видна надпись «Не отвечает».
Далее выделяете зависшую программу, а затем нажимаете на кнопку «Снять задачу», или выбираете в контекстном меню, после нажатия правой кнопки мыши, пункт «Снять задачу». В окне с предупреждением согласитесь на завершение процесса.
Через некоторое время зависшее приложение отключится. Если этого не произошло, войдите во вкладку «Процессы».
Внимание! В этой вкладке необходимо будет соблюдать осторожность. Не ищите зависший процесс, если точно не знаете имя этого процесса!
Во вкладке «Приложения» выделите зависшую программу, а затем при нажатии правой кнопки мыши выберите пункт «Перейти к процессу»
Во вкладке «Приложения» выделите зависшую программу, а затем при нажатии правой кнопки мыши выберите пункт «Перейти к процессу».
Диспетчер задач автоматически переключит вас во вкладку «Процессы» и выделит зависшее приложение.
После этого нажимаете кнопку «Завершить процесс», или выбираете в контекстом меню, при нажатии правой кнопки мыши, пункт «Завершить процесс».
Если зависшая программа не отображается во вкладке «Приложения», то тогда вам нужно самим войти во вкладку «Процессы», найти процесс зависшей программы и отключить его, если вы можете правильно найти этот процесс. Если не знаете имя процесса, то лучше ничего не делайте в этой вкладке!
Если эти действия не помогли, то тогда войдите во вкладку «Пользователи», нажмите на кнопку «Выйти из системы», или после нажатия правой кнопки мыши, выберите в контекстном меню пункт «Выход из системы».
Придется подождать некоторое время, пока система завершит все процессы, а затем на вашем мониторе появится окно операционной системы со значком вашей учетной записи. Нажмите на этот значок, а потом войдите обратно в операционную систему для дальнейшего продолжения работы.
Подобные действия можно совершить с помощью меню «Пуск», если имеется доступ к меню. В меню «Пуск» наводите курсор мыши на кнопку «Завершение работы», а потом во всплывающем контекстном меню выбираете пункт «Выйти из системы».
Как принудительно завершить зависшую службу?
Итак, как только пройдет 30 секунд и видно, что служба не остановилась, то Windows выведет следующее сообщение:
Быстро и без усилий завершить работу зависшего процесса можно при помощи утилиты . Перед этим вам нужно будет определить PID
процесса (службы). В пример мы будем использовать службу , системное имя процесса — wuauserv
.
Внимание!
Если вы завершите важный процесс, то это может привести к перезагрузке системы или BSOD (экран смерти).
Теперь открываем командную строку с правами админа, если так не сделать, то может выйти ошибка. В командную строку вводим следующее:
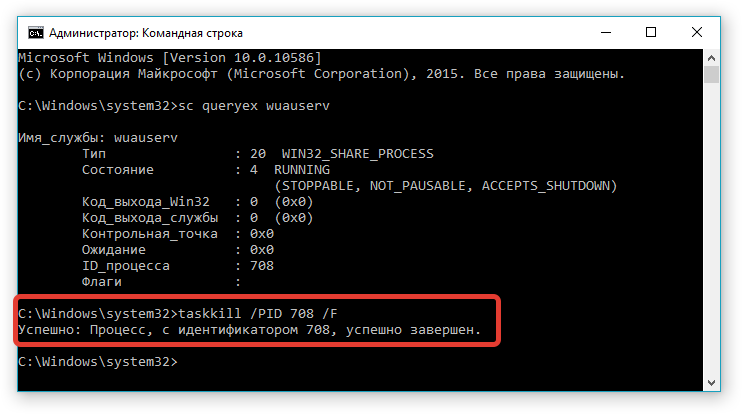
Появится сообщение, что служба “Центр обновлений Windows” завершена. Можно потом вернуться в управление службами и там снова запустить процесс, либо вообще его удалить, если вы не пользуетесь им.
Есть еще один метод принудительного завершения процесса, при этом, не нужно узнавать PID. В этом деле нам поможет уже знакомая утилита . Запускаем ее от имени администратора.
Следующая команда поможет нам выявить службы, которые находятся в состоянии stopping:
|
Get-WmiObject -Class win32_service | Where-Object {$_.state -eq ‘stop pending’}
|

Теперь нам нужно завершить процесс для найденных нами служб, в этом нам поможет . C помощью следующего скрипта, все подвисшие в системе службы будут завершены:
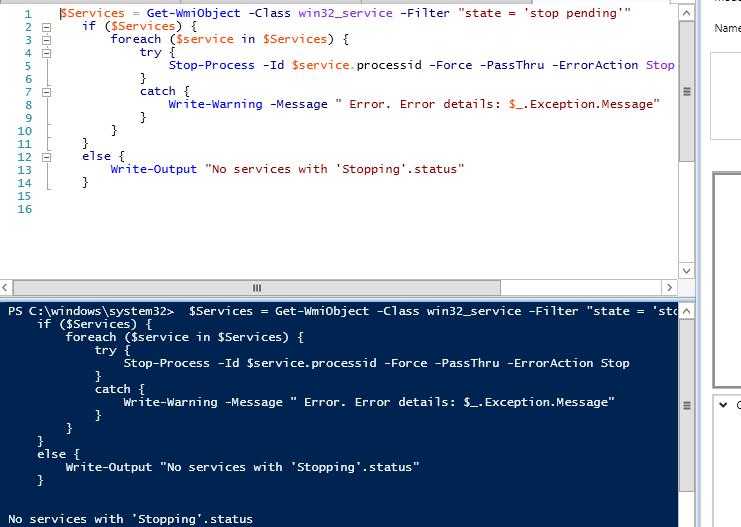
На этом все, сегодня мы смогли завершить процессы, которые у нас не получалось завершить, например, с помощью диспетчера устройств или из графической оболочки.
Для обеспечения длительной бесперебойной работы любого компьютера, будь-то домашний настольный ПК или ноутбук, необходимо корректно выполнять его выключение. Этим моментом многие начинающие пользователи пренебрегают, не зная или забывая о том, что неправильные действия на этом этапе могут привести к потере рабочей информации. А со временем, грозит необходимостью переустановки операционной системы. Не говоря уже о выходе из строя аппаратной части вашего ПК. Это бывает достаточно редко, но полностью исключить такой риск нельзя.
Процедура выключения очень проста и может быть выполнена несколькими способами. Разберемся в подробностях.
Вы можете подумать: а что, кто-то не выключает? Да, и причин может быть несколько:
- компьютер отправляют в спящий режим или режим гибернации, а не выключают;
- компьютер просто не выключают, чтобы не тратить время на включение;
- компьютер не выключают на ночь, чтобы ночью скачивались фильмы или другие файлы.
Однако, объективных причин выключения предостаточно. Ниже перечислены лишь некоторые из них:
- Работающий современный компьютер довольно «прожорливое» устройство в плане потребления электроэнергии. Поэтому бесцельное его функционирование приводит к значительному увеличению месячного счета на электричество.
- Легкий шум кулеров работающего системного блока, а также горящие индикаторы системного блога ночью могут мешать спокойному сну (если компьютер находится в спальне). Поэтому скачивание объемных файлов (торрентов, фильмов) лучше не выполнять ночью.
- Нежелательно оставлять включенные электроприборы в доме, квартире или офисе, когда никого нет.
- Длительная непрерывная работа компьютера уменьшает ресурс работы оборудования.
- Все узлы системного блока, находящиеся в нем, устанавливаются только при выключенном питании. Это модули оперативной памяти, звуковые карты, процессор, большинство жестких дисков и пр. С подробным устройством системного блока мы разбирались в . Поэтому если нужно установить в системный блок дополнительный модуль — компьютер нужно будет выключить.
Командная строчка
Безусловно, легче всего завершить процесс комбинацией клавиш. Но порой и они не срабатывают, и тогда приходится обращаться к альтернативным вариантам. В качестве дополнительного способа отключения зависшего приложения предлагается рассмотреть встроенный инструмент «Командная строка». Он обрабатывает пользовательские запросы самых разных направлений, включая принудительное закрытие программ:
Щелкните ПКМ по значку «Пуск».
- Запустите командную строку. Также для открытия данного инструмента можно использовать другие способы, будь то поисковая строка Windows или запуск через исполняемый файл.
- Открыв КС, введите запрос «tasklist», чтобы в окне отобразился список всех запущенных процессов.
- Не забудьте нажать на клавишу «Enter». Именно отвечает за обработку пользовательских запросов в командной строке.
- Перед вами откроется список запущенных приложений. Найдите в списке проблемную программу и скопируйте ее название. Далее необходимо обработать запрос формата taskkill /im .exe.
Если каждое действие из приведенной выше инструкции было выполнено верно, то приложение закроется. Тем, кому данный способ покажется слишком сложным и долгим с точки зрения потраченного времени, предлагается рассмотреть еще несколько вариантов решения проблемы.
Проверяем диспетчер печати
Когда вы стараетесь запустить печать документа, ваша ОС дает отказ из-за того, что локальная система печати не может быть выполнена. Первое, что вы должны сделать – начать проверку службы печати и убедиться в том, что она включена. Чтобы это сделать, выполните следующие действия: зайдите в меню «Пуск» , раздел «Панель управления» и перейдите в «Администрирование» , который находится в службе «Система и безопасность» .
После выполненных действий необходимо зайти в категорию «Службы» и найти . В графе «Тип запуска» должен значиться статус «Автоматически» , а в «Состоянии службы» — «Выполняется» . Если вы наблюдаете какие-либо другие записи в этих графах, то их необходимо исправить на написанные выше, а затем перепроверить работу принтера. В случае, если после выполненных действий проблема не решилась, следует продолжить настройку вашего компьютера. Следующим шагом проверьте наличие вирусов на компьютере.
Перезапуск через Командную строку
Если Панель управления не справляется со своими обязанностями, отключить или перезапустить службу можно через Командную строку (cmd.exe). Командная строка должна быть запущена от имени администратора.
Для управления службами существует 4 команды, дублирующие функционал Панели управления:
-
net stopservice
— Остановить выбранную службу. -
net startservice
— Запустить. -
net pauseservice
— Приостановить обслуживание. -
net continueservice
— Возобновить обслуживание.
Для работы со службой нужно знать её название. Например, запуск
службы Windows Audio
будет выполнен по команде net start audiosrv
. Здесь audiosrv — системное название службы.
Чтобы его узнать, нужно зайти в свойства. Нужная строка будет в самом верху — «Имя службы». Вывести списком имена всех активных служб можно прямо в Командной строке, введя sc query type= service
.
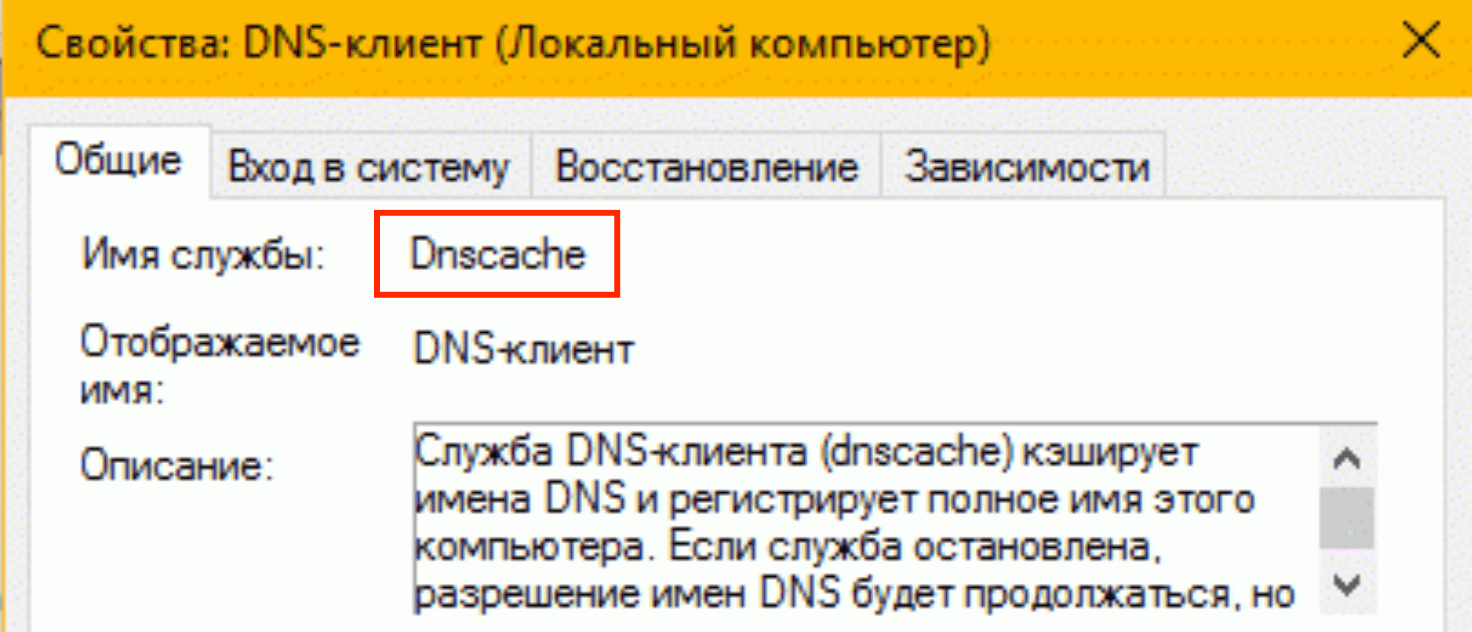
Через консоль можно не только перезапустить службу, но и изменить её тип запуска командой sc config
*СЛУЖБА*
start=
*ТИП_ЗАПУСКА*
.
Доступные типы запуска:
-
auto
— Автоматически. -
demand
— Вручную (по требованию). -
delayed-auto
— Отложенный запуск.
Например, команда sc config audiosrv start=auto
переведет службу Windows Audio
в тип запуска Автоматически
.
Для полноты нужно упомянуть еще один способ перезапуска — через Диспетчер задач. Для этого нужно нажать комбинацию клавиш Ctrl+Alt+Del
(или Ctrl-Shift-Esc), выбрать Диспетчер задач
и перейти на вкладку Службы
. По нажатию правой кнопки мыши на любой службе появляется контекстное меню, откуда доступна и остановка, и запуск, и перезагрузка.
С
необходимостью принудительного завершения работы служб обычно приходится сталкиваться системным администраторам, но вполне может статься, что в ходе какой-то настройки подобную операцию нужно будет выполнить вам — рядовому пользователю
. Вы открываете консоль управления службами, находите службу, которую необходимо остановить или перезапустить, жмёте соответствующую ссылку в левой панели, но вместо того, чтобы благополучно остановиться или перезапуститься служба повисает в статусе «Остановка».
И больше ни на что ни реагирует. А спустя 30
секунд вы получаете следующее сообщение:
Не удалось остановить службу NAMESERVIS Windows на локальном компьютере.
Ошибка 1053
. Служба не ответила на запрос своевременно.
Первое, что приходит в голову — это выполнить перезагрузку компьютера.
Обычно это помогает, но вполне может статься, что и повторная попытка остановить службу окажется неудачной и приводит к её повторному зависанию либо перезагрузка по какой-то причине невозможна. В таком случае ничего не остаётся, как завершить её работу в принудительном режиме.
Для начала можно попробовать воспользоваться самым обычным диспетчером задач
. Откройте диспетчер, найдите не отвечающую службу, кликните по ней право кнопкой мыши и выберите в контекстном меню опцию .
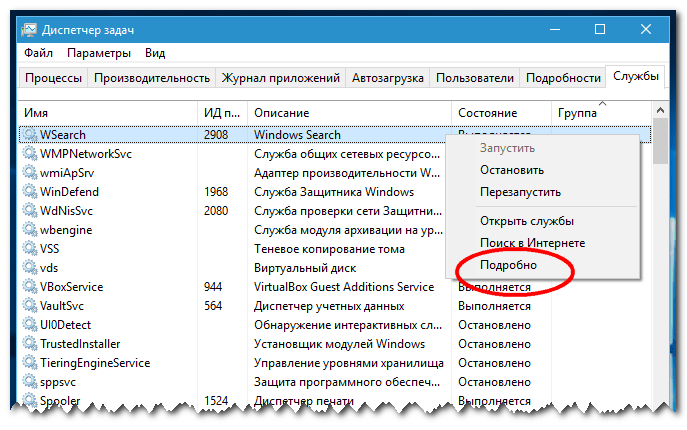
Это действие перебросит вас к процессу службы, который затем можно будет завершить в принудительном режиме
.
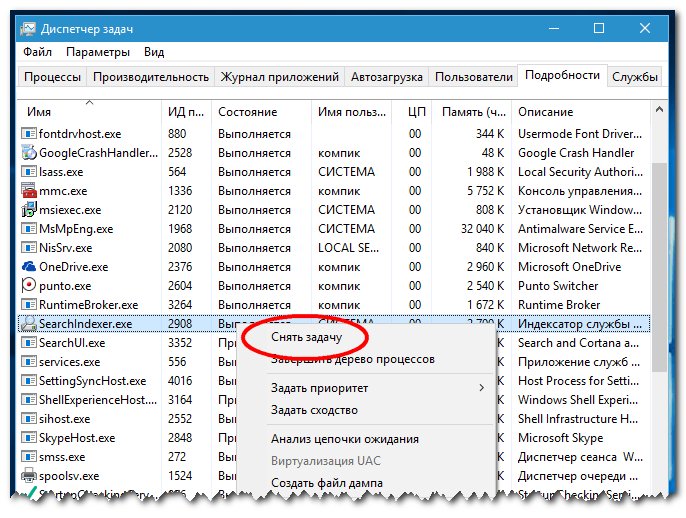
Завершить работу службы можно и через запущенную от имени администратора командную строку с помощью штатной утилиты taskkill
. Выглядит команда следующим образом:
taskkill /PID № службы /F
Подсмотреть PID
можно во вкладке диспетчера задач «Службы»
или выполнив команду sc queryex name , где name
— системное (латинское)
имя службы.

Результатом выполнения команды taskkill
с PID
и параметром F
должно стать сообщение «Процесс, с идентификатором №
успешно завершён»
.
Как завершить процесс службы Windows, зависшей в статусе stopping (остановка)? Думаю, большинство администраторов Windows, встречалось с ситуациями, когда при попытке остановить (перезапустить) службу из графического интерфейса консоли управления службами (Services.msc), служба зависает намертво и висит в статусе Stopping
. После этого вы не можете остановить службу в консоли, т.к. кнопки действий службы становятся недоступными. Самый простой способ – перезагрузить сервер, но это не всегда допустимо. Рассмотрим альтернативный способ, позволяющий принудительно завершить зависшую службу
или процесс без необходимости перезагрузки.
Если в течении 30 секунд после попытки остановки службы, она не останавливается, Windows выводит сообщение:
Не удалось остановить службу xxxxxxx Windows на локальном компьютере. Ошибка 1053. Служба не ответила на запрос своевременно.
Windows Could not stop the xxxxxx service on Local ComputerError 1053: The service did not respond in a timely fashion.
При попытке остановить такую службу командой: net stop wuauserv, появляется сообщение:
The service is starting or stopping. Please try again letter.
Как закрыть зависшую программу в Windows 10
Горячие клавиши
Вместо обычного закрытия окна, или же выхода через меню программы, можно воспользоваться сочетанием клавиш. Чтобы закрыть АКТИВНОЕ ОКНО, достаточно нажать ALT+F4 (зажать). Если же окно не активное, его перед попыткой закрыть нужно выделить.
Зачастую над «профи» любят подшутить, сказав, что комбинация клавиш Alt+F4 выполнит желаемое действие, а в итоге закроется нужное приложение. Именно поэтому рекомендуем ознакомиться с таблицей всех полезных сочетаний горячих клавиш в Windows 10.
Диспетчер задач
Позволяет останавливать ненужные процессы буквально в несколько нажатий. Откройте диспетчер воспользовавшись сочетанием клавиш Ctrl+Shift+Esc. Дальше во вкладке Процессы находим зависший процесс, и в его контекстном меню выбираем пункт Снять задачу.
Можно установить галочку Параметры > Поверх остальных окон для того, чтобы видеть диспетчер задач поверх зависших программ. Если же Вы используете последнюю версию ОС, тогда можно создать виртуальные рабочие столы. И перетянуть зависшую на второй стол.
Командная строка
Более серьёзный способ завершения работы зависших программ заключается в использовании командной строки запущенной. По сути, способ похож на предыдущий с использованием диспетчера задач. Командами будем смотреть все процессы и снимать ненужные задачи.
- В меню «Пуск» введите назв. Командная строка и выберите Запуск от имени администратора. Выполните команду: tasklist для просмотра всех запущенных процессов.
- В списке находим программу, которая не отвечает. Выполняем команду завершения: taskkill /IM Photoshop.exe /f. Вы можете ввести название неотвечающей программы.
Завершение программы произойдёт буквально в мгновение. Если же имеются дубликаты приложения, тогда будут завершены все его процессы с разными идентификаторами.
В оболочке PowerShell выполните команду: Get-Process. Найдите ProcessName и вставьте его в команду: Stop-Process -processname Photoshop. И программа Photoshop будет закрыта.
Монитор ресурсов
Выберите Пуск > Средства администрирования Windows > Монитор ресурсов (или воспользуйтесь поиском). В списке ЦП или Диск выберите Завершить процесс зависшего ПО.
Утилита SuperF4
Можно бесплатно загрузить программу SuperF4 для Windows 10. Она убивает активные программы при нажатии Ctrl+Alt+F4. Если же при нажатии Alt+F4 система закрывает активное окно только активное окно, то SuperF4 просто убивает процесс программы.
Заключение
Вам не нужно паниковать. Принудительно закрыть зависшую программу можно множеством способов. Даже если не работают горячие клавиши и не сворачивается чёрный экран. Можно и воспользоваться перезагрузкой компьютера. Но это всё приводит к трате времени.
Что делать, если зависла программа? Я же использую клавиши Win+Tab и выбираю Создать рабочий стол. Перетаскиваю зависшее приложение на второй рабочий стол. И на «свободном» открываю диспетчер задач. Теперь зависший процесс, который не отвечает, можно завершить.
Завершение процессов
Если в процессе работы на компьютере вы стали замечать, что он заметно подвисает, значит, ему тяжело выполнять все возложенные на него задачи. Это происходит, когда вы запускаете множество процессов, а потом их просто забываете остановить.
Конечно, если не увлечься открыванием новых приложений, то с проблемой зависания компьютера удастся сталкиваться реже. Ну а если вы всё-таки очень увлечённо работали, поэтому сами не заметили, как открыли много окон, запустили на выполнение несколько программных приложений и утилит, то закрыть их простым нажатием на кнопку «Выхода», может не получиться.
Алгоритм действий
Для завершения нежелательных процессов, отказывающихся подчиняться пользователю, нужно воспользоваться помощью «Диспетчера задач». Если у вас установлен Windows 7, достаточно кликнуть правой клавишей мышки по нижней панели задач, выбрать параметр «Запустить Диспетчер задач».
Шаг 1
В открывшемся окне на первой вкладке кликните по той утилите, которая вам уже не нужна, а далее в нижней части окна выберите параметр «Снять задачу». Если процесс не совсем безнадёжен, он остановится.
Шаг 2
Можно перейти на вторую вкладку «Процессы», точно также кликнуть по той строке, которая провоцирует в конкретный момент проблемы, а затем нажать на кнопку «Завершить».
Отметьте опцию отображения всех процессов пользователей
К сожалению, даже такие советы иногда для некоторых пользователей оказываются совершенно бесполезными, поскольку всё равно не закрывается процесс в Диспетчере задач.
Если и с вами случилась такая неприятность, вы отчаялись и уже поверили, что единственным выходом из такой проблемной ситуации будет применение вынужденной перезагрузки операционной системы, мы предлагаем вам не паниковать, а ознакомиться с нашими следующими рекомендациями.
Шаг 3
Итак, не произносите фраз типа: «Не могу завершить процесс в Диспетчере задач», а лучше воспользуйтесь уникальными возможностями служебной команды taskkill. Эту команду многие готовы рассматривать в качестве мощнейшего инструмента.
Чтобы запустить такую команду, сначала, конечно же, нужно открыть командную строку, зажав одновременно две клавиши: «Win» и «R». В открывшемся маленьком окошке введите «cmd».
Шаг 4
Теперь вам нужно будет набрать «taskkill» и нажать «Enter». Однако чтобы справиться с неуправляемым процессом к этому слову следует присоединить дополнительную опцию.
В частности, можно завершить процесс при помощи команды taskkill, используя имя приложения, которое отказывается завершаться. Для этого наберите небольшую командную фразу: taskkill / IM «имя приложения». Конечно, вместо словосочетания «имя приложения» вы должны набрать тот процесс, который у вас нет мочи остановить. Например, taskkill / IM excel.exe. Если вы воспользуетесь нашим примером, то в этом случае прекратит работать табличный редактор Excel. Выбирайте ваш процесс, приносящий вам ужасные хлопоты, и прописывайте в команде его имя.
В окне процессы отображаются не только с указанием своего имени, но и идентификатора в том числе. Если вы желаете, вы можете набрать такую командную фразу: taskkill / PID 574, где число 574 будет являться идентификатором проблемного процесса.
Шаг 5
Если на компьютере имеются несколько учётных записей, при этом абсолютно понятно, что зависание возникло именно по причине незавершённых процессов одного из пользователей, можно воспользоваться и такой командной фразой: «taskkill / F / FI «USERNAME eq имя_пользователя». Понятно, что в ней придётся вам самостоятельно изменить непосредственно имя пользователя, по вине которого возникла проблема.
Воспользуйтесь новой командной фразой
Мы рекомендуем вам потренироваться с использованием таких команд. Если у вас всё получится, вы сможете уходить от вынужденных перезагрузок, которые безжалостно вредят операционной системе.
Команда «taskkill», действительно, является мощнейшим инструментом, которому не могут противостоять даже вирусы и троянцы. Такая команда успешно завершает даже их негативную и упорную «деятельность».
Если Диспетчер задач не появляется, воспользуйтесь командной строкой
Если вызвать Диспетчер задач никак не получается, следующий шаг – вызов командной строки. Если есть возможность, откройте меню Пуск, наберите cmd, затем правой кнопкой кликните «Командная строка» и выберите «Запустить с правами администратора».
В командной строке напишите tasklist и нажмите Enter.
Мышью или комбинацией «Ctrl+стрелка вниз» прокрутите список задач в окне командной строки, ища повисшую программу (имя файла, скорее всего, будет схожим с названием программы – например, если это Adobe Photoshop, файл будет называться Photoshop.exe).
Теперь введите команду
где «taskname» — имя программы, которую вы хотите принудительно закрыть. То есть если вы хотите закрыть Photoshop, команда будет такая:
SuperF4
Если вы не возражаете против установки крошечной сторонней программы (скорее даже команды, а не программы), SuperF4 окажется крайне полезной. Она создает новую команду для клавиатуры – Ctrl + Alt + F4, которая мгновенно «убивает» активное окно Windows, как это делает Диспетчер задач (и в отличие от команды Alt+F4, которая закрывает окна, а не принудительно прикрывает программы).
Чтобы установить SuperF4, скачайте ее ниже, распакуйте, затем дважды кликните исполняемый файл SuperF4. Готово. Теперь команда Ctrl + Alt + F4 всегда с вами.
| Дата: | 22.12.2016 |
Еще одно применение SuperF4 – по нажатию Win+F4 курсор превращается в череп с костями, и любое активное окно закрывается одним кликом. Этот прием работает надежно, так что особо им не балуйтесь, кликая по несохраненным документам Word, над которыми работали полдня.
Как исправить ошибки DNS и восстановить доступ в интернет?
Заключение
Описанные методы помогут закрыть повисшую программу практически в любом случае. Конечно, если вы замечаете, что какая-то программа повисает чаще других, вы можете так закрывать ее каждый раз, но стоит потратить время и разобраться, что вызывает неполадки с этой конкретной программой.
Free Download WordPress ThemesDownload WordPress ThemesPremium WordPress Themes DownloadFree Download WordPress Themesudemy paid course free downloaddownload lava firmwareDownload WordPress Themes
Часто в пользователей возникает необходимость принудительно закрывать программы в операционной системе Windows 10. Если же нужно быстры закрыть программу, то в большинстве случаев она перестает отвечать. В некоторых случаях пользователю приходится принудительно перезагружать компьютер чтобы избавится от зависшей программы. Хорошо если в программе есть автоматическое сохранение данных, так как в большинстве случаев пользователи теряют последние изменения.
Данная статья расскажет как принудительно закрыть программу в Windows 10. Для пользователей предыдущих операционных систем способы устранения не отвечающих программ аналогичные. Всем известен способ закрытия активных окон с использованием горячих клавиш. Но зачастую приходится искать более эффективные способы закрытия программ.
Как автоматически остановить, запустить, отключить службу?
Для начала скачайте мой шаблон. Это службы, который я обычно отключаю сразу, как поставлю .
Теперь смотрите нужные нам команды (команды берутся без кавычек):
- «net stop имя_службы» — эта команда останавливает службу
- «net start имя_службы» — эта команда запускает остановленную службу
- «sc config имя_службы start= значение» — эта команда меняет тип запуска службы.
Поле «значение» может быть 3 типов:
- auto (автоматически);
- demand (по требованию, вручную);
- delayed-auto (отложенный запуск);
Поле «имя_службы» можно узнать следующим образом:
- Кликаем правой кнопкой мыши по необходимой службе и выбираем свойство
- Имя службы это и есть то имя, которое нам нужно
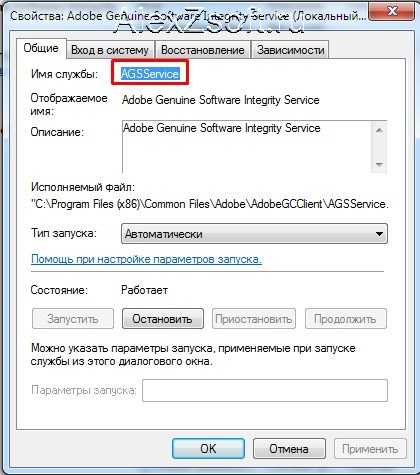
Теперь кликаем по скачанному файлу (Отключаем ненужные службы.bat) выше правой кнопкой мыши и нажимаем изменить.
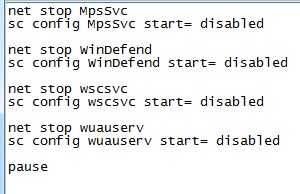
У меня первая строчка останавливает службу, а вторая отключает её и так повторяется 4 раза с разными службами. В конце пауза, чтобы можно было посмотреть, что было сделано.
- Т.е. ищем название службы
- Пишем команду остановки или запуска
- Пишем команду типа запуска
- Сохраняем файл
- Кликаем по нему просто два раза кнопкой мыши и все. Скрипт будет автоматически выполнять ваши команды.
Таким образом, если вы часто что-то отключаете или останавливаете, вам просто необходим этот способ для экономии вашего времени!
Что-то случилось, что компьютер стал очень долго завершать работу при выключении. Виной всему открытые программы, которые Windows 7
сама закрывать принудительно отказывается.
Завершение зависших программ в Windows 7
без участия пользователя
У вас есть возможность заставить программы автоматически завершать свою работу когда вы выключаете компьютер не нажимая кнопку «Принудительное завершение компьютера».
Для этого в реестре Windows 7
нужно создать строковый параметр AutoEndTasks .
Этот параметр находится в разделе реестра Windows 7 HKEY_CURRENT_USER\Control Panel\Desktop . Значение этого параметра «1»
позволяет операционной системе автоматом завершать работу процессов без нажатия кнопки «Принудительное завершение работы». Если вы выберете значение «0»
этого параметра — то программы завершаться автоматически не будут.
Или импортируйте следующий файл в реестр Windows 7 :
Windows Registry Editor Version 5.00
«NoLowDiskSpaceChecks»=dword:00000001
«LinkResolveIgnoreLinkInfo»=dword:00000001
«NoResolveSearch»=dword:00000001
«NoResolveTrack»=dword:00000001
«NoInternetOpenWith»=dword:00000001
«AutoEndTasks»=»1»
«HungAppTimeout»=»1000»
«MenuShowDelay»=»0»
«WaitToKillAppTimeout»=»2000»
«LowLevelHooksTimeout»=»1000»
«WaitToKillServiceTimeout»=»1000»
«WaitToKillServiceTimeout»=»1000»
«WaitToKillServiceTimeout»=»1000»
«AutoEndTasks»=»1»
«HungAppTimeout»=»1000»
«MenuShowDelay»=»0»
«WaitToKillAppTimeout»=»2000»
«AutoEndTasks»=»1»
«HungAppTimeout»=»1000»
«MenuShowDelay»=»0»
«WaitToKillAppTimeout»=»2000»
Наша статья посвящена ситуациям, когда компьютерные игры для РС или смартфонов зависают. Наверняка каждый из наших читателей сталкивался с подобной неприятной ситуацией и далеко не всегда удавалось закрыть зависшую игру без перезагрузки. Давайте же рассмотрим способы решения таких проблем!

































