Возможные решения при случайном изменении чувствительности мыши
Затем мы собираемся предложить некоторые решения и проверки немного более сложные, чем то, что мы упоминали до сих пор, чтобы попытаться убедиться, что все правильно на уровне конфигурации и что действительно проблема связана с мышью.
Проверьте настройки мыши в Windows
Нажмите Пуск, а затем значок Настройки (шестеренка). Затем перейдите в «Устройства» -> «Мышь» и убедитесь, что чувствительность мыши изменяется в реальном времени, когда вы перемещаете полосу прокрутки под «Выбрать скорость курсора».
Отключить повышенную точность указателя
В том же окне предыдущего раздела вы найдете справа кнопку «Дополнительные параметры мыши». Щелкните по нему, и откроется новое окно, в котором вы должны выбрать вкладку «Параметры указателя». В разделе «Движение» убедитесь, что параметр «Улучшить точность указателя» отключен, поскольку иногда он является причиной неравномерного изменения чувствительности мыши.
Проверьте программное обеспечение вашей мыши
Многие производители имеют собственные приложения для управления настройками мыши; Преимущество этих приложений в том, что мы получаем больший контроль над устройством, поскольку мы можем изменять функции кнопок, настраивать светодиодное освещение или создавать профили, например, но иногда эти приложения могут мешать конфигурации системы или другим приложения и сделать чувствительность мыши непостоянной.
Если у вас установлено стороннее приложение для мыши, откройте его и проверьте настройки. Проверьте точность указателя, чтобы убедиться, что все работает правильно, а если нет, попробуйте удалить это приложение и снова установить его в последней версии. Также известно, что иногда возникают проблемы между программным обеспечением от разных производителей: например, если у вас есть клавиатура SteelSeries и мышь Roccat, известно, что SteelSeries Engine и Roccat SWARM мешают друг другу, и иногда одновременное открытие обоих приложений может заставляют мышь вести себя беспорядочно.
Если это ваш случай и чувствительность мыши изменяется случайным образом, попробуйте закрыть одно из этих программ, так как возможно, что в случае предыдущего примера программное обеспечение клавиатуры пытается управлять мышью, что не является его проблемой.
Запустить средство устранения неполадок
Средство устранения неполадок Windows 10 иногда очень помогает, когда у вас есть такая проблема, поэтому вы ничего не теряете, чтобы увидеть, может ли оно вам помочь, поскольку оно предназначено для решения наиболее распространенных проблем в операционной системе. Хотя средство устранения неполадок оборудования и устройств больше не отображается в меню «Пуск», оно по-прежнему доступно через командную строку, поэтому для его запуска выполните следующие действия:
- Щелкните правой кнопкой мыши кнопку «Пуск» и выберите «Командная строка (администратор)».
- В открывшемся окне введите » msdt.exe -id DeviceDiagnostic » (без кавычек) и нажмите ENTER.
Откроется Мастер устранения неполадок оборудования и устройств Windows. Просто нажмите кнопку «Дополнительные параметры» ниже, и вы увидите, что она изменится на «Применить ремонт автоматически». Оставьте этот флажок установленным, нажмите « Далее » и следуйте инструкциям мастера, который автоматически устранит любую обнаруженную проблему и потенциально может решить проблему автоматического изменения чувствительности мыши без причины, если проблема была, например, в конфликте между Назначения IRQ устройств, подключенных к компьютеру.
Если после применения этих возможных решений чувствительность мыши продолжает изменяться случайным образом во время использования, и особенно если она также изменяется, когда мышь подключена к другому ПК, вполне возможно, что это проблема с оборудованием мыши и что вы должны поменять его на новый.
Скорость выполнения двойного щелчка
Скорость выполнения двойного щелчка изменяется также в окне свойств мыши в закладке Кнопки мыши. Достаточно в пункте Скорость выполнения двойного щелчка установить нужное значение скорости.
После чего можно сделать двойной клик по значку справа, чтобы попробовать подходит ли Вам такое значение скорости. Если папка не открывается или не закрывается, выберите более низкую скорость.
Заключение
Пользователи всегда имели возможность изменить чувствительность курсора рабочего стола под себя и свою мышку. Ещё используя окно свойств мыши можно с легкостью поменять курсор мыши на Windows 10. А также смотрите инструкцию: Как отключить сенсорную панель на ноутбуке Windows 10.
Помимо способов предложенных нами существует возможность настройки чувствительности используя программы производителей мышки (больше актуально для лучших игровых мышек) или же дополнительную кнопку на самой мышке. Чувствительность в играх можно настраивать непосредственно с интерфейса самой игры.
Пользуясь стационарным ПК или ноутбуков, пользователи Windows 10 используют мышь для выполнения различного рода операций. Однако бывают случаи, когда устройство с запозданием реагирует на действия пользователя или наоборот.
Чтобы правильно настроить кнопки мыши необходимо установить оптимальную чувствительность курсора, скорость его перемещения, резкость и «подкрутить» колесико, возможности которого не все используют в полной мере. При этом нужно не забыть о левой и правой инверсии, частотности отклика. Задав корректные настройки мыши в Windows 10, комфортность её использования будет гарантирована.
Способов, как настроить чувствительность мыши на Виндовс 10 не так много. Первый метод – это использование возможностей раздела «Параметры». Настройка в данном случае будет следующей:
Жмём «Пуск» и выбираем «Параметры». Откроется новое окно. Выбираем раздел «Устройства».
В меню слева выбираем «Мышь и сенсорная панель». Здесь нужно будет задать несколько настроек. Первый – установить левую кнопку основной.
Если задать для колесика прокрутки параметр «На несколько строк зараз», то ползунок ниже станет активным. Можем выставить количество прокручиваемых строк. Лучше задать небольшое количество, чтобы контент на сайте не проскакивал. Также рекомендуем задать прокрутку неактивных окон.
Следующий пункт относится только к тачпаду. Нажав на выпадающее меню, можно выбрать задержку для сенсорной панели. В данном случае мы выбрали «Среднюю», хотя задержку можно вовсе отключить.
На этом настройка работы мышки через раздел «Параметры» на Windows 10 завершена.
Если ваша мышка не работает так как нужно, настроить её работу можно через «Панель управления». Для этого стоит выполнить следующее:
Нажимаем правой кнопкой мыши на кнопке «Пуск» и выбираем «Панель управления».
Откроется новое окно. Настраивать чувствительности мыши будем через раздел «Мышь».
Переходим во вкладку «Кнопка мыши». Здесь даны несколько параметров. Если поставить отметку «Обменять назначение кнопок», левая кнопка мыши будет отвечать за действия правой и наоборот.
Далее переходим к скорости выполнения двойного щелчка. Перетаскиваем ползунок в нужное положение, чтобы отрегулировать параметр.
- В этом же окне будет и параметр «Залипание мыши». Однако этот параметр мы не рекомендуем трогать.
- Переходим во вкладку «Указатель». Выбираем тип значка мыши.
Самая важная вкладка — «Параметры указателя», хранит настройки резкости, скорости перемещения курсора мышки. Здесь ставим отметку «Включить повышенную точность указателя мыши» и перетаскиваем ползунок в нужное положение.
Сохраняем результат и проверяем мышку на работоспособность.
Важно отметить, что чувствительность мыши также зависит от мощности ПК. Если у вас слабый ПК, то мышка будет тормозить. О том, как еще отрегулировать чувствительность мыши смотрите в видео:
О том, как еще отрегулировать чувствительность мыши смотрите в видео:
- https://winda10.com/nastrojki/nastroyka-myishi-v-windows-10.html
- https://windd.ru/kak-izmenit-chuvstvitelnost-myshi-na-windows-10/
- https://softikbox.com/kak-nastroit-chuvstvitelnost-myishi-na-kompyutere-s-windows-10-26754.html
Отключение ускорения через программное обеспечение для мыши
Если мышь куплена в специализированном магазине и за существенные деньги, то, скорее всего, она поддерживает макросы и программирование ее нажатий. Обычно производители таких игровых девайсов на своих официальных сайтах выкладывают драйвера и программное обеспечение, которое помогает правильно настроить устройство и даже запрограммировать его на определенные функции.
Обратите внимание! Достаточно скачать ПО, установить его и правильно настроить. Последний пункт зависит от используемой модели мыши
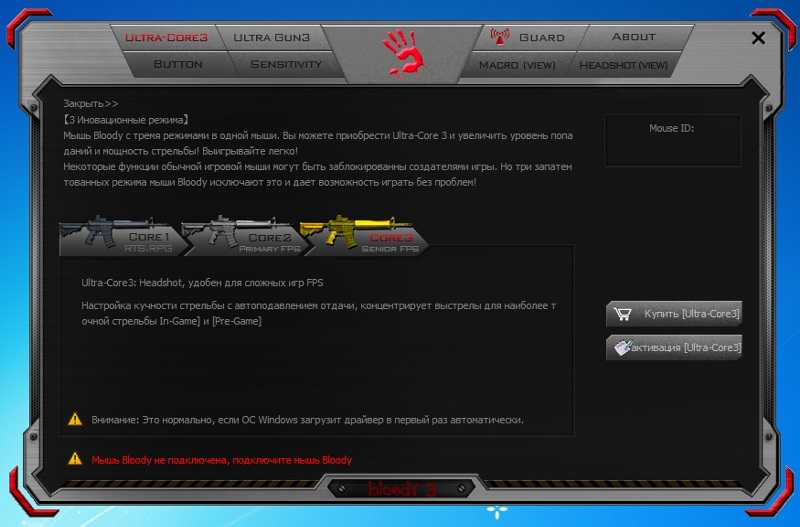
Фирменная программа Bloody для настройки мышек этого производителя
В материале было рассказано, как отключить ускорение мыши в Windows 10. Полностью выключить его можно через стандартные настройки, «Редактор реестра» или программы от разработчиков девайса. Если следовать инструкции, то все получится с первого раза.
Указатель мыши задерживается или зависает
В этом руководстве мы обсуждаем несколько советов, которые помогут вам избавиться от задержек или зависаний указателя мыши, чтобы вы могли плавно использовать мышь.
- Чистая мышь и коврик для мыши
- Изменить порт USB
- Вернуться к настройкам по умолчанию
- Отключить плавную прокрутку
- Обновление или откат драйверов мыши
- Проверьте, не выключает ли ваш компьютер мышь
- Обновите графические драйверы
- Установите без задержки для сенсорной панели.
1]Очистите мышь и коврик для мыши.
Это может показаться глупым, но часто возникает проблема с любым из этих двух. У нас больше нет шариков для мыши, но даже эти лазерные фонари могут испачкаться. Очистите нижнюю часть мыши. Во-вторых, очистите коврик для мыши, на котором может скопиться пыль за годы использования! Если это поможет, помните об этом на будущее.
2]Изменить порт USB
Еще один базовый совет, но есть вероятность, что порт USB, к которому подключена ваша мышь, или ключ вашей беспроводной мыши вышел из строя. Попробуйте подключиться к другому порту и посмотрите, подходит ли он вам.
Программы для Windows, мобильные приложения, игры — ВСЁ БЕСПЛАТНО, в нашем закрытом телеграмм канале — Подписывайтесь:)
Прочтите: Как выполнить тест задержки мыши в Windows.
3]Вернуться к настройкам по умолчанию
Всегда полезно проверить, работает ли ваша мышь должным образом при настройках по умолчанию. Поскольку мы имеем дело с проблемой указателя, выполните следующие действия:
- Перейдите в Пуск> Настройки> Устройства.
- Щелкните мышью и сенсорной панелью.
- На правой панели нажмите Дополнительные настройки мыши.
- На вкладке «Указатель» нажмите «Использовать по умолчанию».
- Нажмите Применить и ОК.
4]Отключить плавную прокрутку
Вы можете замедлить как горизонтальную, так и вертикальную прокрутку мыши в настройках мыши. Также называется плавной прокруткой, это помогает, если вы считаете, что веб-сайты слишком быстро прокручиваются вверх и вниз.
5]Обновление или откат драйверов мыши
Вам нужно либо обновить, либо откатить драйверы. Возможно, что после обновления Windows вашему драйверу потребуется обновление. Напротив, если вы только что обновили драйвер мыши, и проблема возникла после этого, вам необходимо откатить драйвер.
В меню WinX откройте Диспетчер устройств. Выберите «Мышь» и щелкните правой кнопкой мыши «Свойства». Затем перейдите в раздел Драйвер. Откат доступен только в том случае, если обновление было недавним. Если это не так, нажмите «Обновить драйвер», и Windows автоматически проверит наличие проблем.
6]Убедитесь, что ваш компьютер не выключает мышь.
Если вы используете ноутбук, система управления питанием может отключать неиспользуемые устройства для экономии энергии. Это может произойти с USB-устройством.
Чтобы изменить это, перейдите в Диспетчер устройств> Контроллеры универсальной последовательной шины> Корневой USB-концентратор> Управление питанием> снимите флажок «Разрешить компьютеру выключить это устройство для экономии энергии«.
Если у вас несколько корневых концентраторов USB, вы можете попробовать изменить их один за другим и посмотреть, какой из них вам подходит.
7]Обновите драйверы графики
Если вы столкнулись с проблемой при высокой загрузке графики или во время игры, лучше всего обновить драйверы. Если у вас Intel, обновите его графические драйверы из диспетчера устройств. Если у вас NVIDIA, вы можете сделать то же самое. Есть еще две настройки, которые вам нужно изменить для NVIDIA.
- Откройте панель управления NVIDIA на панели задач и измените высокопроизводительный процессор NVIDIA на автоматический выбор. Это гарантирует, что драйвер использует наилучшие параметры, подходящие для мыши.
- Второе, что вы можете сделать, это отключить Nvidia Поделиться из настроек Приложение GeForce Experience.
8]Установить без задержки для тачпада
Если это происходит с вашей сенсорной панелью, вы можете попробовать установить задержку на ноль. Откройте «Настройки»> «Устройства»> «Мышь и сенсорная панель». Здесь вы можете установить задержку перед кликами на Без задержки.
Эти советы должны помочь вам решить проблему с запаздыванием или зависанием указателя мыши в Windows 10. Если у вас есть другие предложения, поделитесь.
Связанные чтения:
- Клавиатура или мышь не работают
- Левая кнопка мыши не работает
- Щелчок правой кнопкой мыши не работает или открывается медленно.
.
Программы для Windows, мобильные приложения, игры — ВСЁ БЕСПЛАТНО, в нашем закрытом телеграмм канале — Подписывайтесь:)
Восстановление настроек с помощью редактора реестра
h2<dp>2,0,0,0,0—>
Если такой метод не помог, нажмите кнопку «Пуск» и в строке поиска введите команду regedit, а затем запустите найденный EXE-файл.
p, blockquote<dp>5,0,0,0,0—>
p, blockquote<dp>6,1,0,0,0—>
Чтобы все работало корректно, значение должно быть равно 0.
p, blockquote<dp>7,0,0,0,0—>
Некорректно может работать беспроводная мышь, если батарейка почти разряжена. Для устранения неполадок достаточно заменить батарейку или зарядить аккумулятор.
p, blockquote<dp>8,0,0,0,0—>
В некоторых случаях помогает переустановка драйверов манипулятора. Для этого нужно удалить мышку через Диспетчер устройств на Панели задач, а затем переустановить драйвера. Как правило, для этого достаточно повторно воткнуть кабель в порт USB. Повторная установка драйверов стартует автоматически.
p, blockquote<dp>9,0,0,1,0—>
p, blockquote<dp>10,0,0,0,0—>
Также советую почитать публикации «Почему мышка двигается рывками», «Как узнать DPI мыши» и «как настроить чувствительность манипулятора на ПК с Виндовс 10». Буду признателен, если вы поделитесь этим постом в любой из социальных сетей. До скорой встречи!
p, blockquote<dp>11,0,0,0,0—> p, blockquote<dp>12,0,0,0,0—> p, blockquote<dp>13,0,0,0,1—>
after—></dp></dp></dp></dp></dp></dp></dp></dp></dp></dp></dp></dp></dp></dp></dp>
Сегодня поговорим об инверсии мыши. Это весьма интересная опция, хотя нам до сих пор не ясно, зачем компания Майкрософт ее внедрила в свои операционные системы? Кому нужна эта самая инверсия? Кому будет удобно двигая мышь вправо, получать движение курсора мыши влево? Видимо, эту опция создали по приколу, чтобы сотрудники офисов не скучали за своими компьютерами на рабочих местах.
Итак, если инверсия вашей мыши почему-то у вас включена, то давайте попробуем ее выключить, чтобы жить дальше спокойно.
Делается отключение инверсии мыши следующим образом.
Идем в меню «Пуск» — «Выполнить» —набираем там «regedit».
Переходим в следующую ветку реестра: HKEY_CURRENT_USERControl PanelMouse
Смотрим значение ключа SwapMouseButtons
=0 инверсии нет
=1 инверсия есть
Другими словами, инверсия мыши отключается или включается в настройках операционной системы простой правкой в реестре нужного ключа.
Мы не даром начали свою статью иронизируя над страной опцией мыши. Дело в том, что в более ранних версиях операционной системы Windows, включить или выключить инверсию мыши можно было сразу же в настройках мыши в Панели управления. Зачем это нужно? Кто этим вообще пользуется?
Таким образом, в этом короткой статье мы дали вам короткий ответ, на вопрос, который, надеюсь, перед вами больше стоять не будет.
Удачи!
- https://www.white-windows.ru/kak-v-windows-10-izmenit-napravlenie-prokrutki-myshyu/
- https://infotechnica.ru/vse-chto-podklyuchaetsya-k-kompyuteru/o-myshkah/esli-rabotaet-naoborot/
- https://pchelp24.com/inversiya-myshi-kak-otklyuchit.html
Что такое инверсия мыши в windows?
Инверсия мыши в Windows (invert mouse) — это перевернутое движение курсора, движение наоборот. Простой пример вы перемещаете мышку вперед, и думая что она поедет вверх, но вместо этого она перемещается вниз, это и называется инверсией. Ранее она использовалась в старых 3D шутерах, лично я ее использовал в Duke Nuken 3D, в авиасимуляторах. Если вам интересно прочитать про ее назначение и использование, то советую вам обратиться вот к этой статье:
В играх, для кого-то это может быть удобно, но когда вы это видите в операционных системах Windows, вы сразу ощущаете дискомфорт, хлеще этого может быть, только перевернутый экран. Ниже я вам покажу, как отключить инверсию мыши в Windows.
Всегда нужно начинать искать причину с самим оборудованием, как бы банально это не звучало, это как в ситуации когда не работает интернет на компьютере, где часто решается проблема путем переподключения кабеля или его замена.
Первое, что я вам советую, это произвести простую перезагрузку Windows, так как это очень часто решает проблему в данной разновидности ОС. Если после перезагрузки, ваша мышка все так же двигается не в том направлении, то пробуем ее переключить в другой USB порт.
Лично у меня вот такая беспроводная мышка от компании Veeam, она если вы обратите складная, перезагрузка, мне не помогла, я уже перепробывал все ниже описанные методы, и какого же было мое удивление, что нужно было просто ее сложить и заново разложить.
Если у вас с самой мышкой все в порядке, то пробуем посмотреть ее настройки.
Так же беспроводные мыши, подвержены такой ситуации, что в них начинают садиться батарейки, и когда заряда может не хватать, она начинает вести себя непредсказуемо и в некоторых случаях работать с неправильной инверсией. замена батареек решает проблему.
Принцип работы, разбираемся в тонкостях
Сердцем любой компьютерной мыши является сенсор. На сегодняшний день самыми распространенными являются два типа устройств— оптическая светодиодная и оптическая лазерная мышь. В основе первого типа устройств лежит стандартный светодиод, во втором случае — инфракрасный излучатель (лазер).
Инфракрасный лазер оптической лазерной мыши
Игровые мыши чаще всего оснащаются инфракрасным лазерным излучателем — такие устройства отличаются высочайшей точностью и предельной скоростью реагирования. Разрешение сенсора у игровых мышей может достигать рекордных значений. Видна часть оптического датчика светодиодной мыши
Что касается оптических светодиодных мышей, то они отличаются умеренной точностью, работают относительно быстро, без задержек и для своих целей вполне оправданны.
Через панель управления компьютером
Эта настроечная база заметно расширяет функционал и занимает промежуточное положение между настройками для обычных пользователей и областью разработчика. Они регулируют большее количество процессов, происходящих в ноутбуке или ПК, а потому имеют и много изменяемых характеристик. Здесь можно указать практически каждый процесс под индивидуальные требования, в том числе и отрегулировать работу манипулятора.
- Для этого потребуется сначала найти ПУ. Чтоб это сделать, необходимо открыть окошко поиска в системе.
- Затем в строку поиска вписать «Панель управления» (1) и нажать на значок в окне результата (2).
- В новой вкладке «Настройки компьютера» найти и открыть папку «Оборудование и звук» (3).
- В следующем окне появится перечень пунктов, среди которых нужно отыскать «Устройства и принтеры» и из предлагаемых подразделов выбрать «Мышь» (4).
Откроется новое диалоговое окошко с множеством вкладок. По умолчанию основной является окошко «Кнопки мыши». Некоторые из функций совпадают с аналогичными из системных. Отличие состоит лишь в том, что их количество в этом окне намного больше.
Здесь можно:
- произвести инверсию клавиш в подразделе «Конфигурация кнопок», нажав на одноименную кнопку (5);
- изменить скорость выполнения двойного щелчка в соседней ячейке, прокрутив бегунок по шкале (6);
- включить залипание кнопки мышки для более быстрого выделения объектов (7), так как по умолчанию оно отключено;
- После произведения всех манипуляций необходимо нажать на кнопку «Применить» (8) для того, чтобы они были произведены, и «ОК» (9), чтобы закрыть область.
- Чтобы уменьшить или ускорить прокрутку по вертикали и по горизонтали, нужно открыть окошко «Колесико» и подставить необходимое значение резкости в обеих ячейках (10,11), а также в ячейке «Вертикальная прокрутка» выбрать способ прокрутки – построчно или поэкранно (10). Затем нажать «Применить» и «ОК».
- Функции из вкладки «Указатели» позволяют изменять вид курсора для различных позиций – можно убрать старые иконки и поставить новые.
- А во вкладке «Параметры указателя» можно повысить или понизить скорость стрелки на экране, установить исходное положение в диалоговом окне. Также получится настроить для него специальные визуальные эффекты, такие как след после мышки, видимость курсора во время ввода с клавиатуры и отклик указателя. Однако это может снизить производительность ПК. Узнать больше об устройстве можно во вкладке «Оборудование».
Как отключить акселерацию мыши в Windows 10 через параметры
Операционная система виндовс 10 удобна в плане выполнения каких-либо настроек, так как, помимо стандартной «Панели управления», в ней есть новый раздел «Параметры», через который удобнее работать. Пошаговая инструкция по выключению акселерации выглядит так:
- Нажать на меню «Пуск» и выбрать раздел «Параметры». Его иконка выглядит как шестеренка. Также можно прописать название в поисковой строке или нажать на сочетание клавиш «Win + I».
- Найти раздел «Устройства» и перейти в него.
- В левом меню выбрать подраздел «Мышь».
- Перейти в «Дополнительные параметры мыши».
- Выбрать вкладку «Параметры указателя» и снять галочку с пункта «Включить повышенную точность установки указателя».
- Применить и сохранить изменения, нажав на «Ок».
Обратите внимание! Если курсор начал двигаться слишком медленно, то можно снова вернуться в это окно настроек и увеличить его чувствительность путем перемещения соответствующего ползунка вправо. Аналогичные действия можно выполнить и через «Панель управления», но иногда после рестарта персонального компьютера или ноутбука конфигурации могут слететь
Устанавливать их каждый раз — дело муторное, поэтому рекомендуется воспользоваться способом с редактированием реестра, о котором рассказано далее
Аналогичные действия можно выполнить и через «Панель управления», но иногда после рестарта персонального компьютера или ноутбука конфигурации могут слететь. Устанавливать их каждый раз — дело муторное, поэтому рекомендуется воспользоваться способом с редактированием реестра, о котором рассказано далее.
Окно свойств курсора
Проблема инверсии мыши из-за аппаратной неисправности
Бывает и такое. Для начала проверьте работу устройства на другом компьютере, ноутбуке. Если мышка подключается по USB, используйте другие порты. По возможности найдите другую мышь и протестируйте её, чтобы понять, действительно ли имеется аппаратная неисправность.
Мышки по Bluetooth проверяются также. Подключаются к другому ПК. Если же беспроводная мышь ведет себя непредсказуемо, тогда проблема может быть в батарейках. Когда питания не хватает, курсор двигается прерывисто, либо возникает инверсия. Читаем: Пропал курсор мыши на Windows 10.
Самый последний способ исправления – откатить систему. Конечно, если имеется точка восстановления. Метод будет работать, если вообще вышеуказанные способы не сработали.
Источник
































