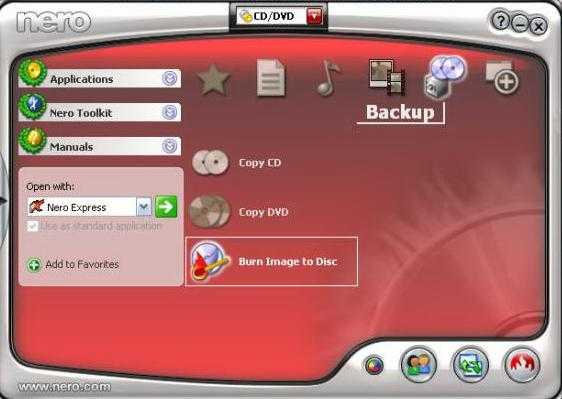Команда форматирования с опцией записи нуля
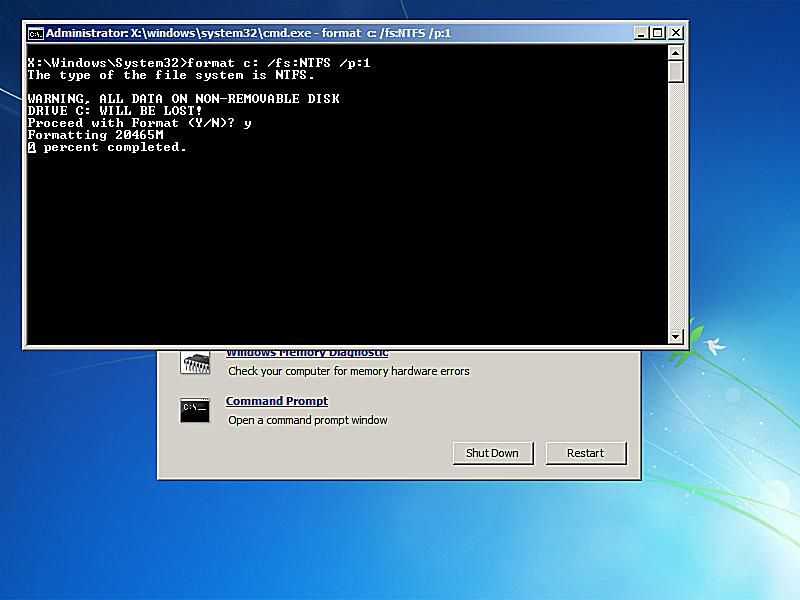
Начиная с Windows Vista , команде форматирования была предоставлена возможность записывать нули во время форматирования, что дает команде основные возможности уничтожения данных.
Методы очистки данных: запись на ноль
Поскольку все пользователи Windows 10, Windows 8 , Windows 7 и Windows Vista уже имеют в своем распоряжении команду форматирования, это быстрый и эффективный метод уничтожения данных. Конечно, вы не сможете удовлетворить некоторые строгие стандарты очистки данных, но если это не проблема, то этот вариант идеален.
Команда форматирования, включенная в Windows XP и предыдущие операционные системы, не поддерживает эту опцию. Однако есть способ использовать этот метод на компьютере с Windows XP, если у вас есть доступ к другому компьютеру с Windows 7, 8 или 10.
Advanced Disk Recovery (есть бесплатная версия)
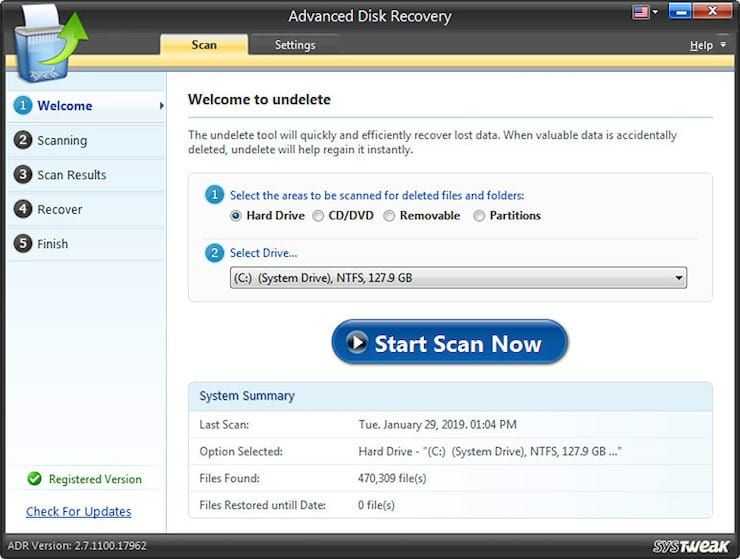
Если вы хотите вернуть к жизни удаленные с жесткого или переносного диска файлы, то ваш поиск можно считать оконченным. Advanced Disk Recovery – одна из популярнейших программ для восстановления файлов, которая может быстро вернуть ваши утерянные данные.
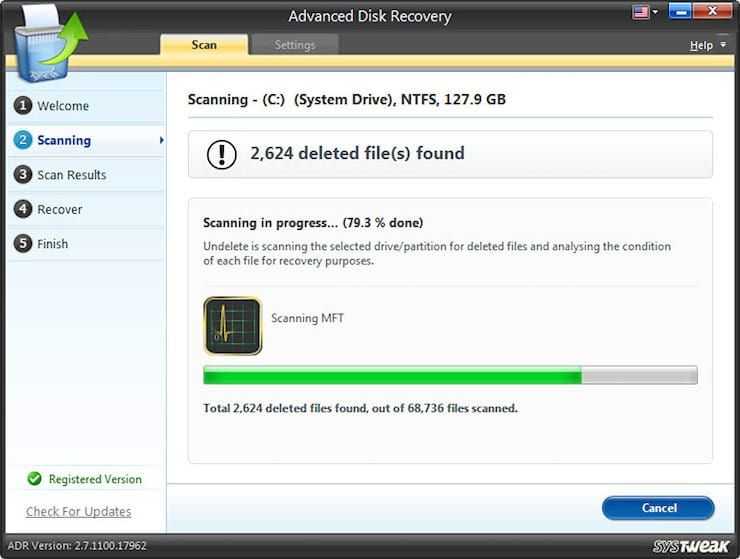
А чтобы узнать больше об этой полезной утилите для восстановления информации, перечислим ее функции:
- Простой интерфейс дает возможность пользователю легче организовать возврат своих утерянных данных.
- Программа восстанавливает как небольшие текстовые файлы, документы, так и фото, видео и прочие файлы.
- Приложение позволяет осуществлять два типа сканирования: быстрое и глубокое, в соответствии с потребностями пользователя.
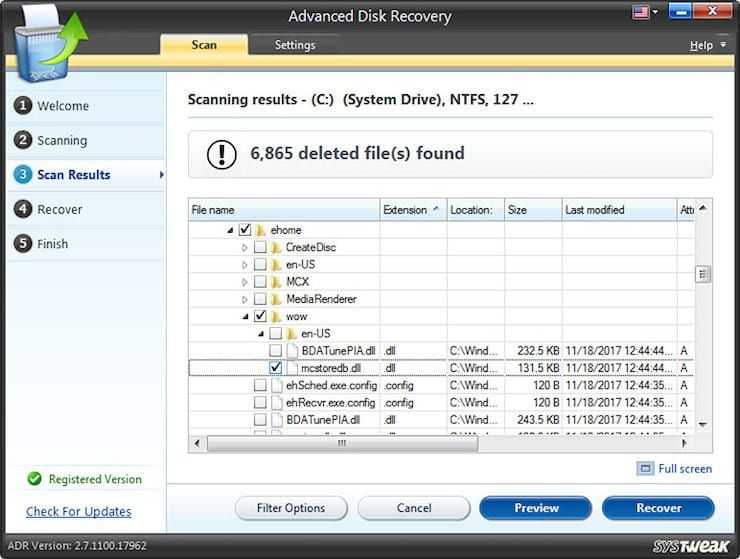
Профессиональное решение для восстановления данных для Windows 10 умеет на время останавливать глубокий поиск и сохранять его результаты. Возобновить сеанс можно будет в другое удобное вам время.
FreeUndelete
FreeUndelete — простой и понятный интерфейс
FreeUndelete — бесплатная программа, которая восстанавливает файлы после удаления. Она очень похожа на другие бесплатные утилиты для восстановления файлов после не преднамеренного удаления.
Основным преимуществом FreeUndelete является:
- Простой в использовании интерфейс.
- Возможность «свернуть папку». Т.е. файлы, доступные для восстановления, не отображаются в большом, неуклюжем списке.
FreeUndelete восстанавливает файлы с жестких дисков, карт памяти и других подобных устройств хранения данных, находящихся в компьютере или подключенных к нему.
Поддерживаемые операционные системы включают Windows 7, XP и некоторые версии Windows Server. Мы протестировали программу на Windows 10 и не обнаружили никаких проблем, поэтому она должна одинаково хорошо работать с Windows 11, 8 и другими версиями.
Преимущества
- Может работать с файлами на различных устройствах хранения данных.
- Простой, интуитивно понятный пользовательский интерфейс.
- Есть портативный вариант.
- Полезные опции фильтрации и сортировки.
- Восстанавливает сразу целые папки, а также отдельные (несколько) файлов.
- Перед началом работы позволяет узнать, насколько успешным будет восстановление.
Data Rescue
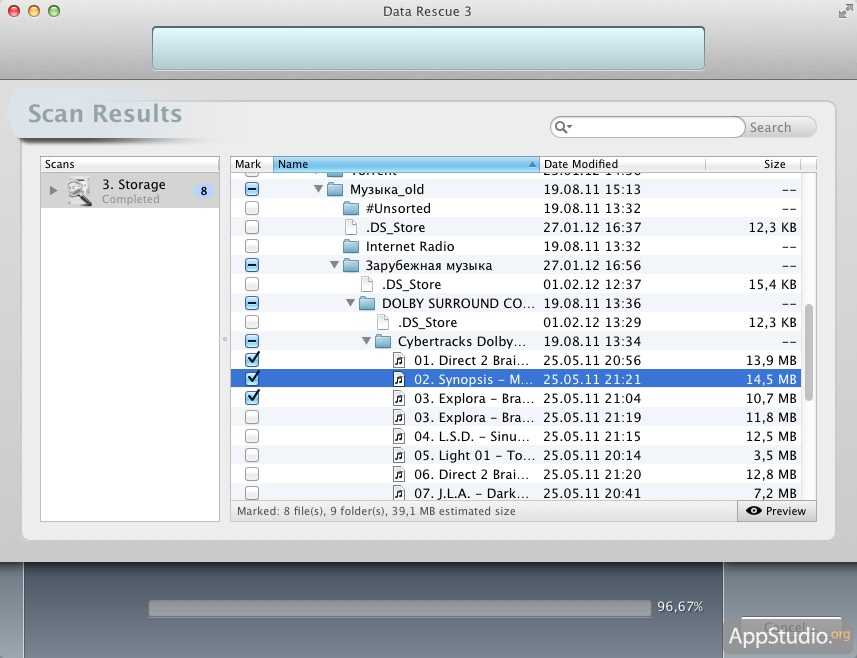
Среди лучших программ, предназначенных для восстановления удалённых данных, отметим и Data Rescue – эту утилиту можно использовать на неработоспособном компьютере, поскольку она может быть запущена с оптического или flash-носителя.
Программа умеет работать с файлами самых распространённых типов, восстанавливать удалённые или повреждённые разделы, распознавать данные на отформатированных накопителях, работать с RAID массивами (требуется установка дополнительных компонентов). При обширном функционале программа обладает простым интерфейсом и не вызывает трудности при использовании.
AOMEI Partition Assistant, стандартная версия
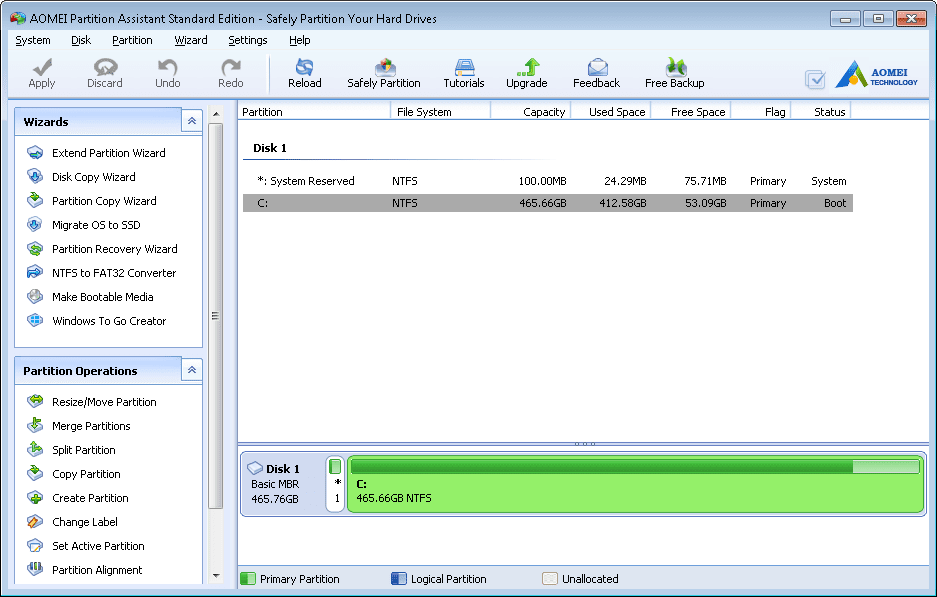
AOMEI Partition Assistant Standard Edition — это бесплатный инструмент для создания разделов дисков для Windows, включающий функцию очистки диска как для традиционных, так и для твердотельных накопителей.
Методы очистки данных: запись на ноль
Чтобы стереть весь диск с помощью AOMEI Partition Assistant Standard Edition, просто выберите любой диск на панели справа и нажмите « Очистить раздел» в меню « Раздел» .
Эта программа в основном используется в качестве программы управления дисками, поэтому поиск функции очистки данных среди всех других настроек может быть немного сложным. Однако вы должны подтверждать каждую операцию, которую вы пытаетесь выполнить, поэтому трудно случайно нанести вред любым файлам.
AOMEI Partition Assistant Standard Edition работает с Windows 10, 8, 7, Vista и XP.
Резервное копирование жесткого диска PS4
Встроенным инструментом PS4
Встроенный инструмент резервного копирования PS4 позволяет нам копировать данные, сохраненные в системном хранилище PS4, на съемное устройство хранения, такое как USB-накопитель. Имя резервной копии файла устанавливается автоматически в зависимости от даты и порядка сохранения. Мы можем добавлять комментарии в Описание.
Прежде чем использовать эту функцию, мы должны обратить внимание на следующие примечания:
- Целевым устройством должно быть запоминающее устройство USB с файловой системой FAT32 или exFAT, поскольку PS4 поддерживает только эти два. (Щелкните Вот чтобы узнать разницу между файловыми системами NTFS, FAT32 и exFAT).
- Данные резервного копирования не включают трофеи. Чтобы сохранить трофеи, которые мы выиграли на серверах PlayStation Network, мы должны выбрать Трофеи из окна функций, а затем щелкните Параметры Наконец, выберите Синхронизация с PlayStation Network .
- Мы можем восстановить сохраненные данные в исходной системе ps4, для которой была сделана резервная копия, только если мы никогда ранее не входили в сеть PlayStation Network. Если нам нужно восстановить сохраненные данные в другой системе PS4, мы должны войти в сеть PlayStation Network перед выполнением операций.
Выполните следующие действия для резервного копирования PS4 на USB-накопитель:
Шаг 1 . Подключите целевое устройство к USB-порту PS4.
Шаг 2 . Переходим к трем интерфейсам по очереди: Настройки > Система > Резервное копирование и восстановление . А затем выберите Резервное копирование PS4 .
Шаг 3 . Подтвердите данные, которые мы хотим скопировать. Затем дождитесь резервного копирования PS4.
Шаг 4 . Мы можем настроить имя файла резервной копии на следующем экране. Когда закончите, выделите Резервное копирование и нажмите Икс кнопка. После завершения всех операций отключите целевое устройство.
Что, если мы хотим сделать резервную копию PS4 на ПК? Посмотрим, что мы можем сделать.
MiniTool ShadowMaker — мощный ПО для резервного копирования образов Windows . Он может не только создавать резервные копии, но и выполнять Универсальное восстановление . Это позволяет нам создавать резервные копии файлов, папок, разделов, дисков и операционной системы. Создать резервную копию PS4 совсем не проблема.
Теперь давайте посмотрим, как с помощью MiniTool ShadowMaker создавать файлы резервных копий PS4 в Windows 10.
Шаг 1 : Подключаем PS4 к нашему компьютеру. Загрузите пробную версию MiniTool ShadowMaker для бесплатного использования в течение 30 дней. Затем установите и откройте его. Нажмите Продолжить испытание в открытом экране. Мы можем управлять локальным или удаленным компьютером.
Шаг 2 : Щелкните Подключить и выберите Резервное копирование на панели навигации. Затем нажмите Источник и выберите Диск и разделы выбрать жесткий диск PS4, для которого мы хотим создать резервную копию. Затем нажмите Хорошо .
Шаг 3 : Щелкните Пункт назначения и выберите внутренний или внешний жесткий диск для хранения резервной копии PS4 (на целевом диске должно быть достаточно места для сохранения файла резервной копии). Мы рекомендуем сохранить резервную копию образа системы на внешний диск, чтобы избежать потери данных. Затем нажмите Хорошо .
Шаг 4 : Щелкните Резервное копирование сейчас создать резервную копию PS4 прямо сейчас (мы можем выбрать Резервное копирование позже если мы хотим отложить время резервного копирования). Нажмите да в Подтверждение . Затем дождитесь создания образа системы PS4.
Автоматическое резервное копирование
Наконечник : перед тем, как щелкнуть, необходимо установить следующие параметры Резервное копирование сейчас .
Мы также можем настроить автоматическое резервное копирование в График . Эта функция по умолчанию отключена, поэтому нам нужно сначала включить.
Ежедневное резервное копирование :
Выберите, когда начинать резервное копирование и каков интервал.
Еженедельное резервное копирование :
Выберите дни недели для резервного копирования и когда начинать резервное копирование в эти дни.
Ежемесячное резервное копирование :
Выберите дни для резервного копирования в месяце, а в какие — в эти дни. Точная дата зависит от реальной ситуации.
По событию резервное копирование :
выберите Войти для запуска автоматического резервного копирования при входе в операционную систему.
выберите Выйти для запуска автоматического резервного копирования при выходе из операционной системы.
Если наш диск заполнен, и мы хотим удалить некоторые недоступные резервные копии, чтобы освободить место на диске, мы можем нажать Управлять и найдите целевую резервную копию. Тогда выбирай удалять в меню, чтобы удалить резервную копию.
Наконечник:10 способов освободить место на диске в Windows 10
О жестких дисках Western Digital(WD)
С ростом доступности цифровых девайсов, мы все пользуемся теми или иными носителями для хранения наших файлов. И, конечно же, одним из наиболее популярных устройств хранения информации является жесткий диск, который также является неотъемлемой частью компьютера. Одним из известных производителей жестких дисков является компания Western Digital. Как один из крупнейших брендов в этой сфере, Western Digital производит высококачественные и надёжные жесткие диски. WD HDD — это энергонезависимое запоминающее устройство, которое хранит данные на быстро вращающихся пластинах с магнитными поверхностями.
Если вы используете жесткий диск Western Digital, знания о восстановлении данных с вашего носителя являются крайне необходимыми. Случайные потери данных постоянно случаются на всех устройствах хранения.
Ashampoo WinOptimizer Free
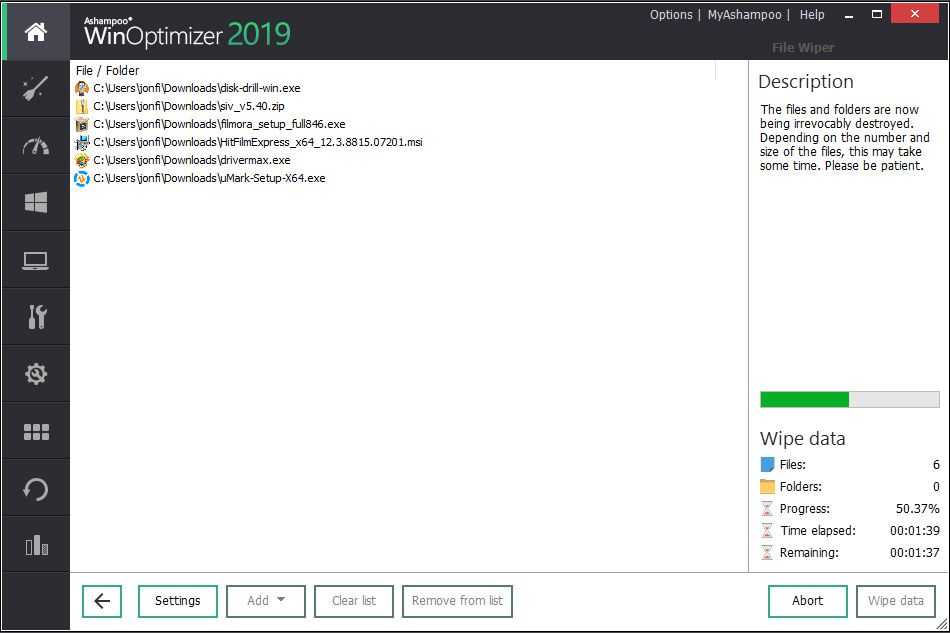
Несколько инструментов диагностики, очистки и оптимизации включены в Ashampoo WinOptimizer Free, и один из них предназначен специально для стирания данных с жесткого диска.
Мини-программа Ashampoo WinOptimizer, называемая File Wiper, позволяет вам стереть содержимое жесткого диска, выбрав загрузку папки. Он также может стереть содержимое корзины (и отдельных файлов), используя любой из методов очистки, указанных ниже.
Методы санации данных: DoD 5220.22-M , Gutmann , Write Zero
Чтобы использовать File Wiper, откройте главный экран и выберите Главное меню в правом верхнем углу, а затем File Wiper .
Ashampoo WinOptimizer Free официально работает с Windows 10, Windows 8 и Windows 7.
Часто Задаваемые Вопросы по Неоткрывающимся Файлам После Восстановления
Если у вас остались дополнительные вопросы по той теме, что восстановленные файлы не открываются или файлы после восстановления данных программой EaseUS не открываются, то ознакомьтесь с некоторыми дополнительными советами.
Не удается открыть восстановленные файлы после EaseUS?
Причины могут быть очень разными, почему файлы после восстановления EaseUS не открываются. Например:
- Потерянный файл сам по себе был поврежден
- Физическое повреждение или поврежденные сектора на запоминающем устройстве
- Содержимое файла было перезаписано другими данными
- Поврежденная файловая система на запоминающем устройстве
Исходя из причин возникновения проблемы того, что восстановленные файлы с помощью программы EaseUS не открываются, решить это можно несколькими способами.
Почему восстановленные файлы не открываются?
Файлы после восстановления могут не открываться, если совпадает одно или несколько из следующих условий:
- Процесс восстановления данных был не завершён или завершился неудачно.
- Файлы были битыми или повреждены до их восстановления.
- Файлы были зашифрованы, вследствие заражения вирусом или вредоносным ПО.
- Файлы были перезаписаны новыми данными.
- Есть некоторые проблемы с запоминающим устройством, например, поврежденные сектора, физические повреждения и т.д.
Не удается открыть восстановленные файлы Word?
Если вы не можете открыть восстановленные файлы Word после восстановления данных, то вам может помочь средство восстановления файлов EaseUS. Эта программа умеет восстанавливать поврежденные файлы Word прямо во время процесса восстановления данных. Вам больше не нужно искать другое программное обеспечение для восстановления файлов Word.
Как мне открыть восстановленные файлы?
Вы можете открыть восстановленные файлы следующим образом:
- Найдите файл на своем компьютере и дважды щелкните по нему. Так вы откроете файл с помощью приложения по умолчанию.
- Откройте приложение, затем откройте файл с помощью этого приложения. Когда приложение открылось, перейдите в меню Файл в верхней части окна и выберите Открыть.
Можно ли восстановить поврежденные файлы?
В некоторых случаях можно восстановить и исправить поврежденные файлы. Вы можете использовать профессиональную программу восстановления файлов для устранения таких неполадок. Если не получается восстановить поврежденный файл, тогда может лучше удалить такой файл и заменить его более ранней сохраненной версией.
Как использовать Wondershare Recoverit
В программе понятный, пользовательский интерфейс, поэтому восстановление файлов с помощью данного инструмента не будет трудным. В Recoverit Data Recovery поддерживается много языков, в том числе и русский язык, что является огромным плюсом для тех, кто плохо владеет английским.
Обратите внимание на то, что вам следует учитывать следующий момент: время, необходимое для восстановления ваших файлов с помощью Wondershare Recoverit, во многом зависит от размера и количества файлов, которые вы пытаетесь восстановить. Это общая черта всех инструментов, предназначенных для восстановления данных.. Вам потребуется лишь нажать на несколько кнопок, чтобы начать процесс восстановления
Процесс восстановления данных состоит из трех шагов:
Вам потребуется лишь нажать на несколько кнопок, чтобы начать процесс восстановления. Процесс восстановления данных состоит из трех шагов:
- Запуск приложения на ПК.
- Сканирование выбранного диска.
- Предварительный просмотр, а затем восстановление удаленных файлов.
Ознакомьтесь с инструкцией пол работе в программе:
- Загрузите и установите программу Recoverit на свой компьютер, работающий под управлением Windows или Mac, с официального сайта.
- Запустите приложение на своем компьютере.
Чтобы изменить язык интерфейса, нажмите на кнопку с тремя точками, затем в контекстном меню на «Language», а потом щелкните по нужному языку.
- Сразу после запуска программа сканирует и загружает диски компьютера.
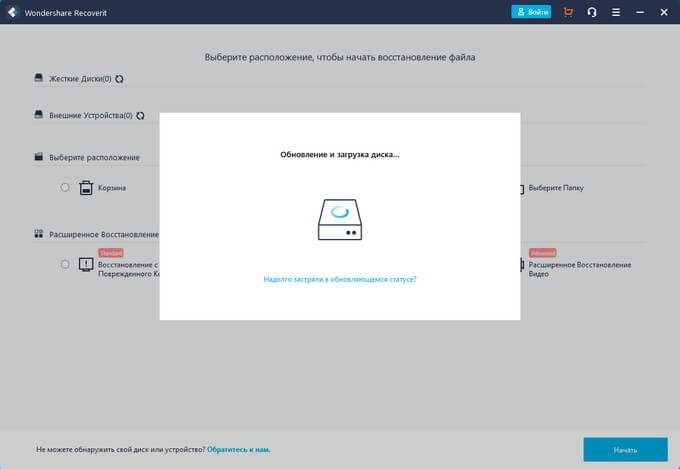
- Выберите жесткий диск, внешнее устройство, местоположение или дополнительные параметры восстановления в зависимости от того, что вы хотите восстановить.
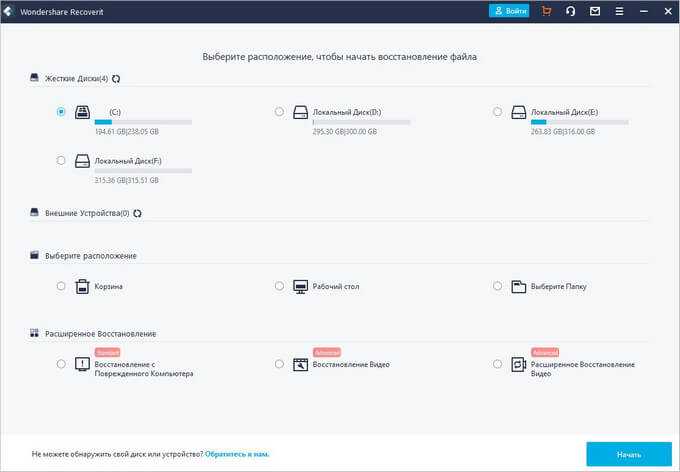
- Нажмите кнопку «Начать» и дождитесь, пока программное обеспечение обнаружит сохранившиеся файлы, пригодные для восстановления.
- После завершения сканирования вы сможете перемещаться по папкам, чтобы найти определенные элементы, которые вам необходимо восстановить. Либо вы можете восстановить все, выбрав весь диск и нажав «Восстановить».
Вам также может быть интересно:
- Windows File Recovery — восстановление удаленных данных
- R.saver — программа для восстановления удаленных данных
MiniTool PowerData Recovery
Для утилиты Power Data Recovery восстановление удалённых файлов – рутинная задача, с которой она хорошо справляется на любых типах носителей, от HDD/SSD до CD/DVD и карт памяти. Кроме того, программа умеет восстанавливать на винчестерах повреждённые разделы, работая на физическом уровне со всеми распространёнными интерфейсами – IDE/EIDE, скайзи, SATA, и, разумеется, USB. В отличие от платной версии утилиты, её бесплатный аналог может восстанавливать файлы с лимитированным объёмом (до 1 Гб), так что о восстановлении фильмов или больших баз данных речь не идёт, но в остальном функционал тот же.
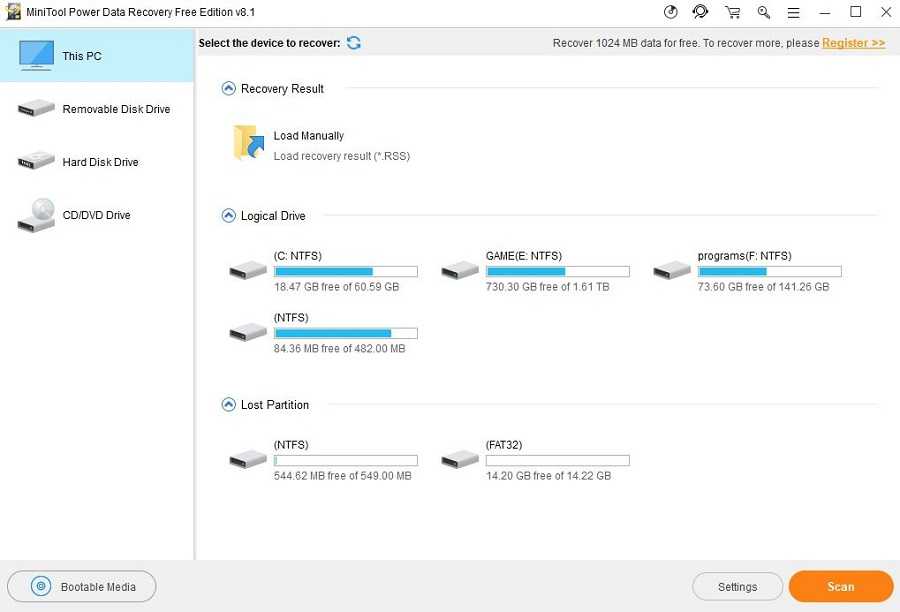
Power Data Recovery – достаточно разносторонняя программа, умеющая искать и файлы определённых типов и утерянные разделы диска. Имеется функция создания образа физического носителя, позволяющая повысить безопасность манипуляций с файловой системой. Если компьютер из-за повреждений файловой системы не грузится, можно сделать загрузочную флешку с утилитой и работать с носителем с неё.
Наконец, нельзя не отметить такую фишку, как предварительный просмотр удалённых, но обнаруженных файлов, при этом утилита по мере возможности старается отображать оригинальные имена файлов.
Restoration
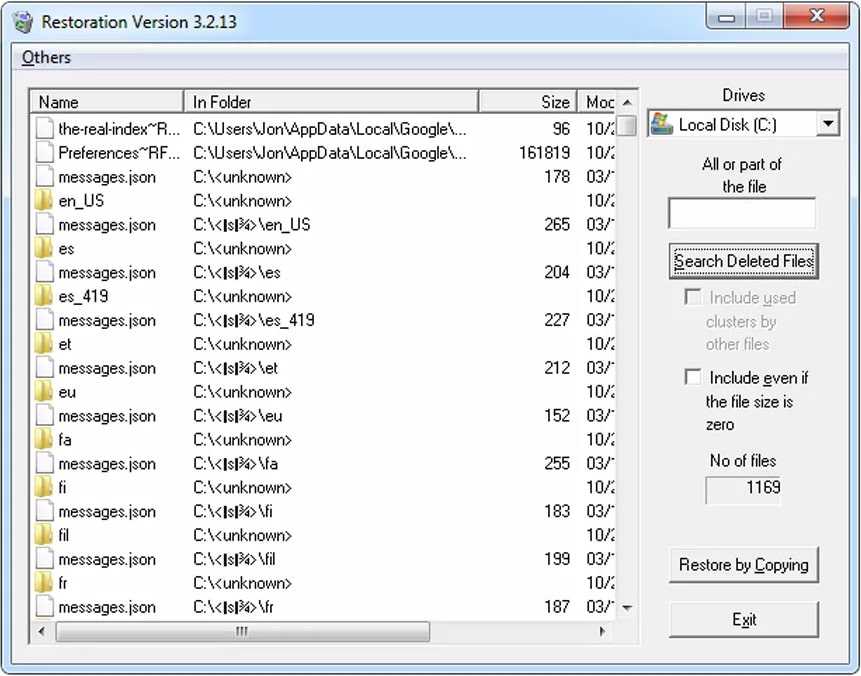 Restoration — очень утилитарно и понятно
Restoration — очень утилитарно и понятно
Программа восстановления данных Restoration похожа на другие бесплатные приложения для восстановления удаленных данных в нашем списке.
В Restoration нам нравится невероятная простота восстановления файлов. Здесь нет загадочных кнопок или сложных процедур восстановления файлов. Все функции находится в одном окне программы.
Restoration может восстанавливать файлы с жестких дисков, карт памяти, USB-накопителей и других внешних носителей.
Как и некоторые другие популярные программы для восстановления файлов, Restoration имеет небольшой размер и не требует установки, что позволяет запускать ее с USB-накопителя.
Утверждается, что Restoration поддерживает Windows Vista, XP, 2000. Также программа прошла тест в Windows 7 без каких-либо проблем. Для Windows 10 и Windows 8.1 версия 3.2.13 Restoration не работала.
Преимущества
- Очень проста в использовании.
- Портативная программа.
- Несколько способов сортировки результатов.
- Может искать пустые удаленные файлы.
- Позволяет перезаписывать удаленные данные.
Недостатки
- Проблема совместимости с более новыми версиями Windows OS.
- Невозможно восстановить сразу всю папку, только отдельные файлы.
- Перед восстановлением файла не говорится, насколько он пригоден для восстановления.
Scalpel
Установка:
sudo apt install scalpel
Scalpel анализирует файлы по header и footer, заданным в шаблоне
/etc/scalpel/scalpel.conf
Чтобы задать типы файлов для распознавания, нужно в указанном выше шаблоне раскомментировать соответствующие строки. Однако, будьте внимательны: зачастую header и footer ваших файлов могут отличаться от заданных в шаблоне для такого типа файлов (к примеру, sony jpg). В таком случае нам нужно самостоятельно выяснить header и footer искомых файлов на примере имеющегося аналогичного файла:
xxd -l 0x04 filename; xxd -s -0x04 filename
и вписать их в конфигурационный файл.
Использование scalpel:
sudo scalpel input.iso -o outputdir
В качестве исходного пути может использоваться как путь к реальному устройству /dev/…, так и путь к образу диска. Директория outputdir для сохранения файлов обязательно должна быть пустой.
Скачать Auslogics File Recovery
Auslogics File Recovery — это коммерческий инструмент, поэтому, чтобы иметь возможность использовать его постоянно, мы должны купить его лицензию, стоимость которой составляет 27.72 евро и совместим с Windows 7, 8.1 и 10. Мы также можем скачать версия бесплатной пробной версии для 30 дней . С помощью этой бесплатной пробной версии мы сможем выполнить полное сканирование в поисках удаленных файлов, и это позволит нам восстанавливать до 10 файлов за каждое сканирование .
Для этого мы должны загрузить установочный файл размером 14 МБ. При его запуске он проведет нас через мастера на протяжении всего процесса установки, который будет быстрым и легким. Конечно, надо быть осторожными, так как во время установки он попытается установить другие программы компании , поэтому мы должны деактивировать его, если мы не хотим, чтобы они устанавливались дополнительным способом.
Freeundelete (бесплатно)
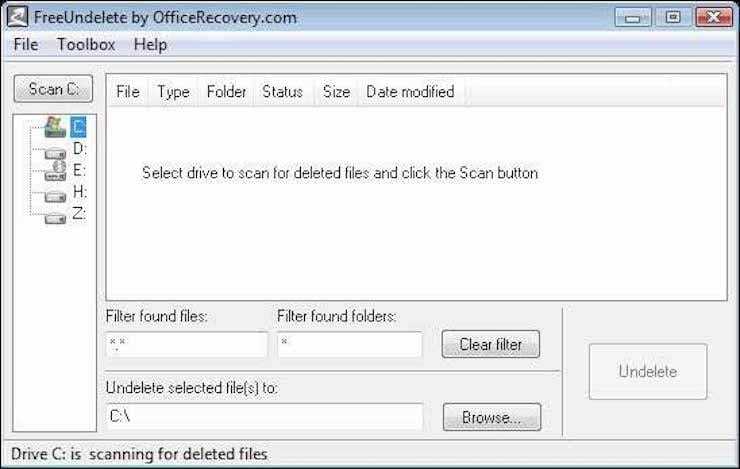
Очередная программа для восстановления удаленных файлов, Freeundelete, умеет успешно находить утерянные файлы в среде Windows, в том числе и в корзине. А восстановленные файлы будут сохраняться в другом месте, что гарантирует их защиту от перезаписи.
Возможности Freeundelete:
- Восстанавливает файлы из NTFS, а также из файловых систем FAT32, FAT16 или FAT12.
- Поддерживает работу с Windows XP, Windows 7, 2000, NT4, Windows 2003 Server, Windows 2008 Server.
- Инструмент прост в использовании и имеет понятный интерфейс.
Как видно из названия, программа доступна бесплатно, если предполагается некоммерческое ее использование. Ее можно скачать и установить на съемный диск для запуска оттуда, что позволит оградить жесткий диск от лишней записи на него. Это даст больше шансов на восстановление информации.
Способы ручного восстановления
Перед тем как скачивать сторонний софт, целесообразно убедиться, действительно ли файл был удален или же все-таки отправлен в «Корзину». Для того чтобы удостовериться в отсутствии файла на HDD, нужно воспользоваться встроенными средствами поиска:
- Открыть «Проводник», зайти в раздел «Этот компьютер».
- Ввести ключевой запрос (имя файла) в строке поиска, расположенной в правом верхнем углу активного диалогового окна. Если поиск не даст результатов, то перейти к следующему шагу.
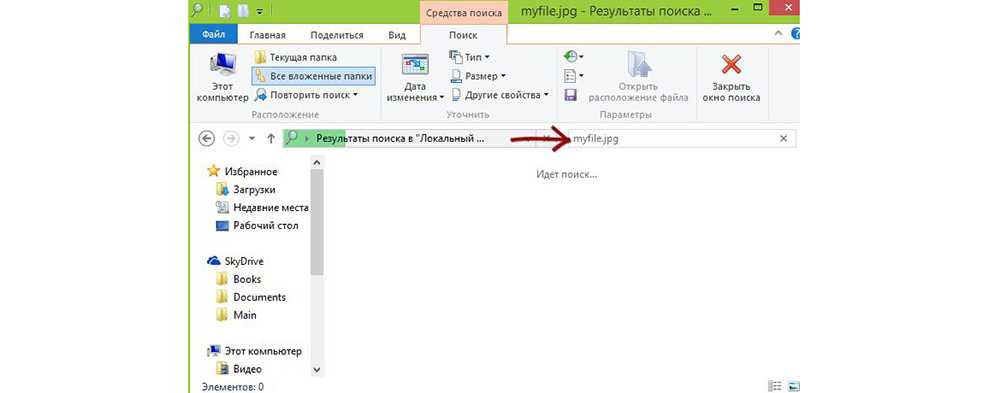
- Пользователям облачных хранилищ с включенной опцией синхронизации по типу Google, Dropbox, Yandex.Disk и SkyDrive следует проверить используемый сервис на наличие искомого файла: посмотреть содержимое разделов и «Корзины». В облачных сервисах есть специальные фолдеры, в которых содержатся недавно удаленные файлы. Если «Корзина» на ПК пуста, то есть вероятность, что заветный документ находится в «облаке».
Еще одним способом возврата утраченных данных является встроенное средство восстановления системы (работает в случае настройки резервного копирования).
В Windows 7 даже без специальных настроек можно обнаружить резервные копии стертых файлов: достаточно щелкнуть правой кнопкой мышки по папке, в которой ранее содержалась удаленная информация, и выбрать опцию «Показать предыдущую версию». На экране отобразится окошко «Свойств». Во вкладке «Предыдущие версии» хранятся резервные копии папки. Чтобы проверить содержимое фолдера, нужно кликнуть на интерактивную кнопку «Открыть»: отобразится список файлов. Останется разыскать необходимый среди них и переместить его в надежное место. Для быстрого отката папки до момента удаления данных достаточно нажать на клавишу «Восстановить…». При этом все данные, которые были перемещены в папку до момента создания резервной копии, будут удалены.
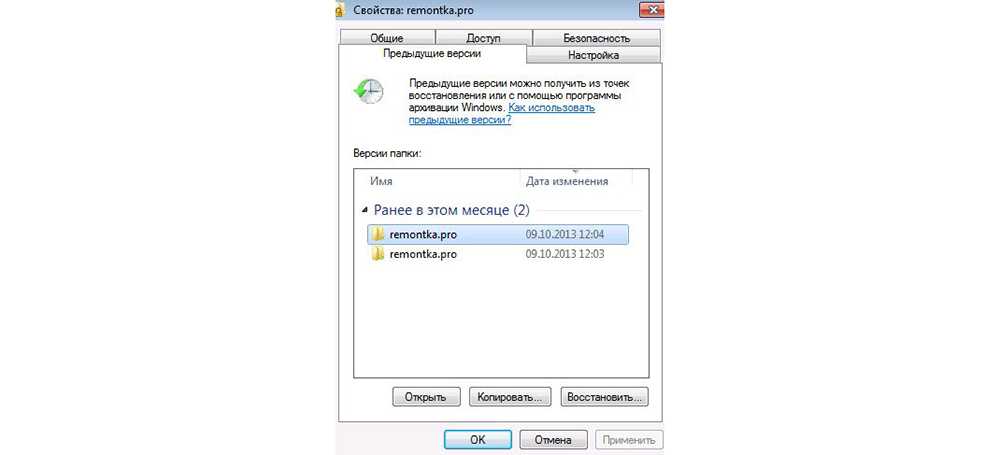
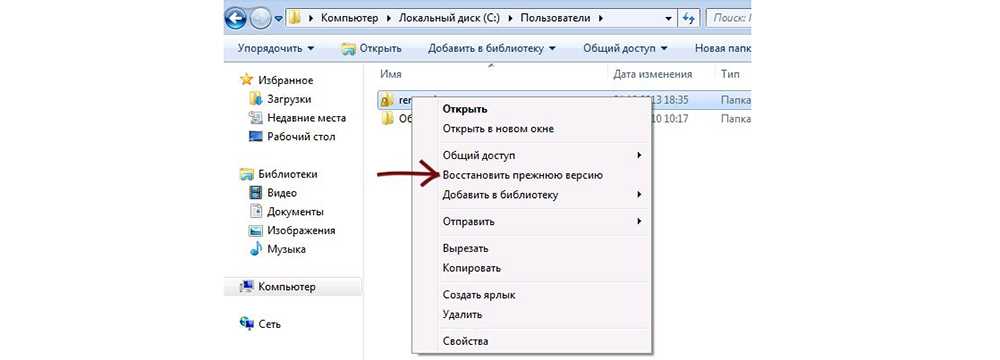
В Windows 8 есть отличная опция – «История файлов». Однако она не работает по умолчанию: ее нужно настраивать вручную. Для возврата информации достаточно зайти в фолдер, где ранее располагался файл, и нажать на кнопку «Журнал» (находится на верхней панели инструментов рядом со значком «Свойства»).
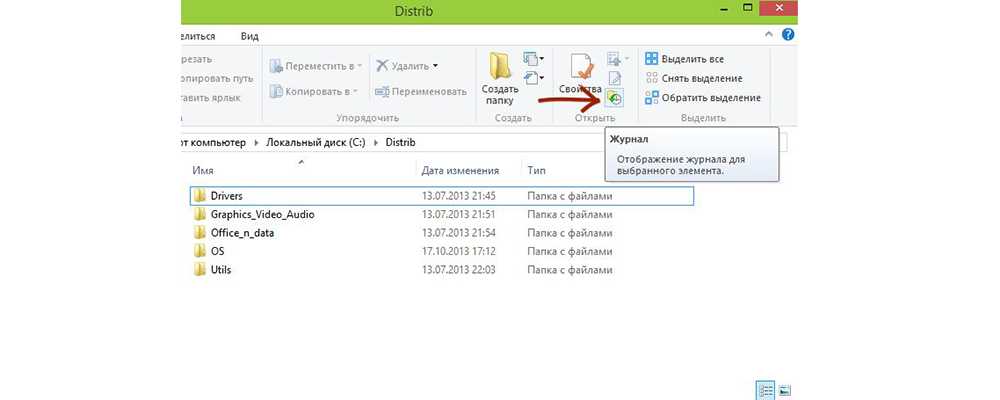
Если ни один из этих способов не сработал, то имеет смысл скачать стороннюю программу. При этом нужно помнить про необходимость выполнения двух условий:
- отсутствие физических повреждений HDD;
- отсутствие данных, записанных «сверху» удаленных файлов.
Обратите внимание! В случае с SSD ни одна из программ не поможет на 100% восстановить файлы, так как твердотельный диск SSD применяет команду TRM, при помощи которой данные стираются моментально и безвозвратно (для повышения производительности SSD). Усугубляет ситуацию и наличие новых версий Windows и Mac OS
Что такое Диск – О: убийца HDD или удобный инструмент
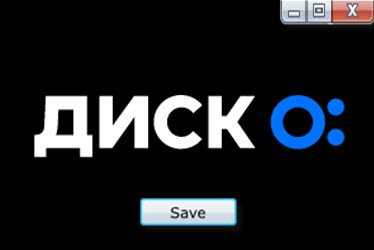
Что такое Диск – О: от Mail.RU Group? С выходом бета-версии приложения, его моментально протащили в статьях под названием “Убийца HD дисков”, дабы вызвать интерес пользователей и мой интерес в том числе. Познакомившись поближе с новинкой, понял, что никакого “убийцы” нет, есть отличное решение по синхронизации компьютера с облачными хранилищами.
Немного ранее
С появлением облаков появилась возможность хранить файлы вне компьютера или смартфона , которые не отличаются длительной продолжительностью жизни, а соответственно потерей всех файлов. хранящихся на них. А также поиметь доступ к хранилищу своих файлов с любого устройства и в любом месте, где имеется доступ к сети интернет.
Первыми попытками синхронизации ПК и облака были приложения, при помощи которых, пользователи создавали папки на компьютере и они появлялись в облаке. С одной стороны, каждый файл сохраненный на жестком диске компьютера имел резервную копию в облаке. Это был большой плюс. С другой стороны, минусом было, то, что объем занятый на ПК занимал столько же места и в хранилище.
В связи с этим многие пользователи перешли на прямую загрузку файлов в облако для хранения. Прямая закачка требовала несколько действий и довольно длительное время для загрузки файла (особенно большого объема).
Как работать с Диск – О:
Теперь Диск – 0, это идеальное решение разработчиков, где остаются только плюсы. Пользователи получают удобный инструмент для хранения файлов, быструю загрузку и удобный доступ.
Чтобы начать пользоваться всеми прелестями дополнительного диска необходимо установить приложение с официального сайта и подключить любой диск из предложенных в приложении.
На начальном этапе доступны только диск от Яндекса и Майл. Остальные будут доступны в ближайшее время.
Если использовать бесплатный тариф, то подключить можно только один диск. Платно, за 490 рублей в год, доступны более широкие возможности – неограниченное количество устройств и синхронизация всех облаков.
В моем случае подключен диск от Майл имеющий объем 1 ТБ полученный по одной из акции и этого больше чем достаточно. Новичкам предоставляют 8 Гб в облаке.
Теперь ярлык виртуального диска занимает свое место рядом с основным жестким диском ПК.
Управление диском возможно, как через проводник так и с помощью файлового менеджера, к примеру: Total Commander. Он высвечивается как дополнительный раздел и это означает удобное использование облачного пространства.
Но все же он не может работать как полноценный хард. Если, к примеру, на него скинуть установочный файл какой-либо программы и запустить установку, в результате ПК выдаст ошибку. А работу с документами можно осуществлять непосредственно в хранилище.
В ближайшей перспективе будут доступны следующие опции:
- офлайн доступ
- публичные ссылки на файлы
- защита дополнительным паролем
Рекомендую протестировать и оценить работу приложения. До 1 февраля 2020 года все платные функции будут бесплатны.
В чем особенность редакции программы Recuva Professional?
- Расширенные возможности восстановления
- Поддержка виртуальных дисков при восстановлении файлов
- Автоматические обновления приложения
- Премиальная поддержка
Как видим, программа Recuva в редакции Professional — незначительно расширенная версия бесплатной Рекувы, при том что у вас есть право на первоочередную помощь при различных проблемах. Другими словами, если у вас есть проблемы с восстановлением файлов, вы всегда можете обратиться с конкретным вопросом в техподдержку.
Резюме. Таким образом, приложение Recuva — отличный инструмент для восстановления. Рекуву нетрудно найти на официальном сайте, бесплатно загрузить и легко установить на компьютер. В общем, мы настоятельно советуем скачать программу Recuva в любой из редакций и попробовать восстановить данные, следуя вышеизложенной инструкции. Обладая интуитивным интерфейсом с мастером настройки, Recuva упрощает процесс восстановления данных. Качество результатов и бесплатность делает этот инструмент отличным выбором для начинающих и опытных пользователей.
Установка O&O DiskRecovery
Этот инструмент также может быть установлен и предназначен только для операционных систем Windows. Сам по себе он не занимает много места и почти не использует оперативную память, всего около 100 МБ.
Перед установкой рекомендуется установить программное обеспечение Microsoft, Microsoft .NET Framework, без него инструмент будет устанавливаться дольше или не запустится при открытии.
Стоит отметить, что после установки DiskRecovery вы не увидите значка на рабочем столе, поэтому вам придется перейти в «Пуск» и искать его там.
Это интересно: Восстановление данных с помощью Any Data Recovery Pro
Перед загрузкой программы необходимо выбрать ее язык, поскольку изменить его расположение в процессе установки или в настройках программы невозможно. К сожалению, программа не поддерживает русский язык.
Recuva
Бесплатная программа для восстановления данных — Recuva от разработчика Piriform
Recuva от разработчика Piriform — это одна из лучших программ для восстановления данных. Она очень проста в использовании, но при этом имеет множество дополнительных функций.
Она может восстанавливать файлы с жестких дисков, внешних накопителей (USB и т.д.), BD/DVD/CD дисков и карт памяти. Recuva может даже восстановить файлы с вашего iPod.
Восстановить файл так же просто, как и удалить его! Мы настоятельно рекомендуем вам сначала попробовать Recuva, если вам нужно восстановить файл.
Эта программа позволяет восстановить файлы в Windows 11, 10, 8 и 8.1, 7, Vista, XP, Server 2008/2003, а также в старых версиях Windows, таких как 2000, NT, ME и 98. Также поддерживаются 64-битные версии Windows.
Piriform предоставляет как устанавливаемую, так и портативную версию Recuva. Мы протестировали восстановление файлов в версии v1.53.1087 с помощью портативной версии на Windows 7.
Преимущества
- Русский язык интерфейса.
- Доступна портативная версия.
- Множество дополнительных опций.
- Мастер настройки упрощает работу с программой.
- Работает на большинстве операционных систем Windows.
Недостатки
Последнее обновление программы 07 июля 2016. Программа на данный момент регулярно обновляется (август 2022).
Скачать Recuva для Windows OS лучше всего с официального сайта.
SoftPerfect File Recovery
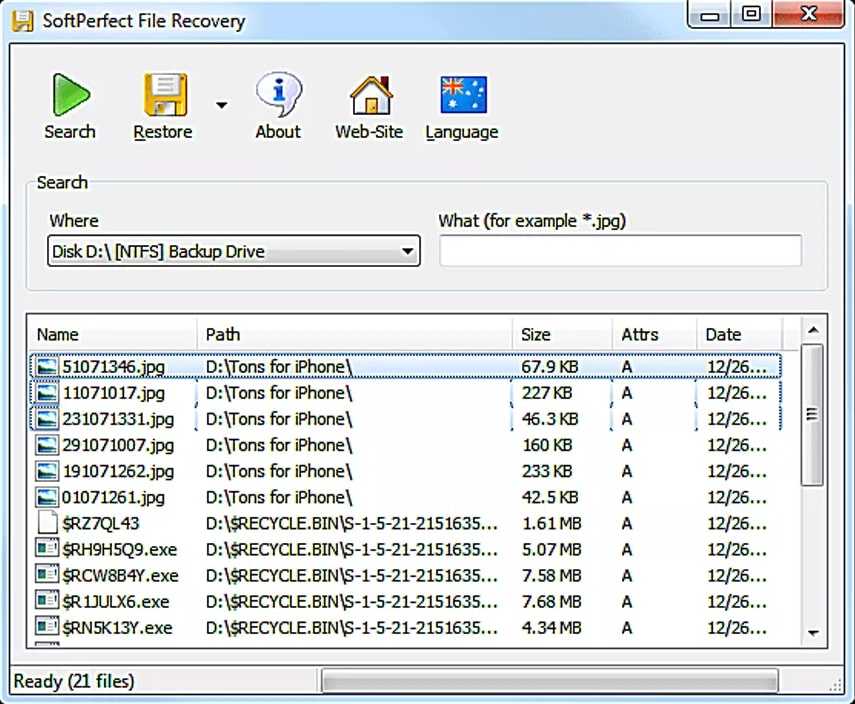 SoftPerfect File Recovery
SoftPerfect File Recovery
SoftPerfect File Recovery — еще одна превосходная программа для удаления файлов. Поиск восстанавливаемых файлов очень прост. Любой человек сможет использовать эту программу без особых проблем.
Она позволяет восстанавливать удаленные файлы с жестких дисков, карт памяти и т.д. Любое устройство на вашем компьютере, хранящее данные (кроме CD/DVD-привода) поддерживается.
SoftPerfect File Recovery представляет собой небольшой, 500 КБ, автономный файл, что делает программу очень портативной. Можно запустить File Recovery с USB-накопителя или внешнего жесткого диска.
Поддерживается запуск из под Windows 11, 10, 8, 7. Даже старые Windows Vista, XP, Server 2008 & 2003, 2000, NT, ME, 98 и 95 в состоянии запустить эту программу. По данным SoftPerfect, 64-битные версии операционных систем Windows также поддерживаются.
Мы протестировали версию 1.2 в Windows 10 без каких-либо проблем.
Преимущества
- Очень проста в использовании.
- Работает с любого портативного устройства, например с флэш-накопителя.
- Возможность искать удаленные файлы по расширению и имени файла.
- Позволяет восстанавливать несколько файлов одновременно.
Недостатки
- Поддерживает только две файловые системы NTFS и FAT32 (однако они являются наиболее популярными).
- Вы не можете предварительно просмотреть файл изображения перед его восстановлением.
- В отличие от большинства программ, нет возможности увидеть, насколько успешным будет восстановление файла.
Выводы статьи
Wondershare Recoverit — один из лучших инструментов для восстановления данных, утерянных в результате ошибочных действий пользователя, вирусной атаки или из-за неисправности оборудования. Инструмент позволяет восстанавливать практически любой формат файла в различных файловых системах. Программа поддерживает восстановление данных для большого количества форматов аудио, видео, изображений, документов и т. п.
Похожие публикации:
- EaseUS Data Recovery Wizard Free — восстановление удаленных файлов
- Безвозвратное удаление файлов в CCleaner
- Autoruns — управление автозагрузкой Windows и программ
- Disk Drill for Windows для восстановления данных
Заключение
В нашем рейтинге использован информационный материал доступный каждому кто сталкивался с утерей файлов, поэтому он кому-то покажется неполным, однобоким. Быть может его читатели сами что-то добавят от себя, поделятся опытом реанимации винчестера, или переносного жесткого диска, SD-карты? Соответственно хотелось бы узнать от вас, дорогой читатель какой фирмы лучше по-вашему приобретать HDD – носители, недорогие, но надежные флешки, как выбрать такие гаджеты, кто по-вашему их лучшие производители? Обязательно поделитесь с нами вашим мнением. Этим вы поможете другим посетителям сайта избежать ошибки при выборе подобной техники, стало быть обезопасите от пропажи их файлы.
















![Топ-15 лучших программ для восстановления файлов [2023]](http://clipof.ru/wp-content/uploads/e/b/f/ebff88d4aa373d3e74c4e28589046a80.jpeg)