Как избавиться от ненужных программ при помощи сторонних утилит?
Существуют специальные программы, позволяющие почистить компьютер от системного мусора и лишних файлов, остановить элементы автоматической загрузки, а также повысить производительность оперативной памяти и процессора.
Advanced SystemCare
ПО от разработчиков IOBit отличается интуитивно понятным интерфейсом на русском языке и мощной функциональностью, существенно превышающей возможности большинства аналогов. Подходит для новичков и профессионалов. Работает в фоновом режиме, контролирует абсолютно все процессы в вашей системе. Содержит встроенный планировщик задач. В случае возникновения каких-либо сбоев, неполадок или конфликтных ситуаций, мгновенно уведомляет пользователя из системного трея.
- После завершения установки, кликните по ярлыку Advanced SystemCare на рабочем столе;
- Из главного меню переходим в раздел «Инструменты» и выбираем «Менеджер по запуску» (Startup Manager);
- Здесь можно найти и посмотреть любые автозапускаемые объекты;
- Также продукт предоставляет подразделы с запуском браузеров, служб и запланированных заданий;
- Найдите нежелательные утилиты и переключите ползунок напротив них в положение «Отключено» (находится под строчкой «Статус и Эксплуатация»).
Как полностью убрать рекламный вирус в Windows?
Решил я проверить папки «Автозагрузка». Но там ничего не нашел. Тогда решил проверить все в редакторе реестра.
Чтобы открыть редактор реестра, нажмите сочетание клавиш Win + R, введите команду regedit и нажмите Ok.
И в ветке:
Я увидел очень интересный параметр с именем текущего пользователя. Где был прописан запуск проводника Windows с сайтом на котором загружалась реклама. Выглядит это как: «explorer.exe http://exinariuminix.info».
Все очень просто! Запускается проводник и в нем автоматически открывается сайт exinariuminix.info. Но так как это сайт (с http://), то он не может быть открыт в проводнике и автоматически открывается в браузере, который установлен в системе по умолчанию! Можете попробовать набрать адрес любого сайта в проводнике. Он откроется в браузере.
Интересное решение. И я подумал, что все можно решить просто удалив этот параметр из реестра. Так и сделал.
Перезагрузил компьютер и что вы думаете? Снова открылся браузер Microsoft Edge и в нем эта реклама!
Тут уже становится понятно, что удаление записи в реестре – это не решение. Где-то в системе сидит эта вредоносная программа, которая снова прописывает все параметры, и сайт с рекламой открывается снова. А NOD32 почему-то ничего не замечает. Антивирус то вроде хороший.
Я решил проверить компьютер с помощью антивирусных утилит.
Антивирусные утилиты в борьбе с самостоятельным запуском браузера
Я использовал три сканера: Dr.Web CureIt!, Malwarebytes Free и Malwarebytes AdwCleaner. Сразу скажу, что мне помогла утилита Malwarebytes Free. Там вроде пробная версия на 14 дней. Мне ее хватило.
Но начинал я с Malwarebytes AdwCleaner. Скачал и запустил ее. Установка не требуется. Просто запускам и нажимаем на кнопку «Сканировать».
Минуты через три она мне выдала, что найдено 7 угроз. А в списке отображалось только две, которые я мог очистить. Это: PUP.Optional.Legacy и PUP.Optional.Gameorplay.info. В последнем указан сайт, который загружался в браузере. Я обрадовался, что после очистки проблема исчезнет.
Очистил, перезагрузил компьютер, но проблема осталась. Снова «красивая» реклама сразу после загрузки Windows 10. Не знаю почему это не помогло. При повторном сканировании утилита ничего не обнаружила.
Дальше скачал Dr.Web CureIt! и запустил проверку. Но он вообще ничего не нашел. То что вы видите на скриншоте ниже, это точно не рекламный вирус.
В итоге скачал Malwarebytes Free. Запустил и начал наблюдать за процессом сканирования. Было найдено три угрозы «Вредоносное ПО» (Adware.StartPage) и две «Потенциально нежелательные программы». Выделил только «Вредоносное ПО» и отправил в карантин.
После чего утилита Malwarebytes Free запросила разрешение на перезагрузку.
После перезагрузки проблема с автоматическим запуском браузера была полностью решена. Ну и сайт с рекламой соответственно больше не загружается.
В редакторе реестра ключ с параметром «explorer.exe http://exinariuminix.info» исчез и больше не появляется. Точно так же как и «Проводник» в окне «Автозагрузка».
Почему браузер так себя ведет
Все дело в том, что в настройках по умолчанию выставлен параметр, позволяющий веб-обозревателю всегда стартовать вместе с операционной системой. Это прихоть разработчиков. Именно они поставляют браузер с такими настройками.
Кстати, внятно объяснить, зачем им нужно, чтобы Яндекс Браузер запускался самостоятельно, они не могут. И это вызывает определенные вопросы. Ведь такое поведения весьма подозрительно. Особенно со стороны представителей столь крупной компании.
Складывается впечатление, что вместе с браузером запускаются механизмы телеметрии, которые передают ребятам из Яндекса информацию не только из браузера, но и из всей ОС (будто нам Windows 10 мало).
Именно поэтому Яндекс Браузеру нужно запретить запускаться вместе со стартом ОС. Для этого есть сразу несколько способов. Один основывается на настройках веб-обозревателя, а второй на параметрах самой операционной системы.
Способ №3
Редактирование конфигурации системы
Один из самых надежных способов убрать программу из автозапуска. Работает практически всегда.
1. Открываем Пуск, в окне поиска вводим msconfig и выбираем найденный файл.
2. Откроется небольшое окошко, в котором нужно перейти во вкладку «Автозагрузка»
3. Убираем галочки с ненужных программ, после чего нажимаем «Применить» и ОК.
Кроме обычного софта в этот список попадают еще и служебные программы, отключать загрузку которых крайне не рекомендуется. Поэтому убирать птички стоит только в том случае, если вы точно уверены, что это «та самая» (ненужная) программа.
Обычно после этого появляется маленькое окошко, где Windows предлагает перезагрузить систему. Делать это необязательно. В любом случае, при следующем включении компьютера изменения вступят в силу.
Как отключить автозапуск Яндекс.Браузера
Чтобы отключить Яндекс Браузер при запуске компьютера нужно выполнить ряд манипуляций, как это сделать мы подробно описываем в инструкции ниже. На самом деле здесь сложного ничего нет. Просто следуйте советам и больше Яндекс.Браузер вас не побеспокоит в те моменты, когда в нем не работаешь.
Способ №1 Настройки обозревателя
Первым делом отправимся в сам браузер и отключим там автозагрузку:
- Запускаем обозреватель и кликаем по кнопке в виде трех полос в правом верхнем углу.
- В открывшемся всплывающем окне переходим в «Настройки».
- Переключаемся в левой панели на последнюю вкладку «Системные».
- В блоке «Запускать браузер вместе с Windows» установите опцию «Никогда».
Перезагрузите компьютер и проверьте загружается ли сам по себе Яндекс.Браузер. Не включая браузер с рабочего стола или панели задач, посмотреть в трее есть ли иконка Яндекс.Браузера.
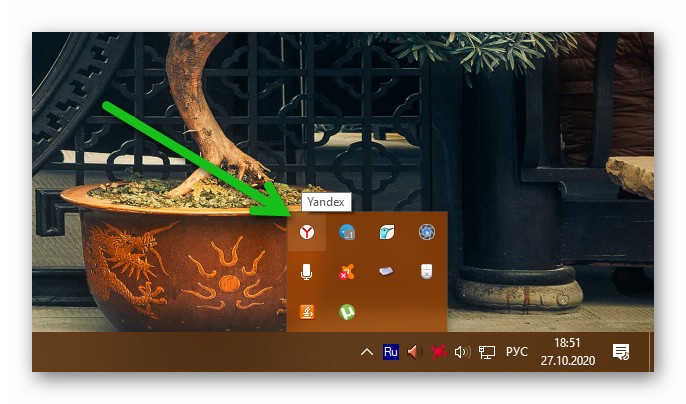
Способ №2: Автозагрузка
Бывает предыдущий способ решить проблему с автозагрузкой Яндекс.Браузера не работает. Тогда можно отключить эту функцию непосредственно в самой встроенной утилите «Автозагрузка».
Windows 10:
- Откройте «Диспетчер задач», кликнув правой клавишей мыши на панели задач Windows или нажмите комбинацию клавиш Ctrl + Shift + Esc.
- В верхней панели открывшегося окна переключитесь на вкладку «Автозагрузка».
- Найдите в списке Yandex или YANDEX LLC. Выделите строку и нажмите в правом нижнем углу кнопку «Отключить».
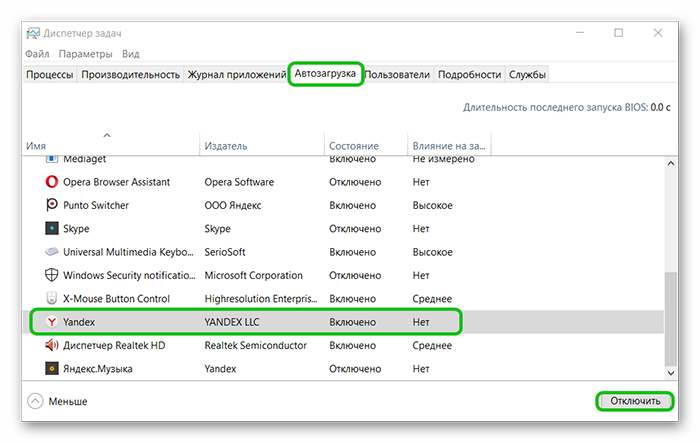
После перезагрузите ПК.
Windows 7:
Инструкция для операционной системы Windows 7 немного отличается:
- Нажмите на клавиатуре комбинацию клавиш Win + R.
- В открывшемся диалоговом окне впишите команду .
- В окне конфигурации системы переключитесь на вкладку «Автозагрузка» и здесь также, как и предыдущем описании отключите Яндекс.Браузер, если он там есть в статусе «Включен».
Способ №3: Планировщик заданий
Браузер Яндекс, как правило, прописывается не только в автозагрузку. Он оставляет свои хвосты и в планировщике заданий, например, чтобы система периодически проверяла обновления:
- Снова запускаем утилиту «Выполнить» с помощью комбинации клавиш Win + R.
- В диалоговом окне пишем команду.
- В левой части окна переключаемся на «Библиотеку планировщика».
- Если здесь есть любые строки в имени которых содержится Yandex их можно отключить.
- Выделяем кликом мыши задачу и в правой панели действий выбираем что сделать: «Остановить», «Отключить», «Удалить» и пр.
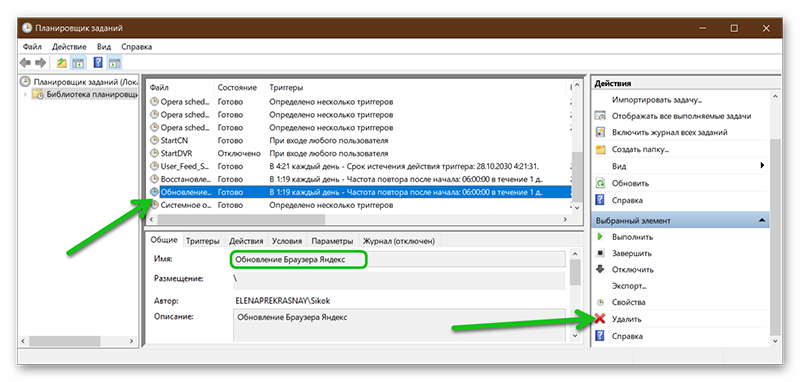
Как убрать автозапуск Яндекс-браузера при включении компьютера?
Доброго всем времени суток! В этой статье будем разбираться с таким популярным интернет-браузером, как Яндекс. А точнее, научимся убирать его из автозапуска в операционных системах Windows7 и Windows10. Редко, но бывает такое, что он начинает запускаться самостоятельно, без вашего участия.
Отменять загрузку можно самыми различными путями. Сегодня мы попробуем отключить запуск не удаляя программы.
Отключаем автозапуск Яндекс-браузера на Windows 7 при включении компьютера
В старой доброй «семерке» все привычно просто. В первую очередь надо заглянуть в папку «Автозапуск». Сделать это можно через кнопку «Пуск» и далее программы.
Там находим соответствующую папку и ищем ярлык браузера. Если он там появился (так не должно быть!), то удаляем. В противном случае ищем причину через кнопку «Пуск» — заходим в «Панель управления».
В появившемся окне выбираем пункт «Администрирование».
Откроется еще одно окно, где необходимо перейти в пункт конфигурация системы.
В появившемся окне выбираем вкладку «Автозагрузка» и в списке команд ищем Яндекс. Если находим — в окошечке рядом убираем галочку. Теперь браузер не должен загружаться при запуске системы.
Если вышеперечисленные не помогли — удаляем Яндекс-обозреватель с компьютера через «Программы и компоненты» и проверяем результат.
Как убрать автозапуск Яндекс-браузера на Windows 10 при включении компьютера?
Убрать Яндекс из автозапуска здесь можно при помощи «Планировщик заданий». Много чего изменено в «десятке». Оказывается, многие скрипты прописывают запуск программ и их обновлений теперь в «планировщике заданий» — классическом приложении Windows.
Что бы открыть его выходим в «Панель инструментов», а далее – «Администрирование» (выше была описана эта операция). Только теперь в панели «Администрирование» надо выбрать «Планировщик заданий».
В планировщике находим библиотеку планировщика заданий.
В окне рядом ищем строку, где прописан браузер и удаляем ее. Если у вас есть подозрения, что автозапуск «прописался» еще где-то — надо будет просканировать компьютер на наличие вредоносных программ. Возможно, где-то притаился «враг» и его удаление просто необходимо. Итак, это были основные способы устранения автозапуска браузера. Удачи!
Какие программы убрать из автозапуска, а какие лучше оставить
Для максимально быстрой загрузки и работы Windows автозапуск желательно максимально освободить от лишнего. Однако усердствовать не стоит, ведь это может привести к серьезным проблемам, особенно, если задеть служебные приложения.
Такие программы как iTunes, uTorrent, Mail.ru, Яндекс можно спокойно удалить. Обычно они прямо при установке специально добавляются в автозагрузку и ничего полезного не делают.
А вот все, что имеет в своем названии такие слова как Intel, Nvidia, Microsoft лучше оставить. И, конечно, не трогать антивирус – он должен работать постоянно с момента включения компьютера и до его выключения.
С месседжерами ситуация неоднозначна. Скорость загрузки системы, безусловно, страдает, но ручной запуск требует дополнительного времени. А иногда можно и вовсе забыть запустить какой-нибудь Skype и в итоге пропустить важный звонок или сообщение. Так что решайте сами.
А вообще, если сомневаетесь, можно напечатать название программы в поисковик Яндекс или Гугл и узнать, что она делает. Скорее всего, там же будет написано, можно ее без последствий удалить из автозапуска или нет.
Вирусная активность
Вирусы и вредоносное программное обеспечение не только вызывают медленную работу Яндекс Браузера, но и дают чрезмерную нагрузку на оперативную память и центральный процессор. Это, в свою очередь, влияет на запуск и работу всех установленных на ПК программ, делая эти процессы невероятно медленными.
Если вы не знаете, что делать в этом случае, то мы с удовольствием вам поможем. Необходимо провести тщательную проверку операционной системы, используя эффективную антивирусную программу или сканер.
Отдельное внимание хотелось бы уделить последнему пункту, и на примере такой программы как Dr. Web CureIt мы рассмотрим процесс проверки
Следуйте нижеприведенной инструкции:
- Программа не нуждается в установке, поэтому ее достаточно скачать на компьютер и запустить от имени администратора.
- Далее ставим галочку на соглашении и жмем «Продолжить».
- Заходим в настройки.
- Переходим в раздел «Исключения», устанавливаем галочку напротив «Архивы» и нажимаем «ОК».
- Согласно установленным по умолчанию настройкам, утилитой будут проверены все имеющиеся на компьютере диски. Для начала проверки нажимаем «Начать проверку».
- Не выключайте компьютер во время проверки. Учитывайте, что сканирование – длительный процесс, который может занять большой промежуток времени.
- Если в результате проверки будут найдены вирусы или вредоносное программное обеспечение, удалите их. Для этого в разделе «Действие» выберите «Удалить» и нажмите кнопку «Обезвредить».
После этого перезагружаем компьютер для подтверждения внесенных в систему изменений.
Что делать, если не запускается Яндекс.Браузер
Несмотря на свою стабильную работу, в некоторых случаях Яндекс.Браузер может перестать запускаться
И тем пользователям, для кого этот веб-обозреватель является основным, очень важно выяснить причину сбоя и устранить ее, чтобы продолжить работать в интернете. В этот раз вы узнаете, что может привести к сбоям программы, и что делать, если не открывается яндекс браузер на компьютере
Зависание операционной системы
Прежде чем начать выяснение проблемы, почему не запускается яндекс браузер, попробуйте просто перезагрузить систему. В некоторых случаях в работе самой ОС могут быть сбои, которые напрямую отражаются на запуске программ. Или же Яндекс.Браузер, который скачивает и устанавливает обновления автоматически, не смог корректно завершить эту процедуру до конца. Перезагрузите систему стандартным способом, и проверьте, как запускается Яндекс.Браузер.
Антивирусные программы и утилиты
Довольно частая причина, почему не запускается Яндекс.Браузер, заключается в работе антивирусных программ. Поскольку в подавляющем большинстве случаев угроза безопасности компьютера исходит от интернета, то вполне вероятно, что ваш компьютер оказался заражен.
Запомните, что необязательно скачивать файлы вручную, чтобы случайным образом заразить компьютер. Вредоносные файлы могут оказаться, например, в кэше браузера без вашего ведома. Когда антивирус начинает сканировать систему и находит зараженный файл, он может удалить его, если не получится очистить. И если этот файл был одним из важных составляющих Яндекс.Браузера, то причина отказа запуска вполне объяснима.
Скачать Яндекс.Браузер
Некорректное обновление браузера
Как уже было сказано ранее, Яндекс.Браузер устанавливает новую версию автоматически. И в этом процессе всегда есть шанс (пусть и очень небольшой) на то, что обновление пройдет не совсем гладко, и браузер перестанет запускаться. В этом случае вам придется удалить старую версию браузера и установить его заново.
Если у вас включена синхронизация, то это отлично, потому что после переустановки (мы рекомендуем делать исключительно полную переустановку программы) вы потеряете все пользовательские файлы: историю, закладки, пароли и др.
Если же синхронизация не включена, но сохранить состояние браузера очень важно, то сохраните папку User Data, которая находится здесь: C:\Пользователи\ИМЯ_ПОЛЬЗОВАТЕЛЯ\AppData\Local\Yandex\YandexBrowser. Включите просмотр скрытых папок, чтобы перейти по указанному пути. Включите просмотр скрытых папок, чтобы перейти по указанному пути
Включите просмотр скрытых папок, чтобы перейти по указанному пути.
Затем, после полного удаления и установки браузера, верните эту папку на то же самое место.
О том, как полностью удалить браузер и установить его, мы уже писали на нашем сайте. Читайте об этом ниже.
Подробнее: Как полностью удалить Яндекс.Браузер с компьютера
Подробнее: Как установить Яндекс.Браузер
Если браузер запускается, но очень медленно…
Если Яндекс.Браузер все-таки запускается, но делает это крайне медленно, то проверьте загруженность системы, скорее всего, причина именно в ней. Для этого откройте «Диспетчер задач», переключитесь на вкладку «Процессы» и отсортируйте запущенные процессы по столбцу «Память». Так вы сможете выяснить, какие именно процессы нагружают систему и мешают запуску браузера.
Не забудьте проверить, не установлены ли подозрительные расширения в браузер, или их очень много. В этом случае мы рекомендуем удалить все лишние дополнения и отключить те, которые нужны вам лишь периодически.
Подробнее: Расширения в Яндекс.Браузере — установка, настройка и удаление
Также может помочь очищение кэша и cookies браузера, ведь они со временем накапливаются и могут привести к медленной работе браузера.
Подробнее: Как очистить кэш Яндекс.Браузера
Подробнее: Как очистить историю в Яндекс.Браузере
Подробнее: Как очистить cookies в Яндекс.Браузере
Через msconfig
1. Еще один простой и быстрый способ удаления программ из автозагрузки – это использование специальной утилиты Windows. Открыть ее можно через «Пуск», введя в поисковой строке на английской раскладке слово «msconfig» и нажав на найденную утилиту с этим названием.
2. Есть еще один вариант вызова msconfig: одновременное нажатие на клавиатуре клавиш Win и R. Клавиша Win на разных клавиатурах может немного отличаться по внешнему виду, но в любом случае она будет похожа на этот вариант.
3. В открывшемся окне ввести то же самое слово, что и в пункте 1, и нажать «ОК».
4. Откроется окно с конфигурацией системы. В нем нужно выбрать вкладку «Автозагрузка».
5. Откроется список элементов автозагрузки. Для отключения какой-либо программы, надо снять с нее галочку.
6. Ниже расположен список программ, которые были когда-то в автозагрузке, но потом были из нее удалены. Если есть желание вернуть какие-то из них обратно, то надо поставить галочку рядом с соответствующим пунктом.
8. После чего нажать «ОК».
9. Появится окно, в котором будет предложено выбрать перезагрузку компьютера или же выйти без перезагрузки. Выберите второй вариант, тогда при следующем включении компьютера система будет загружена с новыми параметрами.
Причины самопроизвольного запуска браузера от Яндекса
Проблеме предшествует несколько характерных причин:
- Обозреватель добавлен в качестве браузера по умолчанию и находится в автозапуске системы;
- В систему проник вирус. Преимущественно – это рекламный вирус, который не несёт опасности безопасности пользователя, а создан исключительно с целью заработка на партнёрских программах. Компания Яндекс предлагает определённую оплату партнёрам, которые привлекают пользователей к их продукции, чем пользуются недобросовестные программисты, хакеры и т.п.;
- Браузер попал вследствие бандлинга – это способ пакетного распространения продукции. Во время установки любой программы часто появляется выбор «Полная установка (рекомендуется)» и «Ручная установка», здесь пишут, что ручная инсталляция подходит лишь системным администраторам, но это неправда. Выбрав первый способ, Яндекс обозреватель автоматически установится в систему, а во втором случае – представится выбор программ, которые будут загружены в систему.
Отменить автозапуск Яндекс браузера обычно не представляется сложной задачей, единственное исключение – рекламный вирус. Если в системе «сидит» вредоносный код, борьба с проблемой осложняется, но остаётся посильной задачей.
Удаление из автозагрузки системы
Возможно ярлык программы или запись реестра записались в автозагрузку. Что бы это проверить воспользуемся встроенными средствами управления
Для этого важно какая у вас система
Windows 10
Тут все проще запускаем диспетчер задач клавишами CTRL+ALT+DEL или правой кнопкой мыши по панели задач внизу экрана и там нажимаем «диспетчер задач»В нем переходим во вкладку автозагрузка и отключаем Yandex.
Диспетчер задач
Затем переходим в «Планировщик заданий» и можете поискать там любые строки с упоминанием Yandex. Не исключено что там они могут быть.
Попасть туда можно нажав windows+R и в появившемся окне прописать команду taskschd.msc. Ну или через поиск набрав Планировщик заданий.
Windows 7
Как убрать автозагрузку тут? практически так же как и виндовс 10. Только вместо диспетчера задач нужно зайти в конфигурацию системы и там во вкладке автозагрузка снять галочку со строки Yandex.
Конфигурация системы
Для того что бы зайти в конфигурацию системы нужно нажать windows+R и в окне выполнить прописать команду msconfig
Далее не помешает проверить папку с автозагрузкой в меню пуск. Там может случайно попасть ярлык программы. Если там он есть, то удаляйте его.
Папка автозагрузки в меню пуск
Теперь заходим в планировщик задач, для этого снов открываем окно выполнить только уже прописываем команду taskschd.msc. И если там что то есть связанное с Яндексом и автозагрузкой. То отключайте это.
Планировщик заданий
Сторонний софт что бы убрать автозагрузку
Если не хотите заморачиваться искать автозагрузку и тем более планировщик задач. То можно просто скачать программу Autoruns с официального сайта.
Запускать программу нужно от имени администратора
К сожалению там нет русского языка. Но он особо и не нужен. Там потребуется всего две вкладке.
Autoruns
Это «Logon» Тут находятся все программы которые будут запускаться автоматически каждый раз при загрузке системы. Где нужно будет снять галочки на против слова Yandex.
Logon
И следующая вкладка «Scheduled Tasks» в ней Нужно так же снять галочки с задач связанных с Яндекс браузером.
Scheduled Tasks
Что такое автозапуск Яндекс.Браузера
Автозапуск программ — это функция Windows, благодаря которой при включении компьютера вместе с системой включаются и некоторые программы. Какие-то нам нужны, например, Скайп или драйверы звука и видеокарты, чтобы не пропустить важный звонок от родственника или, чтобы корректно работали соответствующие звуковые и видео устройства, подключенные в ПК. А какие-то автоматически при установке прописываются в автозагрузку и после просто висят в фоновом режиме и занимают часть полезного пространства ОЗУ.
При установке большинства программ включается специальный «мастер», где можно настроить параметры инсталляции, установку дополнительных компонентов и запланированные задачи. Например, запускать при старте системы. Если эта функция не нужна просто снимаем галочки и продолжаем установку, но в Яндекс.Браузере этот пункт настройки убрали и теперь хочешь-не хочешь Яндекс уже прописался в автозагрузку и будет работать в фоновом режиме, всегда.
Сторонние программы
Альтернативой для настройки режима автозапуска программ на Windows 7 и других версиях ОС Windows является использование специального программного обеспечения.
Это довольно эффективный способ, позволяющий отключить автозагрузку программ. Представленные программы прекрасно работают как на свежей Windows 10, так и на уже лишённой поддержки Windows 7.
Каким именно приложением пользоваться, каждый юзер уже решает для себя сам.
CCleaner
Одна из самых популярных программ для очистки компьютера от различного мусора.
Но она не просто так включена в список программ для настройки автозапуска на Windows 7 и более свежих версиях операционных систем.
Универсальная утилита, направленная на повышение производительности ОС. Она может чистить реестр, удалять мусор, вносить изменения в списки автозапуска и пр. Не стоит переживать относительно того, сможет ли Ccleaner отключить автозагрузку программ, если у вас стоит Windows 7, поддержка которой была недавно прекращена. Приложение работает на всех ОС Windows, начиная с версии XP.
Установив и запустив программу, необходимо перейти в раздел «Сервис» и нажать на пункт «Автозагрузка». Здесь будут отображены все программы, запуск которых происходит одновременно с загрузкой самой операционной системы. Чтобы исключить лишнее из списка, нужно кликнуть по приложению, и нажать кнопку «Выключить» справа в окне утилиты. Здесь же можно полностью удалить программу из автозагрузки.
Autorun Organizer
https://youtube.com/watch?v=ixzakIQDHgU
Ещё одна интересная и функциональная программа, позволяющая отключить и настроить автозапуск в разных версиях Windows, включая 10 и даже XP. Это даст возможность избавить от автозагрузки Skype и других приложений, которыми вы не пользуетесь постоянно.
Утилита распространяется совершенно бесплатно. Все операции выполняются через главное окно. После запуска программы начинается сканирование системы.
Да, реестр с мусором программа очистить не способна. Зато откорректировать автозагрузку может очень легко и эффективно.
Autoruns
Маленькая, но полезная утилита, позволяющая настроить автозапуск, повлиять на производительность системы и уменьшить время, затрачиваемое на загрузку операционной системы.
Работает на Windows начиная от версии XP. Предлагается бесплатно.
Выполнив запуск программы, автоматически сканируется система на наличие имеющихся служб и приложений. Когда сканирование завершится, представленный список можно отредактировать на своё усмотрение.
Для отключения автоматического запуска той или иной программы требуется просто убрать галочку напротив их названия.
Несмотря на англоязычное меню программы, все процессы выполняются довольно легко и интуитивно.
Startup Delayer
Полезная утилита, позволяющая оптимизировать автозагрузку операционной системы вместе со всеми программами, приложениями и службами.
Для работы нужна ОС не старше Windows XP. Как и все предыдущие решения, этот инструмент распространяется бесплатно.
Для удаления лишних приложений нужно запустить программу, открыть раздел «Автозапуск приложений», выделить лишний процесс, и нажать на «Остановить выбранное приложение». Также есть дополнительные возможности в виде автозадержки и ручной настройки запуска.
Safe Startup
С помощью этой утилиты можно добавлять и удалять ПО из списка автозагрузки для операционной системы. Тоже бесплатная, работает с Windows XP и более свежими изданиями.
Главное окно приложения разделено на 2 части. Слева список программ, а справа сведения о них.
Для отключения той или иной программы, которую нужно убрать из автозапуска, её следует выделить, а затем нажать на кнопку «Rejected».
Существует приличное количество программ, позволяющих отменить и почистить список автозагрузок.
Не обязательно пользоваться встроенными инструментами. Отлично показывают себя и сторонние программы. Только загружать их нужно исключительно с проверенных сайтов. Желательно с сайта разработчика. Это минимизирует риск подхватить вирус или какое-нибудь вредоносное ПО.
Приходилось ли вам корректировать работу автозагрузки? Какой способ считаете самым удобным, эффективным и действенным? О каких программах ещё знаете, помимо представленных?
Делитесь личным опытом, давайте советы новичкам и задавайте актуальные вопросы!
































