Не работает кнопка «Пуск» или «Параметры»
Как уже говорилось ранее, ошибка «Класс не зарегистрирован» может возникать и в случае запуска меню «Пуск» или «Параметры». Решить это можно одним из нижеприведенных методов.
Специальная команда
В первую очередь следует попробовать выполнить специальную команду, которая поможет вернуть работоспособность кнопке «Пуск». Сделать этом можно следующим образом:
-
Кликаем правой кнопкой мыши по панели задач и выбираем опцию «Диспетчер задач».
-
В верхней части отобразившегося окна нажимаем на кнопку «Файл» и выбираем «Запустить новую задачу».
-
Далее в отобразившемся окне вписываем команду cmd и обязательно устанавливаем галочку на пункте «Создать задачу с правами администратора».
-
Вводим команду Get-AppXPackage -AllUsers | Foreach {Add-AppxPackage -DisableDevelopmentMode -Register “$($_.InstallLocation)\AppXManifest.xml”} и нажимаем на «Enter».
В завершение выключаем утилиту «Командная строка» и перезагружаем компьютер. После этого снова проверяем, решилась ли ошибка «Класс не зарегистрирован». Если нет, то переходим к следующему разделу.
Перерегистрация файлов
В данном случае опять же запускаем «Командную строку» и вставляем в нее следующие параметры:
regsvr32 quartz.dllregsvr32 qdv.dllregsvr32 wmpasf.dllregsvr32 acelpdec.axregsvr32 qcap.dllregsvr32 psisrndr.axregsvr32 qdvd.dllregsvr32 g711codc.axregsvr32 iac25_32.axregsvr32 ir50_32.dllregsvr32 ivfsrc.axregsvr32 msscds32.axregsvr32 l3codecx.axregsvr32 mpg2splt.axregsvr32 mpeg2data.axregsvr32 sbe.dllregsvr32 qedit.dllregsvr32 wmmfilt.dllregsvr32 vbisurf.axregsvr32 wiasf.axregsvr32 msadds.axregsvr32 wmv8ds32.axregsvr32 wmvds32.axregsvr32 qasf.dllregsvr32 wstdecod.dll
Обратите внимание, что система моментально начнет перерегистрировать те библиотеки, которые были указаны во введенном перечне. При этом на экране будет отображено множество окошек с ошибками – это нормально. Закрываем все появившиеся окна
Закрываем все появившиеся окна
Когда окна прекратят появляться, вам необходимо закрыть их все и перезагрузить систему. После этого следует снова проверить работоспособность кнопки «Пуск».
Проверка системных файлов на наличие ошибок
В некоторых случаях помогает и проверка файлов, которая осуществляется с помощью специальной команды в командной строке. Также это может помочь и при других проблемах, о которых вы могли и не знать.
Чтобы выполнить проверку файлов, запускаем командную строку от имени администратора и вводим команду sfc /scannow.
Сканирование системы в среднем занимает около 20 минут
Ожидаем окончания процесса диагностики. Во время своей работы программа сообщает об обнаруженных ошибках и способах решения проблемы через «Центр уведомлений». Также подробный отчет о выявленных проблемах можно будет найти в файле CBS.log.
Универсальное решение
Независимо от того, в каких случаях появляется ошибка «Класс не зарегистрирован», есть одно универсальное решение, способное помочь в решении проблемы. Его суть заключается в регистрации недостающих компонентов системы. Сделать это можно следующим способом:
-
Используем сочетание клавиш «Win+R» и вводим запрос dcomcnfg.
-
Далее в левой части окна переходим по следующему пути: «Службы компонентов» → «Компьютеры» → «Мой компьютер».
-
Затем в центральной части окна находим папку «Настройка DCOM» и кликаем по ней двойным щелчком мыши.
-
В отобразившемся окне нам предлагают зарегистрировать недостающие компоненты. Соглашаемся и нажимаем кнопку «Да». Если окно появляется еще раз, то выполняем аналогичное действие.
По окончании регистрации нужно закрыть окно настроек и перезагрузить систему. После этого можно снова попробовать выполнить операцию, во время которой появлялась ошибка.
На этом статья подошла к концу. Надеюсь, что один из методов вам помог. Также помните, что причины могут крыться совершенно в других местах. Например, виновны могут быть вирусы. Поэтому не забываете периодически проверять компьютер антивирусным средством. Удачи!
Post Views:
118
«Класс не зарегистрирован» — ошибка explorer.exe при нажатии на «Пуск»
Если ошибка «Класс не зарегистрирован» возникает при попытке открыть меню «Пуск» или «Параметры», рекомендуем воспользоваться инструкцией, что делать, если не работает меню «Пуск» в Windows 10. Но перед тем как приступать к описанным в данной инструкции действиям, попробуйте выполнить следующее:
- Зайти в «Панель управление» — это можно сделать, если нажать правой кнопкой мыши на «Пуск» и выбрать соответствующий пункт в выпадающем меню;
- Далее выберите режим просмотра «Крупные значки» и перейдите в «Программы и компоненты»;
- После этого в левой части открывшегося окна нажмите «Включение или отключение компонентов Windows»;
- Откроется новое окно, в котором нужно убрать галочку с пункта «Internet Explorer 11»;
- Далее перезагрузите компьютер.
Данный способ может показаться странным, но он часто помогает решить проблему с ошибкой «Класс не зарегистрирован», которая возникает при нажатии на кнопку «Пуск». Еще рекомендуем попробовать следующий способ:
- Нажать на клавиатуре сочетание Windows+R и использовать команду dcomcnfg, чтобы открыть службы компонентов;
- Далее в левой части окна перейдите в раздел «Мой компьютер», который находится в папках «Службы компонентов» — «Компьютеры»;
- В правой части окна нажмите дважды левой кнопкой мыши на вариант «Настройка DCOM», после чего откроется окно с предложением зарегистрировать компоненты, согласитесь с предложенными вариантами.
После этого перезагрузите компьютер, чтобы изменения вступили в силу.
Значение класса Explorer.exe не зарегистрировано.?
Ошибки EXE происходят по ряду причин, но в основном из-за проблем с исполняемыми файлами или EXE-файлами. EXE – это расширение приложения в Windows. Подобно другим типам файлов, встроенных в вашу компьютерную систему, EXE-файлы могут время от времени входить в ошибки. Некоторые ошибки являются общими, но некоторые из них трудно устранить и устранить.
Программное обеспечение, которое вы используете, и приложения, необходимые для работы операционной системой, используют EXE-файлы для выполнения своих задач. В этой записке ПК содержит много EXE-файлов, возможно, тысячи, что позволяет с большой вероятностью иметь место ошибка. Иногда ошибки EXE могут повлиять на вашу компьютерную систему. Программы могут перестать работать, или ваш компьютер может замедлить работу. Хуже того, EXE-ошибка может помешать вам получить доступ к вашему компьютеру и войти в него.
Некоторые проблемы, которые могут вызвать ошибки EXE:
- Вирусы, вредоносные программы и программы-шпионы
- Неверные, поврежденные, поврежденные или устаревшие файлы или драйверы
- Конфликт записей в системном реестре Windows
- Конфликты приложений
Ответы (49)
* Попробуйте выбрать меньший номер страницы.
* Введите только числа.
* Попробуйте выбрать меньший номер страницы.
* Введите только числа.
Попробуйте применить этот фикс.
Это помогло устранить вашу проблему?
К сожалению, это не помогло.
Великолепно! Спасибо, что пометили это как ответ.
Насколько Вы удовлетворены этим ответом?
Насколько Вы удовлетворены этим ответом?
Благодарим за отзыв.
Добрый день! К сожалению данное решение не помогло, после применения фикса код ошибки изменился на другой:
Это помогло устранить вашу проблему?
К сожалению, это не помогло.
Великолепно! Спасибо, что пометили это как ответ.
Насколько Вы удовлетворены этим ответом?
Насколько Вы удовлетворены этим ответом?
Благодарим за отзыв.
Это помогло устранить вашу проблему?
К сожалению, это не помогло.
Великолепно! Спасибо, что пометили это как ответ.
Насколько Вы удовлетворены этим ответом?
Насколько Вы удовлетворены этим ответом?
Благодарим за отзыв.
Это помогло устранить вашу проблему?
К сожалению, это не помогло.
Великолепно! Спасибо, что пометили это как ответ.
Насколько Вы удовлетворены этим ответом?
Насколько Вы удовлетворены этим ответом?
Благодарим за отзыв.
Это помогло устранить вашу проблему?
К сожалению, это не помогло.
Великолепно! Спасибо, что пометили это как ответ.
Насколько Вы удовлетворены этим ответом?
Насколько Вы удовлетворены этим ответом?
Благодарим за отзыв.
И по-моему уже давно. У меня неделю назад писало: синхронизация календаря и почты невозможна: “мы работаем над этой проблемой”.
Никаких ошибок не было. Наверное они все ещё работают. Проверить не могу, так как вернулся на предыдущую версию ОС. Пусть поработают как следует и над всем остальным тоже.
Это помогло устранить вашу проблему?
К сожалению, это не помогло.
Великолепно! Спасибо, что пометили это как ответ.
Насколько Вы удовлетворены этим ответом?
Насколько Вы удовлетворены этим ответом?
Благодарим за отзыв.
В моем подобном случае удалось решить проблему удалив обновление KB3081444, которое я потом запретил устанавливать.
Вопрос к сотрудникам МС – на сколь критично отсутствие данного обновления?
Это помогло устранить вашу проблему?
К сожалению, это не помогло.
Великолепно! Спасибо, что пометили это как ответ.
Насколько Вы удовлетворены этим ответом?
Насколько Вы удовлетворены этим ответом?
Благодарим за отзыв.
Это помогло устранить вашу проблему?
К сожалению, это не помогло.
Великолепно! Спасибо, что пометили это как ответ.
Насколько Вы удовлетворены этим ответом?
Насколько Вы удовлетворены этим ответом?
Благодарим за отзыв.
Вопрос к сотрудникам МС – на сколь критично отсутствие данного обновления?
с сотрудниками МС вообще трудно связаться
Это помогло устранить вашу проблему?
К сожалению, это не помогло.
Великолепно! Спасибо, что пометили это как ответ.
Насколько Вы удовлетворены этим ответом?
Насколько Вы удовлетворены этим ответом?
Благодарим за отзыв.
Проблема массовая и удивляет Microsoft, который до сих пор упорно молчит.
Удаление обновлений, которые вызвали данную проблему – не правильное решение, т.к. в обновлениях много чего полезного есть. Как говорится – одно лечим другое калечим.
Единственное решение на данный момент, чтобы и обновления сохранить и проблему с почтой решить – заведение пользователя компьютера с учетной записью Microsoft только после установки всех обновлений.
Это помогло устранить вашу проблему?
К сожалению, это не помогло.
Великолепно! Спасибо, что пометили это как ответ.
Насколько Вы удовлетворены этим ответом?
Как избежать ошибки при действиях, связанных с запуском изображений
«Класс не зарегистрирован» обычно выплывает при открытии изображений через неправильность удаления посторонних программ для просмотра картинок или фотографий. Разрешить ошибку можно так:
1)Открываем «Параметры», затем «Систему» и «Приложения по умолчанию» (как это сделать, показано чуть выше).
2)Выбираем «Просмотр фотографий» и ставим стандартным приложением то, которое является наиболее желаемым.
3)Еще вы должны знать, если хотите к стандартным приложениям для просмотра изображений, тогда необходимо сделать сброс. Сделать это легко, в этом же окне, только чуть ниже нажать на кнопку «Сбросить». Имейте в виду, после сброса, все программы будут сброшены на приложения по умолчанию.
4)После проделанной работы необходимо покинуть меню «Параметров» и открыть «Диспетчер задач» (просто на клавиатуре зажмите три клавиши Ctrl+Alt+Delete). На нужном приложении нажмите на «Снять задачу»/«Перезапустить».
Когда может возникать ошибка «Класс не зарегистрирован»
Ошибка с незарегистрированным классом возникает в таких ситуациях:
- запуск изображения или фото в различных форматах (png, jpg и другое);
- вход в «Параметры Windows 10» (отличительным признаком здесь выступает наличие названия файла Explorer.exe);
- запуск любого приложения на ПК — встроенного, загруженного из магазина «Виндовс» (обычно ошибка сопровождается кодом 0x80040154), стороннего.Часто ошибка появляется при запуске обозревателей
Часто ошибка появляется при открытии или при работе в программе 1C.
Ошибка с классом появляется даже при запуске программы 1C
У ошибки могут быть такие причины:
- Конфликт между двумя установленными антивирусами, например, «Защитником Виндовс» и сторонним защитным ПО Avast. В этом случае удалите стороннее ПО либо выключите полностью одно из приложений, чтобы они не работали одновременно.
- Заражение ПК вирусами — проверьте устройство постоянным антивирусом, который установлен в данный момент у вас на ПК, и дополнительным портативным средством (AVZ, Dr.Web CureIt, Windows Safety Tool и другие).
- Неграмотное удаление программ без последующей чистки реестра и жёсткого диска от остаточных файлов и записей. Если вы вновь установите удалённую таким образом программу, она будет работать со сбоями.
Эти статьи будут Вам интересны
PostgreSQL 9.4.2-1.1C: Резервное копирование SQL баз данных 1С самым простым путём
Резервное копирование баз данных 1С:Предприятие (да и любых других) — очень важная вещь, если вы не хотите потерять работу и клиентов. Для файловых версий баз данных есть замечательные средства резервного копирования. С SQL версиями немного сложнее. Сейчас расскажем как просто делать бэкапы баз данных 1С:Предприятие с помощью простейшего скрипта без каких либо программ или сложных манипуляций.
18 августа 2017 ВК Tw Fb
Не так давно столкнулись со следующей задачей: необходимо предоставить удалённый доступ с Android устройства к видеорегистратору HikVision, который находится в сети, Интернет в которой раздаётся с помощью 4G-модема (то есть нет белого статического IP). Недолго думая, мы предоставили клиенту доступ к нашему OpenVPN, с помощью которого мы собирались связать мобильное устройство на Android и сам видеорегистратор. Ок, на Android существует множество OpenVPN клиентов, но вот на видеорегистратор клиент OpenVPN поставить никак не получится. Тогда было решено задействовать ПК на ОС Windows, который находился в одной сети с видеорегистратором. Подробно рассказываем о наших шагах к достижению поставленной цели.
Удалённый рабочий стол Windows CE через RemoteDSP (CERHost CERDisp)
Окунувшись с головой в разработку на Compact Framework для Windows CE, стали проявляться некоторые неудобства при работе с портативными девайсами. Одним из таких неудобств оказалась необходимость постоянно держать устройство в руках. Во время отладки приложения, придётся всё время запускать Ваше ПО на устройстве, брать его, нажимать на кнопки или тачскрин. Всё это значительно замедлит Вашу работу. А если устройство и вовсе не рядом с Вами, а, например, у Вашего клиента? TeamViewer, конечно же, поставить на Windows CE нельзя. Но можно воспользоваться другой замечательной программой, которая позволит Вам удалённо управлять устройством на Windows CE, если Ваш ПК и устройство в одной локальной сети.
Справляемся с проблемой
Заканчиваем с теорией и переходим к практике – пробуем исправить ошибку «2147221164 (0x80040154): Класс не зарегистрирован».
Регистрируем библиотеку comcntr.dll
Ошибка может проявиться, если не зарегистрирована библиотека comcntr.dll. Решаем ее следующим образом. Вызываем строку «Выполнить» (кликнув ПКМ по кнопке «Пуск») и вводим regsvr32.exe «C:Program Files(86)1cv828.3.XX.XXXXincomcntr.dll». Нажимаем ОК и, если все прошло корректно, то мы увидим сообщение об успешной регистрации библиотеки.
Создаем новое приложение СОМ+
Если библиотека зарегистрирована, но проблема остается, то кликаем ПКМ по кнопке «Пуск» (для ОС Windows 10) и вызываем «Панель управления». Затем входим в раздел «Система и безопасность», после чего переходим в «Администрирование». Появляется окно, в котором мы ищем строку «Службы компонентов» и открываем ее двойным щелчком ЛКМ. В новой консоли два раза кликаем ЛКМ по папке «Компьютер» и затем «Мой компьютер». Перед нами появляется список папок. ПКМ нажимаем на «Приложения СОМ+» и выбираем «Создать» → «Приложение».
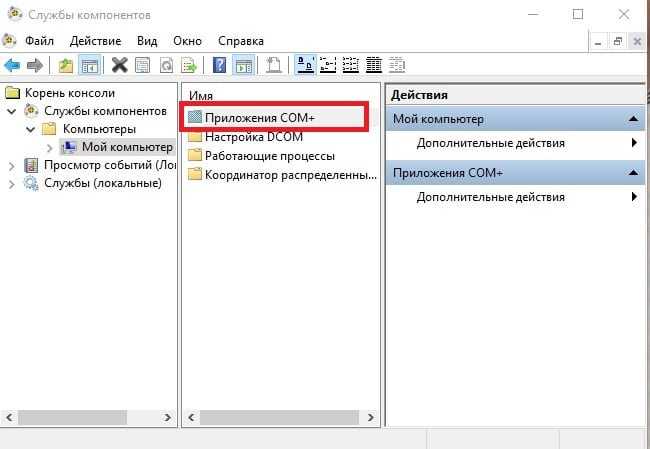 Создаем новое COM+ приложение
Создаем новое COM+ приложение
Далее действуем следующим образом.
- В открывшемся Мастере нажимаем «Далее» и, когда в следующем окне нам предложат действие на выбор, кликаем «Создать новое приложение».
- В соответствующей строке присваиваем новому приложению имя, которое будет понятно не только нам, но и другим пользователям при дальнейшей работе, например 1CV8_ComConnect. Здесь же выбираем способ активации – «Серверное приложение».
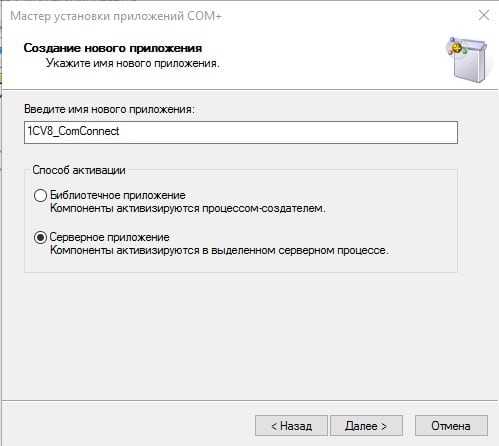 Вводим имя нового приложения 1CV8_ComConnect
Вводим имя нового приложения 1CV8_ComConnect
Теперь проводим процедуру удостоверения. В поле «Указанный пользователь» при помощи функции «Обзор» ищем учетную запись, под которым будем запускать сервер 1С версии 8.3. (Для примера обозначим ее как User1CV83). 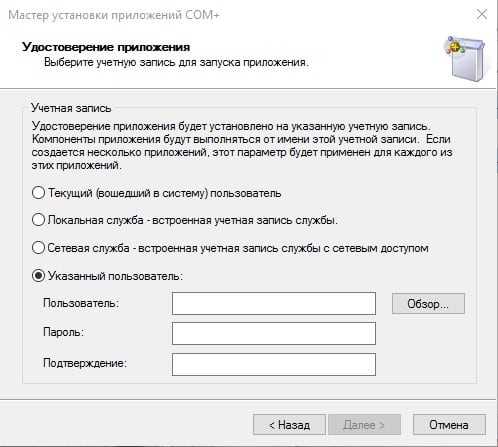 Ищем пользователя при помощи функции «Обзор»
Ищем пользователя при помощи функции «Обзор»
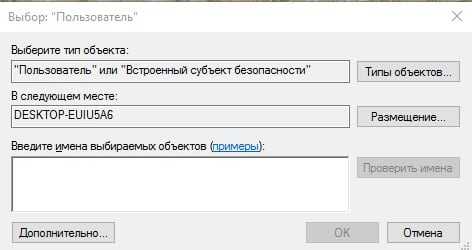 Конкретные шаги выбора пользователя
Конкретные шаги выбора пользователя
Пропускаем процедуры, предлагаемые в следующих окнах, и нажимаем кнопку «Готово». Мастер закрывается.
Возвращаемся в окно «Службы компонентов» и раскрываем ветку нашего только что созданного приложения. Разворачиваем узел «Роли», в которой кликаем на пункт CreatorOwner. ПКМ щелкаем по строке «Пользователи» и создаем нового пользователя. Снова выбираем ту учетную запись, под которой будет запускаться сервер 1С (это та самая User1CV83, о которой шла речь выше).
Переходим в ветку приложения 1CV8_ComConnect и кликаем ПКМ на узел «Компоненты». Создаем новый компонент.
В открывшемся Мастере делаем выбор пункта «Установка новых компонентов» и, когда появляется следующее окно, определяем нужную нам библиотеку dll (она находится по пути C:Program Files (x86)1cv81in). Завершаем работу Мастера.
У нас появился компонент 1CV81.ComConnect.1. Кликаем по нему ПКМ и открываем пункт «Свойства». Во вкладке «Безопасность» находим перечень «Явно установленные для выделенных объектов роли» и ставим флажок напротив CreatorOwner.
Мы рассмотрели соединение с базой из программы 1С:Предприятие версии 8.3. Если планируется устанавливать коннект с БД 8.1 из версии 1С 8.2, то нужно добавить нового пользователя. Переходим по пути 1CV8_ComConnect → Роли → CreatorOwner → Пользователи и добавляем новую учетную запись User1CV82, под которой будет производиться запуск сервера 1С версии 8.2.
При установке популярной программы бухгалтерского учёта «1С» (версии 8.3) или обновления программы с версии 8.2 на 8.3, а также запуска какой-либо соответствующей процедуры, юзер может получить сообщение «Ошибка 2147221164 0x80040154 класс не зарегистрирован», вызванное отсутствием регистрации класса. Данная ошибка может быть вызвана несоответствием версий 1С на сервере и клиентском ПК, а также отсутствием регистрации необходимого класса COMConnector (dll-библиотека comcntr.dll) в ОС Виндовс. В данном материале я расскажу о сути указанной дисфункции, а также поясню, как от неё избавиться.
 Стандартное сообщение о возникшей дисфункции
Стандартное сообщение о возникшей дисфункции
Исправляем ошибку при открытии изображений
В том случае, если причина возникает при запуске различных изображений, то стоит выполнить следующее:
- Открываем список приложений по умолчанию (подробнее об этом сказано в предыдущем разделе).
-
Далее находим в правой части окна раздел «Просмотр фотографий» и кликаем по нему левой кнопкой мыши.
-
Из появившегося нужно выбрать ту программу, с помощью которой будет происходить последующий запуск изображений.
-
Если ошибка происходит во время запуска встроенного приложения для запуска фотографий, то стоит сбросить настройки в том же окне.
Обратите внимание, что при полном сбросе настроек, все приложения по умолчанию будут использовать стандартные настройки. Это значит, нужно будет повторно выбрать программы, отвечающие за отображение веб-страниц, открытие почты и т.д.
Всё сразу: Не работает кнопка «Пуск», класс не зарегистрирован, «мигание» проводника в Windows 10
23 сентября 2016 ВК Tw Fb
К нам в сервис попал старенький ПК, купленный примерно в 2009. Раньше на нём стояла Windows 7, а после террора Microsoft обновлением установилась Windows 10. Всё было не так уж плохо до тех пор, пока (со слов пользователя) не прошло последнее обновление. Материала из этой статьи хватило бы на три-четыре самодостаточных публикации, но поскольку это всё встретилось нам на одном ПК и сразу, делить не будем. Итак, симптомы:
- не работает кнопка «Пуск»;
- не работают Metro приложения;
- индикатор HDD на корпусе ПК не мигает, а горит ровно;
- при открытии браузера Edge появляется ошибка «Explorer.exe Класс не зарегистрирован»;
- и на закуску: после загрузки рабочего стола все ярлыки мигают в стиле полной перезагрузки Проводника, а панель задач пуста. Длиться это минуты две-три, потом догружается панель задач со всеми иконками, которые, как сказано выше, ни черта не работает.
Сразу отвечу на вопрос «Почему бы просто не переустановить систему?» — это не подход IT-Джедаев. На ПК море бухгалтерского софта, некоторый экзотический, поэтому гарантировать возвращение всего того, что было до переустановки невозможно, учитывая, что пользователь и сам не мог вспомнить всего того, чем пользуется, а чем нет.
Поскольку проблема начала носить массовый характер, мы выделили все варианты решения проблемы «Класс не зарегистрирован» и «Не работает кнопка Пуск» в отдельную статью.
Начинаем диагностику с наверно не с обозначенной проблемы, а того, что пользователь и не видел: индикации HDD.
Этап 1. Диагностируем HDD.
Первый делом через HDDScan я проверил S.M.A.R.T. HDD — никаких проблем, Bad-блоков нет, температура в норме, всё хорошо. Сморим в диспетчер задач. Процессов, загружающих HDD на все 100% нет. Антивирус Касперского 2017 периодически занимает всё время CPU, однако не перманентно. Ок. Это всё странно, пока отложим.
Этап 2. Боремся с проблемами Metro-приложений и меню «Пуск».
Переходим к обозначенной проблеме: не работает пуск. С этой проблемой я уже неоднократно сталкивался в рамках Windows 10. Помогает скрипт Powershell, найденный на просторах Интернет (спойлер: не помогло! ):
Ещё одно из найденных решений: отлючение XAML для панели задач. Делается это безумство вот так:
- В реестре ищем ветку:
- Создаём параметр DWORD (32 бита).
- Имя параметра EnableXAMLStartMenu, значение 0.
- Перезагружаемся.
Снова неудача. Всё на своих местах, проблема не решена .
На следующем этапе копнём глубже: начинаем системные проверки:
- Проверка целостности файлов:
В командной строке от имени администратора. Исправляем ошибки Центра обновления Windows с помощью DISM (а вдруг, пользователь же на это жаловался)
Там же, от того же же администратора.
Перезагружаем. Снова провал .
К слову, антивирусные проверки Dr.Web CureIt!, AdwCleaner и MalwareBytes то же дали отрицательный результат. Последние обновления я удалил вручную — ничего.
Этап 3. Смотрим журналы Windows.
Пожалуй, с этого надо было начать (а может и нет). Журнал кишит сообщениями, связанными с ShellExperienceHost
и вот это безобразие:
Эти ошибки либо должны были быть исправлены на предыдущих этапах, либо не решены вообще без переустановки. Опять ничего . Пускаем в ход тяжёлую артиллерию.
Этап 4. Тяжёлая артиллерия.
Честно говоря, после окончания предыдущего этапа моя фантазия подошла к концу. Но прежде чем делать какие-либо безрассудства, проявим трусость: сделаем резервную копию всего HDD. С помощью Acronis True Image Home 2016 с диска Live начинаем резервное копирование. И тут появляется первая зацепка . На каком-то проценте появляется сообщение от Acronis: не могу прочитать сектор. Очень интересно, ведь S.M.A.R.T. чист. Тогда уже с другого live-диска DaRT 10 x64:
- Через diskpart ищем, какой раздел является системным. Выходим из diskpart.
- Запускаем
(у нас C: для простоты, у Вас может быть другая буква). И о чудо! Видим следующее:
Искать, что это за файл и зачем он нужен я не стал. Из его названия и так всё ясно.
Перезагружаемся.
Видим, что Рабочий стол больше не мигает, панель задач сразу содержит все иконки. Это похоже на успех ! Ошибка «Класс не зарегистрирован» ушла, Metro-приложения открываются. Но пуск по-прежнему не работает. А для решения этой проблемы мы снова выполняем скрипт и перезагружаемся. Ах да, сам скрипт для тех, кто забыл:
Все проблемы решены! Можно открывать шампанское. Кстати, лампочка HDD теперь штатно мигает, а не горит постоянно.
Решение ошибки «Класс не зарегистрирован»
Некоторые пользователи сталкиваются с проблемой «Класс не зарегистрирован» во время входа в браузер Chrome или запуска других приложений на операционных системах windows версий 7, 8 и 10. Нужно понимать, что это сообщение об ошибке появляется в том случае, когда программа не может найти путь к системному реестру. В некоторых случаях причиной проблемы становится установка Chrome веб-обозревателем по умолчанию, как правило, это случается у пользователей windows 8. О том, как быть в такой ситуации и как решить эту ошибку, разберёмся в данной статье. Поехали!
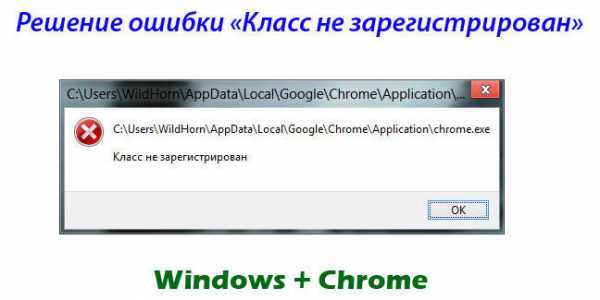
Чаще всего проблема кроется в настройках системного реестра.
«Класс не зарегистрирован» в Chrome — решение
Первое, с чего целесообразно начать, это то, что браузер всё-таки можно запустить, несмотря на сообщение об ошибке. Для этого нужно просто запустить Chrome от имени администратора.
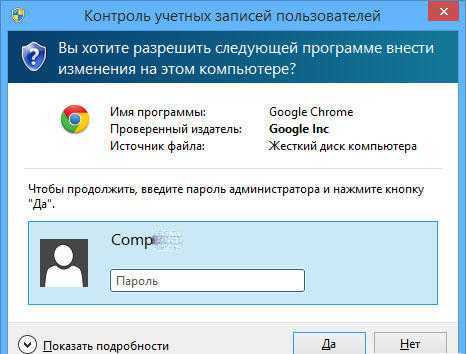
Затем перейдите непосредственно к ликвидации этой самой неприятности. Для начала создайте текстовый файл, в который необходимо вставить путь к папке с цифрами, которая имеет следующее расположение: Program Files (x86)—Google—Chrome—Application. Теперь допишите к указанному пути: delegate_execute.exe. Не забудьте поставить «\», прежде чем дополните строку. После этого сохраните изменения и закройте текстовый документ. Следующий шаг — открыть поиск windows и ввести туда «Выполнить». Запустите утилиту «Выполнить» и пропишите «regedit» в поле для ввода. Перед вами откроется редактор реестра системы. В нём отыщите вкладку «Правка» и в появившемся списке выберите пункт «Найти». В свободное поле впишите «5C65F4B0-3651-4514-B207-D10CB699B14B». Найдя нужный раздел, вы увидите строку, содержащую путь к Google Chrome. Кликните по данной строке, чтобы отредактировать её, а именно скопировать в неё то, что вы сохранили в текстовом документе. Теперь перейдите к следующей строке в указанном разделе. С ней необходимо повторить то же самое. Сотрите имеющуюся запись и вставьте скопированный путь. Чтобы перейти к следующей папке, нажмите F3. Повторите аналогичные действия в этом разделе. Продолжайте изменять пути в строках каждой папки, переходя в них нажатием F3. Как только вы побываете в каждом каталоге, содержащем запись, которую необходимо заменить на заготовленную вами в текстовом файле, откроется окно с сообщением «Поиск в реестре завершён».
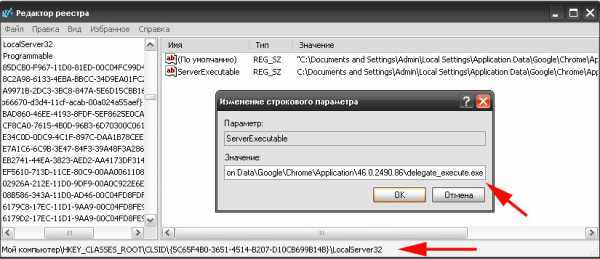
На этом процесс настройки завершён. Чтобы запустить Chrome, откройте папку с исполнительным файлом и дважды кликните по «chrome.exe». Как видите, браузер запустился без сообщения об ошибке. Теперь попробуйте открыть Google Chrome с рабочего стола, всё также должно работать как следует.
https://youtube.com/watch?v=Eghso7L—Ac
Существует ещё один способ, который может помочь решить данную проблему. Заключается он в следующем:
- Зайдите в «Свойства» исполнительного файла веб-обозревателя.
- Перейдите на вкладку «Безопасность».
- Далее нажмите кнопку «Дополнительно».
- В окне «Дополнительные параметры безопасности» откройте вкладку «Выбрать пользователя».
- Теперь снова нажмите «Дополнительно», но уже в появившемся окне «Выбор: «Пользователь» или «Группа»».
- Кликните по кнопке «Поиск» и укажите имя своего юзера или выберите «Всех».
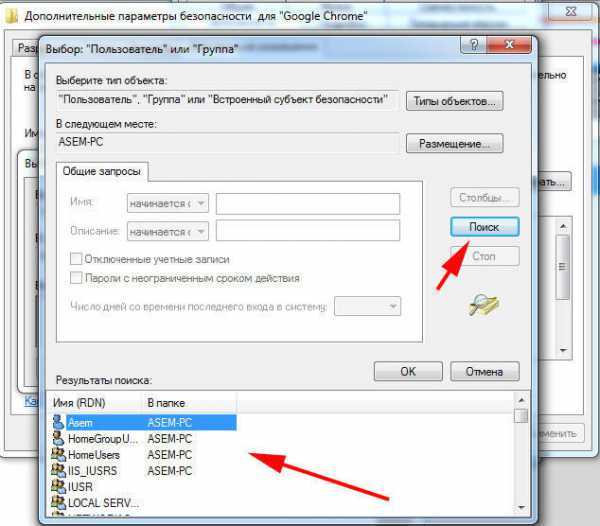
Данный подход призван исправить ошибку при запуске Google Chrome на windows 8.
Чтобы решить эту проблему в случае с другими приложениями на windows 7 и 8, создайте тестовый документ и пропишите в нём следующее:

Затем сохраните изменения и закройте файл. Следующим шагом будет изменение расширения этого текстового файла: «.txt» нужно заменить на «.bat». Такое изменение превратит текстовый документ в исполняемый файл, который и исправит данную неприятность.
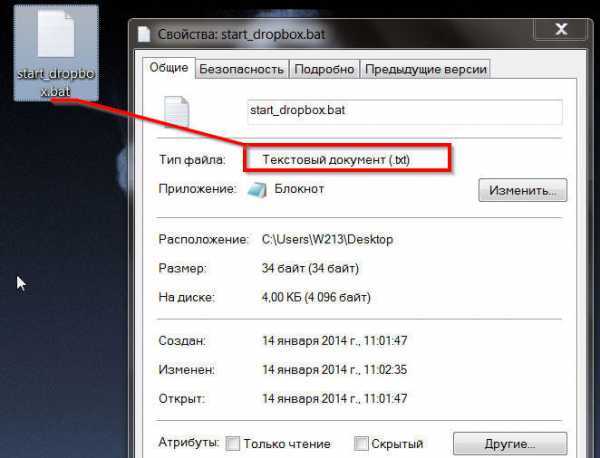



















![Класс не зарегистрировано в windows 10 [полное руководство] - gadgetshelp,com](http://clipof.ru/wp-content/uploads/e/8/1/e8129bfe3115f5328980f0309ac0c169.png)












