Скорость работы разных методов шифрования TrueCrypt.
Я думаю, что не стоит проверять, что каскадное шифрование медленнее. Если вы эстет или параноик, либо это требуется для конкретной задачи, то можете провести опыты самостоятельно.
Описание опыта. Создаем три одинаковых тома размером 100Mb каждый и проведем 4 эксперимента, по 10 опытов в каждом:
- Копирование большого файла на шифрованный диск (90Mb контейнер TrueCrypt)
- Копирование большого файла с шифрованного диска
- Копирование группы мелких файлов на шифрованный диск (10000 ключевых файлов)
- Копирование группы мелких файлов с шифрованного диска
Сразу же оговорюсь, что это не идеальный эксперимент, так как:
- Число экспериментов мало
- На одном комппе (колво памяти, процессоров)
- Копирование будет на одном винчестере (было бы не плохо качать с другого более быстродейстующего источника).
- Экспериметн будет проводится только со стандартным томом и в качестве контейнера будет только файл.
- Размер контейнера будет не изменный
- Хэш алгоритм будет одним и тем же SHA-512 (хотя я думаю на скорость это не влияет)
- Будет использоваться только файловая система FAT
- и т.д. и т.п.
Описание компа:
- Плата Intel D945GCLF2 945GC/ICH7+Atom330(1.6Gh 2x512Kb)
- 2G DDR2-667
- HDD Samsung HD502IJ
Для измерения времени копирования будем использовать команду time.
Файлы для тестирования:
- ./cryptofile0 — файл размером 90М заполненный случайными данными
- ./testkeyfile — файл размером 64b заполненный случайными данными
Эксперимент 1.1. Алгоритм AES. Запись на шифрованный диск TrueCrypt файла 90Mb.
Создадим скрипт while100.sh который 100 раз копирует файл ./cryptofile0 в директорию /home/rom/test в которую мы примонтируем шифрованный том и 100 раз удаляет этот файл после копирования:
#!/bin/sh min_num=1 max_num=100 i=$min_num while ; do cp ./cryptofile0 /home/rom/test/ rm /home/rom/test/cryptofile0 i=`expr $i + 1` done
теперь примонтируем шифрованный диск TrueCrypt, шифрованный алгоритмом AES к папке /home/rom/test и запустим скрипт while100.sh сдедующим образом:
$ (time sh while100.sh )&& cp ./cryptofile0 /home/rom/test/
И так скрипт проработал real 9m12.131s
Экспиримент 2.1. Алгоритм AES. Чтение с шифрованного диска TrueCrypt файла 90Мb.
Немно померняем предыдущий скрипт, теперь он наоборот бкдет копировать с шифрованного диска тот же файл:
#!/bin/sh min_num=1 max_num=100 i=$min_num while ; do cp /home/rom/test/cryptofile0 ./ rm ./cryptofile0 i=`expr $i + 1` done
Запустим скрипт аналогичным способом:
$ (time sh while100.sh )&& cp /home/rom/test/cryptofile0 ./
Время работы real 1m14.392s
Эксперименты 3.1, 4.1, 5.1, 6.1.
Аналогичные первому и второму эксперименты:
Алгоритм Serpent 90Мb*100 запись: 8m18.001s
Алгоритм Serpent 90Мb*100 чтение: 1m17.042s
Алгоритм Twofish 90Мb*100 запись: 7m10.816s
Алгоритм Twofish 90Мb*100 чтение: 1m13.138s
Для начала создадим 10000 файлов из ключевого файла. Для этого скопируем ключевой файл в отдельную папку. Затем создадим там скрипт:
#!/bin/sh min_num=1 max_num=10000 i=$min_num mkdir t while ; do cp testkeyfile t/testkeyfile$i i=`expr $i + 1` ] done
Затем будем заливать файлы на шифрованный диск. Получилось 40Mb мелких файлов. Выполним команды:
$ time (cp -r /home/rom/t /home/rom/test/) #для проверки записи $ rm -r /home/rom/t && time (cp -r /home/rom/test/t /home/rom/)
Алгоритм AES 10000 файлов запись: 2m23.424s
Алгоритм AES 10000 файлов чтение: 1m29.314s
Алгоритм Serpent 10000 файлов запись: 2m20.157s
Алгоритм Serpent 10000 файлов чтение: 1m28.919s
Алгоритм Twofish 10000 файлов запись: 2m20.051s
Алгоритм Twofish 10000 файлов чтение: 1m29.280s
Как видим на мелких файлах разница в скорости работы не заметна.
Главное окно TrueCrypt после шифрования
Тут мы видим, что системный диск C:
зашифрован и примонтирован, а так же, его размер и использованный алгоритм шифрования.
Теперь загрузочный диск полностью зашифрован. Остается только по максимуму защититься от снятия дампа оперативной памяти (от заморозки оперативной памяти жидким азотом и последующему чтению в лабораторных условиях защититься скорее всего не удастся) и поиску ключа шифрования в дампе памяти, которое делается специальными утилитами. Например Ubuntu Cyberpack
. Для этого в обязательном порядке включаем в BIOS
е POST
тестирование оперативной памяти (с ее перезаписью), устанавливаем загрузку только с HDD
и ставим пароль на BIOS
. Данных действий будет достаточно, чтобы не удалось сохранить оперативную память для ее дальнейшего анализа.
Теперь процесс шифрования основного диска можно считать окончательно завершенным. Остается только задуматься о переходе на системы с отдельным модулем хранения ключей шифрования, которые имеют собственную микро-ОС с собственным криптоконтейнером, в котором хранится ключ (Например SecretDisk
от Aladdin
или SafeDisk
от ViPNet
), что делает невозможным поиск ключа в оперативной памяти. Может быть в дальнейшем TrueCrypt
станет поддерживать использование аппаратных ключей для шифрования загрузочного диска, но пока таким образом можно зашифровать все, кроме системного диска.
Существует масса причин зашифровать данные на своем жестком диске, но расплатой за безопасность данных будет снижение скорости работы системы. Цель этой статьи — сравнить производительность при работе с диском, зашифрованным разными средствами.
Чтобы разница была более драматичной, мы выбрали не суперсовременную, а среднестатистическую машину. Обычный механический хард на 500 Гбайт, двухъядерный AMD на 2,2 ГГц, 4 гига оперативки, 64-битная Windows 7 SP 1. Никаких антивирусов и прочих программ во время теста запущено не будет, чтобы ничто не смогло повлиять на результаты.
Для оценки производительности я выбрал CrystalDiskMark. Что до тестируемых средств шифрования, то я остановился на таком списке: BitLocker, TrueCrypt, VeraCrypt, CipherShed, Symantec Endpoint Encryption и CyberSafe Top Secret.
Извлечение данных для атаки на TrueCrypt пароль
Для валидации проверяемых паролей нужны 512 байт данных с TrueCrypt диска. В зависимости от типа зашифрованного диска эти данные располагаются с разным смещением:
-
шифрованный логический диск.
Данные находятся в нулевом секторе логического
диска (смещение 0x00) -
шифрованный физический диск.
Данные находятся в 63-ем секторе физического
диска (смещение 0x7c00 (62*512)). Начальные сектора занимает загрузчик (bootloader) TrueCrypt
Для извлечения дампа данных с TrueCrypt диска используем программу для побайтового копирования диска. Здесь это аналог команды dd в Unix системах — dd for Windows
Приступим.
Шаг 1 — Подключаем внешний диск, зашифрованный в TrueCrypt.
Windows сообщит о поврежденном диске и предложит его отформатировать. Отказываемся от форматирования:
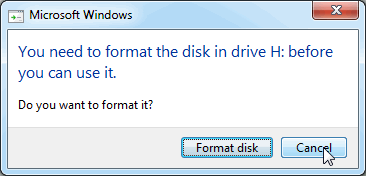
В результате в системе появится новый диск с какой-то буквой. Здесь это диск G: для логического диска и F: для физического.
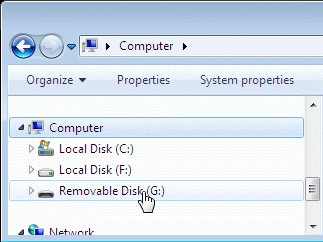
Шаг 2 — Скачиваем и распаковываем dd for Windows.
Программа поставляется в виде zip-архива. Распаковываем её в отдельную папку. Здесь это папка «C:\dd\»
Шаг 3 — Запускаем интерфейс командной строки и переходим в папку с программой dd for Windows.
Открываем меню «Пуск», вводим в поиске «cmd», щелкаем правой кнопкой на найденном ярлыке и выбираем пункт «Запуск от имени Администратора»:
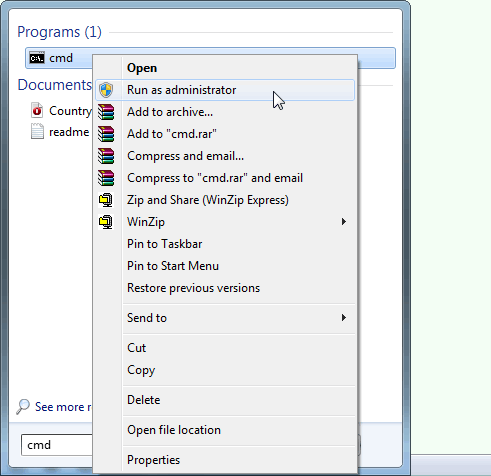
В появившемся окне интерфейса командной строки вводим команду cd
. Здесь это cd c:\dd\
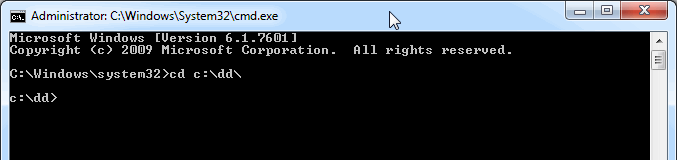
Шаг 4 — Выясняем системное имя подключённого диска.
Вводим команду dd —list
и в появившемся списке по размеру подключенного носителя находим информацию о нём, известную системе (здесь размер физического
диска 40Gb):
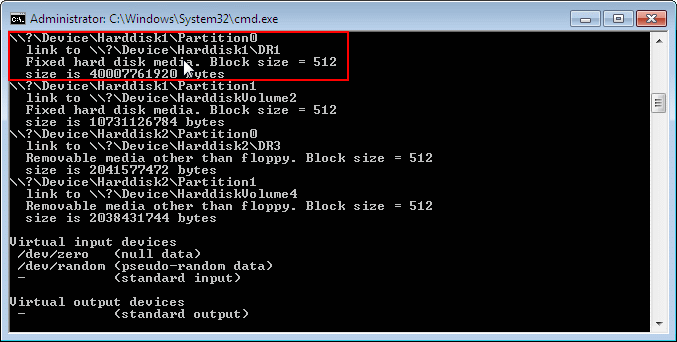
Тут же указан, системный путь привязки диска к системе — link to
. Именно он нужен для обращения к физическому
диску. Здесь это \\?\Device\Harddisk1\DR1
Выяснять системное имя логического
диска не обязательно — к нему можно обратиться по присвоенной ему букве.
Шаг 5 — Извлекаем данные для восстановления TrueCrypt пароля.
Вводим и выполняем команду dd if=
of=
.
Здесь это:
- для логического диска — dd if= \\.\g: of=1.bin count=1
— мы скопируем с начала логического диска G: в файл 1.bin 1 сектор данных - для физического диска — dd if= \\?\Device\Harddisk1\DR1 of=64.bin count=64
— мы скопируем с начала диска с определенным системным именем в файл 64.bin 64 сектора данных
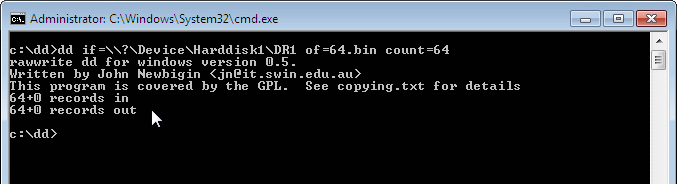
В результате в папке с программой dd for Windows появилось два файла: 1.bin и 64.bin, извлечённые с зашифрованных TrueCrypt дисков.
Чтобы убедиться в том, что мы извлекли с физического диска
нужные данные, откроем полученный файл (здесь это 64.bin) в HEX-редакторе. Если всё сделано верно, то мы увидим маркер «TrueCrypt Boot Loader»:
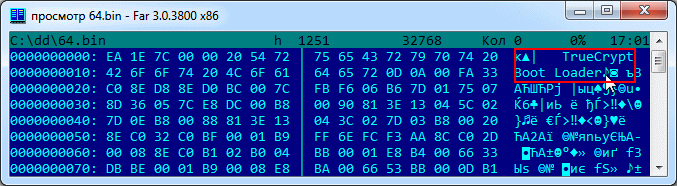
В случае логического диска просмотр ничего не даст — мы увидим хаотичный набор данных.
Итак, получив данные, необходимые для атаки на TrueCrypt пароль можно переходить ко второму этапу.
Шифрование внешнего носителя информации при помощи TrueCrypt / VeraCrypt.
Сама процедура не сильно отличается от создания криптоконтейнера, и некоторые моменты, как, например, создание файла-ключа, мы второй раз описывать не станем. Прошлая часть сопровождалась скриншотами VeraCrypt, запущенного на Windows, а здесь мы будем использовать VeraCrypt, запущенный на macOS.
Предложенная ниже инструкция подойдет для шифрования любого внешнего носителя: от USB-флешки до внешнего жесткого диска в несколько ТБ.
Запустите TrueCrypt / VeraCrypt и нажмите Create Volume — это кнопка для создания зашифрованного пространства, и любое шифрование мы будем начинать с нее.
Затем выберите второй пункт -Create a volume within a partition/drive. Первый же пункт, который был выбран по умолчанию, предлагает нам создать просто файловый контейнер выбранного размера.
Программа предложит выбрать тип зашифрованного контейнера. Их два — стандартный и скрытый. Пока мы выбираем пункт Standard VeraCrypt volume, использование скрытого контейнера будет описано в одной из следующих частей.
Следующим шагом выберите внешний носитель, который необходимо зашифровать. Нажмите Select Device.
Выберите нужный диск
Обратите внимание, что при шифровании диск форматируется, и все файлы с него будут удалены (программа будет вас пугать предупреждениями об этом)
Далее указываете алгоритм шифрования. Помните, что алгоритм шифрования влияет на скорость работы с файлами, и если вы планируете шифровать носитель более 16 ГБ, я рекомендую использовать AES. Для девайсов менее 16 ГБ можно использовать AES-Twofish-Serpent.
Далее придумываем надежный пароль, а кроме того, для большей безопасности добавляем файл-ключ. Об этом мы подробно говорили при создании криптоконтейнера, повторно описывать процесс добавления файла-ключа не будем.
Теперь система спросит у вас, будете ли вы хранить файлы размером более 4 ГБ. Второй вариант I will store files larger than 4GB on the volume означает, что вы будете хранить такие файлы.
Далее выбираем файловую систему: для macOS это Mac OS Extended. Для Windows это NTFS.
Следующий шаг актуален только для пользователей macOS. Система уточнит, планируете ли вы использовать данный внешний носитель на других операционных системах. I will mount the volume on other platformsозначает, что вы планируете использовать зашифрованный жесткий диск и на других операционных системах (а не только на macOS). Я использую данный внешний носитель только на macOS и потому выбираю I will mount the volume only on macOS.
Теперь требуется поводить мышкой по экрану, чтобы VeraCrypt сгенерировала надежный ключ (этого шага нет в TrueCrypt).
Теперь вам остается только выбрать Format и дождаться окончания шифрования внешнего носителя
Обращаю ваше внимание, что время шифрования внешнего носителя зависит от его размера и может быть достаточно продолжительным
Если вы выполняете описанные выше действия в Windows или Linux, либо используете TrueCrypt, информация может незначительно отличаться, но никаких проблем у вас возникнуть не должно. Теперь давайте рассмотрим, как смонтировать зашифрованный внешний носитель информации.
Полное шифрование диска
Для того, чтобы лучше защитить все данные (включая файлы операционной системы) на жестком диске вашего компьютера от несанкционированного доступа третьих лиц, лучше использовать шифрование всего диска.
Он заключается в обеспечении доступа к компьютеру с использованием ключа. Это может быть обычный пароль, который необходимо запомнить, модуль TPM, файл на флешке или биометрический считыватель.
Важно, что ключ шифрования должен быть введен еще до загрузки операционной системы, потому что файлы были закодированы и нечитаемы для загрузчика. Без знания пароля или ключа мы не получим доступа к компьютеру
Перенос диска на другой компьютер также ничего не даст, потому что весь диск зашифрован – кроме небольшого раздела, ответственного за принятие ключа и дешифрацию.
Это метод защищает не только данные пользователей, но и файл подкачки и временные коллекции, из которых можно было бы извлечь секретную информацию. Кроме того, мы скрываем структура каталогов, имена файлов, их размеры, метаданные. Благодаря методу полного шифрования дисков, мы защищаем все данные, а не только выбранные файлы.
Такой способ, однако, имеет недостатки. Для полного шифрования диска можно использовать бесплатный инструмент под названием VeraCrypt, разработанный на основе программы TrueCrypt. Но, к сожалению, в некоторых случаях применение только шифрования может представлять опасность, например, когда кто-то получит доступ к включенному компьютеру. Поэтому стоит наиболее ценные данные дополнительно шифровать на уровне файлов.
Совет для тех, кого начали пытать. Или как правильно делать криптоконтейнеры.
Итак, начну с загадки. Как хитрому пирату с большой долей вероятности сохранить клад? Нужно зарыть большую часть клада глубоко. И немного – оставить у поверхности. Тогда с большой долей вероятности, в случае похищения карты сокровищ, другие пираты докопают до первого клада, заберут его и не станут копать дальше!
Звучит неплохо! Примерно такой же принцип скрытия данных я и хочу сегодня продемонстрировать!
Итак, допустим, вам нужно спрятать некий объём критически важных данных, которые представляют большой интерес для противника. В то же время просто зашифровать файл может быть недостаточно – ведь столкнувшись с криптоконтейнером, противник захочет получить пароль! Возможно даже прибегнет к пыткам разного рода, а этот метод криптоанализа приносит хорошие результаты, это лишь вопрос времени.
В таком случае целесообразно сделать так называемое “двусмысленное шифрование” или “двойное дно”. Создаётся криптоконтейнер, в который загружаются произвольные легитимные данные (то есть такие, которые человек вполне мог бы хранить в криптоконтейнере, например частные фотографии), затем, в свободном месте создаётся ещё одна область, которая открывается по совершенно другому паролю и в которую записывается действительно критичная информация.
Когда файл попадает под пристальное внимание противника, наш герой с честным видом заявляет, что файл используется им для хранения личных фото. Если даже сильно прижмёт – сообщает свой (первый) пароль от файла
Противник монтирует криптоконтейнер с этим паролем и видит действительно частные фото. С высокой долей вероятности он оставит контейнер в покое и будет искать дальше. Чтож, попробуем это реализовать!
Главное окно программы
Нажимаем кнопку “Создать том”, открывается мастер создания томов VeraCrypt.
Нам нужен первый вариант – зашифрованный файловый контейнер.
А вот тут начинается нюанс – нам нужен скрытый том VeraCrypt, то самое “двойное дно”.
Дальше особо не изголяемся, создаём криптоконтейнер по популярной схеме.
Указываем файл на диске, в который будет записаны наши зашифрованные данные.
Выбираем алгоритм шифрования.
Указываем размер тома.
Создаём первичный пароль, который мы готовы будем выдать противнику.
Далее происходит генерация ключевой информации, типовое окно в котором нужно хаотично двигать мышью, а затем нажать кнопку “Разместить”.
Когда процесс создания будет завершён – мы увидим приглашение заполнить первое “дно” данными.
Открываем внешний том. Заполняем различными данными, которые можно выдать за секрет. Затем нажимаем “Далее”.
Процесс создания тома повторится, но уже для сверхсекретной части. Указываем меньший размер (я беру 50%) и повторяем шаги с самого начала.
Вводим уже другой пароль.
Теперь, чтобы примонтировать том, выбираем наш файл, выбираем букву диска и указываем один из паролей. Если указываем “несекретный”, то открывается то содержимое контейнера, которое мы можем выдать противнику.
Если указываем секретный – то другое, то, которое мы хотели бы скрыть. Вот так это работает.
По этому поводу я отснял видео, посмотрите, там полная демонстрация всей этой фишки. Подписывайтесь, ставьте лайк! И берегите конфиденциальные данные!
Установка TrueCrypt
После скачивания по вышеприведенной ссылке архива с файлами программы TrueCrypt получаем файл TrueCrypt.zip. Чтобы открыть этот файл, на компьютере должен быть установлен какой-нибудь архиватор, например, бесплатный архиватор 7-Zip.
Нажимаем на скачанный файл правой кнопкой мыши и в контекстном меню выбираем Распаковать в TrueCrypt, как показано на снимке:Получаем папку TrueCrypt, в которой находится несколько файлов. Для начала установки программы нажимаем на файл (1), как показано на снимке:В начале установки нужно принять соглашение:Если Вы устанавливаете программу впервые, то интерфейс установки будет на английском языке. Далее я покажу установку на русском языке (я уже русифицировал программу раньше), так что можете проследить, что означает каждый шаг.
Рассмотрим стандартный случай, когда программа устанавливается прямо в операционную систему в общую папку программных файлов:Показывается, где будет установлен TrueCrypt. Это место можно не менять. А вот значок программы на рабочем столе не обязательно оставлять, чтобы не захламлять рабочий стол лишними ярлыками (далее я покажу, как запускать программу через меню Пуск). Жмем Установить:Программа установлена! Жмем Ок:В следующем окне жмем сначала Готово, далее предлагается ознакомиться с Руководством пользователя, но оно на английском языке. Это Руководство на русском языке рассмотрим позже, поэтому жмем Нет:
Стоит ли переходить с TrueCrypt на VeraCrypt
Эталонной программой, которая много лет позволяет очень надёжно шифровать файлы является TrueCrypt. Эта программа до сих пор прекрасно работает. К сожалению, в настоящее время разработка программы прекращена.
Её лучшей наследницей стала программа VeraCrypt.
VeraCrypt – это бесплатное программное обеспечение для шифрование дисков, она базируется на TrueCrypt 7.1a.
VeraCrypt продолжает лучшие традиции TrueCrypt, но при этом добавляет повышенную безопасность алгоритмам, используемым для шифрования систем и разделов, что делает ваши зашифрованные файлы невосприимчивым к новым достижениям в атаках полного перебора паролей.
VeraCrypt также исправила многие уязвимости и проблемы безопасности, обнаруженные в TrueCrypt. Она может работать с томами TrueCrypt и предлагает возможность конвертировать контейнеры TrueCrypt и несистемные разделы в формат VeraCrypt.
Эта улучшенная безопасность добавляет некоторую задержку только к открытию зашифрованных разделов без какого-либо влияния на производительность в фазе использования зашифрованного диска. Для легитимного пользователя это практически незаметное неудобство, но для злоумышленника становится практически невозможным получить доступ к зашифрованным данным, несмотря на наличие любых вычислительных мощностей.
Это можно продемонстрировать наглядно следующими бенчмарками по взлому (перебору) паролей в Hashcat:
Для TrueCrypt:
Hashtype: TrueCrypt PBKDF2-HMAC-RipeMD160 + XTS 512 bit Speed.Dev.#1.: 21957 H/s (96.78ms) Speed.Dev.#2.: 1175 H/s (99.79ms) Speed.Dev.#*.: 23131 H/s Hashtype: TrueCrypt PBKDF2-HMAC-SHA512 + XTS 512 bit Speed.Dev.#1.: 9222 H/s (74.13ms) Speed.Dev.#2.: 4556 H/s (95.92ms) Speed.Dev.#*.: 13778 H/s Hashtype: TrueCrypt PBKDF2-HMAC-Whirlpool + XTS 512 bit Speed.Dev.#1.: 2429 H/s (95.69ms) Speed.Dev.#2.: 891 H/s (98.61ms) Speed.Dev.#*.: 3321 H/s Hashtype: TrueCrypt PBKDF2-HMAC-RipeMD160 + XTS 512 bit + boot-mode Speed.Dev.#1.: 43273 H/s (95.60ms) Speed.Dev.#2.: 2330 H/s (95.97ms) Speed.Dev.#*.: 45603 H/s
Для VeraCrypt:
Hashtype: VeraCrypt PBKDF2-HMAC-RipeMD160 + XTS 512 bit Speed.Dev.#1.: 68 H/s (97.63ms) Speed.Dev.#2.: 3 H/s (100.62ms) Speed.Dev.#*.: 71 H/s Hashtype: VeraCrypt PBKDF2-HMAC-SHA512 + XTS 512 bit Speed.Dev.#1.: 26 H/s (87.81ms) Speed.Dev.#2.: 9 H/s (98.83ms) Speed.Dev.#*.: 35 H/s Hashtype: VeraCrypt PBKDF2-HMAC-Whirlpool + XTS 512 bit Speed.Dev.#1.: 3 H/s (57.73ms) Speed.Dev.#2.: 2 H/s (94.90ms) Speed.Dev.#*.: 5 H/s Hashtype: VeraCrypt PBKDF2-HMAC-RipeMD160 + XTS 512 bit + boot-mode Speed.Dev.#1.: 154 H/s (93.62ms) Speed.Dev.#2.: 7 H/s (96.56ms) Speed.Dev.#*.: 161 H/s Hashtype: VeraCrypt PBKDF2-HMAC-SHA256 + XTS 512 bit Speed.Dev.#1.: 118 H/s (94.25ms) Speed.Dev.#2.: 5 H/s (95.50ms) Speed.Dev.#*.: 123 H/s Hashtype: VeraCrypt PBKDF2-HMAC-SHA256 + XTS 512 bit + boot-mode Speed.Dev.#1.: 306 H/s (94.26ms) Speed.Dev.#2.: 13 H/s (96.99ms) Speed.Dev.#*.: 319 H/s
Как можно увидеть, взломать зашифрованные контейнеры VeraCrypt на несколько порядков сложнее, чем контейнеры TrueCrypt (которые тоже совсем не просты).
Полный бенчмарк и описание железа я публиковал в статье «hashcat + oclHashcat = hashcat».
Второй важный вопрос – надёжность. Никто не хочет, чтобы особо ценные и важные файлы и сведения были потеряны из-за ошибки в программе. Я знаю о VeraCrypt сразу после её появления. Я следил за её развитием и постоянно к ней присматривался. На протяжении последнего года я полностью перешёл с TrueCrypt на VeraCrypt. За год ежедневной работы VeraCrypt меня ни разу не подводила.
Таким образом, на мой взгляд, сейчас стоит переходить с TrueCrypt на VeraCrypt.
Предисловие
Для начала нужно будет создать так называемый контейнер, в котором будут содержаться файлопапки, предназначенные для шифрования. Контейнером будет служить файл с произвольным названием или даже целый раздел диска (что довольно заманчиво).
Для доступа к контейнеру обязательно нужно будет указать пароль (придумываете сами), а также можно сделать файл ключа (необязательная опция), с помощью которого будет шифроваться информация.
Учтите сразу, что размер контейнера не резиновый, так что придётся подумать над его размером.
И последнее: есть GUI для Truecrypt’а, но здесь весь процесс будет описан для работы в терминале.
При работе в графическом режиме есть встроенная помощь на английском языке Help > User`s Guide. Написано для Виндовс, однако работа в Линукс практически не отличается. В сети можно найти User`s Guide переведенный на русский язык, действующая на момент публикации ссылка дана в соответствующем месте — смотри внизу страницы.
Стелс-технологии бизнеса
Может возникнуть ситуация, когда Ваш том «TrueCrypt» должен быть скрыт от посторонних глаз. Один из вариантов – размещение его под видом «безобидного» крупного файла, например, iso-образа или одного из файлов в составе инсталляционного пакета. Второй вариант ничуть не хуже: сформировать на «флешке» при помощи утилиты «BOOTICE» два раздела: один для хранения обычных файлов, другой – для «хранилища». Если контроллер устройства работает в режиме «removable», пользователю доступен только первый его раздел. В случае работы в режиме «HDD» будут видны все разделы, в том числе и раздел «TrueCrypt», не имеющий файловой системы (формат «RAW»), так что при попытке обращения к нему будет выдано соответствующее сообщение операционной системы. Таким образом, раздел «TrueCrypt» лучше всего промаркировать как «hidden» (скрытый). Используя функцию «Set Accessible» (предварительно выделив недоступный раздел) можно присвоить ему индекс «0», и, соответственно, сделать доступным для пользователя (то есть для монтирования через «TrueCrypt»).






















