Что делать, если уставщик с флешки не стартует, но флешка в первичной системе видна?
Несмотря на правильность выполнения действий, описанных выше, можно встретить и еще одну проблему того, что Windows 10 с флешки не устанавливается, которая многим пользователям несколько непонятна. Устройство в первичной системе вроде бы и определяется, но при попытке старта с него установщик не запускается. Почему? Как уже говорилось выше, изначально при создании загрузочного носителя на него прописывается два типа загрузчика, и нередко можно встретить появление в списке доступных устройств двух флешек, у одной из которых перед основным названием присутствует приставка EFI. Если в качестве первичной системы используется именно BIOS, выбирать нужно обычный носитель, а не тот, который помечен, как EFI-загрузчик.
Как с флешки установить Windows 10 с разрядностью 32 бита, если в качестве первичной системы используется UEFI?
Тут настоятельно рекомендуется воспользоваться сменой основного режима загрузки, просто переключив его с UEFI на Legacy.
Примечание: одним из симптомов некорректного старта может быть повреждение файловой системы, например, при неправильном извлечении флешки из порта после записи образа. В этой ситуации лучше выполнить проверку диска, используя для этого стандартные средства самой системы или командную строку, а в случае повреждения прошивки скачать ее с официального сайта и переустановить. Также неплохо подойдут программы низкоуровневого форматирования, после чего образ нужно будет перезаписать.
Программы для редких случаев
Иногда требуется создать специфический загрузочный накопитель, например, для переустановки MacOS. Разработаны утилиты для работы с разнообразием образов Linux (десятки дистрибутивов и их версий).
UNetbootin
Средство для скачивания установочных и загрузочных дисков с дистрибутивами Linux, формирования загрузочных USB-носителей на их основе (можно указать свой ISO-файл).
- В первом выпадающем списке выберите дистрибутив Linux.
- Правее – его версию.
- Введите путь к ISO с дистрибутивом.
- В списке «Тип» выберите «Устройство USB», иначе можете «убить» диск с операционной системой.
- Список «Носитель» – выберите флешку.
- Для запуска записи жмите «ОК» и подтвердите форматирование.
Universal USB Installer
Средство для создания установочного накопителя с любым дистрибутивом Linux.
- В первом списке укажите название дистрибутива.
Активация опции «Download link» откроет браузер со страницей загрузки соответствующих файлов.
- Кнопкой «Browse» откройте окно выбора образа на жестком диске.
- Ниже выберите флешку, новую файловую систему и записывайте кнопкой «Create».
DiskMaker X
Утилита для MacOS 10.10 и новее, способная сформировать и красиво оформить загрузочную флешку для переустановки MacOS из готового образа или программы установки из App Store. Функциональность позволяет украсить интерфейс дистрибутива за пару кликов.
LinuxLive USB Creator
Бесплатное ПО с открытыми исходниками для создания загрузочных USB-флешек с установочными и Live дистрибутивами Linux.
- Первый список – выбор флешки (не перепутайте с логическим томом жёсткого диска).
- Выбор источника – укажите образ, диск с дистрибутивом Linux или нажмите «Скачать».
В последнем случае определитесь со сборкой и версией, типом скачивания:
- автоматически – все файлы загрузятся без вашего участия;
- ручной режим – получите ссылку на файл.
Часто попадаются битые ссылки, и рабочие приходится искать самостоятельно.
- Пункт 3: укажите размер файлов, которые можно изменять операционной системе в Live-режиме – при запуске компьютера с флешки сюда будут записываться изменения (настройки).
- Отметьте «Форматирование USB в…».
- Кликните по иконке молнии для старта копирования файлов.
Для создания самых разнообразных загрузочных флешек, в том числе мультизагрузочных, с портативными операционными системами (Live USB), существуют десятки программ. Среди них как простейшие «однокнопочные» решения, так и мощные инструменты для управления всеми аспектами процесса. Они позволяют изменять названия пунктов загрузочного меню, фона, внедрять 2-3 и более загрузочных образов на флешку, тестировать полученные накопители.
Проблемы с настройками первичных систем BIOS/UEFI
Теперь исходим из того, что все вышеперечисленные симптомы не наблюдаются, но Windows 10 с флешки не устанавливается, что бы вы ни делали. Обычно связано это с тем, что само загрузочное устройство не является первым в списке параметров загрузки BIOS, что чаще всего можно встретить на относительно устаревших компьютерах и ноутбуках (в UEFI настройки выставлены таким образом, что USB-устройство после распознавания автоматически ставится первым в очередь). Как активировать установщик Windows 10 с флешки через БИОС?
По всей видимости, уже понятно, что после включения компьютера или ноутбука сначала необходимо войти в параметры BIOS, найти там раздел приоритета загрузки (что-то вроде Boot, Boot Sequence, Boot Priority и т. д.), после чего установить флешку первой в списке.
Примечание: если носитель в списке отсутствует, полностью выключите компьютерное устройство, вставьте носитель в нужный порт и только после этого снова произведите включение ПК с повторным входом в настройки первичной системы. После установки требуемый параметров, не забывайте сохранять настройки при выходе (F10 + Y).
Ошибки апгрейда до Windows 10
Теперь посмотрим, как с флешки установить Windows 10, если речь идет об апгрейде существующей ОС. Тут самая основная проблема заключается в том, что для проведения таких операций в исходную систему необходимо интегрировать все апдейты именно для нее (это, кстати, рекомендуется даже самим разработчиками). В данном случае полагаться на автоматическое обновление не стоит.
При вызове «Центра обновления», причем только для седьмой и восьмой модификаций Windows (Vista и ХР не поддерживаются) поиск всех доступных апдейтов необходимо задать вручную, а новую систему инсталлировать только после их полной интеграции в существующую ОС.
Если же предусматривается так называемая чистая установка, при которой будет произведено форматирование жесткого диска или системного раздела, что соответственно приведет к потере пользовательских данных, включая и инсталлированные программы, обычно проблем быть не должно.
Программа Rufus
Rufus – это бесплатное приложение, с помощью которого можно создавать загрузочные USB устройства. С помощью Rufus можно из загрузочного ISO-образа диска, например, с операционной системой Windows или Linux, сделать загрузочную USB флешку, которую впоследствии можно будет использовать, для того чтобы установить на жесткий диск компьютера соответственно Windows или Linux.
Rufus очень простая программа, ее даже устанавливать не нужно, просто запускается исполняемый файл. Rufus поддерживает достаточно много языков, в том числе и русский.
У программы Rufus есть несколько преимуществ перед альтернативными программами, например, перед UNetbootin, которая также является бесплатной. Например, Rufus, в отличие от UNetbootin, умеет форматировать USB устройства перед использованием и работать с несколькими файловыми системами, UNetbootin работает только с FAT32. В защиту UNetbootin скажу, что эта программа создана исключительно для дистрибутивов Linux, и она умеет самостоятельно скачивать необходимый дистрибутив Linux.
Заключительный этап
Теперь, чтобы загрузиться с флешки нужно правильно настроить BIOS. Самый простой способ – воспользоваться «Boot Menu». Перезагрузите компьютер и сразу во время включения начните непрерывно нажимать клавишу «F8» или «F9» до тех пор, пока не увидите окно с выбором устройств для загрузки.
С помощью стрелок на клавиатуре выберите носитель и нажмите «Enter».
Если появится сообщение с просьбой нажать любую клавишу «Press any key to boot from CD or DVD», сделайте это. После этого произойдет загрузка с флешки.
Далее останется выбрать образ Windows PE или DOS утилиту, которую нужно запустить. Делаем это с помощью стрелок на клавиатуре и жмем «Enter».
Готово! Осталось дождаться полной загрузки.
Спасение файлов
Очень часто среди компьютерных проблем сами по себе дефекты не так уж и трагичны. Ситуация усложняется, когда существует необходимость спасти конкретные файлы. На помощь придет аварийная «флешка». Утилита Agent Ransack входит даже в базовую комплектацию. Она позволяет легко найти файлы по имени.
Если структура файловой системы повреждена, дополнительными спасателями выступят такие программы, как TestDisk и PhotoRec. Посредством этих инструментов командной строки выберите соответствующий жесткий диск. Пункт «Analyse» программы TestDisk обнаружит даже потерянные разделы.
MobaLiveCD – наиболее простое и удобное средство тестирования загрузочных флэшек и ISO-образов.
Mobalivecd – бесплатное программное обеспечение с открытым исходным кодом для тестирования загрузочных дисков с использование технологии виртуализации от компании Mobatek .
Программа упрощает и ускоряет весь процесс создания, тестирования и настройки загрузочных носителей, в качестве которых могут применяться образы .iso и съемные USB-диски (флэшки).
MobaLiveCD предоставляет пользователю возможность выполнить весь необходимый перечень работ по тестированию загрузочных носителей в среде виртуальной машины Qemu , никак не затрагивая работу основной ОС и без применения каких либо дополнительных программных продуктов, драйверов, библиотек и т.п. В большинстве случаев даже не требуется наличие административных привилегий для текущего пользователя Windows. И, кроме того, программа не требует установки в системе, имеет небольшой размер, и может использоваться в качестве переносимого приложения, в том числе и в среде системных восстановительно-диагностических средств на базе Windows PE (ERD Commander, MS Diagnostic and Recovery Toolset и т.п.).
Скачать программу MobaliveCD можно на странице Mobatek labs.
Интерфейс программы очень прост – все действия выполняются с использованием трех основных кнопок главного окна:
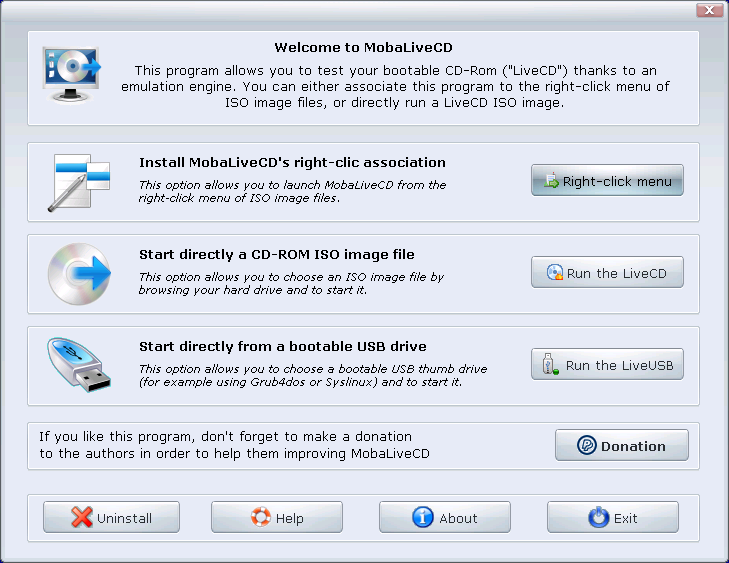
Right-click menu – создание пункта контекстного меню, вызываемого правой кнопкой мышки по отношению к .iso-файлам для непосредственной загрузки ISO-образа.
Run the LiveCD – загрузка из выбираемого ISO-образа.
Run the LiveUSB – загрузка с использованием физического носителя, в качестве которого может быть флэшка, переносной USB-диск, карты памяти и т.п.
В целом, программа MobaLiveCD не является инструментом с уникальными возможностями среди программных средств виртуализации для тестирования загрузочных носителей и главное ее достоинство – простота использования. Для того, чтобы протестировать загрузочную флэшку, достаточно иметь исходный образ загружаемой системы или загрузочный физический носитель и уметь нажать на нужную кнопку.
При выполнении загрузки, как из образа, так и с USB-устройства, программа запрашивает разрешение на создание виртуального жесткого диска – Do you want to create a hard disk image for your virtual machine ? . Такой диск может потребоваться в тех случаях, когда тестируется загрузка и работоспособность установочных продуктов, проверяющих наличие хотя бы одного жесткого диска в системе. Для проверки работоспособности загрузочной флэшки, как правило, такой диск не нужен, и на запрос можно ответить ”No”.
Для переключения ввода в виртуальную машину достаточно щелкнуть мышкой в границах ее окна, для освобождения – используется комбинация клавиш CTRL+ALT. Перевод ВМ в полноэкранный режим и выход из него выполняются комбинацией клавиш CTRL+ALT+F.
Проблемы защиты на устройствах с процессорами ARM
Наконец, рассмотрим еще одну достаточно серьезную ситуацию, о которой большинство пользователей компьютеров и ноутбуков могут и не знать. Речь идет о том, что достаточно часто и на планшеты, оборудованные полноценными USB-портами, Windows 10 с флешки не устанавливается. Ошибка, как таковая, не выдается, однако загрузиться со съемного носителя бывает невозможно. Почему так? Несмотря на то что некоторые разновидности планшетов (например, серии Surface Pro и RT) вроде бы и имеют предустановленную ОС вроде восьмой версии или ее модификации 8.1 и по идее должны бы поддерживать обновление до Windows 10, установку ОС рангом ниже или даже других систем, ориентированных на устройства, оснащенные ARM-процессорами, тут тоже не все так просто. Основная проблема касается того, что в таких моделях защита от несанкционированной смены предустановленной ОС выставлена непосредственно в первичной системе. Для ее обхода, если это возможно, необходимо предварительно отключить так называемую функцию безопасной загрузки (Secure Boot). Однако и это далеко не все.
В частности, на планшетах серии Surface RT даже это не помогает, поскольку прямо на материнской плате имеется встроенный в нее модуль TPM, обойти который невозможно даже в принципе (разве что выпаять его при невозможности отключения в первичной системе, но не исключается, что после подобных действий само устройство не превратится в «кирпич»). Кроме всего прочего, для ARM-процессоров и нормальной-то версии Windows 10 нет. Есть, конечно, скудная информация о том, что кое-кто из группы энтузиастов XDA Developers запускал на таких девайсах и Windows 10 Pro, которая, как считается, нативно работает на ARM-процессоре, однако технические подробности особо не разглашаются. Также можно найти и некоторые модификации наподобие Windows 10 IoT или даже целые неофициальные сборки 1703, однако и их использование находится под большим вопросом, несмотря даже на то, что все действия напоминают самую обычную установку Windows 10 с флешки на ноутбук (планшеты от Microsoft действительно во многом похожи на обычные нетбуки-трансформеры с поддержкой тачскрина). И не только наличие высочайшего уровня контроля нарушения целостности системы играет свою негативную роль. В таких системах обычно не запускаются даже стандартные приложения х86, так что и описанная выше утилита для обновления до «десятки», загруженная с официального сайта, тоже оказывается совершенно бесполезной.
Создание установочного носителя
Microsoft рекомендует использовать для этой цели накопитель с объемом не менее 8 Гб. Если у вас на руках оказался дистрибутив в формате ISO, значит, первую возможность сделать загрузочную флешку вы уже упустили. При использовании официальной утилиты Media Creation Tool она появляется на этапе подготовки загрузки.
Не будем разбираться в причинах, по которым это произошло, а сразу перейдем к устранению последствий. Рассмотрим несколько способов, позволяющих создать загрузочную флешку.
Метод копирования
Дистрибутив ОС, загруженный с сайта Microsoft, имеет расширение ISO и является образом оптического диска в файловой системе UDF. Для 64-битных версий Windows существует возможность сделать из него флешку системными средствами. Подключаем подходящий по размеру накопитель к компьютеру или ноутбуку.
Используя контекстное меню, вызываем диалог форматирования.
Проверяем, чтобы файловая система была установлена в FAT32. Запускаем процесс форматирования, соглашаясь с удалением имеющихся на накопителе данных. Аналогично вызываем контекстное меню для имеющегося образа Windows. Выбираем отмеченный на скриншоте пункт, чтобы смонтировать его в системный виртуальный привод.
Используя указанные клавиатурные сочетания, выделяем все содержимое образа и копируем его на отформатированную флешку.
Чтобы убедиться в том, что запись выполнена успешно, достаточно отключить и снова подключить подготовленный накопитель. На скриншоте видно, что иконка, обозначающая флешку, теперь имеет вид, аналогичный ISO-образу системы.
Полученный таким образом носитель можно использовать на любом компьютере с UEFI BIOS. Для ПК, материнские платы которых работают на старых версиях BIOS, он не подходит.
WinSetupFromUSB
Название этой программы говорит само за себя. Основное ее назначение ‒ создание загрузочной флешки, предназначенной для установки Windows. С официального сайта WinSetup загружается в виде самораспаковывающегося архива. Внутри содержатся служебные файлы и две версии программы: для 32- и 64-битных систем. Запускаем подходящую по разрядности для текущей ОС. В области, отмеченной цифрой «1», автоматически определится подключенная флешка. Выбираем нужную версию ОС, указываем путь к файлу образа и запускаем процесс записи.
WinSetup заменяет меню стандартного образца на универсальное, подходящее для всех версий Windows, начиная с Vista. Используя расширенные опции, можно добавить на установочную флешку драйвера специфического оборудования.
UltraISO
UltraISO единственная из рассматриваемых требует установки на жесткий диск. Чтобы подготовить флешку с ее использованием, программа должна быть запущена с административными правами.
В главном окне выбираем опцию, отмеченную стрелкой в меню «Открыть». Указываем место размещения ISO-образа. Его структура должна отобразиться в двух верхних четвертях окна.
Переходим на вкладку «Самозагрузка». Выбираем отмеченный на ней пункт.
Откроется меню записи. Автоматически должна определиться подключенная флешка. В поле «Файл образа» отображается ранее указанный путь. Переключатели метода записи и скрытых загрузочных областей, обозначенные рамками, должны находиться в указанном на скриншоте положении. Если все позиции содержат правильные параметры, нажимаем кнопку «Записать».
Созданная с помощью UltraISO, загрузочная флешка Windows 10 сохраняет оригинальную структуру и сразу определяется в системе. Использованный метод записи позволяет обеспечить совмещение с большинством версий BIOS и UEFI.
Rufus
Rufus ‒ еще одна специализированная программа для создания загрузочной флешки. Достаточно указать файл образа, чтобы остальные параметры выставились в автоматическом режиме. По умолчанию используется схема разделов MBR, подходящая для большинства компьютеров и совместимая со старыми версиями BIOS. Если в ПК установленная современная материнская плата и SSD-накопитель, ее можно изменить на GPT+UEFI.
Исходная структура диска при записи флешки с использованием Rufus сохраняется. Вся процедура при использовании любой программы займет не более 20 минут. В результате мы получаем собственный носитель с дистрибутивом ОС.
Как проверить загрузочную флешку с помощью средств виртуализации ПК

При подготовке загрузочной флешки полный комплекс действий должен включать стадию её тестирования.
Всегда нужно проверять, не преподнесёт ли носитель неприятных сюрпризов при проведении какого-нибудь ответственного мероприятия типа переустановки Windows или её реанимации с помощью LiveDisk.
Чтобы проверить созданную загрузочную флешку, нужно перезагружать компьютер, настраивать первоочерёдность устройств загрузки в BIOS.
А затем снова всё перенастраивать на запуск компьютера с жёсткого диска. И если окажется, что флешка записана некорректно, после её перезаписи все эти действия необходимо повторять снова. Если носитель создаётся на перспективу быть задействованным когда-то, но не сейчас, совсем не обязательно возиться со всеми этими действиями.
Всё можно проверить, не перезагружая компьютер, в среде Windows с помощью средств виртуализации ПК. А если приоритет загрузки с флешки настраивается на доселе незнакомом устройстве со специфическим интерфейсом BIOS, такая проверка поможет исключить вариант несостоятельности носителя и подтвердит вектор поиска причин в настройках базовой прошивки компьютера.
Что это за средства виртуализации и каким образом их задействовать?
1. WinSetupFromUSB
www.winsetupfromusb.com
WinSetupFromUSB – это небольшая портативная программка для записи загрузочных флешек.
В числе своего арсенала предусматривает возможность тестирования как своих результатов работы, так и результатов работы аналогичного ПО в среде QEMU – простейшего эмулятора ПК.
Запускаем эту программку, отмечаем галочкой внизу опцию тестирования в QEMU и запускаем операцию.
В окошке QEMU увидим всё то, что наблюдали бы на экране при традиционной проверке носителя на реальном «железе».
2. MobaLiveCD
www.mobatek.net
MobaLiveCD – ещё одна простенькая портативная программка, предлагающая возможность тестирования загрузочных флешек с помощью среды QEMU. Плюс к этому, она позволяет тестировать сами дистрибутивы.
MobaLiveCD в той же среде QEMU может запускать ISO-файлы без их записи на носитель.
Таким образом можно просмотреть, что конкретно предлагается в составе того или иного LiveDisk, исследовать его, а также выявить возможные проблемы самого дистрибутива.
Важный момент: MobaLiveCD должна быть запущена от имени администратора. Если программу открыть в обычном режиме, без прав администратора, она выдаст ошибку и не запустит среду QEMU.
Чтобы проверить загрузочную флешку, в окне MobaLiveCD жмём кнопку запуска последней функции.
Выбираем её диск (так, как она значится в проводнике Windows).
И отказываемся от создания образа виртуального диска. Это ненужное действие, оно никак не влияет на процесс запуска флешки.
Далее, как и в предыдущем случае, запустится окошко среды QEMU с содержимым тестируемого носителя.
***
Примечание: QEMU по умолчанию настроена на захват курсора мыши. Для его высвобождения и переключения на среду Windows необходимо жать Ctrl+Alt.
QEMU – простейший эмулятор, он подойдёт для тестирования загрузочных носителей на предмет их способности загружаться. Ну и разве ещё для поверхностного осмотра их содержимого. Но QEMU не предоставит возможность интерактивного взаимодействия с функционалом LiveDisk.
Если нужно более детально исследовать функционал LiveDisk, необходимо прибегнуть к более сложным средствам виртуализации компьютера. Нужно с помощью программы-гипервизора создать полноценный эмулятор – виртуальную машину. Подключить к ней виртуальный жёсткий диск, возможно, поместить на него какие-то тестовые данные, подключить Интернет и т.
Специфика работы такого рода софта не изучается за пару-тройку часов, так что дальнейшие инструкции приводятся для тех, кто знаком как минимум с азами этой темы.
3. Проверка флешек UEFI на гипервизорах
Актуальные версии VirtualBox и VMware Workstation позволяют работать с виртуальными машинами EFI – эмуляторами современных компьютерных систем с BIOS UEFI. Как и последние, такие машины:
• работают с виртуальными GPT-дисками;• загружаются чуть быстрее благодаря функции ускоренной загрузки;
• взаимодействуют с загрузочными флешками UEFI: от обычных, с которыми можно работать в BIOS Legasy, их отличает наличие специальных программных кодов в дистрибутиве и файловая система FAT32.
Kaspersky Rescue Disk
Сайт Kaspersky Rescue Disk. Загрузочная флешка с антивирусом Kaspersky
У компании Kaspersky есть так называемый Rescue Disk, который может проверять на наличие вирусов, червей, троянов, вредоносных программ, рекламного ПО, дозвонщиков и других вредоносных элементов. Имеет русский интерфейс.
При работе вы можете выбрать графический режим (рекомендуется) или текстовый.
Варианты сканирования включают объекты без файлов, объекты запуска и системный диск. Утилита может сканировать загрузочные сектора и определенные папки.
Данный инструмент Kaspersky можно использовать для просмотра файловой системы с целью копирования или удаления файлов, что может быть очень удобным вариантом для сохранения важных файлов. Браузер Firefox также встроен в Kaspersky Rescue Disk — такой функционал точно не будет излишним.
Единственный недостаток Kaspersky Rescue Disk — это большой файл, который придется загрузить с сайта разработчика.
Запуск Victoria с флешки после настроек в Биос
Теперь нужно настроить компьютер на загрузку при следующем включении с флешки. Это легко. Вставляем флешку в компьютер и перезагружаем его. Если при перезагрузке компьютера нажать клавишу F9 или, чаще, F12, можно открыть меню загрузки:
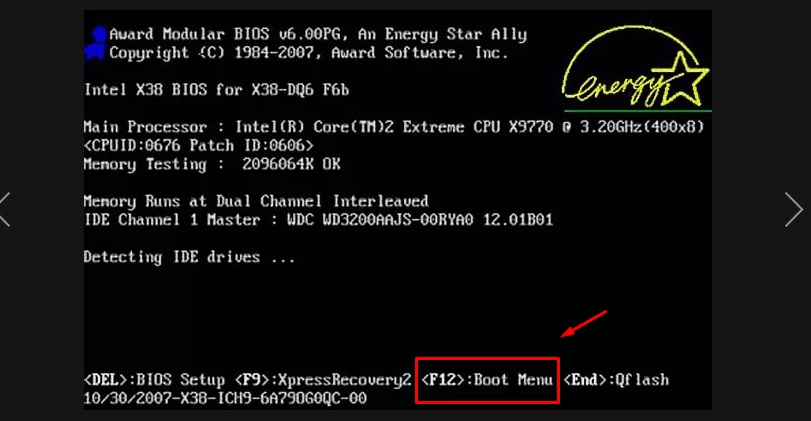
Как только вы увидите такое окно, нажмите F12, вы попадете в меню выбора устройства, с которого нужно загрузиться:
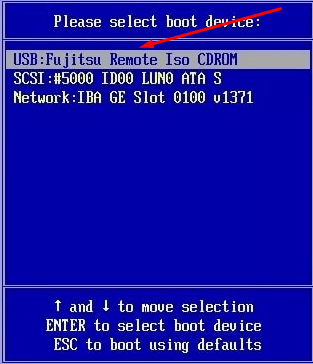
На компьютерах с UEFI-биосом также возможна загрузка компьютера с флешки, но здесь необходимо предварительно войти в БИОС, нажав клавишу Del или (F2)
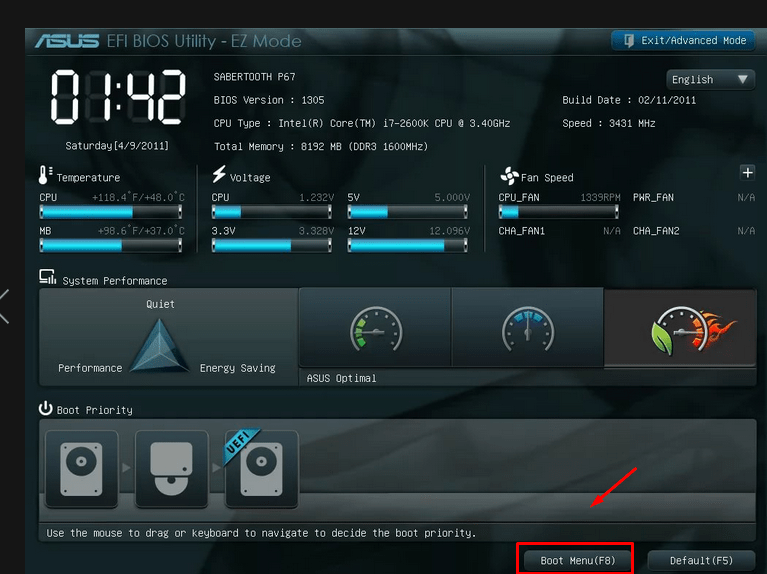
Затем также нужно выбрать нужную флешку из списка:
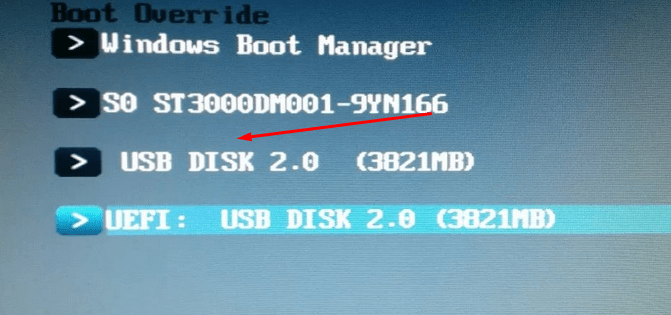
На ноутбуках, чтобы флешка загружалась как винчестер, иногда необходимо дополнительно отключить режим загрузки UEFI (или безопасная загрузка):
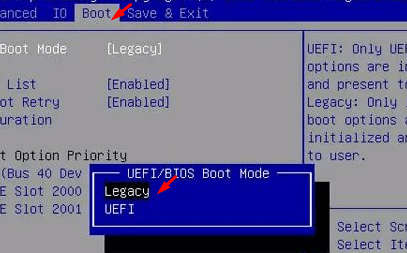
Еще одним важным моментом является то, что на многих современных моделях материнских плат для того, чтобы Виктория увидела ваш винчестер, необходимо предварительно сменить режимы работы с AHCI на IDE. Режим работы жесткого диска ранее осуществлялся через интерфейс IDE. С появлением более быстрых устройств на шине SATA появился и соответствующий новый режим. Виктория работает по старым алгоритмам, поэтому для таких программ нужно программно переключаться в режим IDE. На ноутбуках эту настройку легко найти:

В UEFI-BIOS окно настроек выглядит иначе и расположено иначе, но суть та же:
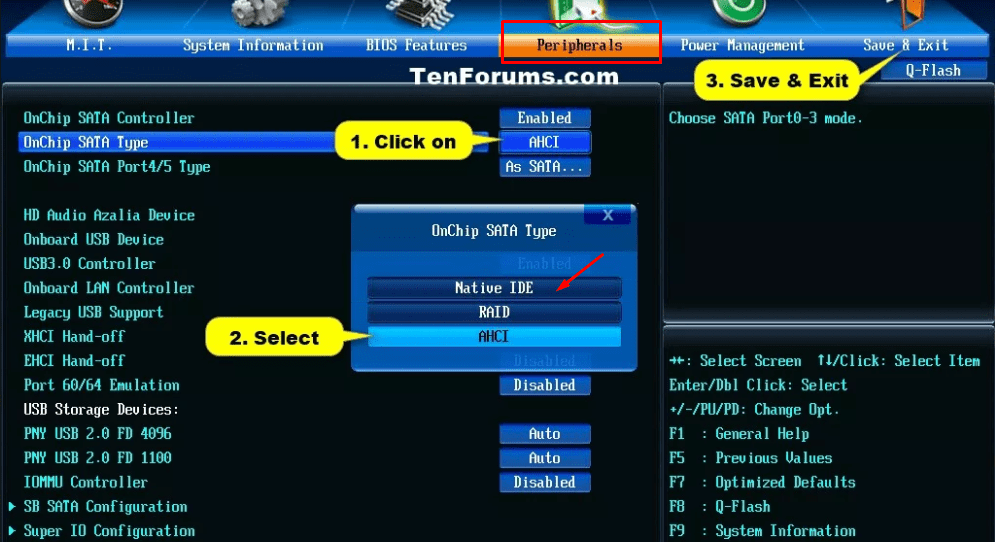
Либо на вкладке «Периферийные устройства», либо на вкладке «Дополнительно» вы найдете этот параметр. Для сохранения настроек нажмите F10, подтвердите сохранение, нажав Y. После перезагрузки компьютера программа должна загрузиться. Как протестировать диск и работать в программе — читайте. А как использовать версию 4.46 программы при запуске из Windows (PE) можно найти на .
Доброго времени суток, дорогие читатели, фанаты и все остальные личности! Сегодня мы поговорим о диагностике программой Виктория (ниже по тексту мы будем называть ее просто Виктория или Вика :)). Весь процесс разбит на 2 части и 4 этапа, и в целом предельно прост, если следовать инструкции.
Эта диагностика необходима, чтобы найти и определить ваше текущее состояние здоровья.
В отличие от утилиты Chkdsk («Как проверить диск на наличие ошибок» или «Утилита Chkdsk»), описание которой приведено ниже, Victoria является представителем класса программ, работающих с тестируемым компьютером напрямую через порты, т е на самом низком уровне, что позволяет получить максимально возможную производительность (вы хотите добиться более качественной, расширенной и внятной диагностики), хотя и усложняет процесс создания и использования такого ПО.
Тестирование
Первый экран предложит вам выбрать режим работы: для ноутбуков или ПК. Стрелки на клавиатуре и Enter — вам в помощь.
Если после выбора вы видите такое окно, вам также нужно выделить строку «vcr352» и снова нажать Enter.
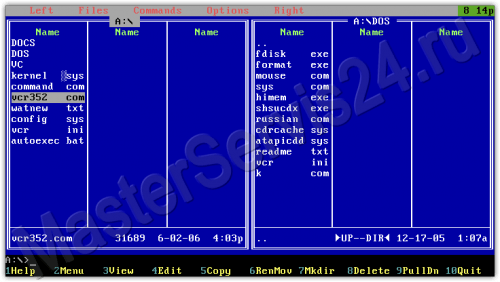
Теперь вы находитесь в главном окне программы.
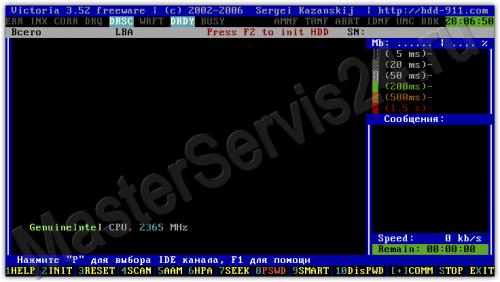
1. Нажать «P» и в появившемся списке указать канал, на котором находится проверяемый диск.
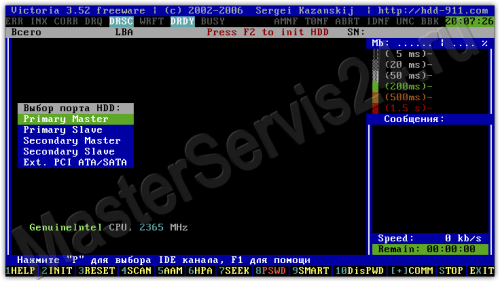
Если не знаете, какой выбрать, попробуйте все сразу: выберите канал, нажмите «Enter», а затем — F2. Если к каналу подключено устройство, будет отображена информация о нем. Когда у вас есть диск, то раз появилась информация, значит вы ее нашли. Если их больше одного, посмотрите на общий объем (строка «Размер прохода», 1 ГБ — это 1024 МБ).
2. После выбора нажмите F4. Здесь мы устанавливаем параметры проверки. Те самые Ignore Bad Blocks и Remap, о которых говорилось во вступлении.
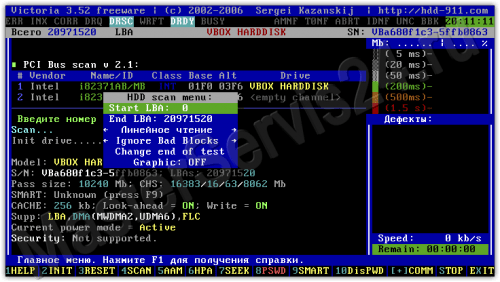
3. Повторное нажатие F4 запустит тест.
Вы увидите свои результаты в правом окне, но здесь, в отличие от версии для Windows, цветовая индикация немного другая. Если проверка обнаружит битый сектор, то он не будет отображаться в статистике, а в окне проверки будет обозначен не синим квадратом с крестиком, а просто красным «Х». Их большое количество свидетельствует о том, что диск скорее мертв, чем жив и восстановлению уже не подлежит.
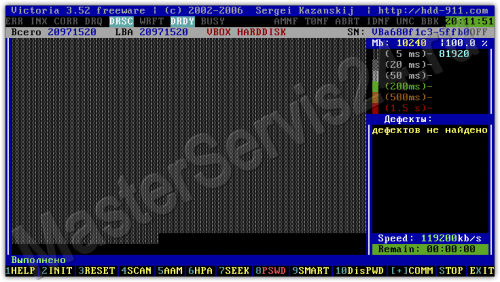
В остальном оценка идентична.
Биос не видит загрузочную флешку, как решить проблему
Итак, вы решили установить новую систему, либо же использовать какую-то утилиту для работы с той же системой, но её необходимо записать на флешку. Вы вставляете флешку в USB-порт, и тут у вас возникает вопрос, почему биос не видит загрузочную флешку?
Вы создали загрузочную флешку, а биос её не видит. Здесь играют роль множество факторов, например, вы неправильно сделали загрузочную флешку, BIOS необходимо сбросить или вообще обновить, программа, которой вы создавали загрузочную флешку оказалась повреждённой и многое другое. Давайте попробуем эту проблему решить.
Для начала стоит убедиться, что флешка действительно не работает с вашим компьютером. Проверить это можно, используя накопитель на другом ПК или ноутбуке, если там тоже самое, то вероятно вы неправильно создали загрузочную флешку.
Хочу отметить, что если вы просто кинули файлы на флешку и думаете, что она заработает, то спешу вас огорчить. Для записи дистрибутива системы или программы необходимы специальные утилиты. Я их сейчас перечислю:
- WinSetupFromUSB
- Rufus
- Windows USB/DVD Download Tool
- WinToHDD
- Windows To Go
- UltraISO
И это еще не все программы, но я перечислил самые основные средства. Для каждой у меня есть обзор. Например, если вы хотите сделать загрузочную флешку с Windows, то используйте Rufus или WinSetupFromUSB. Если первая не работает и флешку в BIOS не видно, то используйте другую.
Я перечислю статьи, которые рассказываю о создании загрузочной флешки. Многие из способов вам наверняка известны.
Если вы использовали все указанные утилиты, а флешка по-прежнему не работает, убедитесь в её исправности, попробуйте отформатировать в NTFS или FAT32, и пробуйте загрузиться с другого компьютера. А если это не помогает, то используйте другую флешку.
Для начала нужно понять, флешка вообще не видна в BIOS, то есть нет строчки «USB-название флешки», или строчка есть, но при нажатии на данный пункт у вас кроме черного экрана ничего нет.
Тут два варианта, почему это происходит – ваша флешка неисправна или вы неправильно записали образ, либо проблемы с вашим BIOS, поэтому Биос не видит загрузочную флешку.
Самый оптимальный вариант, загрузится с флешки – Boot Menu. В него можно зайти с помощью клавиши ESC, либо F8. На разных устройствах по-разному, потому прочитайте сначала статью. Открыв Boot Menu вашему взору предстанет список устройств, с которых вы можете загрузиться – флешки, жёсткие диски, CD-DVD. Вам нужно найти что-то типа USB Kingston 8 GB или подобное, в зависимости от фирмы вашего флеш-накопителя.
После того, как вы поставили загрузочную флешку на первое место в BIOS нажимаем клавишу F10, чтобы сохранить текущие параметры BIOS. Либо на вкладке Exit выбираем опцию Save Changes and Exit.
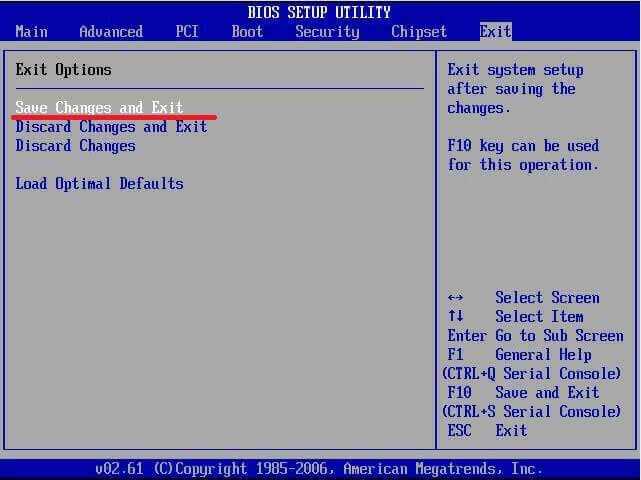
На втором месте после флешки должен стоять жёсткий диск, а дальше другие устройства.
Давайте подытожим всё вышесказанное и скажем, почему Биос не видит загрузочную флешку:
- Флешка неисправна. Используйте другую флешку, либо попробуйте использовать е на другом ПК.
- Выбрана не та программа для создания загрузочной флешки.
- Образ, записанный на флешку поврежден и его нужно заменить.
- Параметры BIOS установлены неверны, нужно его сбросить.
- BIOS не поддерживает загрузку с флеш-накопителей (бывает и такое), тогда BIOS нужно обновить.
Если с флешкой у вас возникли такие «недопонимания», тогда попробуйте создать диск с Windows или нужной программой. Насчёт обновления BIOS хочу отметить, что нужно быть предельно осторожным. Во-первых, нужно найти правильную прошивку, которая подходит к вашей материнской плате, если выбрана не так версия, либо от другой платы, то высока вероятность выхода из строя всей системной платы, а вы этого уж точно не хотите.
https://computerinfo.ru/bios-ne-vidit-zagruzochnuyu-fleshku/ https://computerinfo.ru/wp-content/uploads/2017/07/bios-ne-vidit-zagruzochnuyu-fleshku-3.jpg https://computerinfo.ru/wp-content/uploads/2017/07/bios-ne-vidit-zagruzochnuyu-fleshku-3-300×154.jpg 2017-07-12T16:13:26+00:00 EvilSin225 Проблемы bios,биос не видит загрузочную флешку,как войти в биос,как сбросить bios Итак, вы решили установить новую систему, либо же использовать какую-то утилиту для работы с той же системой, но её необходимо записать на флешку. Вы вставляете флешку в USB-порт, и тут у вас возникает вопрос, почему биос не видит загрузочную флешку? Вы создали загрузочную флешку, а биос её не видит. Здесь. EvilSin225 Андрей Терехов Administrator Компьютерные технологии
Не забывайте подписываться на RSS рассылку, а также вступайте в нашу группу Вконтакте. Вы можете стать читателем нашего твиттера и страницы в Google+. А еще у нас есть страничка в Facebook, на которую вы тоже можете подписаться.















![Компьютер не видит загрузочную флешку [решено]](http://clipof.ru/wp-content/uploads/4/3/f/43fca6db3eb0976076c48b9c2f59c8dd.jpeg)
















