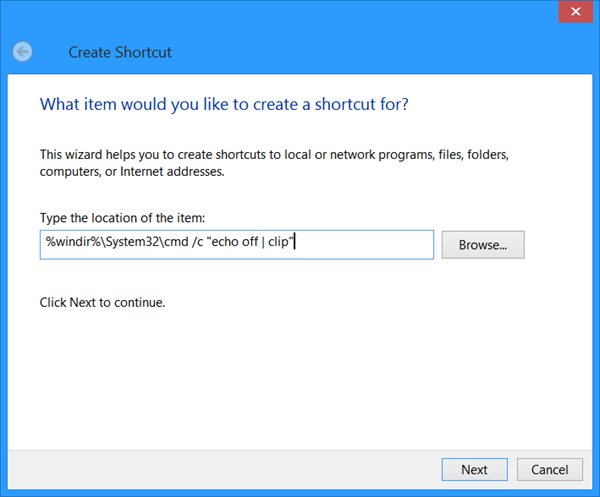2 способа которые помогут очистить буфер обмена в Windows 7, 8, 10.
№1 Стандартный
Самый простой не требующий подготовительных действий. Кто не в курсе, то принцип работы следующем: используя к примеру, горячие клавиши копирования Ctrl + С, мы помещаем объект в БО будь то текстовый графический или любой другой файл.
Если еще раз произвести копирование, то первый объект будет удален или иными словами заменен вторым. После вставки Ctrl + V скопированного элемента в нужное место, чтобы очистить буфер обмена:
а) мы можем перезагрузить компьютер, эффективно, но не целесообразно;
б) опять копируем просто из любого текста одну букву тем самым заменив тяжелый или конфиденциальный элемент на невесомую ничего не значащую букву.
А известно ли вам, что в буфер обмена можно также копировать поочередно разную информацию и каждая последующая копия не будет удалять предыдущую как это обычно происходит, а после уже выбирать то, что нужно из созданного списка.
Пост автоматическая раскладка клавиатуры «откроет» вам информацию по этому поводу и не только.
№2 Очистка буфера обмена в один клик используя ярлык и клавиши быстрого вызова
Благодаря этому способу очистка осуществляется почти мгновенно именно в один клик мыши! Но предварительно нужно создать ярлык, на который тоже много времени не потребуется всего пара минут.
Производим клик ПКМ по пустому пространству «рабочего стола», в пункте «Создать» выберете «Ярлык».
cmd /c echo off | clip
После чего нажмите кнопку Далее.
В следующем окне в поле «Имя ярлыка» придумайте свое название, затем нажмите кнопку Готово.
Теперь при двойном клике по нему ЛКМ будет происходить моментальное очищение БО, что очень удобно, а главное, быстро.
Назначаем клавиши быстрого вызова
Для этого кликните ПКМ по ярлыку, в появившемся контекстном меню выберете пункт Свойства.
Установите курсор в поле «Быстрый вызов». Затем нажимаем на клавиатуре компьютера любую клавишу после чего в поле быстрого вызова увидите комбинацию горячих клавиш для применения по очистке буфера обмена.
Такого характера: Ctrl + Alt + 1, где цифра 1 ваша выбранная клавиша которую можно изменить на другую цифровую или буквенную.
Первые две стандартные их поменять никак не получиться. Если комбинация вас устроила нажмите кнопку ОК для закрепления результата и дальнейшего применения.
Как включить Bluetooth в Windows 10 – на компьютере и ноутбуке
Рекомендую прочитать информацию о том, что такое буфер обмена. А у меня на сегодня все.
Валерий Семенов, moikomputer.ru
Если вкратце, то буфер обмена — это то, что вы только что скопировали. Текст, картинка, или другой объект при копировании помещается во временное хранилище.
Иногда, возникает необходимость проводить очистку буфера обмена, поскольку различные вирусы, типа трояна, способны своровать оттуда данные, причем очень важные. Таким образом, очистка буфера обмена проводится не просто так, а в угоду безопасности.
Если вы работаете за чужим компьютером и с помощью горячих клавиш копировали и перемещали информацию куда-либо, то наверняка вы хотели бы убрать сведения о своей работе из буфера обмена.
В любом случае, мы рассмотрели причины, которые могли бы вас побудить чистить буфер, давайте теперь приступим к решению самого вопроса.
Работа с Буфером обмена
В повседневной работе пользователи постоянно сталкиваются с системным инструментом, предназначенным для обмена данными на компьютере. Например, пользователь копирует изображение или фрагмент текста, а затем вставляет скопированное в другой документ или в папку.
В других случаях, объект полностью перемещается в буфер обмена из прежнего расположения, а затем он появляется на новом месте после вставки.
Для этого в контекстном меню Проводника или в прикладных программах имеются команды «Копировать», «Вырезать», «Отправить», «Вставить» и т. д.
В результате, данные свободно перемещаются между совершенно различными приложениями. Для перемещения файлов используется не только контекстное меню, но и сочетания горячих клавиш Windows.
| Сочетания клавиш | Действие |
|---|---|
| Ctrl + A | выделение объектов в активном окне |
| Ctrl + C | копирование объекта |
| Ctrl + X | вырезание объекта |
| Ctrl + V | вставка объекта |
За один раз можно поместить в буфер обмена не только один файл или фрагмент текста, но и целые папки или группы предварительно выделенных файлов и папок.
Вся скопированная информация, пока она не перемещена в другое место, занимает место в памяти ПК. Эти данные удаляются после добавления нового файла в буфер обмена.
Специальные утилиты
Как уже известно, для облегчения работы с буфером существуют специальные приложения. Одним из таких приложений (бесплатных) является программа CLCL для Windows. Она хороша тем, что её не требуется устанавливать, распаковав её и запустив, можно работать. Там всего 4 файла, запустить нужно «CLCL.exe». Существуют и другие программы для работы с БО, например, Comfort Clipboard.
Такие программы дают возможность вызвать окно и работать с БО, это позволяет заносить туда больше информации, и она не теряется и не записывается поверх, вместо этого хранится все, что пользователь скопировал, а также предоставляется возможность выбирать, что нужно вставить.
https://youtube.com/watch?v=PlynjWwd2Y0
Originally posted 2018-04-07 11:39:51.
Как найти и удалить данные из буфера обмена в Windows 7 и 10
Ввиду продолжительной работы с компьютером, даже на базовом уровне, многие пользователи неоднократно сталкивались с одной его непримечательной возможностью
Речь идет о временном сохранении важной информации, с последующим её переносом
За примерами далеко идти не нужно: скопированная ссылка моментально доставлялась по первому требованию; отобранные для коллажа фотографии путешествовали между дисками, и даже занимающие много места видео не составляло труда переместить в новое место назначения. Удобство этой функции трудно не оценить и всё это возможно благодаря буферу обмена.
Быстрые решения для очистки истории буфера обмена
Если вы по-прежнему беспокоитесь о хранении конфиденциальных данных в буфере обмена Windows, вот несколько дополнительных советов и рекомендаций по удалению истории буфера обмена:
- Сделайте новый скриншот, который заменит конфиденциальную информацию случайными изображениями.
Перезагрузите компьютер — да, просто перезагрузка компьютера удалит историю буфера обмена.
Очистите буфер обмена Windows в командной строке, выполнив эту команду от имени администратора: cmd.exe / cd 2> «% UserProfile% empty.txt» & clip <«% UserProfile% empty.txt»
Используйте ClipTTL. Для получения дополнительной информации об этом инструменте, вы можете проверить этот пост.
Еще одна вещь, которую мы рекомендуем вам сделать, это загрузить и установить специальный менеджер программного обеспечения буфера обмена. Эти инструменты очень полезны и просты в использовании каждым пользователем.
Мы настоятельно рекомендуем вам менеджер буфера обмена Comfort. Этот инструмент может быть легко очищен, и вы также можете классифицировать вырезанный контент, чтобы вы могли получить к нему систематизированный доступ.
- Получите сейчас Comfort Clipboard Pro
Да, это так просто. Теперь у вас есть собственная функция очистки буфера обмена в Windows 10 без необходимости устанавливать новое приложение и, возможно, даже платить за него, чтобы получить его.
Если у вас есть какие-либо другие проблемы с буфером обмена в Windows 10, взгляните на это полное руководство, чтобы легко решить их.
По любым вопросам, которые могут у вас возникнуть в этой статье, используйте раздел комментариев ниже, и мы постараемся дать вам ответ как можно скорее.
Способы с использованием стороннего ПО
Существует многие программные обеспечения других производителей, позволяющего стереть содержимое БО.
Нередко в компьютерах пользователей уже установлены такие приложения, в которых есть функция зачистки этого блока памяти, например, «CCleaner». Далее рассмотрим популярные программные решения для быстрой очистки БО.
Необходимо осуществить следующие действия:
- Запустить утилиту и войти в закладку «Очистка»;
- Затем открыть подраздел «Windows»;
- Установить галку в графе «Буфер обмена»;
- Клацнуть «Анализ»;
- Дождаться завершения процесса;
- Клацнуть «Очистка»;
- Кликнуть «Ok»;
- Дождаться окончания процедуры;
- Готово. Если кроме графы БО отмечены и другие, то будет произведена очистка и этих составляющих ОС.
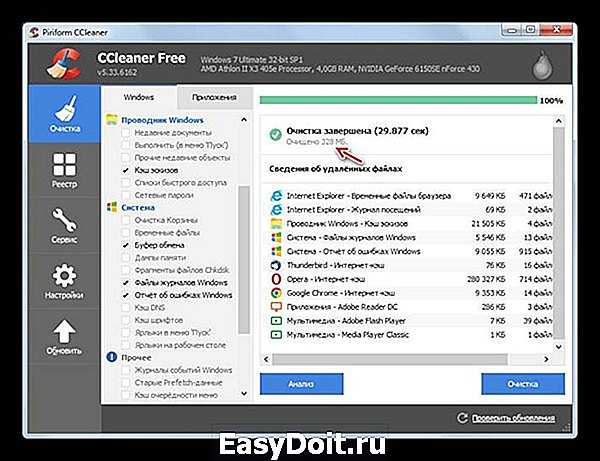
Это узкоспециализированное приложение, в котором можно настроить выполнение операции с помощью горячих клавиш.
Интерфейс утилиты прост и не нуждается в пояснениях. Следует лишь войти в закладку «Клип» и клацнуть «Очистить БО Windows». 
Специальные программы управления буфером обмена
Кроме стандартных средств Windows существует множество специализированных программ, которые позволяют открыть на компьютере буфер обмена, посмотреть, что там находится, очистить или выбрать необходимые данные.
Такими приложениями являются:
- ClipDiary;
- CLCL;
- ClipboardViewer;
- AAP Assistant и многие другие.
ClipDiary — программа, которая сохраняет данные в историю, хранит их даже после перезагрузки компьютера, позволяет использовать горячие клавиши, создавать шаблоны, ставить метки, обладает удобной навигацией. Приложение бесплатно для личного использования.
CLCL — простая бесплатная утилита, аналогичная стандартному средству Windows с той разницей, что может сохранять предыдущие копирования, а не только последние. Программа проста в управлении и не требует установки. Также хранит данные после выключения компьютера.
Clipboard Viewer— программа для работы с буфером обмена в реальном времени. Не сохраняет данные после перезагрузки. Зато обладает полезной функцией сохранения данных в файл и восстановления из него. Таким образом, вы сможете перенести содержимое буфера обмена на другой компьютер.
AAP Assistant— мощная программа для работы с текстовыми данными буфера: сохраняет историю, использует горячие клавиши, анализирует и обрабатывает текст перед вставкой, возможность сетевого доступа (через интернет), напоминания, конвертирование единиц измерений, быстрая смена раскладки клавиатуры и многие другие полезные функции.
Таковы средства, позволяющие открыть буфер обмена и управлять его содержимым. Обычным пользователям хватает и стандартных средств Windows, если же вы работаете с большим объёмом информации определённого типа, особенно если с часто повторяющимися блоками данных, то лучше выбрать более продвинутое специальное приложение.
Очистить историю буфера обмена Windows 10 с помощью ярлыка
Чтобы очистить историю буфера обмена через графический интерфейс пользователя:
- Нажмите WinKey + V и нажмите Очистить все на вершине
(или)
-
Нажмите Пуск → Настройки → Система → Буфер обмена → ясно
Это удаляет историю буфера обмена на локальном компьютере, а также в вашей учетной записи в облаке Microsoft. Тем не менее, закрепленные элементы буфера обмена сохраняются.
Чтобы сделать это с помощью ярлыка или командной строки, все, что вам нужно сделать, это перезапустить Обслуживание пользователей буфера обмена. Во-первых, нам нужно узнать краткое название службы пользователей буфера обмена.
- Запустите Сервисы MMC ()
- разместить Обслуживание пользователей буфера обмена из списка
-
Дважды щелкните «Служба пользователя буфера обмена» и запишите имя службы.
Имя сервиса содержит случайную строку, которая варьируется от одного компьютера с Windows 10 к другому. В моей системе название службы (короткое)
Кроме того, вы можете использовать командную строку, чтобы узнать имя службы сервиса пользователя буфера обмена.
- Откройте окно командной строки.
- Введите следующую команду и нажмите ОК.
sc query | findstr /i "cbdhsvc"
Это показывает информацию, которая вам нужна.
Откройте Блокнот и вставьте эти две строки:
net stop cbdhsvc_5d696 net start cbdhsvc_5d696
Конечно, вам придется заменить с фактическим названием службы пользователя буфера обмена, как в вашей системе.
Сохраните файл как
Если вы хотите очистить историю буфера обмена, щелкните правой кнопкой мыши на командном файле и выберите Запустить от имени администратора.
СВЯЗАННЫЙ: Как запускать файлы .BAT незаметно, без отображения окна командной строки
Это оно! Перезапуск службы пользователя буфера обмена должен был стереть историю буфера обмена. Откройте панель истории буфера обмена, чтобы проверить это. Закрепленные элементы в буфере обмена останутся.
История буфера обмена Bonus Tips
Автоматическая вставка в редактор из панели истории буфера обмена:
Чтобы открыть новую панель истории буфера обмена Windows 10, используйте сочетание клавиш WinKey + V. При щелчке элемента в списке истории он автоматически копируется в буфер обмена. Обычно многие пользователи просто используют историю буфера обмена, чтобы скопировать элемент из истории в буфер обмена. Не многие пользователи знают, что на панели истории буфера обмена также есть возможность вставлять текст в ваше активное окно.
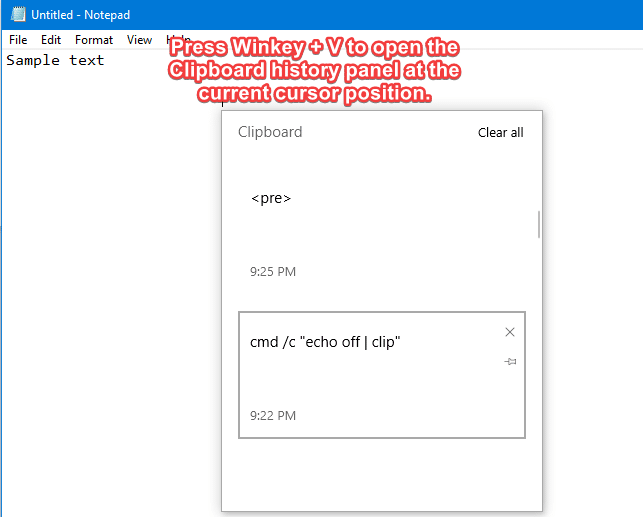
Если у вас открыт и активен текстовый редактор или текстовый процессор, нажмите кнопку WinKey + V и выберите элемент из истории. Элемент автоматически вставляется в окно вашего редактора точно в текущая позиция курсора. Таким образом, это спасает вас от одного нажатия клавиши, т. Е. Вам не нужно нажимать кнопку «Вставить» или нажимать Ctrl + V в редакторе.
Функция автоматической вставки также работает в диалоговом окне «Выполнить».
Очистить устаревшую историю буфера обмена — для всех версий Windows:
Чтобы очистить устаревшую историю буфера обмена в любой версии Windows, создайте ярлык на рабочем столе для следующей команды:
cmd /c "echo off | clip"
Приведенная выше команда очищает текущую память буфера обмена и работает во всех версиях Windows, включая Windows 10. Однако в Windows 10 команда не удаляет новые данные истории буфера обмена. Он просто очищает текущий выбранный элемент из памяти.
Что делать, если ошибка постоянно появляется?
- Отследите, какие программы помимо Microsoft Office Excel работают во время возникновения ошибок. Если одна из них использует клипборд — меняйте внутренние настройки этого приложения, выключайте на время работы с табличными данными или вовсе удаляйте из системы. Чаще всего проблема появляется при работе с различными свитчерами.
- Произведите восстановление файлов приложения в панели управления. Для этого просто ищем приложение в списке установленных и жмём на соответствующее поле в дополнительном меню программы, если оно есть.
- Если после произведённых манипуляций всё ещё не удаётся очистить буфер обмена Excel, то стоит попробовать откатить операционку назад, на время, когда с ним всё было в порядке. Для этого нужно иметь уже созданные контрольные точки. Если вы лично не настраивали расписание их создания и вручную тоже ничего не делали — не отчаивайтесь, некоторые приложения создают такие контрольные точки перед началом своей работы. Чтобы проверить наличие контрольной точки нужно зайти в защиту системы. Для этого кликаем правой кнопкой по иконке компьютера и выбираем пункт Свойства, мы попадём в меню Система, где в левой колонке нам нужно будет найти строку Защита системы. Заходим туда и жмём кнопку Восстановить. Появится список всех сохранённых контрольных точек. Если их, вообще, нет, то не расстраиваемся, есть ещё способы для решения проблемы с ошибкой открытия буфера обмена в Excel. Если же точки есть — восстанавливаем на ближайшую, дата создания которой точно вас удовлетворит. В будущем создайте расписание создания точек, этот приём вам ещё не раз пригодится.
- Ошибка очистки буфера обмена Excel чаще всего бывает в версиях программы 2003 и 2007 годов, попробуйте поставить более новую версию. Если переходить на другую версию не хочется, то просто попробуйте удалить Office и поставить его заново. Не вздумайте вручную удалять файлы офисных программ, для этого у Майкрософт существует специальная утилита, которую можно скачать на официальном сайте.
- Если ничего не помогает, а контрольной точки нет — переустанавливайте операционную систему. Действие радикальное, но точно вернёт всё на свои места. Если боитесь потерять драгоценные файлы, то разбейте локальный диск, если он один, на несколько частей. В итоге вы отформатируете только диск с операционной системой, а пользовательские файлы останутся нетронутыми.
ВАЖНО. Не спешите удалять всё подряд, отследите причину и выберите самый удобный и быстрый вариант для вашего случая
Ошибка открытия буфера обмена Excel чаще всего появляется вследствие параллельной работы программ, которые используют буфер обмена. Большая часть неполадок решается изменением настроек этих самых программ. Запретите им использовать буфер, и тогда ошибки не должны возникать. Если вручную с проблемой не удаётся справиться, то предпочтение должно отдаваться восстановлению системы в положение, когда всё было в порядке. Это быстро и надёжно. В крайнем случае переустанавливайте операционную систему.
Пользователи, работая за компьютером, постоянно выполняют операции по копированию и вставке информации, при этом задействуется буфер обмена.
Хорошо, когда доступ к нему обеспечен сугубо только для владельца ПК, а для посторонних вне досягаемости, но когда дело касается безопасности личных данных пользователя, то осторожность никогда не бывает чрезмерной. Простое овладение навыком удаления из буфера обмена информации поможет исключить не только возможное использование конфиденциальных данных посторонними людьми, но и обеспечит более стабильную работу компьютера
Простое овладение навыком удаления из буфера обмена информации поможет исключить не только возможное использование конфиденциальных данных посторонними людьми, но и обеспечит более стабильную работу компьютера.
Значительный массив данных, содержащийся в буфере обмена (БО), может приводить к торможению системы, так как он хранится в модуле оперативной памяти ПК. Ниже приведены эффективные методы по решению этой каждодневной проблемы.
Как может быть проведена очистка буфера обмена простым способом
Данный способ очистки подходит для windows начиная с Vista. Для начала нам нужно кликнуть по пустому месту на рабочем столе правой кнопочкой мышки. Входим в контекстное меню, жмем по кнопочке «создать» и выберем «Ярлык».
В строке «Укажите расположение объекта» введем специальную запись.
cmd /c echo off | clip
У нас опять открывается новое окошко, куда мы вводим название нашего ярлычка. К примеру «Чистка буфера».
Нам остаётся нажать «Готово» и соответственно программа по очистке буфера обмена готова. У нас на рабочем столе появляется следующий ярлычок.
Теперь остаётся проверить программку в действии. Копируем любой материал в буфер, пытаемся вставить из буфера в нужное место. У нас ничего не выходит. Буфер чист. Наш ярлык работает!
Всё у нас хорошо. Только ярлык не красивый. Заменим его на другой. Для этого кликнем по ярлыку правой кнопочкой мышки, нажмем «Свойства». У нас откроется окошко,
У нас открывается новое окошко, в данном окне значков нет, нажимаем «Обзор».
У нас открывается новое окошко, найдем shell32.dll, кликнем по ней два раза.
У нас опять открылось новое окошко, в которой нам осталось лишь выбрать понравившийся ярлык и нажать Ок потом «применить».
Всё, у нас на рабочем столе новый ярлычок!
Готово, вы теперь знаете, как должна быть проведена очистка буфера обмена.
Читать продолжение статьи…
Трудно найти пользователя компьютера, который в своей повседневной работе не использует команды операционной системы “Копировать” Ctrl+C и “Вставить” Ctrl+V.
При применении команды “Копировать”, скопированные данные (текст, файлы, папки, изображения и др.) помещаются в определенную область оперативной памяти компьютера, выделенную для временного хранения данных под названием – Буфер обмена.
Без установки дополнительного программного обеспечения, стандартный Буфер обмена Windows хранит эти данные до перезагрузки операционной системы или пока пользователем не скопированы другие данные. То есть, для злоумышленников появляется дополнительная возможность украсть скопированные Вами конфиденциальные данные (пароли, номера кредитных карт и др.).
Что можно сделать пользователю для обеспечения дополнительной безопасности, если он часто работает с конфиденциальной информацией? Ответ один – по окончанию работы с данными очищать Буфер обмена.
Удобные программы для работы с буфером обмена
Привожу несколько удобных программ, которые себя зарекомендовали.
Программа CLCL 1.1.2 для Windows
Для Windows Xp и Windows 7 и некоторых других версий, есть очень хорошая бесплатная программа CLCL 1.1.2. Она не требует установки, легко запускается и не занимает много места.
Распаковав архив в увидите всего 4 файла, запускаем «CLCL»
После запуска она сворачивается в трей
Кликнув по значку она открывается и вы видите, что там находятся те документы или тексты которые вы копировали.
Для удобства, на скриншоте показан список основных преимуществ и возможностей программы CLCL 1.1.2.
Comfort Clipboard — удобный менеджер
Для Windows 7 есть удобная утилита по названием Comfort Clipboard. Вы можете поискать её через Google.com или Yandex.ru, скачать и установить.
Ее возможности:Когда вы Что-то копируете, то программа не просто копирует и сохраняет нужные вам фрагменты, но у вас появляется возможность выбирать предыдущие скопированные в буфер обмена фрагменты текстов, папки и другие файлы. Она не заменяет, а сохраняет себе в память отдельно;</li>При выключении компьютера, информация помещенная в программу не удаляется. Вы можете удалить ее тогда, когда она будет вам не нужна;</li>Настройка горячих клавиш, изменение оформления, понятного интерфейса делает программу очень удобной в работе с буфером обмена;</li><index>
Где находится
Во всех версиях ОС до Windows 8 пользователь мог вручную запустить визуальный интерфейс буфера обмена и поработать с ним. Для этого нужно было открыть файл clipbrd.exe, который находился в директории на системном разделе windows\system32.
Однако в целях безопасности Майкрософт решили полностью убрать данную возможность в современных OS. Но вы все равно можете скачать файл clipbrd.exe и запустить его на компьютере. В результате запуска вы увидите следующее окно:
В нем будет отображаться все копирование на компьютере в режиме реального времени. Приложение запустится как на x32-bit, так и на x64-bit архитектурах.
Тут же вы можете:
сохранять историю буфера в отдельный файл. Для этого необходимо нажать на «Файл» — «Сохранить». Кнопкой «Открыть» получится загрузить в программу ранее сохраненный файл с историей;
- просматривать содержимое, которое отображается в главном окне;
- очистить с помощью кнопки Х на верхней панели.
К слову, данный менеджер не актуален для Windows 10, поскольку при копировании операционная система меняет все значения в целях безопасности. Поэтому все, для чего сгодится clipbrd.exe на новых версиях ОС от Microsoft, – это очистка содержимого буфера обмена. Однако сделать это можно и другими способами:
- просто скопировать другую информацию. Тогда предыдущие данные удалятся из ОЗУ;
- почистить с помощью командной строки;
- очистить с помощью дополнительных программ.
Для начала закончим рассмотрение стандартных средств ПК.
Включение журнала буфера обмена в Windows 10
В последней сборке Windows 10 October 2018 Update (сборка 1809) буфер обмена был доработан. Теперь нам доступны сразу несколько скопированных объектов. По умолчанию он отключён, и для работы с ним его сначала нужно включить:
- Открываем журнал комбинацией клавиш Win+V.
-
После нажимаем на кнопку «Включить».
Теперь при копировании или вырезании объектов они будут храниться в этом журнале. При перезагрузке ПК журнал автоматически очищается. Кнопка «Очистить всё» удаляет все объекты за исключением закреплённых.
Горячие клавиши для работы с элементами журнала:
|
P |
Элемент сохраняется даже при очистке журнала или при перезагрузке ПК. |
|
U |
При перезагрузке ПК или очистке журнала элемент будет удален. |
|
Delete |
Окончательное удаление элемента из журнала. |
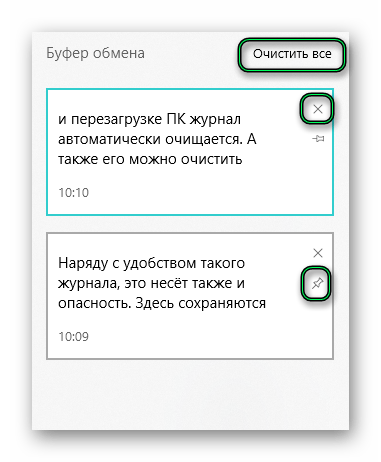
Окно действий
- Открываем «Параметры» — кликаем по иконке шестерёнки в меню «Пуск».
- Переходим в раздел «Система».
- Выбираем «Буфер обмена».
-
Здесь мы можем «Включить»/«Отключить» журнал, переключив маркер в соответствующее положение.
-
Еще мы можем синхронизировать буфер между устройствами очистить его данные.
Работать с таким журналом очень удобно, но это может стать причиной взлома. Здесь сохраняются все текстовые объекты, в том числе и скопированные вами логины и пароли. И чтобы важная информация не попала не в те руки, журнал нужно периодически очищать.
Как создать сценарий для быстрой очистки буфера обмена
Как и для большинства функций в Windows, для буфера обмена есть короткие команды, которые вы можете ввести в окне «Выполнить» или командной строке, например, чтобы очистить его.
- Выясните, какое имя имеет служба буфера обмена на вашем компьютере. Для этого сначала откройте диалоговое окно «Выполнить» с помощью сочетания клавиш + .
- Введите без кавычек команду «services.msc» и нажмите кнопку «ОК».
- Прокрутите список вниз, чтобы найти службу, называемую «Пользовательская служба буфера обмена».
- Дважды щелкните по этой записи, чтобы открыть свойства службы.
- В разделе «Имя службы» вы найдете обозначение, начинающееся с «cbdhsvc», а затем последовательность чисел. Выделите и скопируйте полное имя службы.
- Создайте новый файл на рабочем столе, щелкнув правой кнопкой мыши по пустому месту и выбрав «Создать» — «Текстовый документ». Задайте файлу имя и откройте его.
- В этом документе в первой строке введите команду «net stop cbdhsvc_#####» без кавычек, а в следующей строке — «net start cbdhsvc_#####». При этом вы должны заменить имя службы, указанное здесь, на имя службы, найденное и скопированное на предыдущем шаге.
- Сохраните файл, щелкните по нему правой кнопкой мыши и выберите .
- Измените расширение файла с «txt» на «.bat» и сохраните его, нажав на .
- С этого момента, если вы откроете файл от имени администратора, ваш буфер обмена будет очищен за считанные секунды.
- Защитник Windows нашел нежелательное приложение — что делать?=«content_internal_link»>
- Как ускорить работу SSD диска: лучшие лайфхаки=«content_internal_link»>