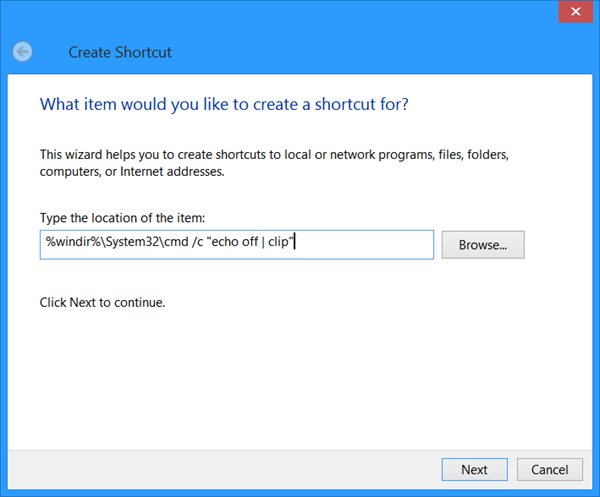Punto Switcher: что это за программа
По моему мнению, Punto Switcher должна быть обязательной программой на всех офисных компьютерах, на тех, на которых часто приходится писать текст. Я сам тоже ею пользуюсь.
Основная задача, которую решает Punto Switcher – это автопереключение раскладки клавиатуры. То есть, ли вы будете писать русское слово латинскими буквами, программа автоматически переключить раскладку на нужный язык. Вы не потеряете много времени на переписывание слова или целого предложения.
Punto Switcher
Операционная система: Windows XP, Vista, 7, 8, 10, а также Mac OS X.
Язык: русский;
Разработчик: Яндекс.
Загрузки
Установите программу, если она у вас ещё не установлена, и давайте рассмотрим Punto Switcher: что это за программа, и что в ней есть. Для подробностей нужно залезть в опции, которые можно увидеть, нажав правой кнопкой мышки на иконку в трее и кликнув пункт «Настройки» (кстати, правый клик открывает контекстное меню, в котором есть быстрые опции, по изучайте).
В настройках Punto Switcher слева видим разделы. Пробегусь по ним по порядку, и объясню, что и зачем нужно.
Общие. Это основные настройки. Здесь можно включить или отключить автозагрузку, автопереключение языка, настроить внешний вид иконки, правила переключения и другое.
Горячие клавиши. Тут всё понятно – настройка клавиш для быстрых действий.
Правила переключения. Здесь настраиваются правила, по которым нужно переключать раскладку. При необходимости можно изменить существующие правила или добавить новые.
Программы-исключения. Здесь можно добавиться программы, в которых все правила, заданные в Punto Switcher, действовать не будут.
Устранение проблем. Можно настроить события, при которых переключение раскладки не будет происходить, а также некоторые другие опции.
Автозамена. Можно задать правила автозамены – при вводе определённой комбинации будет происходить то или иной событие, допустим, если ввести «микро», то автоматически напишется слово «микроклимат».
Звуки. Настройки звуковых опций.
Дневник. Рассказывая о том, что такое Punto Switcher, нужно обязательно упомянуть об этой функции, которая требует отдельного рассмотрения. Ведь это полноценный, совершенно легальный кейлоггер. Говоря простыми словами, здесь можно просмотреть всё, что набиралось на клавиатуре. Для этого сначала нужно включить дневник. Кроме того, на дневник можно поставить пароль, а также произвести другие настройки.
Итак, теперь вы знаете про Punto Switcher: что это за программа и как её настроить для полного удобства. А также теперь вы понимаете, что с помощью этой программы другие пользователи компьютера могут следить за вами, или вы можете наблюдать за ними.
(3 оценок, среднее: 4,33 из 5)
Как экстренно выключить Switcher?
Вполне может быть, что ярлык Punto не будет показываться в панели быстрого запуска, в том числе и в трее. Но, пользователь точно знает, что данная утилита продолжает функционировать и желает её выключить. Чтобы это сделать, отключим её функцию в диспетчере задач:
- Откроем диспетчер, кликнув по клавишам Ctrl+Alt+Del и в появившемся окошке выберем «Диспетчер задач»;
- После этого, у нас запустится данная утилита;
- В этом приложении выбираем меню «Подробности». В данной вкладке нам нужно найти файл, который называется «punto.exe». Затем, нам нужно кликнуть по ней и в ниспадающем меню выбрать «Снять задачу». Можно перейти в «Процессы» и там выключить программу;
- Функционирующая до того программа Пунто Свитчер перестанет работать. Отсюда, данная утилита не будет оказывать своё влияние на написание текста и смену языка в компьютере.
2 Punto Switcher
Естественно, после того как Вы установили Punto Switcher на свой компьютер в услугах стандартного переключателя языков больше нуждаться не будете. А значит, Windows-переключатель нужно выключить.
Этот процесс будет примерно таковым: Пуск => Панель управления => Язык и региональные стандарты =>Языки => Подробнее => Дополнительно => Выключить дополнительные текстовые службы.
Затем переходим в трей (это место в самом низу экрана, где видны значки антивирусов, звука, показывается время)где правой кнопкой мыши нажмем на название раскладки (Ru или Eng). Появляется контекстное меню, давим на пункт «Настройки». И попадаем на вкладку «Общие»:
Ставим галочку около строки «Запускаться при старте»;
Также поместим галочку напротив «Исправлять две прописные буквы в начале слова»;
Остальные параметры можно задать по своему вкусу, но мне кажется, что следует снять галочки с «Всплывающие подсказки при автозамене» и «Показывать полезные советы».
Далее идет вкладка «Звуки», где я сразу все выключаю, но может некоторым они придутся по душе. А по мне они абсолютно бесполезны.
Обратите внимание на вкладку «Устранение проблем» и задайте какую-нибудь клавишу для устранения проблем. Я пользуюсь стрелочкой вниз
И для устранения, каких проблем оно пригодится?
Ну, например, Вы будете набирать, ник кого-либо из друзей, а они часто не вписываются в рамки грамматики языка. Допустим, Алененочек. Или же Вы решите набрать какое-либо сленговое слово. Тогда Punto Switcher решит, что Вы ошибаетесь, и поменяет раскладку.
Для того чтобы он не отреагировал на вводимое слово, нужно будет нажать на выбранную кнопку прежде чем ввести не совсем обычное слово.
Еще пара слов касательно странных и нестандартных слов
Обращаю Ваше внимание на вкладку «Грамматика», сюда можно ввести те слова и словосочетания, при введении которых вы не хотите, чтобы Punto Switcher менял раскладку. Для этого вписываем слово и кликаем на «Добавить»
Также полезна вкладка «Горячие клавиши», которую я не могу обойти своим вниманием. В этом пункте можно настроить клавиши или сочетания клавиш для, допустим, смены раскладки для буфера обмена или автоматического переключения раскладки
Пригодится это в том случае, если Ваш собеседник с какой-либо социальной сети старательно набирал текст, не глядя на экран. В результате пришло непонятно что.
Но у Вас же есть Punto Switcher и вы выделяете текст, нажимаете на «Копировать», затем нажимаете заданную клавишу вставляете текст. И как результат компьютер покажет Вам текст в соответствующей раскладке.
Если же пользователь предпочитает писать транслитом или же с точностью наоборот не понимает его, то можно задать сочетание клавиш для транслитерации буфера обмена. И теперь нужно будет только выделять текст и, вставив в буфер обмена получать требуемый: в виде обычного текста или же транслита. Удобно не правда ли
Обратившись к вкладке «Программы» можно выбрать список программ, при запуске которых наш Punto Switcher будет выключаться.
И возглавит список полезных функций Punto Switcher та, которая прольется бальзамом на душу любителей набирать немалые тексты в интернете.
Например, блоггеров. Допустим, Вы набирали текст, и случилось непредвиденное – вырубилось электричество, стормозил сайт и т.д. Ну и в результате труды исчезли и нужно все набрать заново. Неприятно? Еще бы!
Тут поможет та самая приятнейшая функция Punto Switcher, ведь это ведение дневника, в котором в режиме реального времени сохраняется все, что Вы набираете. И как только Вам потребуется можно будет достать нужную запись оттуда и использовать.
Конечно, дневник можно защитить паролем, на случай если вы боитесь, что Ваши излияния кто-то прочитает. Включить этот самый дневник можно перейдя к параметрам программы, выбрав вкладку «Дневник» и поставив галочку напротив строки «Вести дневник».
Также Вы можете подкорректировать остальные настройки дневника.
И в дальнейшем все Ваши записи, аккуратно собранные по датам можно будет найти, кликнув правой кнопкой мыши на языковые кнопки (Ru или Eng) и выбрав пункт «Дневник».
И не будем забывать об еще одной полезной функции, заключающейся в том что при помощи Punto Switcher, Вы сможете увидеть 15 последних скопированных в буфер обмена записей. Для этого нужно кликнуть в трее на значок программы и выбрать из списка «Буфер обмена» => «Посмотреть историю».
Ну и далее нужную запись можно легко опять скопировать в буфер и вставить куда хотите. Удобно и на душе приятно.
Заканчиваем на сегодня с автоматическим переключением раскладки — Punto Switcher. Напоследок десертное видео о механических дельфинах. Классная альтернатива водным мотоциклам
ifQVxHqRIk0&rel=1
На сегодня все, удачи вам во всем
и что можно сделать
В данной ситуации паниковать не стоит. Естественно, если нормальной работе за компьютером что-то мешает, то не стоит сразу бежать в сервис технического обслуживания.
Для любой операционной системы есть порядок действий, который поможет решить любую проблему или практически любую. Давайте разберемся.
Windows XP
Не спешите сразу принимать какие-либо действия. Запросто мог произойти сбой системы, тогда просто нужно перезагрузить компьютер.
Если данная процедура не помогла, то необходимо сделать следующее:
- проверить, задан ли второй язык. Для этого нужно нажать правой кнопкой мыши на языковую панель, выбрать пункт Параметры или Настройки, и в Общих настройках выбрать любой из предложенных вариантов;
- если языковая панель вообще не отображается, то необходимо зайти в меню Пуск – Панель управления и в пункте Языки и региональные стандарты в настройках Языки убрать галочку со строки Включить поддержку текстовых служб всех программ;
- еще один способ – это назначить другие клавиши, которые будут отвечать за переключение. Делается это так: заходите в меню Пуск, далее Язык и региональные стандарты, потом в Панель управления, а там уже жмете Смена сочетания клавиш;
- и есть еще один способ – сделать залипание клавиш. Делается это путем последовательного нажатия клавиши Shift, Ctrl, Alt 5 раз. Потом можно будет оставить этот режим или отключить его, нажав кнопку Отмена. Данная процедура снова запустит переключение клавиатуры.
Windows 7
Не меняется раскладка клавиатуры на Windows 7 – не стоит переживать, это легко исправить.
Виндовс 7 – это более современная версия Виндовс, поэтому здесь все намного проще:
- заходите в меню Пуск;
- потом Панель управления;
- далее Часы, язык и регион;
- нажимаем Язык и региональные стандарты;
- выбираем раскладку Языки и клавиатуры;
- жмем Изменить клавиатуру;
- в открывшемся окне Добавляем нужный язык;
- или во вкладке Языковая панель выделяем строчку Закреплена в панели задач и ставим галочку напротив параметров Отображать дополнительные значки языковой панели на панели задач и Отображать текстовые метки на языковой панели.
Windows 8
Если не меняется раскладка клавиатуры и на Windows 8, то и здесь не надо паниковать. Хотя система Виндовс 8 более усовершенствованная, некие неполадки могут возникнуть, и на это может повлиять как сбой системы, так и неправильные настройки компьютера.
Интерфейс данного программного обеспечения немного отличается от привычного Виндовс 7, но он также легок в использовании.
Чтобы отобразить языковую панель необходимо:
- войти в меню Пуск, далее выбрать Выполнить;
- в открывшемся окне ввести имя программы, папки или документа, которые требуется открыть.
- в строке ввода набираем слово regedit и нажимаем на Ок;
- появится окно с названием Редактор реестра, слева необходимо нажать на папку HKEY_CURRENT_USER и из предложенного списка выбрать Softaware;
- прокрутить курсор до папки Microsoft;
- кликнув по ней найти в списке папку Windows, нажать на нее, а затем – на Currentversion;
- в списке находим папку Runи в окне справа нажимаем правой кнопкой мыши на свободное поле и выбираем Создать – Строковой параметр;
- новый параметр переименовываем в LanguageBar, нажимаем на него правой кнопкой и выбираем Изменить;
- в строку Значение вписываем “ctfmon”=”CTFMON.EXE”;
- нажимаем на Ок, перезагружаем компьютер и видим появившуюся языковую панель.
Подключаем интернет на телефон. Читать в статье, как подключить интернет мегафон на телефон
Что такое SAP? Ответ тут.
Язык также можно изменить вручную. Для этого потребуется выполнить 3 действия:
- добавить язык;
- скачать и установить языковой пакет;
- установить необходимый язык в качестве основного.
Рассмотрим подробнее все необходимые шаги:
- На панели задач нужно нажать на Параметры – изменение параметров компьютера;
- выбираем Время и язык – Языки и регионы;
- нажмите на Добавление языка и выберите нужный вам;
- чтобы добавить языковой пакет, нужно выбрать язык. В открывшемся окошке будет три кнопки: Использовать как основной, Параметры, Удалить;
- нажмите Параметры – Загрузить;
- после скачивания нажмите на кнопку Использовать как основной.
Все измененные параметры будут окончательно установлены после того, как вы выйдете из системы и снова ее запустите. Потом выбрать нужный язык можно будет кликнув на него мышкой.
Аппаратная защита
Для получения одноразовых паролей могут использоваться специальные аппаратные устройства:
В виде «брелка»-токена (например, Blizzard eToken):
В виде «калькулятора»:
В случае использования устройства генерации пароля в виде «брелка», алгоритм получения доступа к защищенной информационной системе таков:
- Пользователь подключается к интернету и открывает диалоговое окно для ввода персональных данных;
- Далее пользователь нажимает на кнопку ключа для генерации одноразового пароля, после этого пароль на 15 секунд появляется на ЖК-дисплее брелка;
- Пользователь вводит в диалоговом окне свой логин, персональный PIN-код и сгенерированное значение одноразового пароля (обычно PIN-код и ключ вводятся последовательно в одно поле passcode);
- Введённые значения проверяются на стороне сервера, после чего принимается решение о том, имеет ли право их владелец на работу с закрытыми данными.
При использовании устройства в виде калькулятора для генерации пароля пользователь набирает свой PIN-код на клавиатуре устройства и нажимает кнопку.
Как избавиться от Punto Switcher в Windows 10, чтоб не осталось следов
Здравствуйте, товарищи! Уверен, многие из Вас используют программу для автоматического переключения языка. Это очень удобно при вводе текста, который содержит как русские, так и английские слова. Но иногда софт работает не так, как хотелось бы, и приходится с ним расстаться. Сегодня я расскажу, как удалить Punto Switcher в Windows 10.
Возможно, это слишком радикальное решение, и для начала можно просто выключить программу на некоторое время, чтобы сравнить удобство набора текста без нее и с ней. Но, как показывает мой личный опыт, лучше самостоятельно изменять языковые настройки, а не предоставлять эту возможность псевдоинтеллектуальному ПО. Уже неоднократно я устанавливал его в надежде, что станет лучше. Но, увы… Хотя, это мое личное мнение, которое не обязательно должно совпадать с Вашим.
- Отключение
- Убираем PS из автозагрузки
- Удаление
Отключение
Если хотите временно отключить PS, то следует найти на панели уведомлений значок приложения, вызвать на нём контекстное меню и «Выйти», как показано на этом скрине:
Когда снова появится необходимость использования Punto, можно будет снова запустить его с помощью ярлыка на рабочем столе или через меню «Пуск».
Как отключить – разобрались. Но есть еще один интересный момент. Можно в настройках приложения указать перечень программ, в которых переключатель языка не будет задействован. Это будет полезно для геймеров, которых бесят постоянные «вылеты» и появление всплывающих уведомлений в самый разгар игрового процесса.
Для этого в контекстном меню PS выбираем самый верхний пункт «Настройки». Далее выбираем вкладку «Исключения».
Кнопка добавления откроет проводник, где следует указать папку с приложением, для которого не хотим использовать Switcher.
Убираем PS из автозагрузки
Сделать это можно несколькими способами. Проще всего зайти в параметры программы и снять галочку напротив пункта «Запуск при старте»:
Не забываем перезапустить ПК для проверки.
Если по каким-то сверхъестественным причинам вышеуказанный метод не помог, то можно воспользоваться услугами стороннего софта. Я рекомендую бесплатную утилиту CCleaner, которая выполняет множество полезных функций и постоянно обновляется.
- После того, как приложение скачано (вот ссылка), его нужно установить.
- Запускаем его и выбираем слева раздел «Сервис».
Кстати, во время инсталляции следует выбрать русский язык, чтобы потом было проще ориентироваться.
- Переходим в «Автозагрузку».
- В перечне ищем Punto и отключаем/удаляем его.
- Перезапускаем ПК и наслаждаемся результатом.
Удаление
Если хотите полностью стереть из памяти все упоминания о назойливом софте от Яндекса, то проще всего воспользоваться ранее установленным CCleaner-ом.
Во вкладке сервис выбираем «Удаление программ», находим PS и устраняем.
Можно задействовать и штатные возможности Windows 10. Для этого заходим в «Панель управления». Делается это очень просто. Кликаем правой кнопкой по «Пуску» и в меню выбираем пункт с соответствующим названием.
Далее стоит кликнуть по разделу «Программы и компоненты». После открытия окна и нескольких секунд ожидания, загрузится полный перечень установленных приложений. Если их слишком много, можно применить поиск (в правом верхнем углу).
Выделяем наш любимый Punto Switcher и жмём на кнопку «Удалить». Вот и всё!
Сразу же отмечу, что этот способ не работает в большинстве случаев. Как минимум, на дисках и в реестре останутся следы данного софта, которые придется зачищать вручную. Поэтому, лучше воспользоваться вышеупомянутым «клинером» или любой другой сторонней утилитой, которая не только удалит ненужный объект, но и полностью уберет все продукты его жизнедеятельности.
Всем спасибо за внимание! А я еще раз напоминаю, что при возникновении любых вопросов по теме, можете оставлять комментарии. it-tehnik.ru
it-tehnik.ru
Дневник Punto Switcher
Включить ведение дневника в Пунто Свитчер можно двумя способами: из контекстного меню, и из главного окна программы. Для этого, кликните по иконке программы Punto Switcher в области уведомлений. В открывшемся контекстном меню выберите пункт «Настройки…» для перехода в главное окно программы.
Если нажать на пункт «Дополнительно», то можно будет выбрать пункт «Вести дневник». Для настроек параметров ведения дневника, все равно, нужно будет открыть главное окно программы.
В окне «Настройки Punto Switcher», откройте вкладку «Дневник». Здесь вам нужно будет активировать два пункта: «Вести дневник» и «Автоматически сохранять содержимое буфера обмена». После этих настроек, в дневнике будут сохранены все тексты, которые будут набраны на клавиатуре данного компьютера.
При настройках по умолчанию, для обеспечения безопасности не будут сохраняться записи короче двух слов. Это сделано для того, чтобы программа не запоминала логины и пароли, а также бессмысленные слова. Можно ограничить время, в течение которого программа будет хранить записи в дневнике. При необходимости, вы можете поменять данные настройки на более подходящие.
Для записи в дневник выделенного текста в документе, или из интернета, вы можете назначить горячие клавиши. Во вкладке «Горячие клавиши» выберите пункт «Записать выделенный текст в дневник», а затем выберите, по-своему усмотрению, соответствующие клавиши клавиатуры.
Вы можете добавить в дневник программы-исключения. Для этого, сначала снимите флажок напротив пункта «Вести дневник в программах-исключениях», а затем во вкладке «Программы-исключения» добавьте программы, при работе в которых не следует сохранять данные в дневнике.

Для защиты данных, которые будут сохраняться в дневнике, следует установить пароль. Для этого, нажмите на кнопку «Установить пароль…».
В открывшемся окне «Дневник Punto Switcher», вам нужно будет ввести пароль от дневника программы, а затем повторить его. Отнеситесь серьезно к сохранности пароля для того, чтобы не иметь проблем, в случае потери пароля. Пароль невозможно будет восстановить. Оптимальный вариант – использование программы менеджера паролей, например, бесплатной программы KeePass.
Для изменения пароля, необходимо будет ввести сначала старый пароль, а затем новый. Для удаления пароля, поля для нового пароля следует оставить пустыми.
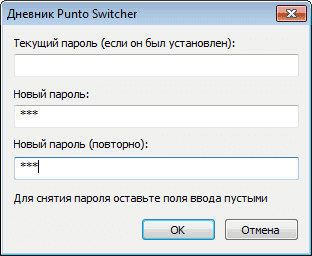
Все, теперь для открытия дневника в Punto Switcher потребуется вводить пароль. Другие пользователи не смогут открыть дневник в программе, не зная пароля.
Открыть дневник можно будет из главного окна программы Punto Switcher, или из контекстного меню. Сначала откройте окно программы во вкладке «Дневник», а потом нажмите на кнопку «Открыть дневник».
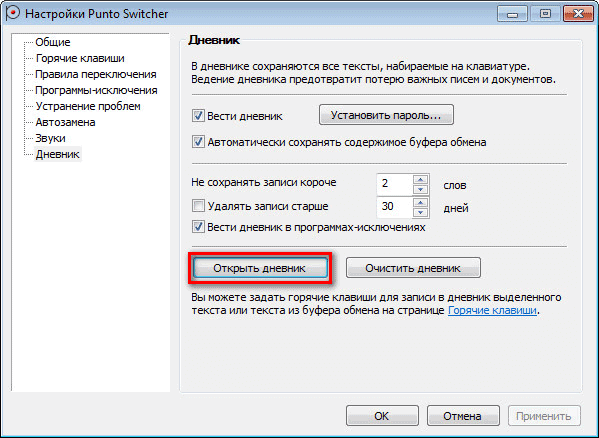
Если на дневник Пунто Свитчер был установлен пароль, то тогда потребуется ввести пароль от дневника в соответствующем окне.
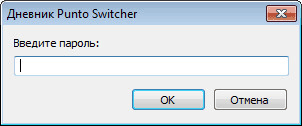
После этого, будет открыто окно «Дневник Punto Switcher». В этом окне будет отображен текст, который вводился с клавиатуры данного компьютера. Здесь будет отображена дата, название приложения, текст, введенный в приложении с помощью клавиатуры.
В данном случае, это переписка в Skype, и поисковый запрос, введенный в браузере Mozilla Firefox.
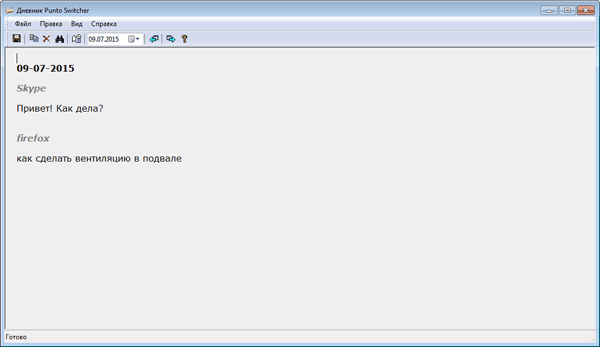
При необходимости, вы можете скопировать часть текста, или весь текст из Дневника Punto Switcher в буфер обмена, чтобы вставить его в нужное приложение. Можно будет экспортировать все содержимое дневника в отдельный файл, в формате RTF.
Для поиска нужной информации в дневнике можно будет выбрать дату, перемещаться по датам, использовать встроенный поиск.
Как удалить Punto Switcher?
Если вы решили полностью удалить данную утилиту, то сделать это довольно просто, как и при деинсталляции других программ. Лучше всего, без следов удаляют специальные программы деинсталляторы, Revo Uninstaller или Wise Program Uninstaller. Но, мы рассмотрим деинсталляцию через системную утилиту.
- Входим в «Программы и компоненты» путем команды «Выполнить». Для этого, нажмём на клавиши Win+R. В открывшемся окошке введем сочетание: appwiz.cpl
- Итак, мы видим перечень программ, которые установлены на нашем компьютере. В данном перечне нам нужно отыскать Punto Switcher, выделить его и после этого, в верхнем меню, нажать «Удалить»;
- У вас покажется окошко, которое будет уточнять, действительно ли вы желаете удалить Пунто Свитчер? Соглашаемся, и удаляем.
Мы с вами для деинсталляции применили системную утилиту. Но, она полностью программу не удалила. Я хочу сказать, что в компьютере остался как бы хлам из файлов данной программы. Это же касается и реестра.
Поэтому, нам нужно применить одну из программ оптимизаторов и почистить через неё файлы и реестр. Советую использовать ту программу оптимизатор, которая установлена у вас на компьютере. Если же у вас таковой нет, тогда лучше использовать софт от Российских производителей «Ускоритель компьютера».
С уважением Андрей Зимин 22.10.2019
Возможности Пунто Свитчер
У пунтовской автозамены есть парочка мелких, но чувствительных преимуществ над офисной автозаменой.
Во-первых, введенная вами комбинация букв не зависит от клавиатурной раскладки (изначально в строке «Заменять даже при наборе в другой раскладке» стоит галочка). То есть написав «мо.» или «vj», я получаю один и тот же результат — предложение заменить это сочетание букв на «Microsoft Office».
А во-вторых, Switcher не превращает «мо.» в «Microsoft Office» автоматически — программка только скромненько намекает на такую возможность: над текстом всплывает желтенькая подсказочка со словами «Microsoft Office».
Если нажать Enter, Tab или, как вариант, Пробел, то превращение случится, а если проигнорировать подсказку и продолжать набор, то ничего и не произойдет. Какие именно клавиши подтверждают автозамену, определяется в строке «Замена».
Если вы еще не запомнили какое-то сокращение, вполне можете вставлять соответствующее выражение напрямую — из списка замен. Удобнее всего вызывать список щелчком левой кнопкой мышки по значку Punto Switcher в контекстном меню и щелкнуть по нужной строке для вставки.
Выдачу списка автозамен в такой форме разрешает предпоследняя строка в окне настроек автозамены.
А вы пользуетесь программой Punto Switcher или какой-то другой?
Понравился пост? Нажми любую кнопку:
Как отключить Punto Switcher на Windows XP, Vista, 7, 8, 10?
Отключение программы Punto Switcher5 (100%) 1 vote
В некоторых случаях пользователю необходимо отключение программы Punto Switcher, например, чтобы раскладка клавиатуры автоматически не переключалась во время компьютерных игр или чтобы личная переписка не сохранилась в дневник.
Варианты отключения:
В системном трее найдите иконку программы «Punto Switcher», которая выглядит как индикатор переключения раскладки (En или Ru) или имеет вид флага (российского или США). Кликните левой кнопкой мыши по иконке Punto Switcher, при этом откроется меню, в котором необходимо снять галочку рядом с надписью «Автопереключение» или выбрать пункт «Выйти». В ранних версиях программы пункт «Автопереключение» может быть заменён пунктом «Отключить».
Если Вы можете найти иконку программы «Punto Switcher», то запустите диспетчер задач (одновременное нажатие клавиш Ctrl+Alt+Del или щелчок правой мышки на панели задач). В появившемся окне диспетчера задач откройте вкладку «Процессы», найдите процесс punto.exe или ps.exe, кликните по названию процесса правой кнопкой мыши и в появившемся меню выбирете пункт «Завершить процесс».
При появлении предупреждения о нежелательных результатах завершения процесса нажмите на кнопку с надписью «Да»:
Программы-исключения
Если требуется отключить «Punto Switcher» только для определенных программ или игр, то проделайте следующие действия:
- Щелкните правой клавишей по ярлыку программы в панели задач и нажмите на пункт «настройки».
- Далее перейдите на вкладку «программы-исключения»:
- По умолчанию открыта вкладка «по файлу приложения» —> Нажмите на кнопку «добавить» —> Вам будет предложено выбрать программу из уже запущенных процессов, либо вручную указать при запуске какого файла программе следует отключаться.
- Во вкладке «по папке с программами» —> Нажмите на кнопку «добавить» —> Здесь можно указывать не только отдельные программы, но и целые каталоги, например папку, где у Вас установлены все игры.
Возможно Вам потребуется: Удаление программы «Punto Switcher»
Скачать Punto Switcher последняя версияВерсия: 4.3.6.1853
Дата обновления: 05.05.2017
Размер файла: 4.01 Мб
Формат файла: .exe
Разработчик: Yandex
Операционная система:Win 7,8,9,10.xp
Язык : Русский
Лицензия: Free
Powered by WordPress and Smartline.
Punto-Switcher.su
Вместительный буфер обмена
Punto Switcher позволит значительно расширить емкость вашего буфера обмена, теперь он может вмещать в себя 15 различных фрагментов текста.
Слева на изображении можно увидеть 15-тистишие, специфическая форма которого, называется – рондо. Где каждую строку я поместил в буфер обмена отдельно.
В разделе «Помощь» — «Общие настройки».
Следующие два скриншота показывают реальное количество строк.
После 31 строки, строка 1 скрылась за горизонтом, предел достигнут!
Не забудьте включить слежение за буфером обмена в дополнительных настройках программы, также советую поставить галочку напротив «Сохранять историю буфера обмена после перезагрузки Windows».
Маленький совет: Иногда при выполнении перезагрузки или выключении компьютера, Windows сообщает нам о том, что «Не все фоновые приложения завершили свою работу» и предлагает «Завершить работу Windows принудительно» либо отменить всё действие полностью. Так вот в первом случае, завершая работу принудительно, не происходит должного, корректного закрытия всех работающих программ, в том числе и Punto Switcher, который не сможет сохранить вашу информацию в буфере обмена, поэтому при следующем включении компьютера вы обнаружите его пустым!
Что бы такого не происходило — не завершайте работу Windows принудительно! просто дождитесь когда он произведет закрытие всех фоновых программ и самостоятельно выполнит отключение!