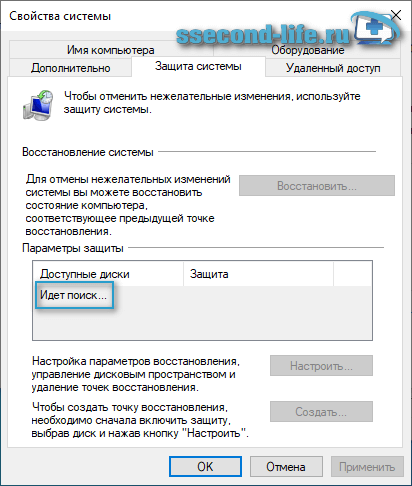Troubleshooting wmi problems
The first step is to check the Windows Management Instrumentation (Winmgmt) service is installed on Windows and running. You can check the status of the service in the services.msc console or using PowerShell:
Get-Service Winmgmt | Select DisplayName,Status,ServiceName
If the Winmgmt service is running, you can test the health of WMI by quering it with a simple WMI command. You can execute wmi request from command prompt or from PowerShell. For example, the following command will list the programs installed on Windows:
wmic product get name,version
The simplest PowerShell command to get information about the version and build of Windows 10 via WMI might look like this:
get-wmiobject Win32_OperatingSystem
As you can see, the WMI service responded to the request correctly. If Windows returns an error when executing such a WMI query, most likely the WMI service is not working correctly, the WMI repository is damaged, or there are other problems.
Решение 6. Необходимо отключить турбо-режим
Как мы все знаем, режим Turbo Mode используется в качестве встроенного драйвера, который увеличивает или увеличивает производительность процессора системы, а также производительность графики
Важно знать, что этот тип интегрированной утилиты отключает дополнительные службы и другие компоненты, которые в основном используются для восстановления системы. Итак, чтобы отключить режим Турбо, вам необходимо сделать следующее
- Сначала включите компьютер и запустите приложение TuneUp из загрузочной зоны.
- Теперь вы увидите режим оптимизации ПК в нижней части главного экрана. Затем выберите вариант «Экономичный» или «Стандартный». Затем вам нужно будет щелкнуть значок нового ключа под опцией «Турбо». Чтобы продолжить процесс, вам нужно нажать кнопку «Отключить параметры», которая отображается под параметром «Утилита».
- На последнем этапе, когда турбо-режим полностью отключен, вы можете попробовать опцию «Восстановление системы».
Заключение
Вот и все. Мы надеемся, что вы найдете выход из этой ужасной ошибки и без проблем выполните восстановление системы на своем компьютере. Сообщите нам, как вы преодолели код ошибки восстановления системы 0x81000203 в разделе комментариев ниже.
ЕЩЕ ЕСТЬ ВОПРОСЫ? Попробуйте этот инструмент для устранения ошибок Windows и автоматической оптимизации производительности системы.
Программы для Windows, мобильные приложения, игры — ВСЁ БЕСПЛАТНО, в нашем закрытом телеграмм канале — Подписывайтесь:)
Double Driver — сохранение драйверов и их быстрое восстановление из резервной копии
В нынешние времена практически любой пользователь компьютера сталкивается с необходимостью переустановки операционной системы. Причиной этому могут быть последствия вирусной атаки или «синюшный» экран, он же BSOD. Хорошо, если дело ограничится банальным лечением зловред или реанимацией с помощью безопасного режима, а что если необходимо форматировать диск и ставить операционку с нуля? Ведь вслед за установкой Windows неминуемо последует процесс «драйвирования» системы, а для этого, факт, потребуется «родной» диск, которого уже и след давно простыл ![]() . Что тогда делать?
. Что тогда делать?
Одно из разумных решений — это заранее сделать бекап с помощью программы Double Driver и потом легко и непринужденно восстановить драйвера на новой системе.
Итак, разработчики нам заявляют следующие возможности своей утилиты:
- Просмотр списка уже установленных драйверов;
- Создание и восстановление наших, как говорится, «дров» из резервной копии;
- Save и Print всего списка драйверов.
Примечание:Отличительной особенностью софтинки является возможность создавать резервные копии драйверов даже отключенной (второй дополнительной ОС) системы.
После закачки архива программы распаковываем оный, а затем кликаем два раза левой кнопкой по нему и запускаем файл под названием «dd.exe». Перед Вами предстанет аскетичный интерфейс программы. Нажимаем кнопку «Backup» (1) и затем «Scan Current System» (см. изображение).
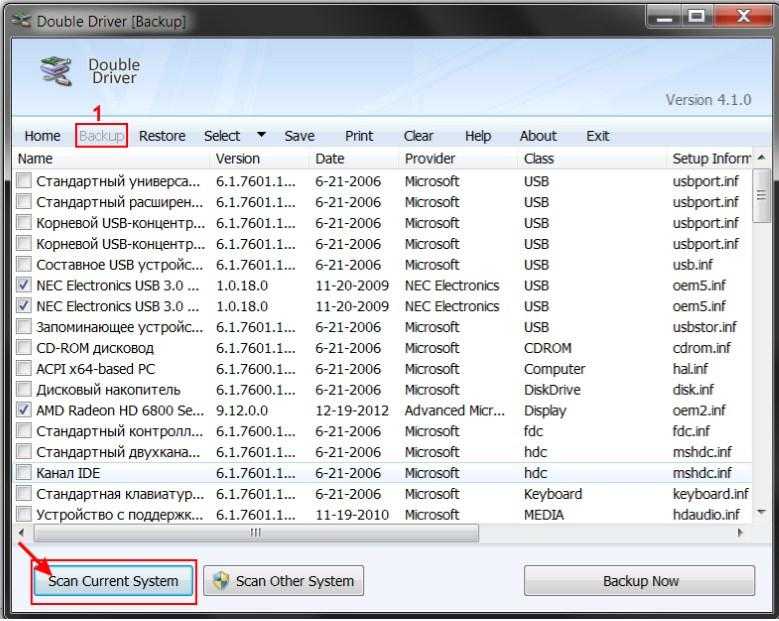
Программа махом выдает нам список всех установленных в системе драйверов, и нам остается только выбрать галочкой нужные (или все), нажать «BackupNow» и выбрать место (папку) складирования наших.. «дров» (см. изображение).
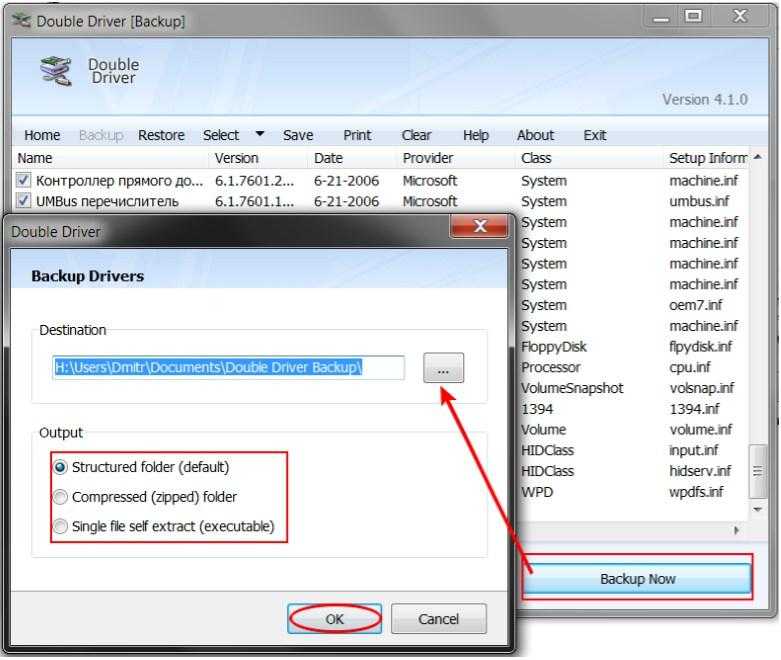
Примечание:В параметрах (output) можно выбрать, в каком виде представлять создаваемую базу драйверов: структурированном в папке, сжатом или самораспаковывающемся архиве.
Далее начинается процесс сохранения резервной копии драйверов, который протекает довольно шустро, впрочем.. Всё зависит от количества создаваемого списка драйверов. Далее же по указанному адресу можно пройти в проводнике и убедиться, что программа все корректно создала и структурировала (см. изображение).
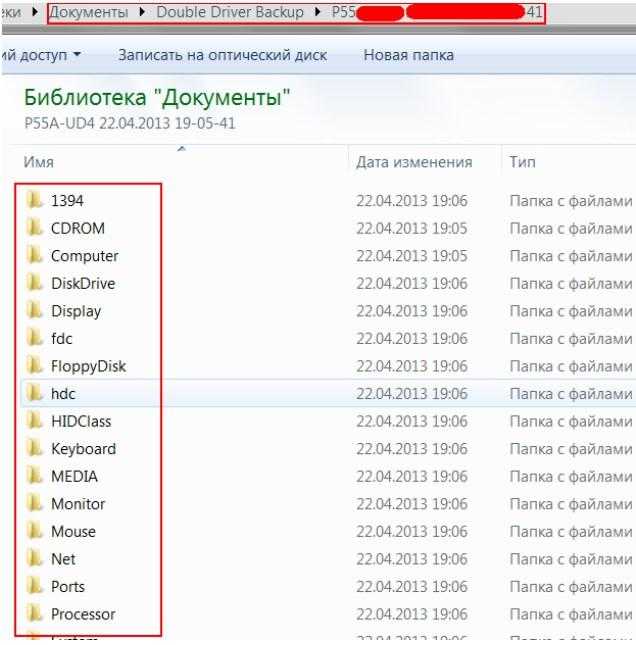
Следующим шагом мы берем и перемещаем созданную папку с драйверами (можно сохранять архивом) на сменный носитель (флешку), туда же копируем дистрибутив программы.
Теперь, когда настанет «темный день», т.е. необходимо будет переустанавливать систему и заново ставить драйвера (или просто решать какие-то проблемы с ними), мы просто запускаем программу со сменного носителя, нажимаем кнопку «Restore» и указываем архив с драйверами на флешке (см. изображение).

Таким образом все наши драйвера при следующем сбое останутся целыми и невредимыми, что сэкономит нам кучу нервов. В программе есть возможность сохранить список драйверов в текстовый файл (вкладка «Save»), дабы была возможность просмотреть их версии, даты обновления и идентификаторы оборудования.
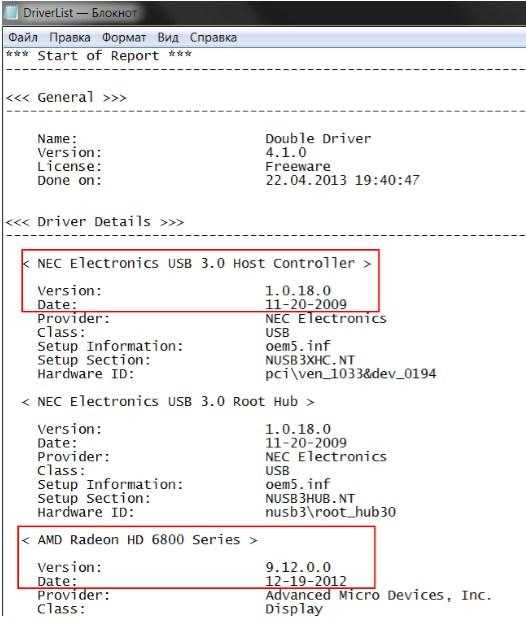
Из «изюминок» программы можно отметить возможность создавать бекапы драйверов, так сказать, поломанной операционной системы. Просто представьте себе ситуацию, когда основная операционка не дает возможности с неё загрузиться, но пользователь планирует её переставить, однако, вот незадача – драйверы от устройств утеряны и остались в неисправной системе, а переустанавливать их неоткуда или нет желания, или нет интернета или что-то еще такое.. Вот тогда-то на помощь и приходит тот самый Double Driver, где необходимо всего-навсего загрузиться с любого загрузчика и, указав расположение отключенной ОС, сохранить установленные в ней драйвера.
Собственно, вот и обзора конец, а кто слушал – молодец :). Вообще конечно программа во многом дублирует ручное копирование оных, но здесь все-таки есть ряд удобных преимуществ в скорости и прочих нюансах, описанных в некоторой степени выше.
Восстановление системы: ошибка 0х81000202 или 0х81000203
В какой-то момент в процессе работы в Windows можно обнаружить, что при попытке открыть окно “Защита системы”, появляется окошко с одной из ошибок:
Служба теневого копирования тома, используемая восстановлением системы, не работает. Дополнительная информация содержится в журнале событий. (0х81000202)
Произошла ошибка программы восстановления системы. Попробуйте повторно запустить программу восстановления. (0х81000203)
На картинке ниже видно, что при такой ошибке функция восстановления системы Windows не может найти диски.
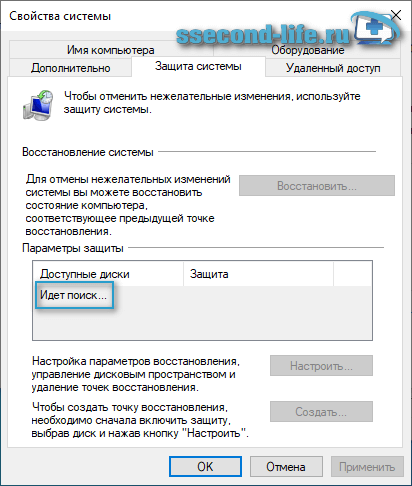
Применив рекомендации, что указаны ниже, вы исправите проблему с созданием точки восстановления с ошибками 0х81000203 или 0х81000202.
В первую очередь, вспомните, не пользовались ли вы программами, с помощью которых можно отключать различные службы. Подобные программы часто могут быть причиной появления таких ошибок. Давайте приступим к их исправлению.
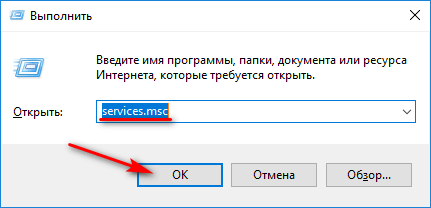
Шаг 2. В окне Службы найдите «Теневое копирование тома», щелкните по нему дважды мышкой.
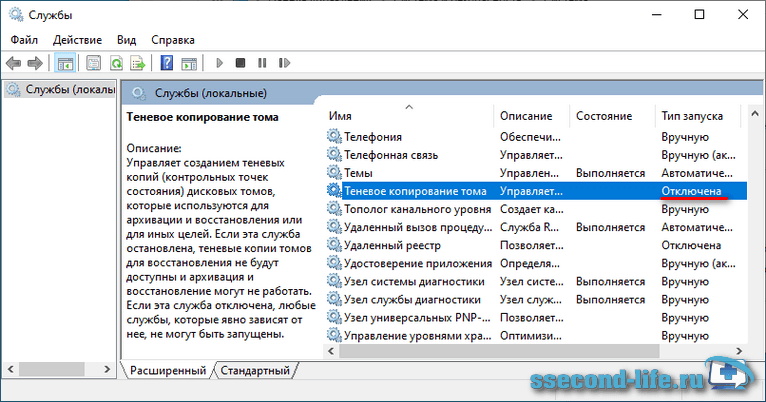
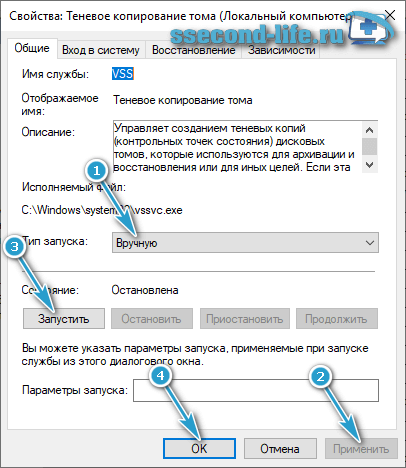
Проблема должна уйти, но бывает, что не у всех. Если вы в их числе, то проделайте аналогичные действия со службами «Планировщик заданий» и «Программный поставщик теневого копирования (Microsoft)».
Айтишник
Специалист по ремонту ноутбуков и компьютеров, настройке сетей и оргтехники, установке программного обеспечения и его наладке. Опыт работы в профессиональной сфере 9 лет.
Источник
Сведения о вопросе
1.Если у Вас установлена программа TuneUp Utilites, отключите Turbo Mode, так как он отключает Восстановление системы.
2.Проверьте тип запуска службы «Теневое копирование тома».
Войдите в меню «Пуск», в поле «Найти программы и файлы» введите:
В верхней части отобразится программа службы, нажмит ена ней правой кнопкой мыши, выберите «Запуск от имени администратора», разрешите программе внести изменнеия, в открывшемся окне «Службы», найдите в списке службу «Теневое копирование тома», нажмите на ней правой кнопкой мыши, выберите «Свойства», проверьте тип запуска, если тип запуска «Отключена», выберите тип запуска «Вручную», нажмите кнопку «Применить», затем «»Запустить», нажмите кнопку «OK».
Если произойдет ошибка при запуске службы, в таком случаи проверьте, работает ли служба «Удаленный вызов процедур (RPC)», если работает, то выполните в командной строке запущенной от имени администратора команду:
3.Проверьте параметры восстановления системы через групповые политики.
Войдите в меню «Пуск», в поле «Найти программы и файлы» введите:
В верхней части отобразится программа gpedit.msc, нажмит ена ней правой кнопкой мыши, выберите «Запуск от имени администратора», разрешите программе внести изменнеия, в открывшемся окне перейдите «Конфигурация компьютера» -> «Административные шаблоны» -> «Система» -> «Восстановление системы», откройте параметр «Отключить восстановление системы», выберите «Не задано».
Внимание! Групповые политики отсутствуют в редакциях: Начальная, Домашняя базовая, Домашняя расширенная. Если групповой политики нет, то проверьте параметры восстановления системы через системный реестр
Если групповой политики нет, то проверьте параметры восстановления системы через системный реестр.
Войдите в меню «Пуск», в поле «Найти программы и файлы» введите:
В верхней части отобразится программа regedit, нажмит ена ней правой кнопкой мыши, выберите «Запуск от имени администратора», разрешите программе внести изменнеия, в открывшемся окне перейдите к кусту:
Измените значение имен DisableSR и DisableConfig на 0
Проверьте восстановление системы.
4.Включите восстановление системы.
Войдите в меню «Пуск», нажмите правой кнопкой мыши «Компьютер», выберите «Свойства», в левой части окна «Система», нажмите на надпись «Защита системы», откроется окно, как показанно ниже на рисунке:
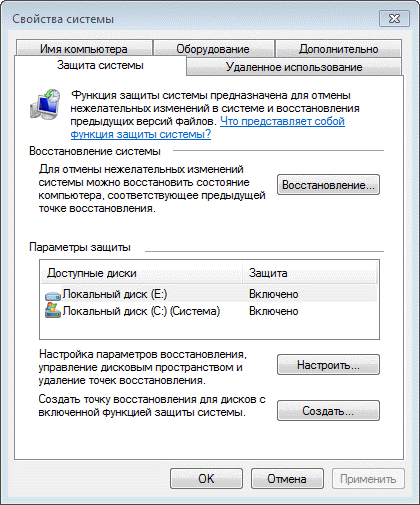
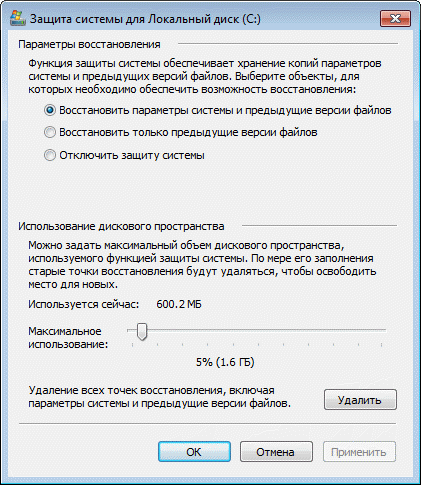
5.Если восстановление системы так и не удается включить, выполните установку Windows в режиме обновления для восстановления компонентов системы.
Активация программного поставщика теневого копирования Microsoft
Если на компьютере не установлен пакет TuneUp или другие приложения для оптимизации Windows, возможно служба поставщика теневого копирования Microsoft не запущена.
Откройте системные службы командой services.msc из окна «Выполнить» (Win + R).
Найдите службу «Программный поставщик теневого копирования (Microsoft), дважды щелкните на нее.
Переключите тип запуска на «Автоматически», щелкните на кнопку «Запустить».
Откройте Панель управления командой control , перейдите в раздел Система, на левой панели щелкните на вкладку «Защита системы». Затем выберите диск, нажмите на кнопку «Настроить» и установите максимальное использование дискового пространства на значение большее за ноль (зависит от того, сколько хотите создать точек восстановления). Также в этом окне включите защиту системы.
Сохраните изменения, перезагрузите компьютер и попытайтесь восстановить ОС. Если все еще сталкиваетесь с ошибкой 0x81000203, возможно, системная политика предотвращает ее запуск.
Repair your Errors automatically
ugetfix.com team is trying to do its best to help users find the best solutions for eliminating their errors. If you don’t want to struggle with manual repair techniques, please use the automatic software. All recommended products have been tested and approved by our professionals. Tools that you can use to fix your error are listed bellow:
Offer
Reimage — a patented specialized Windows repair program. It will diagnose your damaged PC. It will scan all System Files, DLLs and Registry Keys that have been damaged by security threats.Reimage — a patented specialized Mac OS X repair program. It will diagnose your damaged computer. It will scan all System Files and Registry Keys that have been damaged by security threats.This patented repair process uses a database of 25 million components that can replace any damaged or missing file on user’s computer.To repair damaged system, you have to purchase the licensed version of Reimage malware removal tool.
Обновление за июль 2021 года:
Теперь мы рекомендуем использовать этот инструмент для вашей ошибки. Кроме того, этот инструмент исправляет распространенные компьютерные ошибки, защищает вас от потери файлов, вредоносных программ, сбоев оборудования и оптимизирует ваш компьютер для максимальной производительности. Вы можете быстро исправить проблемы с вашим ПК и предотвратить появление других программ с этим программным обеспечением:
- Шаг 1: Скачать PC Repair & Optimizer Tool (Windows 10, 8, 7, XP, Vista – Microsoft Gold Certified).
- Шаг 2: Нажмите «Начать сканирование”, Чтобы найти проблемы реестра Windows, которые могут вызывать проблемы с ПК.
- Шаг 3: Нажмите «Починить все», Чтобы исправить все проблемы.
Shadow Copy – это технология Microsoft Windows, которая позволяет пользователям создавать ручные или автоматические резервные копии / снимки томов или компьютерных файлов. Он также известен как служба моментальных снимков томов, служба теневого копирования томов или VSS.
Одна из причин, по которой у вас может быть эта проблема, заключается в том, что ваши службы отключены. Есть несколько случаев, когда вы можете решить проблему, отключив свои службы. Кроме того, некоторые оптимизаторы ПК отключают ваши службы, чтобы снизить загрузку ЦП или «оптимизировать» ваш компьютер. Это решение работает для большинства предыдущих версий Windows (Pre Fall Creators Update).
- Нажмите Windows + R, введите в диалоговом окне «services.msc» и нажмите Enter.
- В окне «Службы» проверьте свои службы и убедитесь, что они не отключены.
- Одна замечательная услуга, которую вы должны проверить, – это теневое копирование тома. Это основной процесс, отвечающий за управление образами системы. Установите статус на автоматический и убедитесь, что он установлен.
- Также проверьте, запущен ли процесс «Поставщик теневого копирования программного обеспечения Microsoft». Перейдите к свойствам, установите начальное состояние на автоматическое и убедитесь, что оно выполняется.
Запустите средство проверки системных файлов.
Запустите средство проверки системных файлов (SFC.exe), чтобы убедиться, что системные файлы не повреждены. Выполните следующие шаги.
- Нажмите Пуск, затем введите cmd в поле Начать поиск.
- Щелкните правой кнопкой мыши на cmd в списке программ, затем выберите «Запуск от имени администратора». Если вам будет предложено ввести пароль администратора или подтверждение, введите пароль или нажмите «Далее».
- В командной строке введите «sfc / scannow» без кавычек и нажмите Enter.
Проверьте ошибки жесткого диска
- Для этого вы можете открыть проводник Windows, щелкнув правой кнопкой мыши раздел, который вы хотите проверить, есть ли какие-либо ошибки (обычно C), чтобы выбрать Свойства.
- На вкладке «Инструменты» нажмите кнопку «Проверить» (Windows 10 /
 или кнопку «Проверить сейчас» (Windows 7), затем щелкните диск сканирования.
или кнопку «Проверить сейчас» (Windows 7), затем щелкните диск сканирования. - Затем следуйте инструкциям, чтобы выполнить проверку.
https://www.dell.com/community/Laptops-General-Read-Only/error-0x80042302-in-recovery-inability-to-connect-to-the/td-p/4659742
РЕКОМЕНДУЕМЫЕ: Нажмите здесь, чтобы устранить ошибки Windows и оптимизировать производительность системы
CCNA, веб-разработчик, ПК для устранения неполадок
Я компьютерный энтузиаст и практикующий ИТ-специалист. У меня за плечами многолетний опыт работы в области компьютерного программирования, устранения неисправностей и ремонта оборудования. Я специализируюсь на веб-разработке и дизайне баз данных. У меня также есть сертификат CCNA для проектирования сетей и устранения неполадок.
Удаление пакета TuneUp Utilities
Откройте раздел «Удаления или изменения программ» командой appwiz.cpl , запущенной из окна командного интерпретатора (Win + R).
Найдите пакет TuneUp (и связанные программы), дважды щелкните на нем. После запуска деинсталлятора следуйте инструкциям до завершения удаления.
Перезагрузите компьютер и попробуйте восстановить ОС.
Отключение режима «Турбо»
Режим Turbo отключает службу и компоненты, ответственные за восстановление. Если хотите оставить пакет утилит TuneUp, попробуйте отключить турбо режим.
Запустите программу TuneUp. В левом нижнем углу найдите область «режим настройки ПК», выберите «Эконом» или «Стандарт». Также можно кликнуть на значок гаечного ключа ниже «Турбо» и отключить параметры под опцией.
Попробуйте восстановить систему еще раз и посмотрите, удалось ли устранить ошибку 0x81000203.
Удаление пакета TuneUp Utilities
Откройте раздел «Удаления или изменения программ» командой appwiz.cpl , запущенной из окна командного интерпретатора (Win + R).
Найдите пакет TuneUp (и связанные программы), дважды щелкните на нем. После запуска деинсталлятора следуйте инструкциям до завершения удаления.
Перезагрузите компьютер и попробуйте восстановить ОС.
Отключение режима «Турбо»
Режим Turbo отключает службу и компоненты, ответственные за восстановление. Если хотите оставить пакет утилит TuneUp, попробуйте отключить турбо режим.
Запустите программу TuneUp. В левом нижнем углу найдите область «режим настройки ПК», выберите «Эконом» или «Стандарт». Также можно кликнуть на значок гаечного ключа ниже «Турбо» и отключить параметры под опцией.
Попробуйте восстановить систему еще раз и посмотрите, удалось ли устранить ошибку 0x81000203.
Почему возникает ошибка 0х80070057 и как ее исправить
Запуская очередной раз обновление Window 7, пользователь может столкнуться с проблемой их загрузки, которая представлена номером 0х80070057. Иногда эта непредвиденная ситуация может возникнуть при установке системы. В любом случае, конкретного решения проблемы нет.
Мы рассмотрим самые популярные причины ошибки и постараемся ее исправить.
Restart и чистая загрузка
Начинать поиск проблемы будем с самого простого, поэтому для начала перегрузим наш компьютер. Проблема может исчезнуть, но скорее всего этого не произойдет, поэтому идем дальше.
Заходим в строку поиска и вводим там «msconfig». Во вкладках «Автозагрузка» и «Службы»выберем параметр «Отключить все». Нажмем «Применить». Выполним чистую загрузку системы и попробуем обновиться.
Выставить автоматическое обновление
Если проблема у вас возникла при обновлении Windows в ручном режиме, тогда заходим в«Панель управления — Центр обновлений Windows — Настройка параметров».
Выставить нам нужно «Устанавливать обновления автоматически». Если ошибка возникает при этом типе обновлений можно сделать наоборот и выставить ручной режим.
Проверка жесткого диска и системные ошибки
Запустим командную строку, для этого в поиске введем «cmd». Сделать это необходимо с полными правами, для этого на появившейся иконке жмем правой клавишей и выбираем«Запуск от имени администратора».
Если путь в командной строке отличается от «С: \Windows\system 32>», значит вы зашли без прав администратора.
В появившемся окне введем команду «chkdsk /f /r». После проверки, все ошибки будут автоматически исправлены, а на экране вы сможете увидеть отчет. После этого перегружаем систему и проверяем обновления.
Можно попробовать восстановить хранилище, которое было повреждено. Для этого наберем «С: \Windows\system 32>Dism/Online/Cleanup-Image/Restore Health» в командной строке.
Проверка центра обновлений Виндовс на наличие ошибок
Запустим уже знакомую команду «cmd» и введем команду «net start wuausery» и жмем «Enter».
Теперь напишем «net start bits» и жмем подтверждение (enter).
Последней командой будет «net start cryptsvc» и ввод. После проделанной работы перегрузим компьютер и проверим ошибку.
Проверка на вредоносные программы
Подобные проблемы нередко вызывают вирусы. Для начала запустите полную проверку своей системы на угрозы. Сделайте это при помощи установленного защитника.
Не удаляя основной антивирус используем одну или все из следующих утилит: Avz, AdwCleaner,Malware.
Теперь можем перегрузиться и зайти в «Центр обновлений».
На многих сайтах читал совет удалить антивирус совсем при возникновении ошибки 0х80070057. Я бы не советовал этого делать, этим действием вы делаете свой компьютер абсолютно уязвимым перед всеми видами угроз.
Изменение свойств разделителя
Следующим шагом в решении проблемы будет проверка десятичного разделителя. Заходим в«Панель управления — Языки и региональные стандарты — Форматы — Дополнительные параметры». В поле разделителя вы можете видеть различные символы. Заменяем символ на точку и сохраняем.
Теперь перегрузимся и проверим осталась ли проблема.
Еще я находил советы по правке системного реестра, а именно сертификатов безопасности, но доверия этот способ не вызывает. Я его пробовать не стал и вам не советую.
Восстановление системы
Если проблема по прежнему актуальна, тогда заходим в «Панель управления — Восстановление системы — Запуск Восстановления системы». Жмем «Далее» и выбираем до какого состояния необходимо откатить систему и начинаем процесс.
Это самый эффективный способ в решении проблемы, так как зачастую подобную ошибку может вызывать установка различных компонентов.
Я надеюсь, что все ваши усилия все же увенчались успехом, ведь поиск проблем это всегда длительный и сложный процесс, который не всегда приносит желаемый результат. Если ошибка 0х80070057 продолжает вас беспокоить, необходимо обратиться в службу поддержки Microsoft или переустановить систему.
Источник
Проверка параметра UpperFilters
Значения UpperFilters существует в разных классах реестра, если они настроены неправильно, то могут вызвать 0x81000203 в ходе восстановления. В этом способе проверим, правильно ли они введены.
Запустите Редактор реестра командой regedit.exe из окна командного интерпретатора (Win + R).
Перейдите по следующему пути к разделу:
В правой части окна посмотрите, установлено ли значение volsnap для параметра UpperFilters. Если нет, дважды щелкните на записи UpperFilters, введите значение volsnap.
Сохраните изменения, перезапустите компьютер. Проверьте, возникает ли сбой 0x81000203 при попытке восстановить Windows.
Как исправить ошибку 0x81000204 в Восстановление системы.
Проблемы с восстановлением системы, как правило, возникают из-за заражения вредоносным ПО, повреждения файловой системы (или жесткого диска) или после установки обновления Windows. Итак, прежде чем перейти к методам, приведенным ниже, для решения проблемы восстановления системы (ошибка: 0x81000204), попробуйте следующее:
- Щелкните правой кнопкой мыши на Начало меню и выберите Командная строка (Admin).
- Введите следующую команду и нажмите Войти
чкдск / ф / р
:

3. Когда проверка завершена, продолжите и убедитесь, что ваш жесткий диск исправен, следуя инструкциям в этой статье: Как проверить и диагностировать жесткий диск (HDD) на наличие аппаратных проблем.
Способ 1: исправление ошибок повреждения Windows с помощью инструмента DISM (средство готовности к обновлению системы).
1. Щелкните правой кнопкой мыши на кнопке запуска Windows
Командная строка (Admin).
2. В окне командной строки введите следующую команду Нажмите Войти:
Dism.exe / Online / Cleanup-Image / Восстановление здоровья
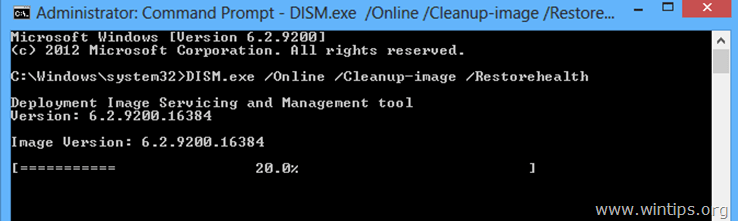
— Будьте терпеливы, пока DISM не отремонтирует магазин компонентов. (Когда операция будет завершена, вы должны быть проинформированы о том, что повреждено хранилище компонентов).
3. Когда операция восстановления DISM завершена, перезапуск твой компьютер.4. После перезагрузки откройте Командная строка как Администратор еще раз и дайте эту команду:
SFC / SCANNOW
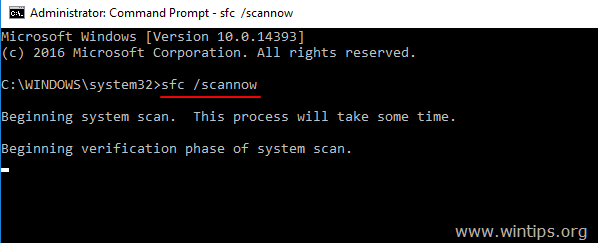
5. Когда сканирование SFC завершено, перезапуск твой компьютер.6. Запустите восстановление системы.
Способ 2. Выполните ремонт обновления.
Другой способ исправить ошибки восстановления системы — выполнить обновление для восстановления Windows 10.
1. Скачайте и запустите инструмент для создания медиа в соответствии с вашей версией ОС.
- Загрузить Windows 10 Media Creation Tool
- Загрузить Windows 8.1 Media Creation Tool
2. принимать Условия лицензии.3. Выберите опцию Обновите этот компьютер сейчас и нажмите Следующий.
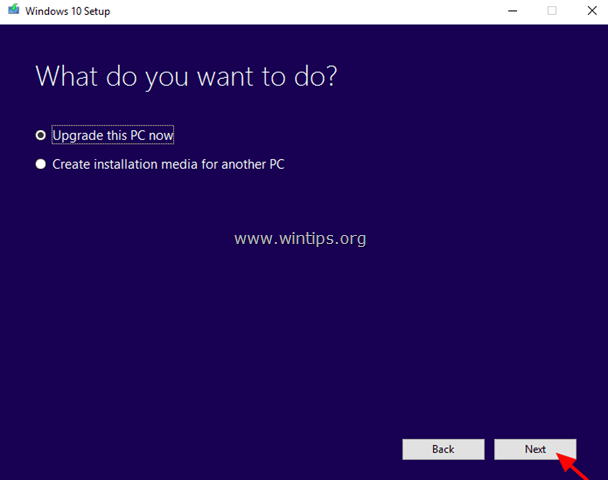
4. Следуйте инструкциям на экране, чтобы обновить Windows до последней версии.5. После обновления запустите восстановление системы. *
* Заметка: Если после обновления вы понимаете, что восстановление системы отключено (см. Скриншот ниже), возможно, это связано с тем, что Windows обновилась до последней версии. Новая сборка похожа на новую ОС, поэтому предыдущие точки восстановления нельзя использовать на новой ОС. В этом случае вы можете вернуться к предыдущей сборке или включить восстановление системы в текущем состоянии.
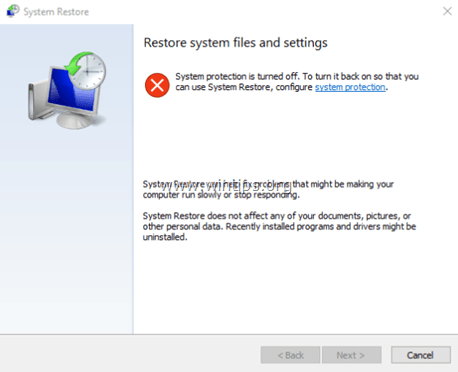
А. Как вернуться к предыдущей сборке. *
* Предложение: Если у вас есть проблемы с восстановлением системы, я не предлагаю возвращаться к предыдущей сборке, потому что проблема остается.
1. От Начало меню, выберите настройки > Обновление и безопасность.2. В восстановление варианты выберите Начать кнопка под Вернуться к предыдущей сборке раздел.
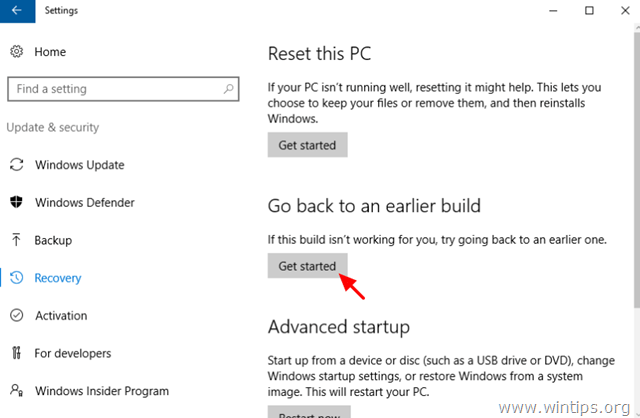
Б. Как включить восстановление системы.
— Чтобы включить восстановление системы в вашей системе:
1. Нажмите Windows
р БегВойти
rstrui
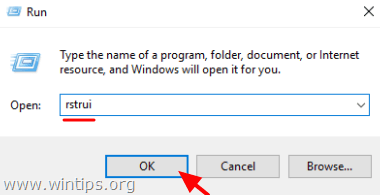
3. Нажмите на защита системы.
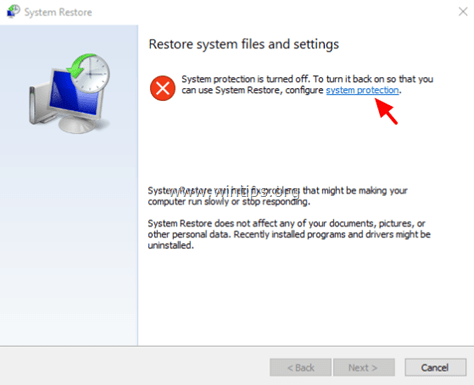
4. Выберите Локальный диск C: а затем нажмите Настройка.
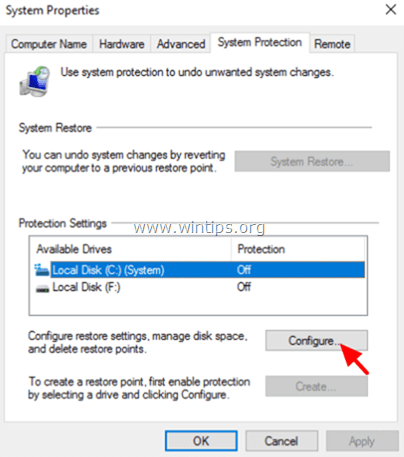
5. Установите защиту системы на ON и нажмите OK.
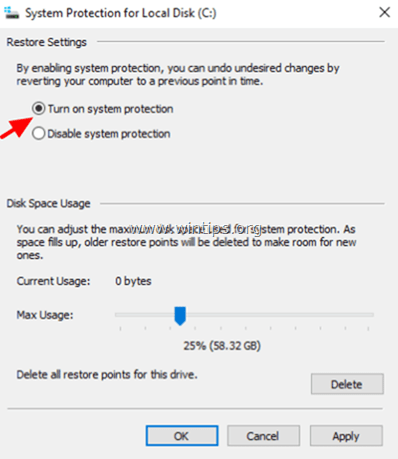
6. Наконец, выберите Создайте создать точку восстановления.
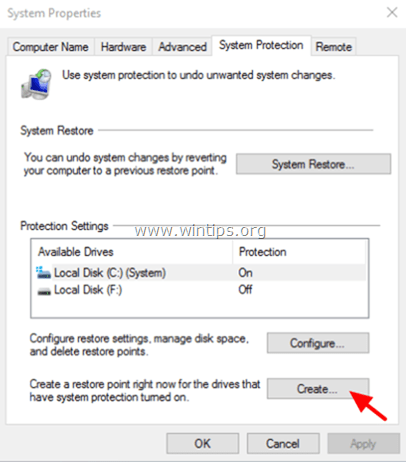
Удачи! Дайте мне знать, если это руководство помогло вам, оставив свой комментарий о вашем опыте. Пожалуйста, любите и делитесь этим руководством, чтобы помочь другим.
Как исправить ошибку 0x81000203 в Windows 10 — Space Police

10 минут
Изменен: 13 апреля в 13:27
22
Рассказываем, как исправить ошибку 0x81000203.
Ошибка с кодом 0x81000203 может появиться при попытке восстановить Windows 10. Причины ее появления точно выявить не получится. Возможно, дело в стороннем программном обеспечении. Возможно, были повреждены какие-то системные компоненты.
Так или иначе, есть несколько универсальных методов решения этой проблемы. Ниже рассмотрим самые популярные из них.
Перезапускаем службы, необходимые для нормального восстановления работы системы
Для начала попробуем заново включить набор служб, отвечающих за нормальное функционирование функции восстановления системы.
Для этого:
- Одновременно нажимаем клавиши Win + R.
- Появится строка «Открыть:». Вводим в нее название утилиты services.msc и кликаем по кнопке ОК.
Сюда же можно попасть, введя в поиск название программы «Службы»
- Откроется список доступных служб. Среди них находим следующие:
- Теневое копирование тома;
- Планировщик заданий;
- Программный поставщик теневого копирования (Microsoft).
Для каждой из них проделываем следующую процедуру:
Дважды кликаем по названию службы.
Брандмауэр указан для примера. В вашем случае будут службы из списка выше.
- В появившемся окошке меняем тип запуска на «Автоматически».
- А потом нажимаем на кнопку «Запустить».
Меняем настройки в таком порядке
После этого сохраняем настройки и перезагружаем компьютер.
Ошибка должна исчезнуть.
Используем скрипт для сброса параметров восстановления ОС
Иногда избавиться от ошибки помогает изменение некоторых параметров системы. А также удаление элементов реестра, мешающих корректной работе службы восстановления Windows.
Чтобы это сделать:
- Открываем встроенный поисковик Windows, кликнув по иконке в виде лупы.
- Вводим туда название программы cmd.exe.
- Затем кликаем по строчке «Запустить от имени администратора».
Возможно, понадобится пароль администратора компьютера
- В открывшийся терминал вводим следующие команды по очереди:
- reg delete “HKLM\SOFTWARE\Policies\Microsoft\Windows NT\SystemRestore” /v “DisableSR” /f
- reg delete “HKLM\SOFTWARE\Policies\Microsoft\Windows NT\SystemRestore” /v “DisableConfig” /f
- reg add “HKLM\Software\Microsoft\Windows NT\CurrentVersion\SPP\Clients” /v ” {09F7EDC5–294E–4180-AF6A-0E6A0E9513}” /t REG_MULTI_SZ /d “1” /f
- schtasks /Change /TN “Microsoft\Windows\SystemRestore\SR” /Enable
- vssadmin Resize ShadowStorage /For=C: /On=C: /Maxsize=25GB
- sc config wbengine start= demand
- sc config swprv start= demand
- sc config vds start= demand
- sc config VSS start= demand
После ввода каждой нажимаем Enter, чтобы ее активировать.
После выполнения всех команд перезагружаем компьютер.
Создаем новый репозиторий WMI
За отслеживание работы некоторых функций Windows отвечает технология WMI. У нее есть определенная база данных с метаданными, повреждение которой может привести к сбою в работе системы восстановления Windows.
- Для начала перезапускаем компьютер и загружаем Windows в безопасном режиме без поддержки сетевых драйверов. Для того чтобы войти в безопасный режим, нужно несколько раз нажать F8 (до возникновения логотипа), а затем в появившемся меню выбрать вышеуказанный режим загрузки системы.
- Потом открываем встроенный поисковик и ищем там терминал cmd.exe.
- Запускаем его от имени администратора.
- Вписываем в консоль команду net stop winmgmt и нажимаем на клавишу Enter.
- После того как прекратится работа службы winmgmt, открываем встроенный файловый менеджер.
- Переходим в папку Windows -> System32 -> wbem.
- Ищем внутри директорию repository и меняем ее название на repositorybak
- Перезагружаем компьютер.
- Снова открываем терминал, но на этот раз вводим две команды. Сначала net stop winmgmt и winmgmt /resetRepository. После каждой нажимаем Enter.
- Затем перезагружаем компьютер и снова тестируем службу восстановления Windows.
Удаляем недавно установленные программы
Если проблема возникла после установки конкретной программы, можно попробовать ее удалить.
Для этого:
- Кликаем по иконке в виде лупы в левом нижнем углу панели задач.
- В поиске ищем классическую панель управления и запускаем ее.
Вот она
Если знаете другой способ удаления программ, можете воспользоваться им
- Ищем в списке потенциальную помеху и кликаем по ней правой кнопкой мыши.
- В контекстном меню выбираем пункт «Удалить».
Microsoft OneDrive указан для примера