Как настроить новое меню Пуск в Windows 11?
У вас есть следующие способы настроить меню «Пуск» в Windows 11 и изменить его внешний вид:
- Переместите меню «Пуск» влево.
- Изменить цвет меню «Пуск»
- Закрепление или открепление приложений
- Удалите приложения из списка рекомендуемых
- Скрыть недавно открытые элементы / приложения в меню «Пуск»
- Показать или скрыть папки библиотеки.
Переместите меню «Пуск» влево
По умолчанию Windows 11 отображает элементы панели задач, включая меню «Пуск», поле поиска на панели задач и т. д., в центре. Однако, если вам это не нравится, вы можете переместить меню «Пуск» влево — как в Windows 10. Для этого выполните следующие действия:
- Откройте настройки Windows.
- Перейдите в Персонализация> Панель задач .
- Найдите параметр выравнивания панели задач в поведении панели задач .
- В раскрывающемся списке выберите « Слева» .
- Теперь вы можете увидеть меню «Пуск» слева, а не в центре.
Изменить цвет меню «Пуск»
Если вы выберете темный цветовой режим, вы можете изменить цвет фона меню «Пуск» в Windows 11. Вместо того чтобы показывать белый или любой другой цвет по умолчанию, вы можете выбрать любой другой цвет, который вам нравится. Для этого сделайте следующее:
- Нажмите Win + I, чтобы открыть настройки Windows.
- Перейдите в Персонализация> Цвета .
- В списке « Выберите режим» выберите « Темный» .
- Переключите цвет Показать акцент на Start и панели задач кнопку , чтобы включить его.
- Выберите любой цвет из списка выше на той же странице.
Теперь вы можете найти выбранный цвет в меню «Пуск» и на панели задач.
Закрепление или открепление приложений
По умолчанию вы можете найти множество предустановленных приложений, закрепленных в меню «Пуск». От настроек Windows до Spotify, Netflix и т. д. закрепляются автоматически. Если вам не нравится показывать их там, а вместо этого вы хотите показать некоторые из наиболее часто используемых приложений, вы можете изменить это с помощью этого руководства. Для этого выполните следующие действия:
- Щелкните меню «Пуск» и выберите приложение.
- Щелкните правой кнопкой мыши приложение, которое хотите открепить.
- Выберите параметр « Открепить от начала» .
Однако, если вы хотите закрепить приложение, выполните следующие действия:
- Щелкните меню «Пуск» и нажмите кнопку « Приложения» .
- Щелкните правой кнопкой мыши приложение, которое хотите закрепить.
- Выберите параметр « Закрепить в начале» .
- Если вы хотите переместить приложение или изменить его положение, вы можете щелкнуть по нему и удерживать щелчок при перемещении в нужное место.
Удалите приложения из списка рекомендуемых
По умолчанию в меню «Пуск» Windows 11 недавно открытые приложения и файлы отображаются вместе в разделе «Рекомендуемые». Однако, если вы хотите отображать только файлы, а не приложения, вы можете скрыть их следующим образом:
- Нажмите Win + I, чтобы открыть настройки Windows.
- Перейдите в « Персонализация»> «Пуск» .
- Переключите кнопку Показать недавно добавленные приложения , чтобы отключить ее.
Однако, если вы хотите скрыть конкретное приложение из раздела «Рекомендуемые», вы можете щелкнуть его правой кнопкой мыши и выбрать параметр « Удалить из списка» .
Скрыть недавно открытые элементы в меню «Пуск»
В меню «Пуск» Windows 11 отображаются все недавно открытые элементы или файлы в разделе « Рекомендуемые ». Если вы не хотите их показывать, вы можете скрыть их следующим образом:
- Щелкните меню «Пуск» на панели задач.
- Щелкните правой кнопкой мыши элемент, который хотите удалить из списка.
- Выберите опцию Удалить из списка .
Он будет немедленно скрыт. Однако, если вы хотите навсегда отключить раздел « Рекомендуемые », вы можете открыть « Параметры Windows»> «Персонализация»> «Пуск» и переключить кнопки « Показывать недавно открытые элементы в меню« Пуск »,« Списки переходов »и« Проводник» , чтобы отключить его.
Показать или скрыть папки библиотеки
По умолчанию в меню «Пуск» Windows 11 отображаются только параметры электропитания для выключения, перезагрузки или перехода компьютера в спящий режим. Однако можно отображать другие элементы, такие как документы, изображения, музыка, загрузки, настройки Windows, проводник и т. Д. Чтобы отобразить их, выполните следующие действия:
- Откройте настройки Windows.
- Перейдите в « Персонализация»> «Пуск»> «Папки» .
- Переключите соответствующую кнопку, которую хотите отобразить в меню «Пуск».
Вы можете настроить меню «Пуск» в Windows 11, используя настройки Windows и некоторые другие параметры. Можно добавлять или удалять закрепленные приложения, отображать или скрывать элементы из списка рекомендуемых, выравнивать меню «Пуск» по левому краю и т. Д. Вы можете следовать полному руководству, чтобы узнать больше о некоторых других советах и приемах по настройке меню «Пуск» в Windows 11.
Как внести изменения
В Windows 11 цвет панели задач можно менять по своему усмотрению, благодаря широким возможностям персонализации. Операционная система позволяет изменить оттенок и поставить любой из вариантов, тем самым сделав оформление по-настоящему уникальным. А при огромном желании можно и переместить панель задач вверх, вниз, сделать справа или слева. В зависимости от ситуации правки можно внести с помощью параметров системы или с применением командной строки. Рассмотрим каждый из вариантов подробнее.
Через параметры
По умолчанию в Виндовс 11 предусмотрена черная и белая тема, но эту настройку можно поменять и установить собственные оттенки. Наиболее простой способ — поменять цвет панели задач в Windows 11 через параметры системы. Чтобы изменить тон, сделайте следующее:
- Жмите «Пуск» (если он не работает, переживайте, это временный сбой данной ОС), а поле «Параметры» или для быстрого перехода используйте комбинацию Win+I.
- Зайдите в раздел «Персонализация», а потом «Цвета».
- Листайте вниз перечень опций в самый низ и активируйте пункт «Показать контрастный для заголовков и границ окон».
- Выберите один из предложенных вариантов, на который бы хотели изменить текущий цвет.
- Убедитесь, что для параметра «Контрастный …» стоит показатель «Вручную».
- При отсутствии в перечне нужного тона жмите на кнопку «Посмотреть …», чтобы изменить цвет на какой-то другой.
- Кликните «Готово», как только работа полностью завершена.
В случае применения предопределенного тона не нужно ничего сохранять, чтобы изменить колор панели задач — он изменится сам.
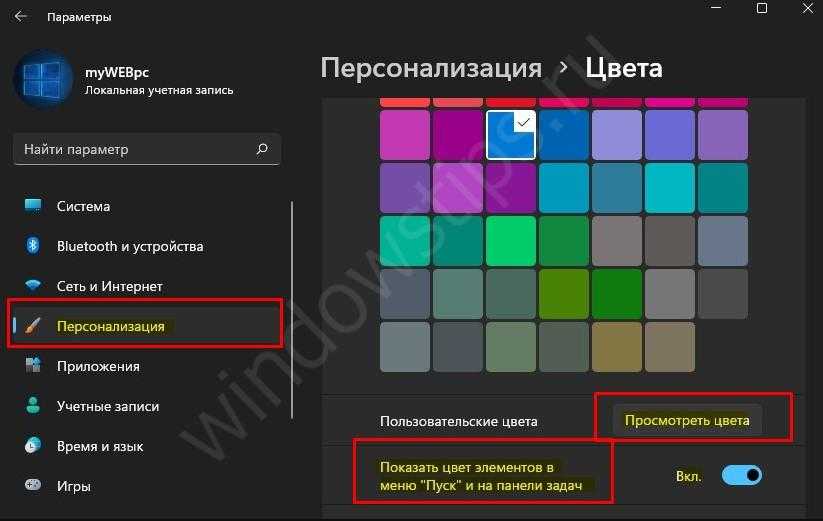
Автоматическое изменение
Если не хочется разбираться, как поменять цвет панели задач Windows 11, доверьте эту опцию непосредственно системе. В таком случае Виндовс анализирует оттенки на рабочем столе и подбирает подходящий вариант с учетом преобладающего тона. Этот вариант актуален, если картинка на рабочем столе постоянно меняется.
Чтобы изменить настройку панели задач в операционной системе, сделайте следующее:
- Войдите в настройки Windows 11 и перейдите в категорию «Персонализация».
- Жмите «Цвета», а после этого найдите опцию «Контрастный …».
- Переключите эту функцию в автоматический режим.
С помощью редактора
В случае, когда Windows 11 не активна, изменить колор рассмотренным выше методом не получится. В таких обстоятельствах можно использовать альтернативы в виде редактора реестра. Для реализация этого метода достаточно следовать приведенной ниже инструкции:
- Кликните Win+R, чтобы войти в раздел указания команд Windows 11. Как вариант, кликните правой кнопкой мышки по меню «Пуск» и в появившемся меню выберите раздел «Выполнить».
- Введите в пустую графу regedit и зайдите в раздел реестра.
- Перейдите по пути HKEY_CURRENT_USERSoftwareMicrosoftWindowsCurrentVersionThemesPersonalize.
- Два раза кликните по показателю ColorPrevalence.
- Кликните на него дважды и поменяйте его на значение «1».
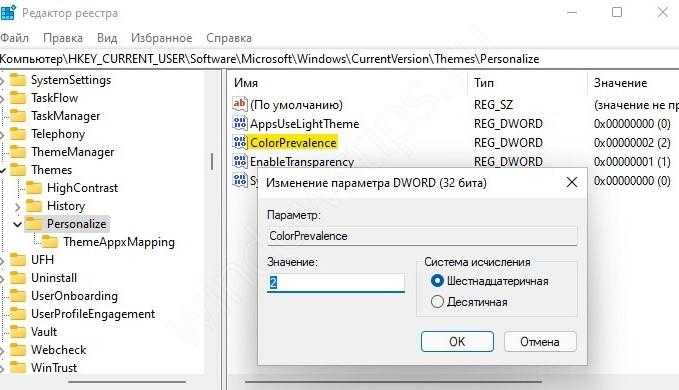
Если таким способом изменить интересующий параметр, правки вступают в силу почти мгновенно. При этом оттенки будут выбираться автоматически. Если же после право тон выглядит сильно светлым, нужно поменять значение раздела SystemUsesLightTheme на «0». Правки вносятся в том же разделе реестра.
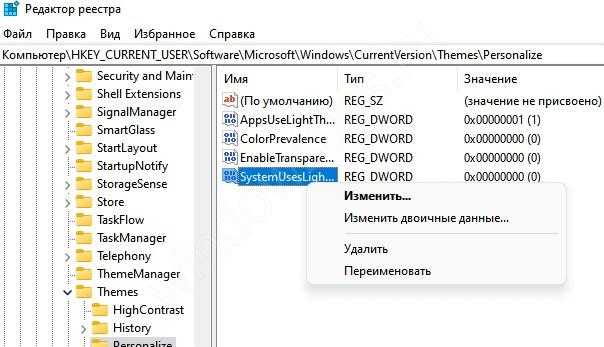
Как изменить колор для приложений
Выше мы разобрались, как изменить цвет панели задач Виндовс 11, когда установки по умолчанию по какой-то причине не устраивают. Но иногда возникает необходимость внести изменения только для отдельных приложений. В таком случае инструкция следующая.
- Жмите на Win+R.
- Введите regedit и жмите «Ввод».
- Зайдите по пути HKEY_CURRENT_USERSoftwareMicrosoftWindowsCurrentVersionThemesPersonalize.
- Найдите AppsUseLightTheme и кликните по нему правой кнопкой мышки.
- В появившемся меню жмите на кнопку «Изменить».
- В окне изменения показателя DWORD на 32 бита установите нужный параметр. Здесь на выбор доступно два варианта: «0» — черная тема, а «1» — светлая тема.
- Жмите на кнопку «Ввод».
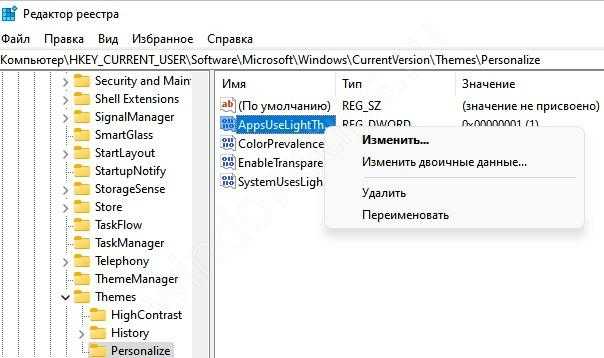
Сегодня многих пользователей интересует, как изменить цвет панели задач Windows 11 и меню пуск. Для этого существует два метода, которые можно использовать с учетом опыта и ситуации. Первыми нужно использовать встроенные параметры, а при отсутствии такой возможности задействуйте командную строку Windows. При этом можно выбрать не только светлый / темный режимы, но и изменить сам колор с учетом предпочтений.
Как вернуть полное контекстное меню
Ограничения контекстного меню это, пожалуй, самое большое неудобство в использовании Windows 11. При нажатии ПКМ появляется окно с несколькими параметрами и кнопкой «Дополнительные параметры».
В данном случае вам поможет простая настройка реестра:
- Запустите редактор реестра, зажмите кнопки «Win+R» и введите «regedit» без кавычек.
- Перейдите по пути «HKEY_CURRENT_USER\SOFTWARE\CLASSES\CLSID».
- Создайте новый раздел с именем {86ca1aa0-34aa-4e8b-a509-50c905bae2a2} под папкой CLSID.
- Создайте раздел с названием InprocServer32 под {86ca1aa0-34aa-4e8b-a509-50c905bae2a2}.
- Откройте стандартный параметр в InprocServer32 и установите для него пустое значение. Нажмите «ОК».
- Перезагрузите устройство.
Измените размер панели задач
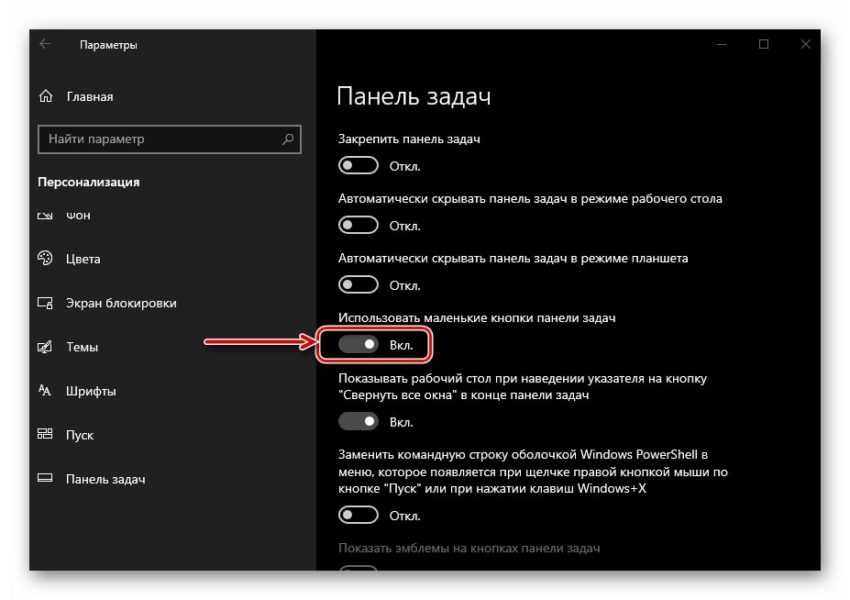
Если вы хотите лучше видеть значки панели задач или хотите разместить больше значков на панели задач, вы можете сделать это, увеличив или уменьшив размер панели задач. Однако для этого вам потребуется отредактировать реестр. Но не волнуйтесь, этот небольшой трюк не сломает вашу панель задач. Вот что надо делать:
Снова откройте реестр и перейдите по следующему адресу, как показано выше.
\ HKEY_CURRENT_USER \ Программное обеспечение \ Microsoft \ Windows \ CurrentVersion \ Explorer \ Advanced
- Выбрав папку «Дополнительно», щелкните правой кнопкой мыши пустое место на правой панели и выберите «Создать»> «DWORD» (32-разрядная версия).
- Назовите этот новый ключ TaskbarSi и дважды щелкните его, чтобы открыть.
- В разделе «Значения» измените значение на 0, 1 или 2, чтобы изменить размер на «Маленький», «Средний» или «Большой» соответственно. Это средний размер панели задач Windows 11 по умолчанию.
- После этого нажмите «ОК» и перезапустите проводник Windows, как показано выше, чтобы изменения вступили в силу.
Наряду с этими параметрами настройки, я также рекомендую вам попробовать сторонние инструменты для дальнейшей настройки панели задач и даже удаления функций в Windows 11. ExplorerPatcher — хороший инструмент для замены панели задач для этой цели. Вы даже можете попробовать некоторые альтернативы меню «Пуск» в Windows 10. Многие из них отлично работают в Windows 11.
Новое меню «Пуск» в Windows 11
Windows 11 поставляется с обновленным меню «Пуск», в котором живые плитки заменены традиционными значками и новым минималистичным дизайном. Меню основано на дизайне, над которым компания работала для Windows 10X. Меню Пуск в Windows 11 плавает над панелью задач и соответствует новому дизайну в стиле ОС с закругленными углами и полупрозрачными материалами.
Меню разделено на четыре раздела. Вверху находится поле поиска, которое при нажатии переключается на поиск Windows, аналогичный таковому в Windows 10, но с небольшими изменениями.
Раздел «Закрепленные» включает в себя все ваши любимые приложения и содержит несколько страниц по мере добавления дополнительных приложений. В правом верхнем углу вы найдете кнопку для доступа к списку «Все приложения», который работает как список приложений в меню для Windows 10.
В меню «Пуск» теперь есть раздел «Рекомендуемые», который работает как «Временная шкала» и отображает наиболее часто используемые элементы, включая документы и расположение папок.
Наконец, внизу вы найдете меню профиля, которое включает в себя параметры для изменения настроек учетной записи, блокировки, выхода и переключения пользователей. Справа находится меню питания, но параметры будут разными в зависимости от возможностей устройства. В оставшемся пространстве вы можете разместить быстрый доступ к папкам, включая Документы, Загрузки, Настройки и т. д.
Начиная с Windows 11, меню «Пуск» выравнивается по центру экрана, но вы можете выровнять его по левому краю с помощью приложения «Настройки».
Вы также можете настроить различные аспекты работы в меню, чтобы упростить поиск и запуск приложений. Например, вы все равно можете щелкнуть приложение правой кнопкой мыши, чтобы сделать его доступным в разделе «Закрепленные».
Вы можете перетаскивать элементы в нужное место, даже на другую страницу. Или вы можете щелкнуть элемент правой кнопкой мыши и выбрать параметр «В начало». Кроме того, можно открепить приложение от Пуск или панели задач из контекстного меню.
Если вам нужно удалить приложение, в контекстном меню появится возможность удалить его с новым дизайном диалогового окна.
Поскольку в разделе «Прикреплено» несколько страниц, вы можете использовать колесико мыши для прокрутки или использовать точки с правой стороны.
В разделе «Рекомендованные» показаны самые последние установленные приложения, часто используемые приложения и недавно открытые файлы. Вы можете выбрать, что будет отображаться в этом разделе меню, на странице начальных настроек.
Или вы всегда можете щелкнуть элемент правой кнопкой мыши и выбрать вариант удаления его из списка. Если в системе есть другие рекомендации, вы увидите кнопку «Еще», чтобы увидеть список со всеми файлами и приложениями, которые вы использовали в последнее время.
Хотя вы можете удалить элементы в этом разделе, если вы попытаетесь удалить все элементы, область будет казаться пустой вместо того, чтобы расширять раздел «Закрепленные» для просмотра других закрепленных приложений.
Если элемент закреплен в меню «Пуск», но не установлен, как и в классическом меню, при щелчке по нему будет отображаться панель загрузки, пока приложение не будет установлено из Microsoft Store.
Хотя в новом меню «Пуск» есть много хороших качеств, в меню отсутствуют многие функции и возможности классического интерфейса. Например, одним из наиболее значительных изменений в новом дизайне является то, что живые плитки больше не доступны. В результате больше не будет возможности изменять размер.
У вас больше нет возможности использовать меню «Пуск» в полноэкранном режиме. Вы не можете изменить размер меню с помощью мыши, а также нет возможности изменить размер в приложении «Настройки». Возможность группировать приложения в папки больше не существует, и по умолчанию он поставляется с несколькими приложениями, похожими на рекламу, которые трудно отличить от установленных приложений.
Кроме того, в списке «Все приложения» папка «Инструменты администрирования Windows» была заменена опцией «Инструменты Windows», которая открывает страницу «Инструменты Windows» в Панели управления. На странице собраны все параметры, доступные в папках «Инструменты администрирования Windows», «Стандартные Windows», Windows PowerShell и системные папки Windows.
Изменение фона окна в Windows 10
Еще один вопрос, который часто задается — как изменить фон окна (его фоновый цвет). В частности, некоторым пользователям сложно работать в Word и других офисных программах на белом фоне.
Удобных встроенных средств изменения фона в Windows 10 нет, но при необходимости можно воспользоваться следующими методами.
Изменение цвета фона окна с помощью параметров высокой контрастности
Первый вариант — использовать встроенные средства настройки тем оформления с высокой контрастностью. Чтобы получить доступ к ним, вы можете зайти в Параметры — Специальные возможности — Высокая контрастность (или нажать «Параметры высокой контрастности» на странице настройки цветов, рассмотренной выше).
В окне параметров темы с высокой контрастностью, нажав на цвете «Фон» вы можете выбрать свой фоновый цвет для окон Windows 10, который будет применен после нажатия кнопки «Применить». Примерный возможный результат — на скриншоте ниже.
К сожалению, этот способ не позволяет затронуть только фон, не изменяя внешний вид остальных элементов окон.
Использование программы Classic Color Panel
Еще один способ изменения цвета фона окна (и других цветов) — сторонняя утилита Classic Color Panel, доступная для загрузки на сайте разработчика WinTools.info
После запуска программы (при первом запуске будет предложено сохранить текущие настройки, рекомендую сделать это), измените цвет в пункте «Window» и нажмите Apply в меню программы: будет произведен выход из системы, а после следующего входа параметры будут применены.
Недостаток этого способа — изменяется цвет далеко не всех окон (изменение прочих цветов в программе тоже работает избирательно).
Важно: способы описанные далее работали в версии Windows 10 1511 (и были единственными), работоспособность в последних версиях не проверена
Изменение размера панели задач посредством правки реестра Windows 11
В рамках использования средств операционной системы это единственный способ, позволяющий корректировать размер значков панели задач. Причём сделать это можно как ручной правкой реестра, так и использованием готового reg-файла. Есть ещё вариант добиться требуемого функцией масштабирования, но мы этот способ рассматривать не будем в силу очевидных причин: он влияет на всю отображаемую область экрана, а не только на панель задач.
https://youtube.com/watch?v=ptT1Qt-ZRCI
Самостоятельная правка реестра
Не самый простой способ, требующий большой внимательности и точности в выполнении шагов, – любая ошибка может иметь непредсказуемые последствия, влияющие на работоспособность операционной системы. Впрочем, бояться этого не нужно – в случае возникновения проблем можно откатить произведённые изменения.
Пошаговый алгоритм:
- в поисковой строке меню «Пуск» вводим текст registry editor, затем выбираем нужный вариант из результатов поиска;
- более привычным способом запуска редактора реестра можно назвать использование команды regedit, вводимой в консоли «Выполнить» (Win+R);
-
переходим по пути
- в правом блоке кликаем ПКМ на пустом месте для создания параметра типа 32-битного DWORD;
- присваиваем параметру имя TaskbarSi;
- делаем по нему двойной клик и устанавливаем числовое значение, принимающее один из трёх вариантов: 0 – если хотите уменьшить размер панели задач, 2 – если требуется её увеличить, 1 – оставит размер значков панели задач дефолтным, то есть средним;
- закрываем редактор реестра;
- перезагружаем ПК.
Внесение правок в реестр с помощью готового reg-файла
И всё же найдутся пользователи, которые в принципе не хотят работать непосредственно в редакторе реестра. Что ж, для них имеется более простой способ добиться желаемого – использовать готовый файл, в котором уже будет присутствовать нужный параметр с требуемым значением – останется только дважды кликнуть по нему, чтобы эти записи были внесены в реестр с соблюдением его структуры.
Единственный недостаток способа – такой файл нужно сначала найти, что не является проблемой, но важно, чтобы источник скачивания был надёжным, иначе вместо помощи вы получите кучу новых проблем
Важная мера предосторожности – не допустить отключения Защитника Windows, который заблокирует попытку скачать файл, содержащий угрозы. Второй момент – после закачки откройте этот файл «Блокнотом» – несмотря на расширение .reg, это обычный текстовый файл
Убедитесь, что он не содержит ничего подозрительного типа бессвязной последовательности символов
Второй момент – после закачки откройте этот файл «Блокнотом» – несмотря на расширение .reg, это обычный текстовый файл. Убедитесь, что он не содержит ничего подозрительного типа бессвязной последовательности символов
Важная мера предосторожности – не допустить отключения Защитника Windows, который заблокирует попытку скачать файл, содержащий угрозы. Второй момент – после закачки откройте этот файл «Блокнотом» – несмотря на расширение .reg, это обычный текстовый файл
Убедитесь, что он не содержит ничего подозрительного типа бессвязной последовательности символов.

Примерная последовательность действий:
- скачиваем reg-файл – например, по этой ссылке;
- здесь reg-файл запакован в архив, поэтому перед использованием его необходимо разархивировать, сохранив в любой папке;
- в списке распакованных файлов найдите нужный и дважды кликнете по нему.
Файлов будет три, один – для уменьшения размеров панели задач (в его названии присутствует слово small), один – для увеличения (large) и ещё один – для установки дефолтного размера значков панели задач (medium). Желательно не удалять эти файлы, чтобы иметь возможность быстро изменить параметры показа панели.
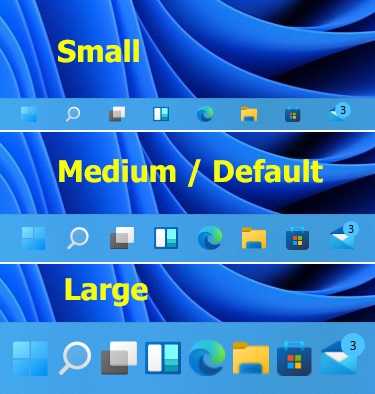
В принципе можно найти reg-файл, позволяющий скрыть панель задач, но это немного другая история.
Как вернуть классическую корзину
Корзина в «десятке» не сильно отличается от последней версии ОС, но для визуальной схожести её также не помешает изменить. Для возвращения классического значка потребуется доступ к Windows 10:
- Скопируйте файл imageres.dll.mun из папки C:WindowsSystemResources на компьютере с установленной Windows 10.
- Переместите файл на свой компьютер с Windows 11 и сохраните его в нескольких местах (на случай, если значок будет удалён).
- Далее кликните ПКМ на рабочем столе. Откройте меню «Персонализация» и найдите раздел «Темы».
- Прокрутите вниз и отыщите раздел «Параметры значков рабочего стола».
- Выберите «Корзина (заполненная)», после щёлкните на «Изменить значок».
- Кликните «Обзор» и выберите файл imageres.dll.mun.
- Нажмите «ОК».
Повторите весь процесс только для пустой корзины. На последнем этапе нажмите «ОК» в меню «Параметры значков на рабочем столе». Если вы хотите вернуть обычную иконку, то снова перейдите в меню и кликните кнопку «Восстановить по умолчанию».
- Пора переходить на «десятку»? Windows 8.1 на весь экран выводит сообщение о скором прекращении поддержки
- Windows 12 может выйти в 2023 году — Microsoft переходит на новую схему релизов
Настройка собственного цвета для оформления
Несмотря на то, что список доступных в настройке цветов достаточно широк, он не охватывает все возможные варианты и вполне вероятно, что кому-то захочется выбрать свой собственный цвет окна (черный, к примеру, которого в списке нет).
Сделать это можно полутора способами (поскольку второй очень странно работает). Прежде всего — с помощью редактора реестра Windows 10.
Запустите редактор реестра, нажав клавиши, введя regedit в поиск и кликнув по нему в результатах (или с помощью клавиш Win+R, введя regedit в окно «Выполнить»).
В редакторе реестра перейдите к разделу HKEY_CURRENT_USER SOFTWARE Microsoft Windows DWM
Обратите внимание на параметр AccentColor (DWORD32), кликните по нему дважды.
В поле «Значение» укажите код цвета в шестнадцатеричном представлении. Где взять такой код? Например, палитры многих графических редакторов показывают его, а можно воспользоваться онлайн-сервисом colorpicker.com, правда тут нужно учесть некоторые нюансы (ниже). . Странным образом, работают не все цвета: например, не работает черный, код для которого 0 (или 000000), приходится использовать что-то вроде 010000
И это не единственный вариант, который мне не удалось заставить работать
Странным образом, работают не все цвета: например, не работает черный, код для которого 0 (или 000000), приходится использовать что-то вроде 010000. И это не единственный вариант, который мне не удалось заставить работать.
Более того, насколько я смог понять, в качестве кодировки цветов используется BGR, а не RGB — это не имеет значения, если вы используете черный цвет или оттенки серого, однако если это что-то «цветное», то вам придется поменять местами по две крайних цифры. То есть, если программа-палитра показывает вам код цвета FAA005, то для того, чтобы получить оранжевый цвет окна, вам потребуется ввести 05A0FA (попытался также показать это на картинке).
Изменения цвета применяются сразу — достаточно снять фокус (кликнуть по рабочему столу, например) с окна и после этого снова вернуться к нему (если не сработало, выйдите из системы и снова зайдите).
Второй способ, который меняет цвета не всегда предсказуемо и порой не для того, чего нужно (например, черный цвет применяется только к границам окна), плюс ко всему вызывает тормоза компьютера — использование скрытого в Windows 10 апплета панели управления (видимо, его использование в новой ОС не рекомендовано).
Запустить его можно, нажав клавиши Win+R на клавиатуре и введя rundll32.exe shell32.dll,Control_RunDLL desk.cpl,Advanced,@Advanced после чего нажать Enter.
После этого настраиваете цвет нужным вам образом и нажимаете «Сохранить изменения». Как я уже сказал, результат может отличаться от того, что вы ожидали.
Изменение цвета панели задач в Windows 10
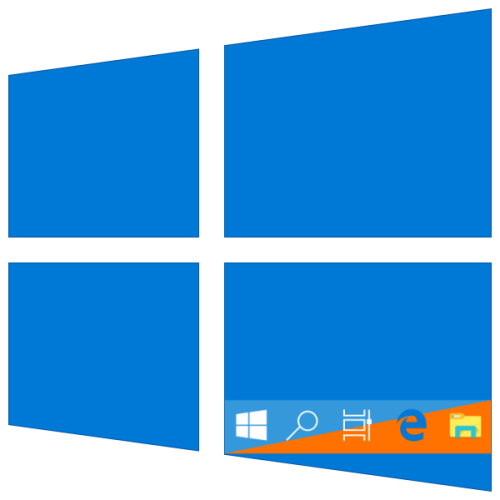
Панель задач – важный элемент оформления Windows 10, который содержит в себе ярлыки запущенных и закрепленных приложений и папок. Ее стандартный внешний вид и цвет может устраивать далеко не всех пользователей, а потому сегодня мы расскажем, как его изменить.
Меняем цвет панели задач в Виндовс 10
Решить озвученную в заголовке статьи задачу можно несколькими способами — обратившись к стандартным средствам операционной системы (имеется несколько вариантов) или сторонним приложениям. Все они максимально просты в своей реализации и позволяют буквально в несколько кликов достичь желаемого результата.
Способ 1: Установка темы
Зачастую пользователей не устраивает цвет не только панели задач, но и других элементов оформления «десятки» (например, меню «Пуск», верхней панели «Проводника», предустановленных и сторонних приложений, значков). Все это можно изменить и/или настроить под свои нужды путем установки темы. Последние обычно содержат не только цветовые решения, но и альтернативные библиотеки звуков, обои, а также различные указатели курсора мыши и анимацию загрузки.
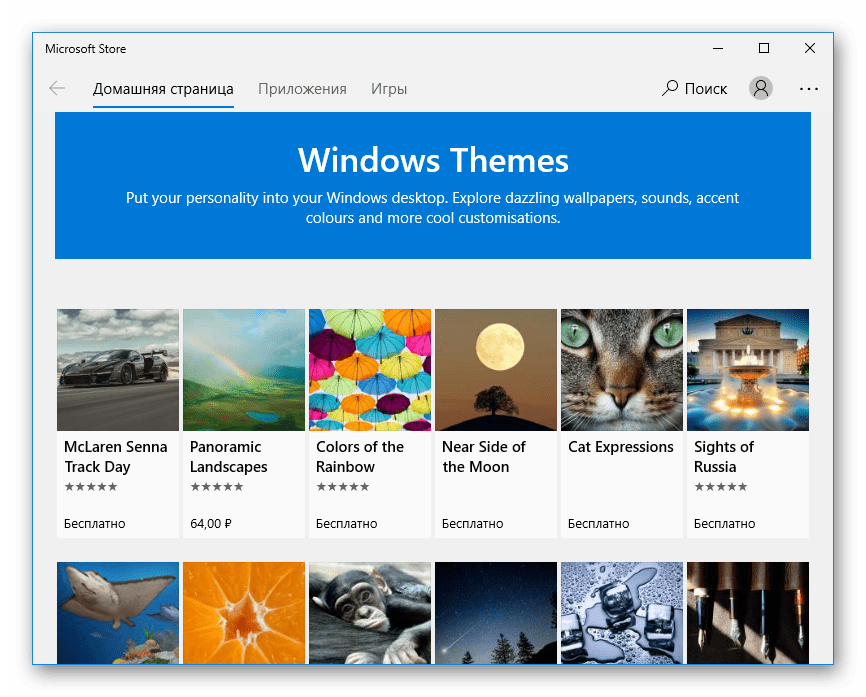
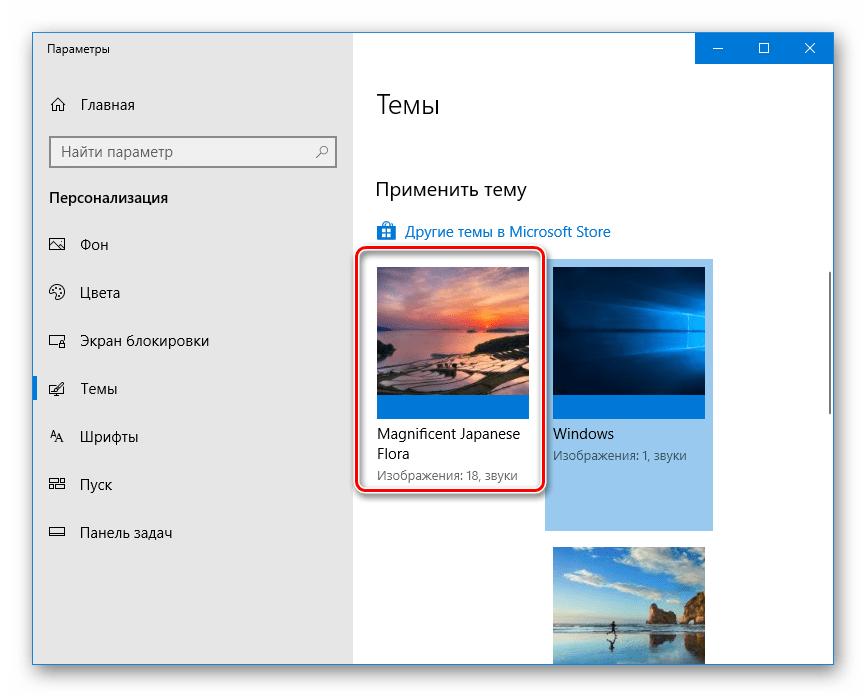
Способ 2: Выбор цвета
Если же у вас нет желания устанавливать стандартные или сторонние темы оформления, можно пойти более очевидным путем – обратиться к параметрам «Персонализации» Windows 10.
- Откройте «Параметры» (клавиши «WIN+I» или ярлык на боковой панели меню «Пуск») и перейдите к разделу «Персонализация».
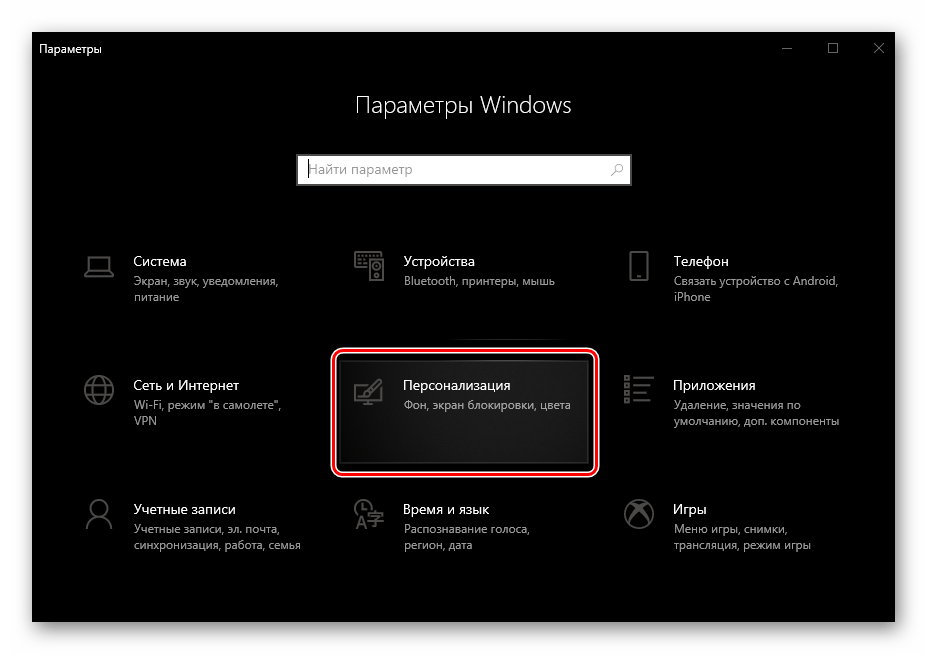
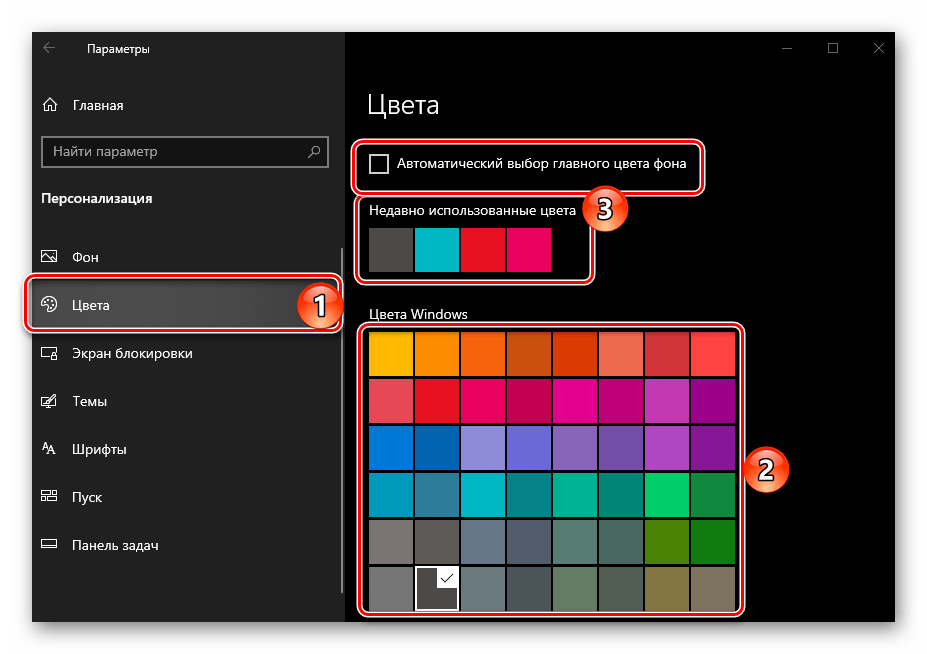
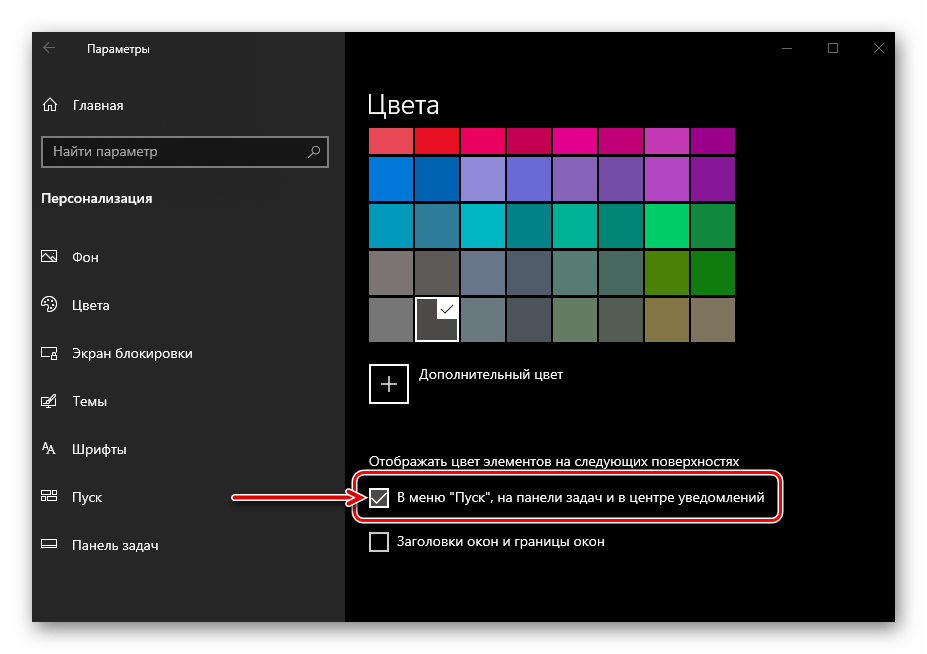
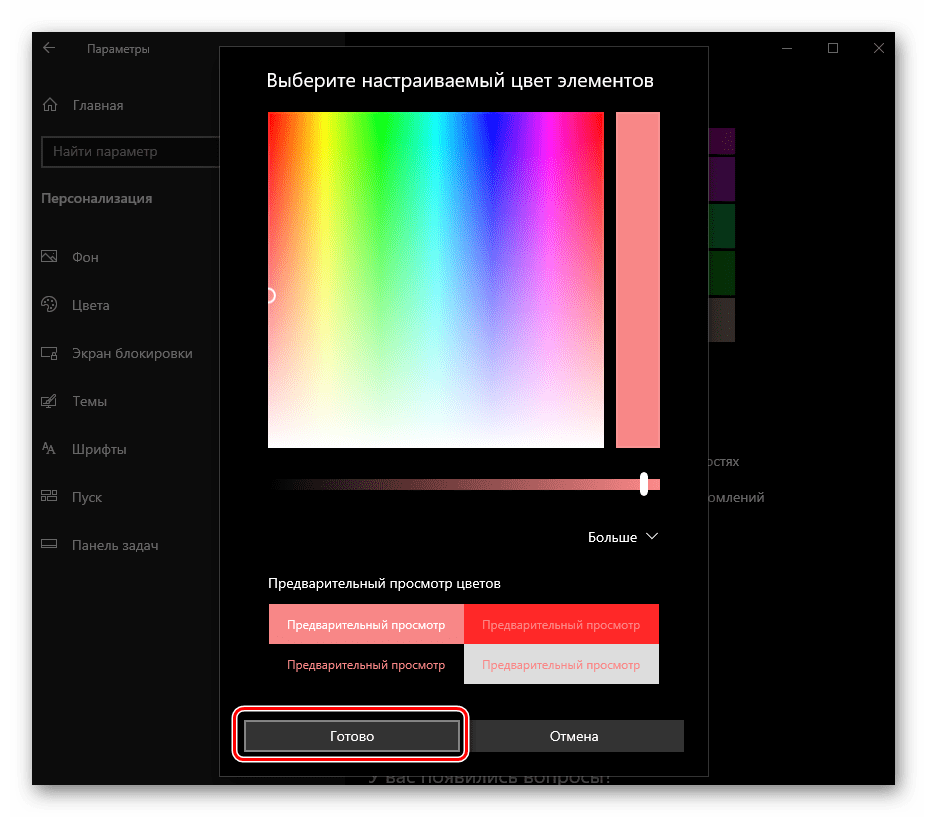
Вот так просто можно изменить цвет панели задач стандартными средствами Windows 10. Правда, есть у этого решения два недостатка – некоторые цвета не поддерживаются, плюс применяются они не только к панели, но и к меню «Пуск», и к «Центру уведомлений».
Способ 3: Редактирование реестра
Продвинутые пользователи для достижения результата, полученного при выполнении предыдущего способа, могут обратиться ко встроенному в Windows «Редактору реестра». С его же помощью можно сделать так, чтобы изменение цвета было применено только к панели задач, но не к меню «Пуск» и «Центру уведомлений», что является наиболее точным решением нашей сегодняшней задачи. Рассмотрим оба варианта.
Изменение цвета панели задач, меню «Пуск» и «Центра уведомлений»
- Любым удобным способом запустите «Редактор реестра», например, воспользовавшись встроенным в операционную систему поиском.
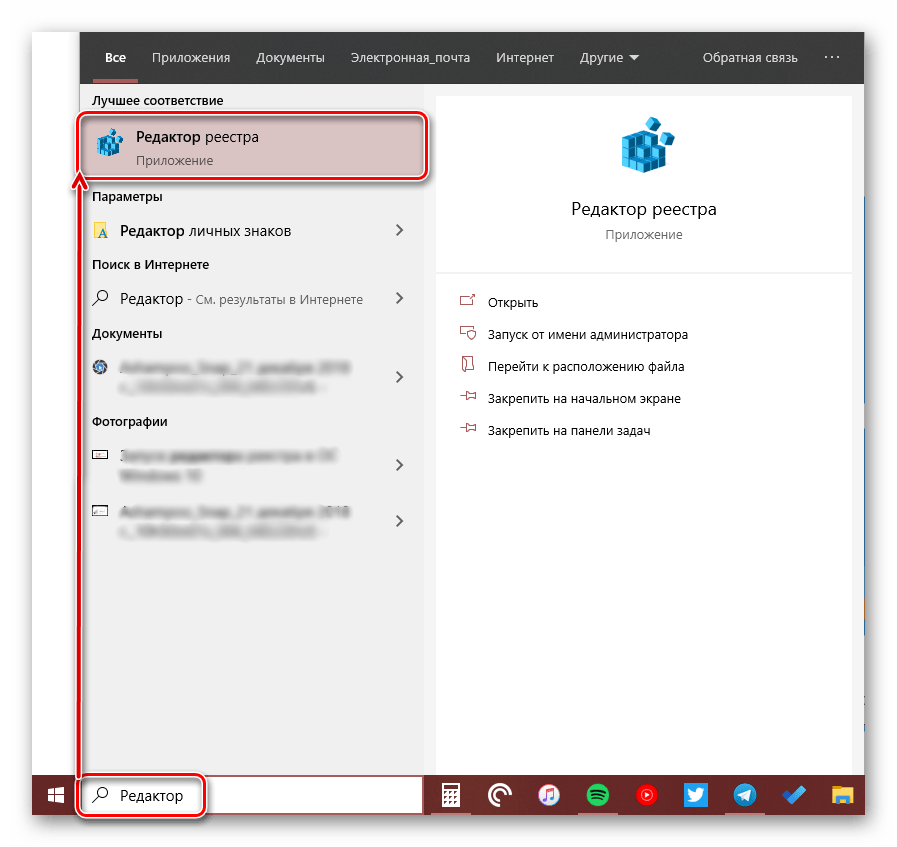
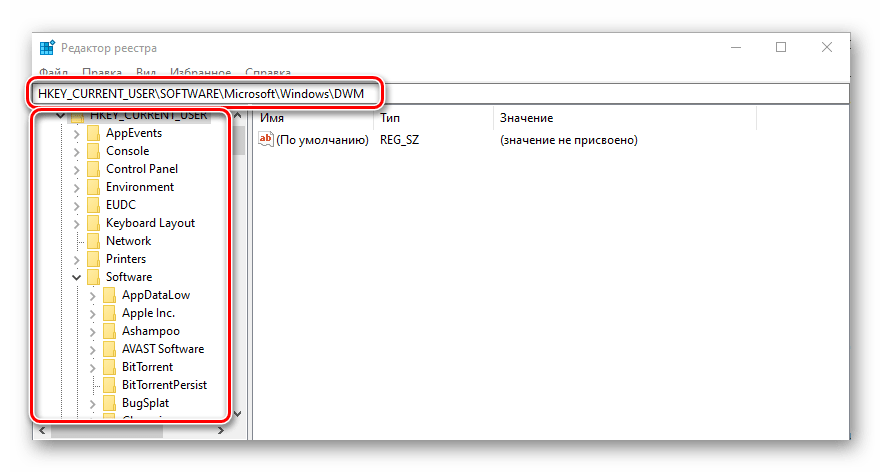
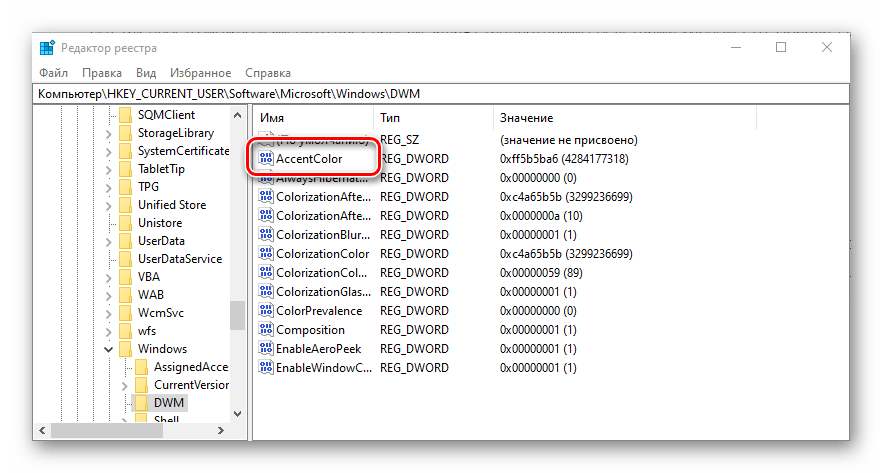
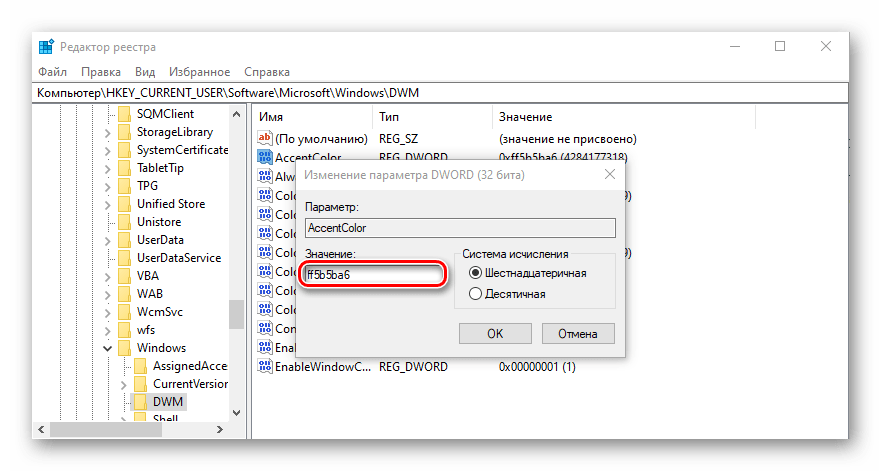
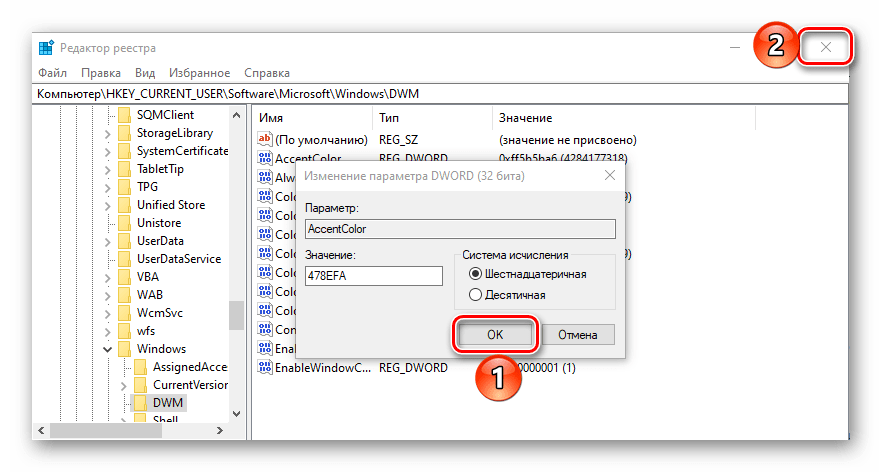
Изменение цвета только панели задач
- Выполните действия из Способа 2 настоящей статьи или представленной выше инструкции, затем запустите «Редактор реестра» и перейдите в нем по следующему пути:
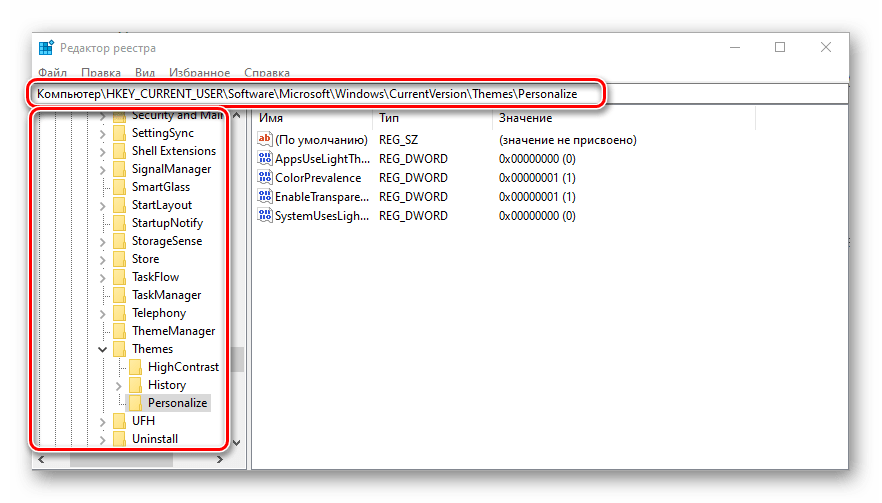
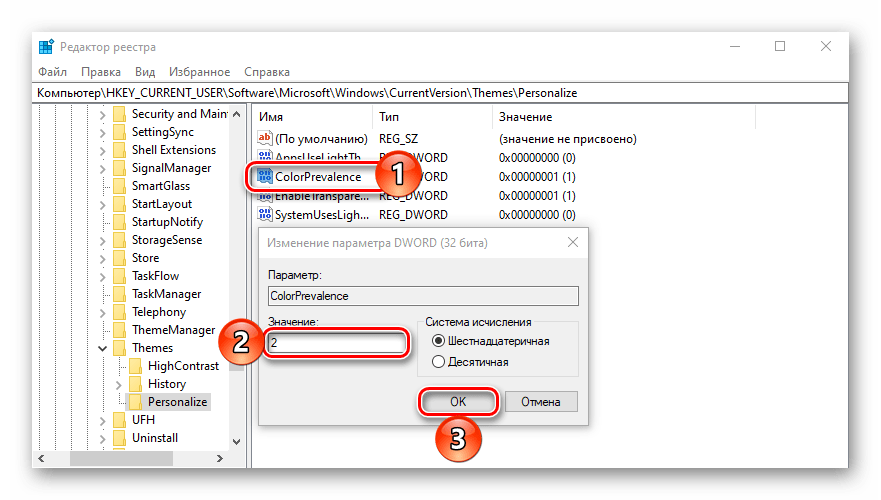
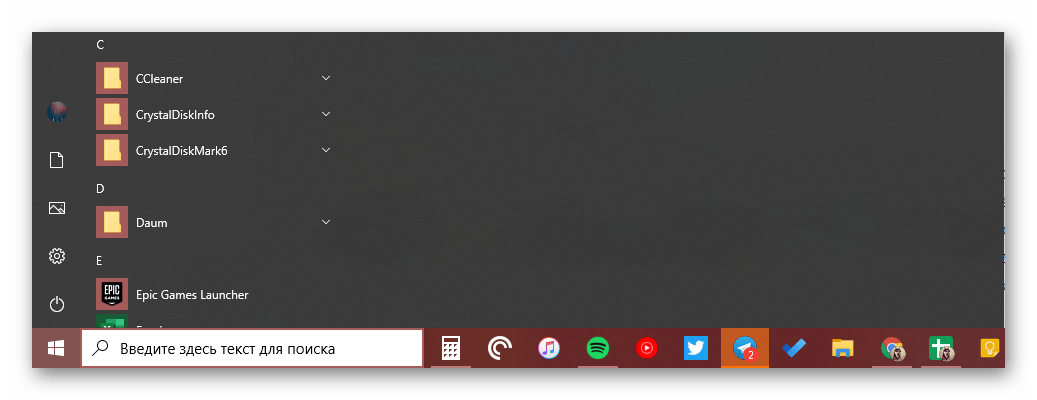
Если потребуется откатить изменения, выполненные на втором шаге, просто измените значение параметра ColorPrevalence на то, которое для него было установлено изначально – 0 или 1.
Заключение
Мы рассмотрели все возможные способы изменения цвета панели задачи в Windows 10, а также парочку лайфхаков, посредством которых можно сделать так, чтобы другие элементы операционной системы не «перекрашивались».
Мы рады, что смогли помочь Вам в решении проблемы.
Помимо этой статьи, на сайте еще 12339 инструкций. Добавьте сайт Lumpics.ru в закладки (CTRL+D) и мы точно еще пригодимся вам.
Опишите, что у вас не получилось. Наши специалисты постараются ответить максимально быстро.













![[solved] не удается изменить цвет панели задач в windows 10 - ddok](http://clipof.ru/wp-content/uploads/f/f/b/ffb03ba0cc78521206bdfcdf3cc2673c.png)
















