Автоматическое изменение обоев
Виндовс имеет возможность проводить автоматическую смену изображений через некоторое время. Это позволит увидеть в качестве фона все любимые рисунки, и они не будут надоедать. Чтобы установить такой режим, нужно выбрать слайд-шоу в настройках рабочего стола.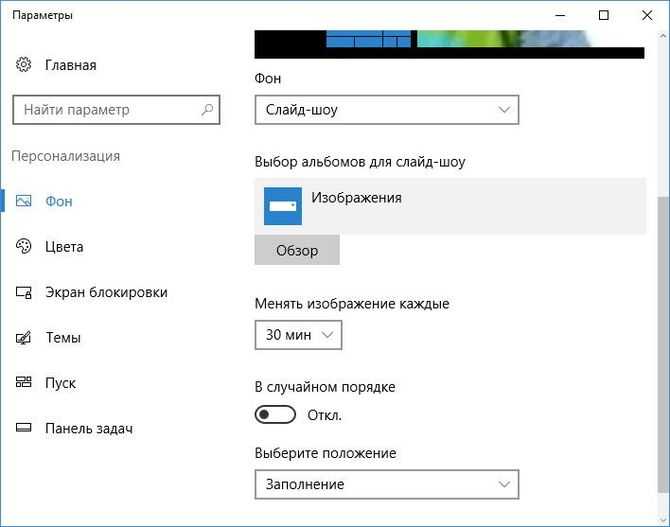
После, необходимо выбрать каталог с теми рисунками, которые пользователь хотел бы видеть в качестве фона. Именно каталог, а не набор картинок по отдельности. Поэтому придется в начале собрать все понравившиеся картинки в одном месте и только после этого настраивать изменение изображений. Также придется выбрать время между сменой картинок и их расположение. Пролистнуть слайд можно будет в выпадающем меню, вызываемом щелчком ПКМ.
Где хранятся фоновые рисунки
Где хранятся фоновые рисунки
evbar » 13 ноя 2009, 11:47
Где в компьютере хранятся фоновые рисунки, обои для рабочего стола
Где в ПК хранятся фоны, рисунки, обои рабочего стола? В операционной системе «Windows» стандартный фоновый рисунок, т.е. то, что, поставляется с самой операционной системой, хранится на том же диске где установлена ОС. Как правило, это диск C и таким образом полный путь к папке фоновых рисунков будет выглядеть так «C:WINDOWS».Еще одно место, которое очень любит «Windows» является папка «Мои рисунки». Она расположена на том же диске, где установлена и ОС. И если это диск «C» то полный путь к этой папке, в которой также могут храниться фоновые рисунки, заставки и обои для рабочего стола будет выглядеть так «C:Documents and SettingsИмя пользователяМои документыМои рисунки». Здесь под «Именем пользователя» подразумевается «логин», под которым Вы входите в систему.
Почему так? Дело в том, что «Windows» многопользовательская операционная система. Это значит, что на одном компе могут быть зарегистрированы несколько пользователей под своими разными логинами, и следовательно папки «Мои рисунки» могут быть разными, при этом пользователи их не будут видеть. Поэтому, обои или фоновые рисунки установленные в этих пользовательских папках будут доступны только конкретным пользователям. А вот картинки находящиеся в общей папке «WINDOWS» будут доступны всем.
И еще, будьте осторожны, в папке «WINDOWS» помимо всего прочего размещены файлы самой операционной системы! Это означает, что при неосторожном обращении или случайном удалении файлов ее можно испортить. Ну а наши красочные фоновые рисунки, обои для рабочего стола
Ну а наши красочные фоновые рисунки, обои для рабочего стола
Где хранятся фоновые рисунки
evbar » 16 дек 2009, 17:09
В первую очередь, то, что хранится на дисках, называется файлами. Каждый файл имеет имя и может содержать совершенно разную информацию. Что бы знать, что же конкретно содержится в файле, каждый из них имеет специальное обозначение, расширение – три буквы, следующие за именем файла после точки. Фоновые рисунки хранятся в файлах содержащих графическую информацию. В общем случае в операционной системе Windows такие файлы имеют расширение jpg, gif, png.
Re: Где хранятся фоновые рисунки
mohsinj677 » 21 авг 2013, 09:31
Где в ПК хранятся фоны, рисунки, обои рабочего стола? В операционной системе «Windows» стандартный фоновый рисунок, т.е. то, что, поставляется с самой операционной системой, хранится на том же диске где установлена ОС. Как правило, это диск C и таким образом полный путь к папке фоновых рисунков будет выглядеть так «C:WINDOWS».
Где хранятся фоновые рисунки Windows 7
evbar » 22 авг 2013, 16:59
Да так оно и было. Еще в совсем недавно популярной но сошедшей с дистанции ОС Windows XP (компания Microsoft обьявила о том, что больше не поддерживает эту операционную систему) фоновые рисунки там и хранились. Помните все эти волны, колечки и т.д. Причем картинки для рабочего стола там были в самом тяжелом с точки зрения размера рисунков для фона формате BMP.
Начиная с Windows 7 ситуация немного поменялась, но кардинально ли? Стандартные, т.е. поставляемые для компьютера вместе с операционной системой, фоновые рисунки, обои для рабочего стола теперь хранятся в папке «Wallpaper» находящейся в директории «WEB», которая в свою очередь расположена на том же диске и в той же папочке где установлена и ОС. Таким образом, полный путь к фоновым рисункам теперь выглядит «C:WINDOWS WEB Wallpaper. Да и, конечно же, теперь фото и картинки в формате JPG.
Остальные фоновые рисунки хранятся в папке «Общие -> Общие изображения» расположенной все на том же системном диске C. Это как правило те картинки, которые появляются на экране монитора когда компьютер засыпает. Остальные в директориях конкретных пользователей, только папка «Мои рисунки» теперь называется «Изображения». Ну, где-то так
Выбор изображения в качестве фона рабочего стола
Если вы выберете «Изображение» в меню «Персонализировать свой фон», у вас будет два основных варианта. Вы можете выбрать из группы «Недавние изображения», щелкнув миниатюру, или нажать «Обзор папок» и выбрать изображение, которое вы хотите использовать, которое хранится на вашем ПК.
(На случай, если вы потерялись при просмотре изображения, Windows 11 по умолчанию хранит свои встроенные обои в C: Windows Web Wallpaper.)
В раскрывающемся меню «Выберите изображение, подходящее для вашего рабочего стола» выберите вариант, который вам больше всего подходит.
- Заливка: растягивает или сжимает изображение по ширине экрана при сохранении правильного соотношения сторон.
- По размеру экрана: растягивает или сжимает изображение по высоте экрана при сохранении правильного соотношения сторон.
- Растянуть: растягивает или сжимает выбранное изображение, чтобы оно соответствовало размерам экрана, без сохранения исходного соотношения сторон изображения.
- Плитка: повторяет изображение в виде плитки слева направо, начиная с верхнего левого угла, пока не заполнит все пространство экрана рабочего стола.
- По центру: изображение отображается по центру экрана с исходным размером и соотношением сторон.
- Span: этот параметр будет отображать изображение на всех рабочих столах на нескольких мониторах, охватывая их.
Где windows 10 хранит темы
При создании или изменении тем с помощью функции персонализации Windows 10 вы должны были изменить обои, звук и другие параметры. После настройки их можно сохранить под другим именем. Каждая устанавливаемая тема доступна под другим именем, и создается новый файл темы.
Если вы хотите поделиться прекрасной темой, которую вы создали, с кем-то другим или хотите скопировать ее на другой компьютер, прямой опции нет. Вот почему становится необходимым найти темы Магазина Windows 10. Сделать это-
Откройте запрос на запуск.
Скопируйте и вставьте следующее и нажмите Enter:
Откроется проводник со списком папок и файлов тем.
Вы можете скопировать эти файлы и поместить их в то же место, но на другом компьютере, и они появятся в Windows 10 Настройки> Персонализация> Темы.
При загрузке темы из Магазина Windows 10 она будет доступна в этой папке.
Я загрузил тему Осенние цвета из магазина Microsoft. Стало доступно в этой папке:
Обои присутствовали в папке «DesktopBackground», а остальные файлы доступны в файле темы.
Самые частые вопросы
Часто у пользователей возникают вопросы и некоторые неполадки при попытках поставить стороннюю тему на свою «винду». Здесь собраны самые частые из них. При этом нужно помнить, что эти советы не являются панацеей, но лишь наиболее распространёнными способами решения проблем:
- Вопрос: Почему после смены стиля оформления не меняется внешний вид иконок? Ответ: Иконки настраиваются отдельно, поскольку не являются частью темы.
- Вопрос: Почему на скриншотах тема прозрачная, а после непосредственной установки нет? Почему фон заголовков окон отличается от фона рамок? Ответ: Эти параметры настраиваются при помощи программы aero glass.
- Вопрос: Почему после установки темы кнопки управления окном не поменялись внешне? Ответ: Это связано с неправильной установкой aero glass.
- Вопрос: Почему при вызове диспетчера задач комбинацией CTRL — ALT — DELETE элементы интерфейса становятся белыми, несмотря на то, что сама тема тёмная? Ответ: Для исправления этой проблемы рекомендуется применить Remove Default Color.
- Вопрос: Как оформить панель задач и меню «Пуск» под стилистику темы? Ответ: Рекомендуется воспользоваться программой StartIsBack Plus.
- Вопрос: Как изменить интерфейс «Проводника»? Ответ: Рекомендуется использовать OldNewExplorer.
Изменение стиля оформления является прекрасной возможностью настройки ПК под индивидуальные вкусы пользователя. Однако ввиду особенностей операционных систем семейства Windows необходимо соблюдать аккуратность при выполнении подобных вмешательств.
Авто смена обоев в Windows 10
Опять же, заходим в «Персонализация» и нажимаем вкладку «Обои», как и в предыдущих версиях.
Затем следует выбрать пункт «Презентация». Выберите изображения, указав нужную папку. Затем укажите интервал редактирования фотографий. Если все изображения разного размера, укажите, как их разместить.
То есть в последней версии добавлена еще одна функция – размещение обоев, которые меняются автоматически.
Если у вас нет пункта «Кастомизация», воспользуйтесь специальными утилитами, описанными ниже.
Утилита DesktopMania.
Эту программу можно найти на сайте. Она абсолютно бесплатна, не имеет навязчивой рекламы и других ненужных проблем.
Для начала вам необходимо зарегистрироваться на сайте выше.
Затем вы можете выбрать понравившиеся обои. Все разделены по тематикам. Кроме того, есть функция поиска по цвету.
При нажатии на любое изображение сервис предлагает загрузку утилиты, что вам и нужно сделать.
После его установки укажите в настройках смену обоев. Как видите, вы можете связать свои изображения, выбрав нужную папку. Или мгновенно загружайте на сайт фотографии из избранных.
То есть скачивать понравившееся изображение необязательно. Вы можете добавить его в избранное одним щелчком мыши, и через некоторое время вы увидите его на экране своего компьютера.
Программа Auto Wallpaper Changer
Простая служебная программа, выполняющая те же функции, что и служебная программа. Вы можете скачать его здесь: В этом случае следует еще раз указать расположение необходимых изображений и точное время их модификации. Приложение даже не нужно устанавливать: после скачивания сразу открывается поле, в котором можно работать.
Утилита PhotoDesktop.
Удобная программа для смены фона. Скачать можно здесь: _для_рабочего_стола / photodesktop_programma_dlya_smeny_oboev_na_rabochem_stole_windows.
После загрузки утилита она сразу откроется и будет готова к использованию. То есть установку производить не следует.
В нем вы можете создавать тематические альбомы, из которых утилита будет делать снимки для редактирования. Вы можете скачать их с того же сайта, что и программа. Они разделены на тематические разделы и даже подразделы, что значительно упрощает поиск.
В меню «Настройки» вы можете настроить изменение фона по своему вкусу: интервал, способ вывода и так далее. Кроме того, утилита предлагает вид календаря на рабочем столе, который можно изменить по своему вкусу.
Обратите внимание, что если расширение экрана меньше, чем выбранное изображение, вы можете обрезать его по своему усмотрению в этой утилите. Если вам вдруг надоест какое-то изображение, вы можете сразу изменить его, нажав соответствующую кнопку в свернутом меню программы
Если вам вдруг надоест какое-то изображение, вы можете сразу изменить его, нажав соответствующую кнопку в свернутом меню программы.
Утилита SwapWall.
Эта утилита позволяет автоматически изменять фотографию рабочего стола, которую можно скачать здесь: Она имеет те же функции, что и стандартная утилита, хотя есть некоторые дополнения.
Например, вы можете предварительно просмотреть все изображения, чтобы убедиться, что они хорошо смотрятся на рабочем столе. Вы также можете запустить программу, даже не открывая ее, то есть из трея. Это намного удобнее, так как не нужно долго искать ярлык, запускать утилиту и так далее.
Во всем остальном в программе стандартные настройки: изменение времени, адреса папки и случайный выбор изображения.
Полезность Веттона.
У этой утилиты есть онлайн-сервис, который находится здесь. Вы можете скачать его и изображения.
Утилита имеет те же настройки, что и другие аналогичные приложения. Правда, сюда можно добавлять обои прямо с сайта, что значительно упрощает использование.
Поэтому существует огромное количество разнообразных программ, которые могут установить автоматическую смену обоев рабочего стола. Выбирайте понравившийся и наслаждайтесь новыми необычными фотографиями.
Как скачать стандартные обои windows 10
Чтобы скачать фоновые картинки системы на носитель или другое устройство необходимо зайти в нужную директорию, выбрать интересующий файл и, стандартным образом (Ctrl+C – копировать, Ctrl+V – вставить), перенести его по нужному адресу. Переименованные файлы для оформления «Виндовс: интересно» легко скачиваются на нужное устройство аналогично.
Новые варианты типовых фоновых изображений Майкрософт можно скачать на официальном сайте компании. Для этого в поисковике набирается запрос – Майкрософт помощь.
Поисковик выдаст список возможных вариантов выбора. Выбираем первый вариант – подборка обоев.
На открывшейся странице выбираем понравившиеся картинки и скачиваем.
- https://remontka.pro/wallpaper-location-windows-10/
- https://pomogaemkompu.temaretik.com/1020082080552585432/oboi-windows-10—kak-izmenit-gde-hranyatsya-avtomaticheskaya-smena-i-drugoe/
- https://windows10x.ru/gde-hranyatsya-standartnye-oboi-dlya-v-windows-10/
Где хранятся стандартные обои в Windows 10
Чтобы найти фоновые картинки, нужно выполнить следующие действия:
- Заходим в меню «Пуск».
- Кликаем по значку «Проводник».
3. В открывшемся окне, в списке (он расположен слева) находим иконку диска C – OS (C:).
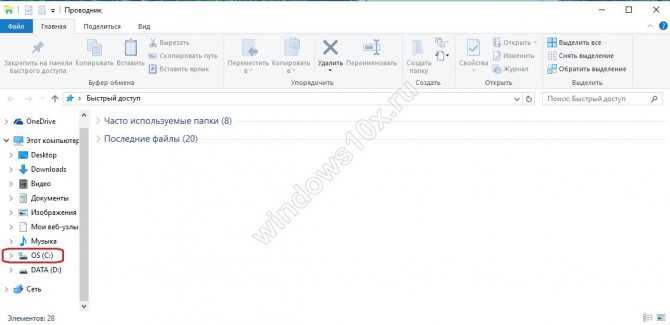
4. В списке папок диска С переходим в директорию «Windows».
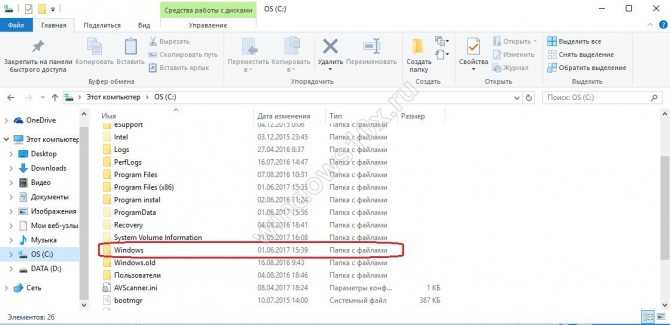
5. В ней находим папку «Web». Она нам и нужна, так как содержит все стандартные обои виндовс 10 на рабочий стол.
Папка «Web» содержит три директории:
- 4 K;
- Screen;
- Wallpaper.

Первая директория 4 K содержит девять однотипных рисунков в фирменном стиле десятки Hero. Они специально выполнены в различных разрешениях, для обеспечения качественного отображения на различных типах экранов и мониторов.
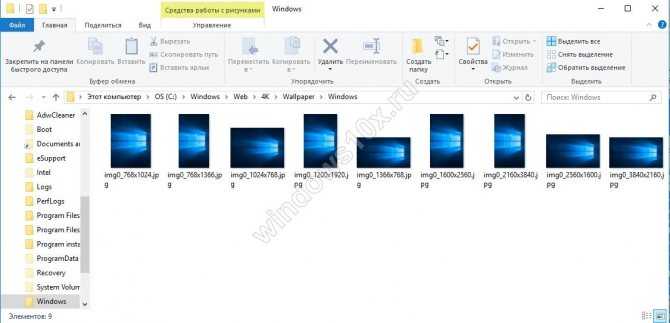
Категория «Screen» наполнена шестью изображениями, которые используются системой в качестве оформления экрана блокировки.
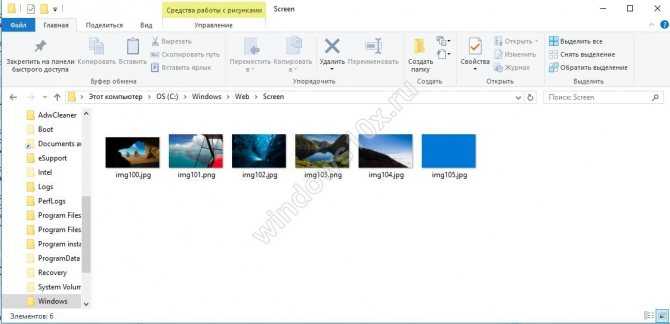
«Wallpaper» содержит три группы предустановочных файлов изображений в различных разрешениях.
Запись о фоновом изображении в Реестре
Ещё увидеть, какой фон в данный момент украшает десктоп, можно в системном реестре, для чего следует запустить его редактор (нажать WIN+R, вписать regedit.exe). Далее:
- Раскрыть ветвь компьютера с пользовательскими настройками — HKEY_CURRENT_USER;
- Через раздел SOFTWARE перейти к директории Microsoft;
- В каталоге Internet Explorer найти Desktop;
- Раскрыть содержимое пункта General;
- В нём отыскать параметр Wallpaper Source, значение которого и является указанием точного адреса используемого файла.
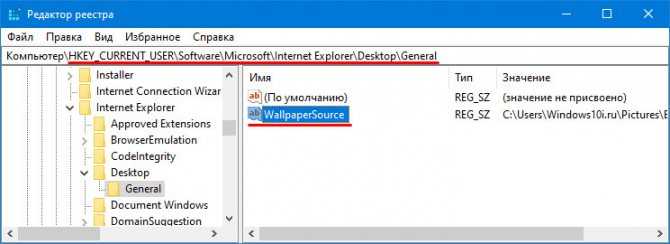
В статье показаны все варианты поиска фоновых изображений рабочего стола, какой из способов лучше использовать, чтобы узнать в каком месте хранится нужная картинка решать вам.
- https://remontka.pro/wallpaper-location-windows-10/
- https://pomogaemkompu.temaretik.com/1020082080552585432/oboi-windows-10—kak-izmenit-gde-hranyatsya-avtomaticheskaya-smena-i-drugoe/
- https://www.softrew.ru/best-wallpapers/1576-oficialnye-oboi-iz-windows-10.html
- https://windows10x.ru/gde-hranyatsya-standartnye-oboi-dlya-v-windows-10/
- https://windows10i.ru/rabochij-stol/fon/gde-hranyatsya-oboi.html
Где скачать обои/фон для Windows 7
Куда интереснее специализированные сайты. И один из самых известных – это многим известный wallbase.сс.
WALLBASE.CC – мировая база фонов/обоев для Windows
Что из себя представляет данный сайт (и пусть вас не смущает смешной домен “.cc”)?
Это колоссальная библиотека фонов на любой вкус. Каждый день в библиотеку добавляются тысячи фонов, причем многие – профессиональными художниками, что так находят лишний способ пиара для себя. Всего в Wallbase более полутора миллионов фонов и полмиллиона зарегистрированных пользователей – данные впечатляют.
Сразу на главной странице по тегам можно найти фоны, относящиеся к определенной теме. Как видите, брюнетки лидируют с огромным отрывом (прям удивительно, что блондинок потеснили).
Но самое интересное – это система поиска. Для доступа в нее достаточно щелкнуть на значке в виде лупы в верхней части сайта:
Откроется новая страница wallbase.cc/search, на которой можно подобрать обои по множеству критериев. Например, по разрешению экрана:
Или по формату экрана (выбрав нужный, щелкните на кнопке Apply):
Но самый удобный вариант – сортировка по релевантности, дате, просмотрам, популярности или случайный вариант:
После выбора варианта сортировки, щелкните на этом значке:
…и получите ваши фоны:
Лично мне нравится выбирать вариант Favorites (популярное). Находятся действительно смешные и нескучные обои. Смотрите сами:
Как сохранить картинку с экрана блокировки
См. Также: «Как отключить экран блокировки в Windows 10”
Все изображения, которые используются в качестве обоев для экрана блокировки, находятся на ПК в папке C: Users Username AppData.
Важный момент! Каталог AppData не является последним местоположением необходимых изображений, но сначала вам нужно получить к нему доступ. Дело в том, что его можно спрятать, поэтому найти не удастся. Чтобы просмотреть этот каталог в проводнике, вам нужно изменить параметр невидимости. Для этого делаем следующее:
См. Также: APK-файл: что это такое и как его открыть? |
- Откройте Проводник любым удобным способом (например, нажав клавиши Win + E). Кроме того, вы можете открыть любую папку на своем компьютере.
- Затем перейдите на вкладку «Просмотр» и поставьте галочку напротив опции «Скрытые элементы».
Теперь папка AppData будет доступна, так что давайте перейдем в нее и продолжим путь к окончательному расположению изображений.
Последняя нужная нам папка называется «Ресурсы». А полный путь из каталога «AppData», который мы уже открыли, выглядит так: Local Packages Microsoft.Windows.ContentDeliveryManager_cw5n1h2txyewy LocalState Assets.
Примечание. Если сборка операционной системы предоставлена издателем, эта папка может отсутствовать в системе.
Затем в папке «Ресурсы» находятся необходимые изображения в виде файла, но без расширения, поэтому вы не сможете их увидеть. И именно из-за отсутствия расширения у этих изображений никто не может их найти, например, с помощью функции поиска. Для просмотра этих изображений добавьте графическое расширение «jpg”.
Для этого выполняем следующие действия:
- Выбираем место (создаем папку или переходим в существующую), где планируем сохранять файлы. Затем скопируйте все файлы из каталога «Ресурсы» в эту папку”.
- На вкладке «Просмотр» поставьте галочку напротив параметра «Расширение имени файла”.
- Затем мы переименовываем файлы, добавляя расширение «jpg”.
Все готово. Теперь мы можем просматривать файлы как обычные изображения, сортировать их, удалять, оставляя только необходимые и т.д.
Анимированные обои в Windows 10
Вопрос про то, как сделать живые анимированные обои в Windows 10, поставить видео в качестве фона рабочего стола — один из самых часто задаваемых у пользователей. В самой ОС встроенных функций для этих целей нет, и единственное решение — использовать стороннее ПО.
Из того, что можно рекомендовать, и что точно работает — программа DeskScapes, которая, правда, является платной. Причем функционал не ограничивается только анимированными обоями. Скачать DeskScapes можно с официального сайта http://www.stardock.com/products/deskscapes/
На этом завершаю: надеюсь, вы нашли здесь то, чего не знали раньше про обои рабочего стола и что оказалось полезным.
На локскрине Windows 10 периодически появляются по-настоящему классные картинки. Как сохранить их для себя (чтобы, например, замостить рабочий стол)? Напрямую сделать это нельзя, но один способ все-таки есть.
Windows 10 хранит эти изображения (и кое-что ещё) прямо на вашем компьютере в виде файлов с нестандартным расширением. Наша задача — разыскать место хранения заставок, скопировать их в более удобное место и присвоить файлам «правильное» расширение. Приступим!
1. Убедитесь, что Windows 10 на вашем компьютере отображает скрытые файлы и папки. Чтобы проверить это, откройте Проводник и кликните по вкладке Вид. Напротив пункта Скрытые элементы должна стоять «галочка». 2. Через Поиск перейдите по адресу %userprofile%\AppData\Local\Packages\Microsoft.Windows.ContentDeliveryManager_cw5n1h2txyewy\LocalState\Assets Вы попадете в папку Assets с большим числом файлов. 3. Скопируйте все файлы в отдельную папку и разместите её в удобном для вас месте — например, на рабочем столе. 4. В новой папке нажмите Файл — Открыть командную строку — Открыть командную строку как администратор.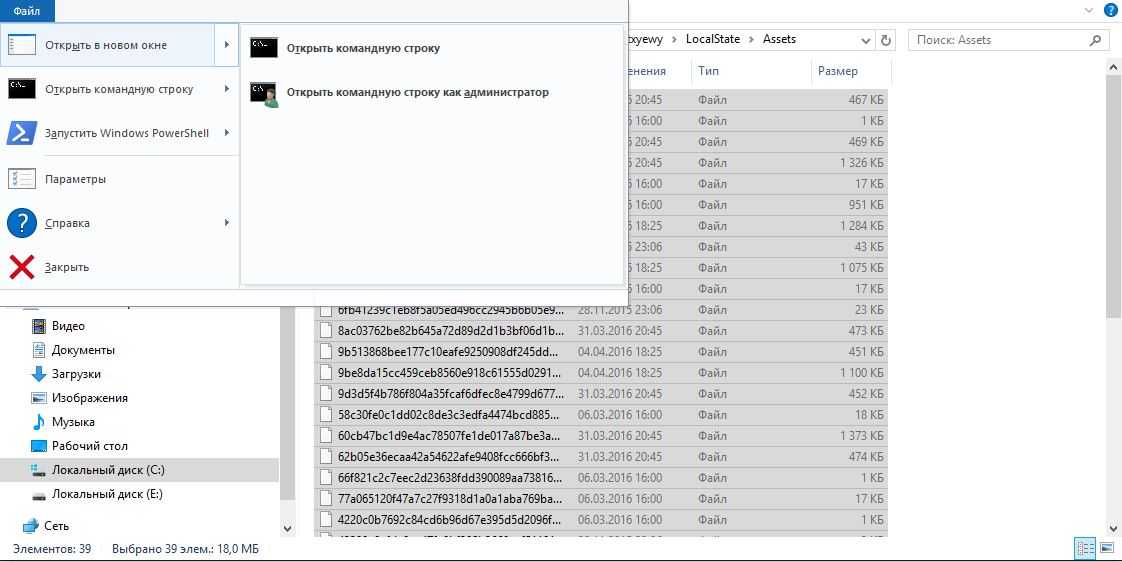 5. Введите следующую команду: ren *.* *.jpg
5. Введите следующую команду: ren *.* *.jpg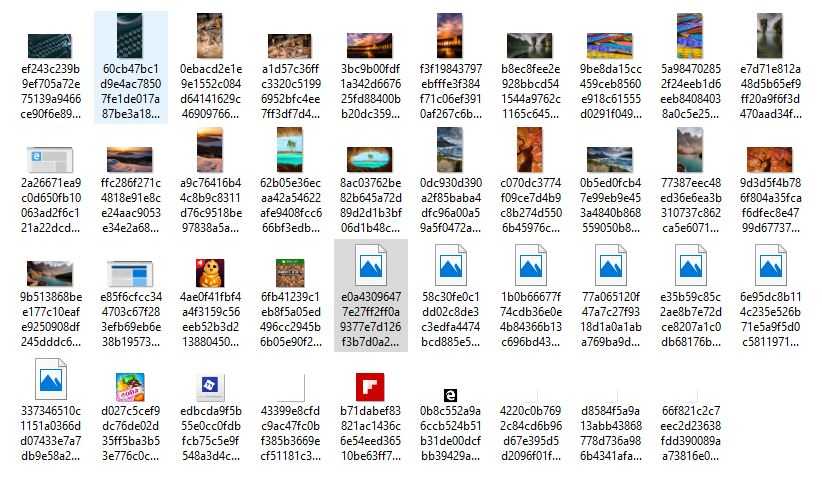 6. Вернитесь к папке. Теперь там вперемешку с «мусором» лежат фотографии-заставки Windows 10. Отделить зерна от плевел просто — достаточно отсортировать файлы по размеру. Вверху окажутся самые большие. Они-то нам и нужны, всё остальное спокойно можно удалять.
6. Вернитесь к папке. Теперь там вперемешку с «мусором» лежат фотографии-заставки Windows 10. Отделить зерна от плевел просто — достаточно отсортировать файлы по размеру. Вверху окажутся самые большие. Они-то нам и нужны, всё остальное спокойно можно удалять.
Наверняка многие пользователи замечали у себя автоматическую смену обоев для экрана блокировки Windows 10. Среди них часто попадаются весьма красивые пейзажи, которые хотелось бы видеть на рабочем столе постоянно, а не только при разблокировании ПК. Прежде всего стоит сказать, что за автоматическую загрузку и смену обоев отвечает специальная функция — Windows spotlight, или по-русски «Windows: интересное».
Если она у вас до сих пор не включена, то ее необходимо активировать в разделе Параметры -> Персонализация -> Экран блокировки -> Фон:
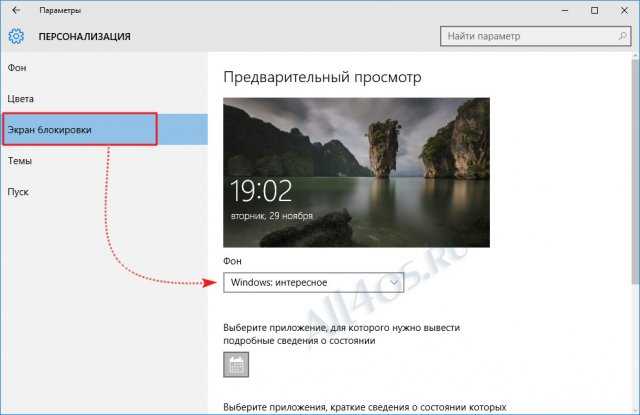
Спустя какое-то время в операционной системе скопится достаточное количество изображений, из которых уже можно будет выбрать понравившиеся картинки и установить себе в качестве обоев рабочего стола.
Чтобы достать картинки из «Windows: интересное», прежде всего нужно открыть окно проводника и перейти на вкладку Вид
, здесь находим плитку «Показать или скрыть
», в появившемся списке отмечаем галочками два пункта «Расширения имен файлов
» и «Скрытые элементы
»:
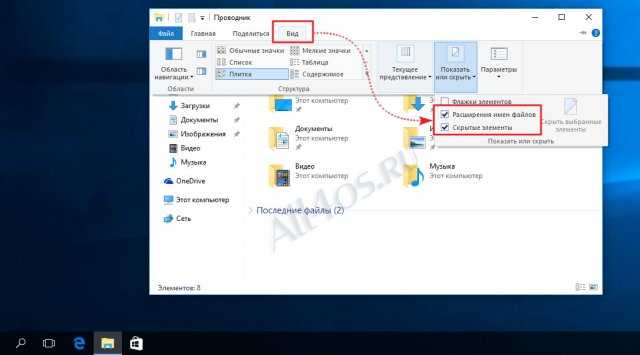
Открываем диск «C», и находим папку Пользователи
:
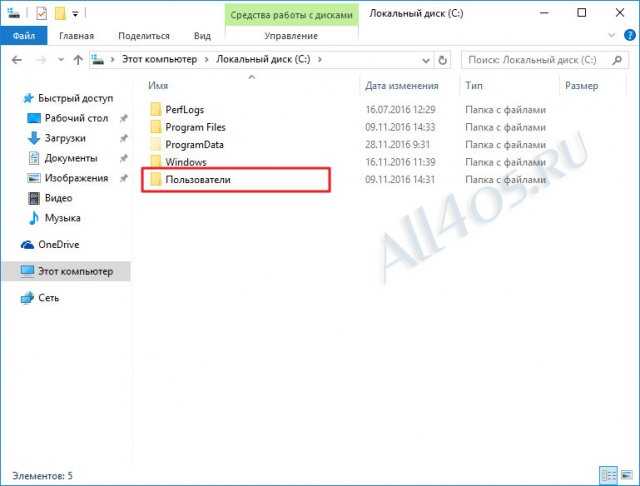
C:\Users\Имя_Пользователя\AppData\Local\Packages\Microsoft.Windows.ContentDeliveryManager_cw5n1h2txyewy\LocalState\Assets
Либо можно просто скопировать в адресную строку окна этот путь и нажать Enter:
%LOCALAPPDATA%\Packages\Microsoft.Windows.ContentDeliveryManager_cw5n1h2txyewy\LocalState\Assets
В итоге откроется папка с файлами без расширения, это и есть изображения с экрана блокировки Windows. Для того чтобы превратить их в полноценные картинки, необходимо переименовать файлы, добавив расширение.jpg:
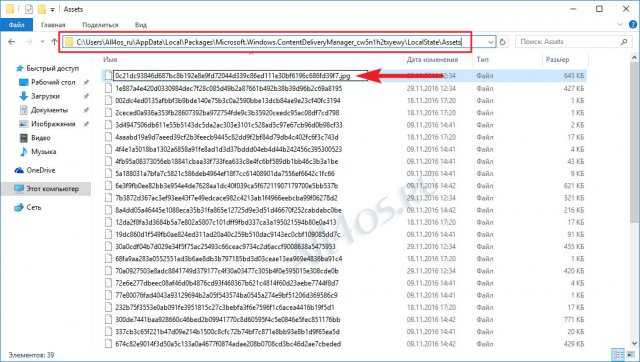
Сразу после переименования, вы сможете посмотреть картинки привычным способом, а также установить их в качестве обоев рабочего стола:
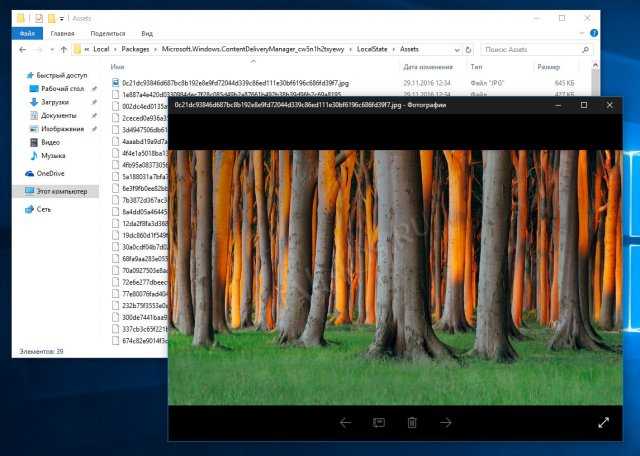
Также для более быстрого экспорта картинок из «Интересного», предлагаем воспользоваться готовым.vbs скриптом – (0,01 MB)
Скачайте архив и запустите файл spotlight_images.vbs

С его помощью все файлы из папки Assets автоматически переименовываются в JPG-изображения и добавляются в отдельный каталог на рабочем столе:
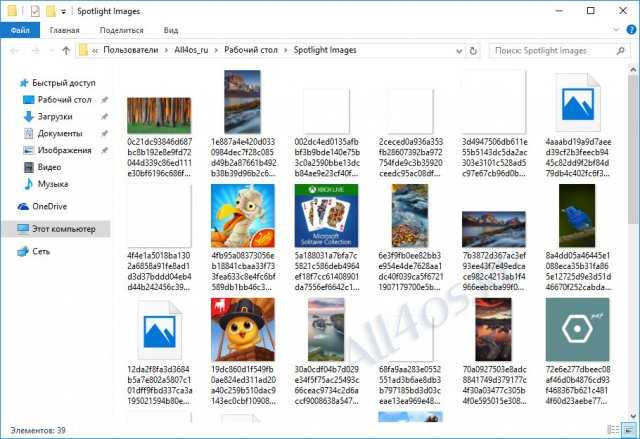
Этот способ полностью безопасен и очень удобен, т.к. позволяет экономить массу времени
Обратите внимание, что не все картинки в новой папке имеют превью, эти файлы не являются изображениями и не подходят для использования
Автоматически меняйте обои рабочего стола в Windows 11
Мы покажем вам восемь способов настроить ПК с Windows 11 на автоматическую ежедневную смену обоев рабочего стола.
Первые несколько способов можно найти в самих настройках Windows. Давайте поговорим о них.
Темы Windows
Один из самых простых способов автоматизировать обои для рабочего стола — использовать темы из Магазина Microsoft. Там вы найдете множество различных тем, каждая из которых содержит несколько обоев, которые автоматически меняются после применения темы. Мы рекомендуем темы Vector Art Premium, Rain in the City и Earth From Above Premium.
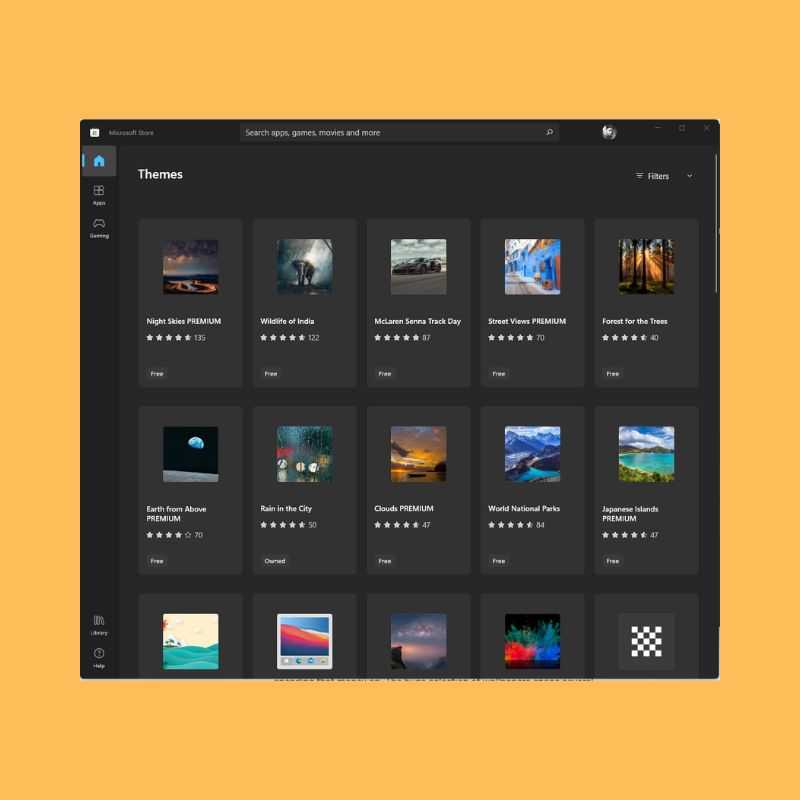
Эти темы включают в себя несколько обоев по умолчанию, но вы можете выбрать папку с загруженными обоями в настройках темы для автоматической ротации. Для получения дополнительной информации см. наше руководство по применению тем в Windows 11.
Слайд-шоу
Вторым лучшим вариантом автоматической смены обоев в Windows 11 является параметр «Слайд-шоу». Вы можете найти эту опцию на Персонализация > Фон > Персонализируйте свой фон в настройках виндовс 11.
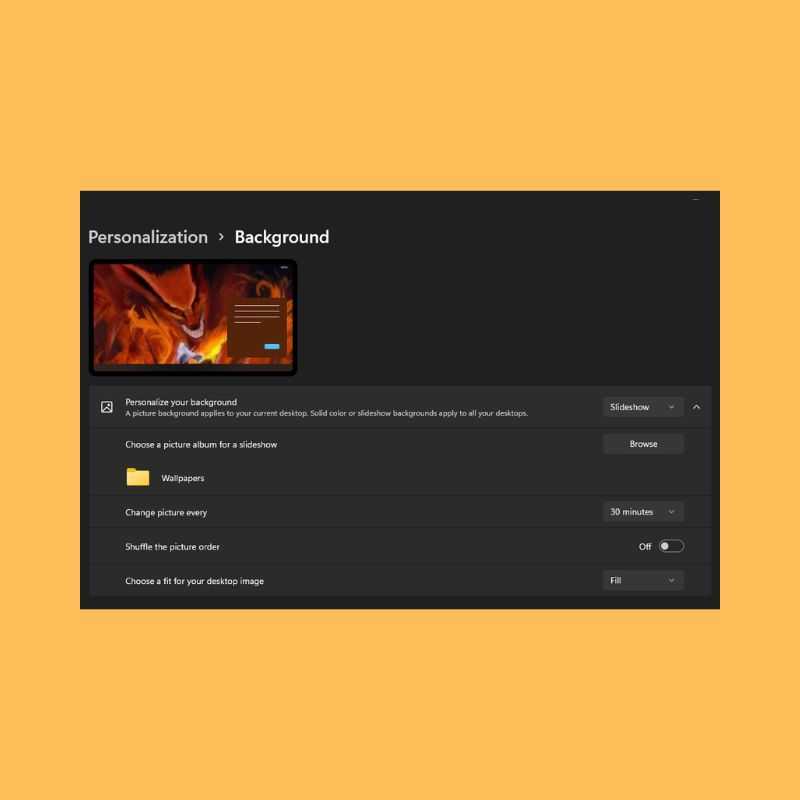
После того, как вы выбрали вариант слайд-шоу, вам нужно будет выбрать определенную папку на вашем компьютере, содержащую все изображения, которые вы хотите использовать в качестве фоновых изображений. Вы также можете выбрать интервал смены фоновых изображений.
Окна в центре внимания
Windows Spotlight похож на слайд-шоу, но вместо использования изображений из вашего локального хранилища он извлекает изображения из Интернета, а также сообщает вам, что означает изображение или где оно было взято. Windows Spotlight — отличный вариант для людей, которые не могут решить, что выбрать в качестве обоев. В него вошли фотографии, сделанные одними из самых талантливых фотографов со всего мира. Таким образом, вы можете путешествовать по миру прямо со своего компьютера.
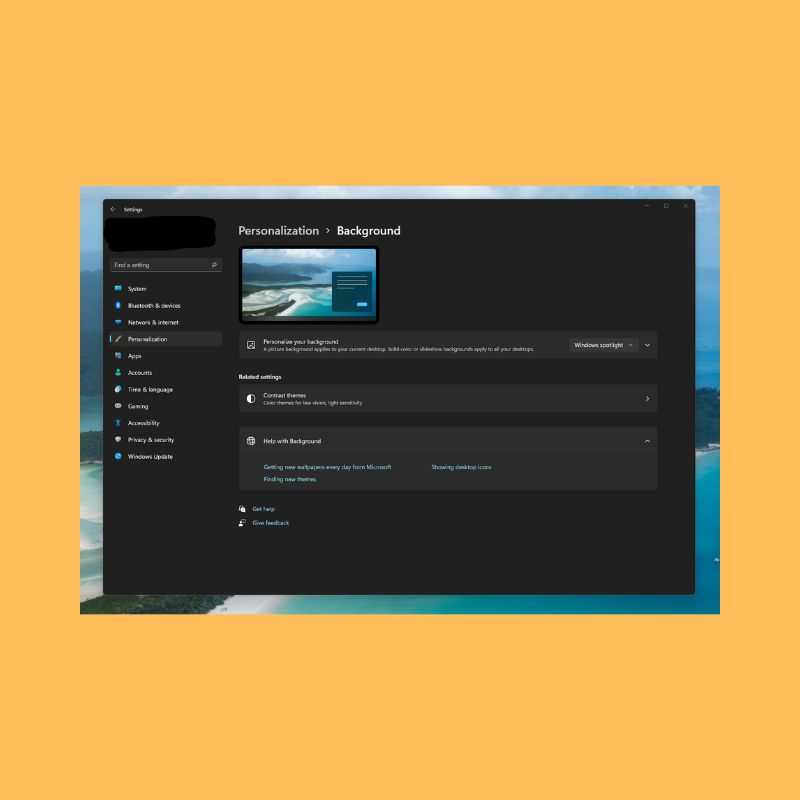
Движок обоев
Wallpaper Engine — одно из самых популярных приложений-каруселей обоев. Это платное приложение, но оно предлагает множество функций, на которые стоит потратить деньги — огромный выбор обоев охватывает несколько категорий. Вы можете выбирать между статическими и живыми обоями, а если вы действительно хотите получить персональные обои, вы даже можете создать здесь свои собственные обои. Существуют такие параметры, как определенные интервалы времени, циклы вращения и т. Д. Wallpaper Engine — одно из самых универсальных приложений для обоев, которые вы можете найти в Интернете.
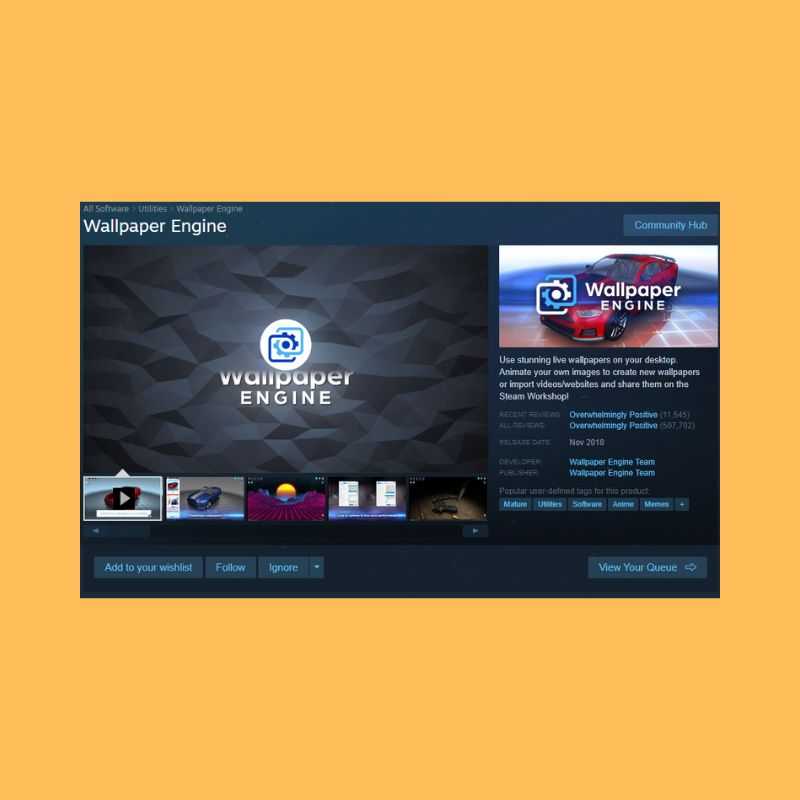
Ежедневные обои для рабочего стола
Этот простой инструмент предназначен в основном для пользователей, заинтересованных в фоновых изображениях Bing. Он автоматически загружает обои Bing Daily для указанного вами региона. Вы можете просмотреть последние восемь обоев из этой подборки вместе с их описаниями.
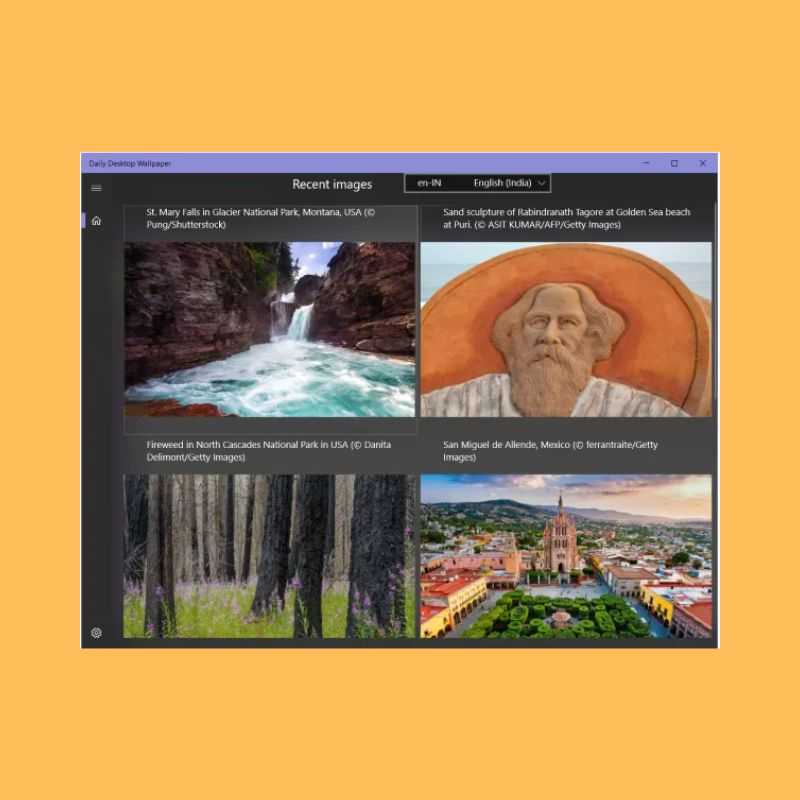
Как упоминалось ранее, этот инструмент намного проще и предназначен только для ежедневной смены обоев рабочего стола и экрана блокировки. Вы также можете указать папку, в которой эти обои должны быть сохранены. Существует также опция, позволяющая выбрать желаемое разрешение обоев.
Обои Студия 10
Wallpaper Studio 10 — довольно сложное приложение с широким набором функций. Вы можете просматривать тысячи коллекций обоев, созданных различными талантливыми редакторами и пользователями сообщества. Вы можете настроить целые коллекции в виде карусели для рабочего стола или обоев экрана блокировки. Коллекции можно искать по категории, популярности или даже по стране. Кроме того, вы также можете создавать свои собственные коллекции, содержащие выбранные вами обои.
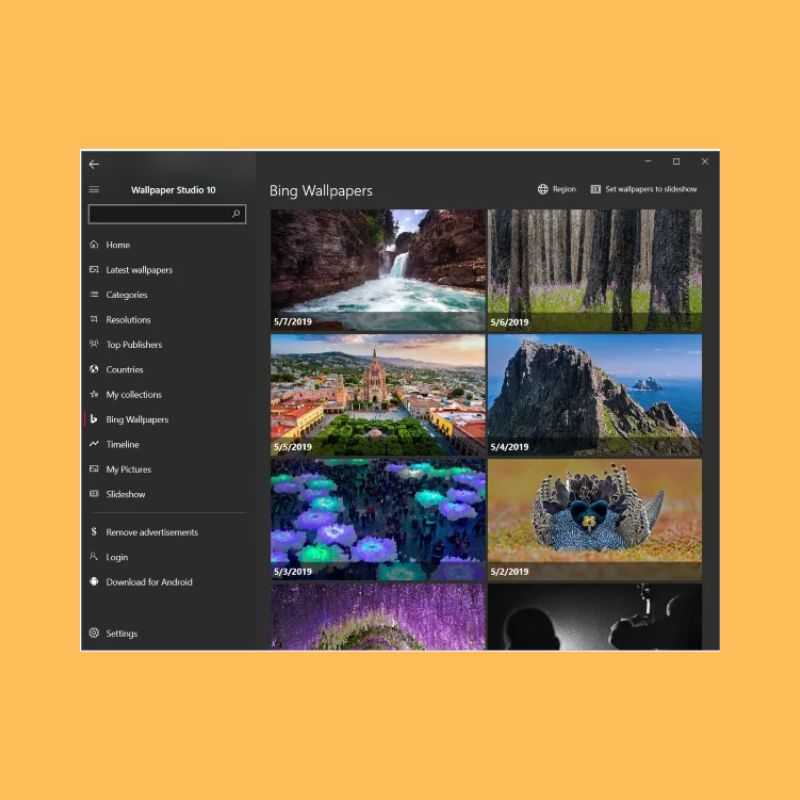
Wallpaper Studio 10 также позволяет просматривать обои Daily Bing из определенного региона, который вы укажете. Вы можете легко использовать обои Bing в качестве фона для рабочего стола или экрана блокировки.
Планировщик смены обоев
Планировщик смены обоев — это бесплатное программное обеспечение, которое автоматически позволяет вам менять обои в Windows 11. Этот инструмент имеет несколько функций, которые позволяют планировать смену обоев на рабочем столе ежедневно или еженедельно. Вы даже можете менять обои движением мыши!
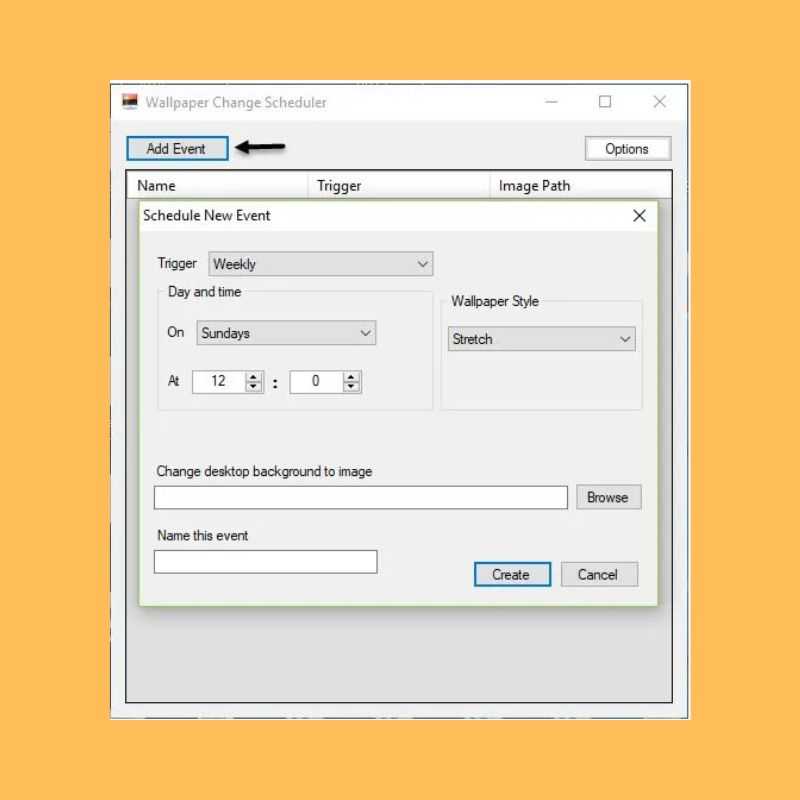
ИзображениеОстрые ощущения
PictureThrill чем-то похож на уже рассмотренное нами приложение Wallpaper Studio. По сути, он загружает новые обои из NASA, Bing и EarthSciences на ваш рабочий стол. Он может автоматически обновлять новые обои ежедневно в соответствии с выбранными вами категориями. Поэтому, как только вы выберете свои предпочтения, приложение автоматически изменит обои рабочего стола.
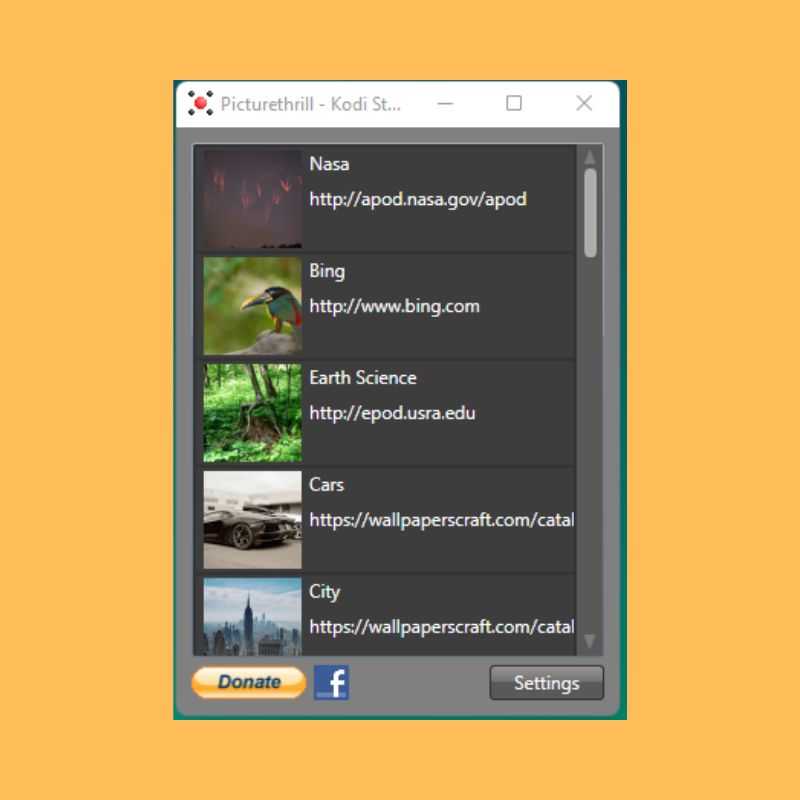


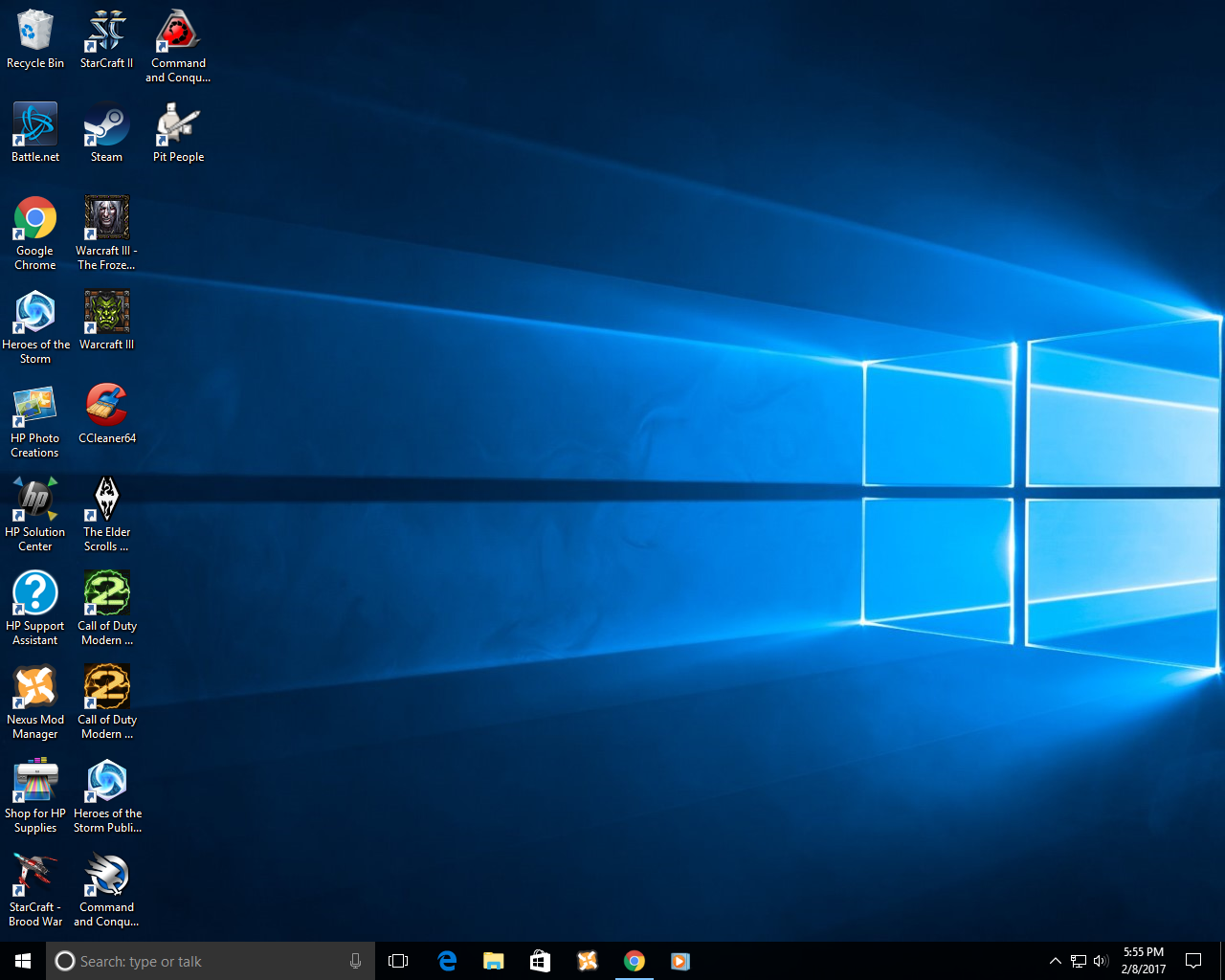









![Где найти изображения из "windows: интересное" [обзор]](http://clipof.ru/wp-content/uploads/b/6/8/b68854a1a288ee6694a5d71363818a54.jpeg)



















