Способ 4: Удаление сторонних виджетов
В завершение поделимся информацией для тех юзеров, кто заинтересован в удалении сторонних виджетов, а не мини-приложений, которые по умолчанию встроены в операционную систему. Мы остановимся на полной деинсталляции программ, а не на управлении их настройками, поскольку в этом случае все индивидуально и часто понятно, поскольку сразу же после установки юзер сам настраивает панель с виджетами.
- Сначала вам предстоит отыскать приложение по его названию, если изначально оно вам неизвестно. Скорее всего, в нем будет присутствовать слово «Widget» или «Виджет». Сначала сделайте это через поиск в меню «Пуск». Если программа будет найдена, в блоке справа щелкните по «Удалить» для перехода к ее деинсталляции.
- В случае установки софта через Microsoft Store на экране сразу появится предложение об удалении. Если программа была скачана из интернета со сторонних сайтов, отобразится окно «Программы и компоненты», в котором виджеты нужно найти в списке еще раз и уже после этого подтвердить удаление.
- Если поиск через меню «Пуск» не увенчался успехом, перейдите в «Параметры», кликнув по значку с изображением шестеренки.
- В новом окне выберите раздел «Приложения» и перейдите к категории «Приложения и возможности».
- Воспользуйтесь поиском или самостоятельно просмотрите весь список с установленными программами, чтобы найти нужную для удаления.
- Кликните по трем точками в строке с виджетами и из появившегося меню выберите пункт «Удалить».
- Подтвердите удаление, ожидайте окончания этого процесса и убедитесь в том, что сторонние виджеты на рабочем столе теперь отсутствуют.
Отключение функционирования центра уведомлений
Помимо деактивации отображения некоторых оповещений, в Windows 10 можно отключить работу компонента системы, который отвечает за функционирование центра уведомлений. Таким образом удалится и иконка приложения из трея.
Делается это как через редактор реестра, так и посредством редактора групповых политик (последний способ рассмотрим подробнее ниже). Про первый стоит сказать следующее:
в редакторе реестра переходим по пути:
![]()
создаем параметр DWORD32, называем его «DisableNotificationCenter» и задаем значение «1».
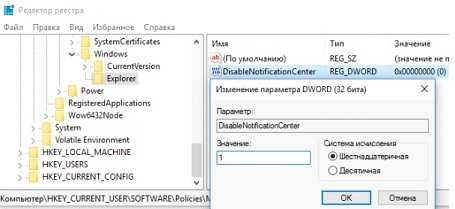
Для деактивации центра уведомлений через редактор групповых политик выполняем следующие действия:
Запускаем системное приложение, например, путем выполнения команды «gpedit.msc» через командный интерпретатор.
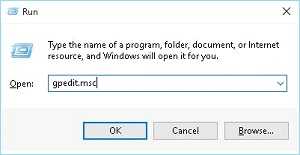
- В разделе «Конфигурация пользователя» разворачиваем подраздел «Административные шаблоны».
- Идем в иерархически низший подраздел «Меню Пуск, панель задач».
- Выполняем двойной клик по выделенному на скриншоте параметру.

В левой части окна переносим триггерный переключатель в положение «Включено» и применяем новые настройки.
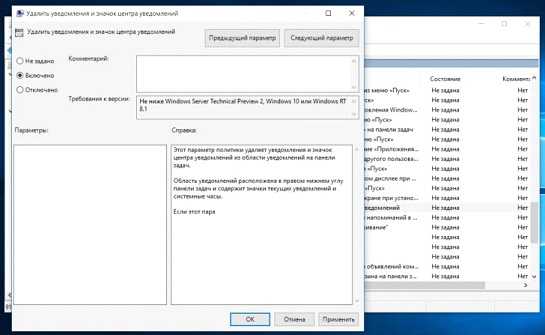
Чтобы иконка центра оповещений исчезла, проводник Windows 10 нуждается в перезапуске.
Jitsi
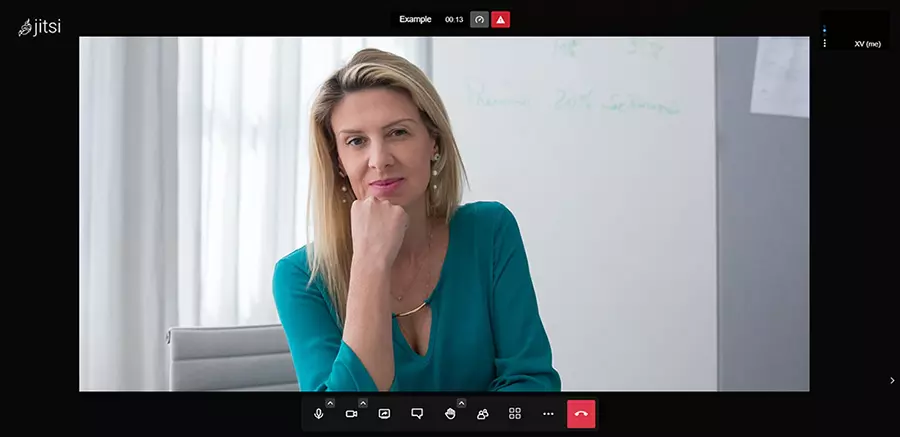 Jitsi
Jitsi
Платформа для видеоконференций в хорошем HD-качестве. Она не ограничивает продолжительность беседы, дает отключать видеоклип и звук спикеров, позволяет демонстрировать действия на дисплее. Также можно заменять неудачный задний план на виртуальные фоны из каталога или загружать фото с ПК.
Особенности:
- удаленный доступ к рабочему столу других пользователей;
- отправка приглашений по электронной почте;
- включение звуковых уведомлений для различных действий.
️ Плюсы:
- интеграция с инструментами Microsoft, Slack;
- для организации звонка не нужна учетная запись;
- не требуются платные подписки.
Минусы:
- частичный перевод на русский;
- нет программы на компьютеры — только версия для браузера и смартфонов;
- отсутствуют инструменты для администрирования;
- есть проблемы с безопасностью.
Кому подходит: людям, которым требуется быстро организовать встречу на 100 и менее зрителей.
Управление компьютером
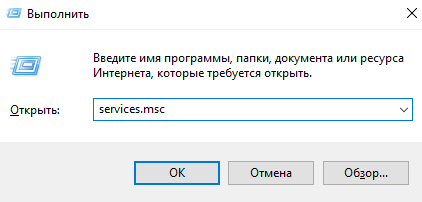
Окно управления службами также с легкостью можно найти используя обновленный поиск Windows 10. Пользователю достаточно открыть поиск нажав комбинацию клавиш Win+Q, и в поисковой строке ввести Службы. А уже в результатах поиска выбрать классическое приложение Службы.
А также управлять службами можно используя средства окно Управление компьютером. Пользователю достаточно нажать правой кнопкой мыши по иконке компьютера в проводнике или на рабочем столе и выбрать пункт Управление. Дальше необходимо перейти в раздел Службы и приложения и выбрать средство Службы, позволяющее запускать, останавливать и настраивать службы Windows.

Недостатки Zoom
Несмотря на широкую известность и популярность, Zoom содержит значительное число уязвимостей. Для примера, в июле 2020 г. в нем нашли брешь, позволяющую хакерам выполнять любой код на ПК под управлением ОС Microsoft Windows 7, Windows Server 2008 R2 и более ранних.
В конце марта 2020 г. стало известно, Zoom передавал данные пользователей iOS-версии сервиса американской компании Facebook. Передача осуществлялась даже в том случае, если у пользователя не было профиля в одноименной соцсети. Список сведений включал информацию о марке и модели мобильного устройства, городе, в котором находится пользователь, его операторе связи, часовом поясе, а также об уникальном рекламном идентификаторе устройства. В дальнейшем использовала эти данные для таргетирования рекламы.
Список уязвимостей Zoom включал и полное отсутствие сквозного (end-to-end) шифрования, что позволяло перехватывать видео- и аудиозвонки. Позже разработчики добавили его лишь в платную версию сервиса, оставив владельцев бесплатных аккаунтов без защиты, что спровоцировало массовое их возмущение. В итоге шифрование было реализовано для всех пользователей.
Деактивация центра уведомлений
Разработчики Windows 10 позволяют отключить оповещения несколькими путями:
- через параметры ОС;
- при помощи редактора реестра;
- посредством групповых политик.
Отключение через параметры
Самый простой способ отключить уведомления в «десятке» — использование настроек системы.
Вызываем окно «Все параметры» при помощи комбинации «Win+I» или заходим в «Пуск» и кликаем «Параметры».
- Переходим в подменю «Система».
- Активируем вкладку «Уведомления и действия».
- Переносим переключатели напротив ненужных параметров в положение «Откл.». Здесь можете отключить оповещения о системных событиях, будильниках, напоминаниях, всех программах и вызовах.
- Перемещаем взгляд ниже, во фрейм «Показывать уведомления для приложений», и деактивируем вывод всплывающих окон приложений, присутствующих в списке, если пункт «Отображать уведомления для приложений» оставили активным.
Более простой метод
Разработчики дарят возможность отключить все оповещения в Виндовс 10 более простым и быстрым способом: кликаем по иконке центра любой клавишей мышки и включаем режим «Не беспокоить» в выпавшем контекстном меню.
Задействуем редактор реестра
Как известно, практически все параметры Windows 10 хранятся в ее реестре, поэтому изменять настройки ОС можно напрямую. Если кто не знает, запускается приложение для внесения коррективов в реестр при помощи команды «regedit», введенной в поисковую строку или текстовую строку окошка «Выполнить» (Win+R).
Запускаем приложение для редактирования системной базы данных.
Переходим по пути:
Кликаем правой клавишей, переведя курсор на пустое место правого фрейма окна, и выбираем пункт выпавшего меню, отвечающий за создание 32-х битного параметра типа DWORD.
- Вводим его название как «ToastEnabled».
- В качестве значения вводим «0» и жмем «ОК».
Выполняем перезагрузку проводника Windows 10 через диспетчер задач, удалив, а затем запустив процесс «explorer.exe» через пункт главного меню «Файл».
«Яндекс.Мессенджер»
Этот сервис групповых чатов многие обходят своим вниманием. А зря: его можно использовать не только для чатов, но и для обычных звонков и видеосвязи.
Функции
Пользоваться «Яндекс.Мессенджером» можно и через . Кроме этого, получить доступ к сервису можно через «Яндекс.Браузер» (там он встроен). Есть и мобильное приложение для iOS и Android.
Преимущества «Яндекс.Мессенджера»:
- голосовые сообщения можно перевести в текст;
- поддержка аудио- и видеозвонков;
- есть каналы (как в Telegram);
- дизайнерские стикеры.
Кстати, в «Яндекс.Мессенджере» можно обмениваться реакциями прямо во время звонка.
«Яндекс.Мессенджер» полностью интегрирован в некоторые инструменты «Яндекса» («Эфир», «Коллекции», «Районы»).
Заметно, что «Яндекс.Мессенджер» делает основную ставку именно на каналы (выбор их очень большой: есть тематические, селебрити, СМИ).

Интерфейс практически идентичен Telegram.
Что касается звонков, то проще всего звонить из приложения: просто «тапните» по значку трубки.

А вот позвонить из «Яндекс.Мессенджера» чуть сложнее.
Сперва выбираем собеседника в окне слева.
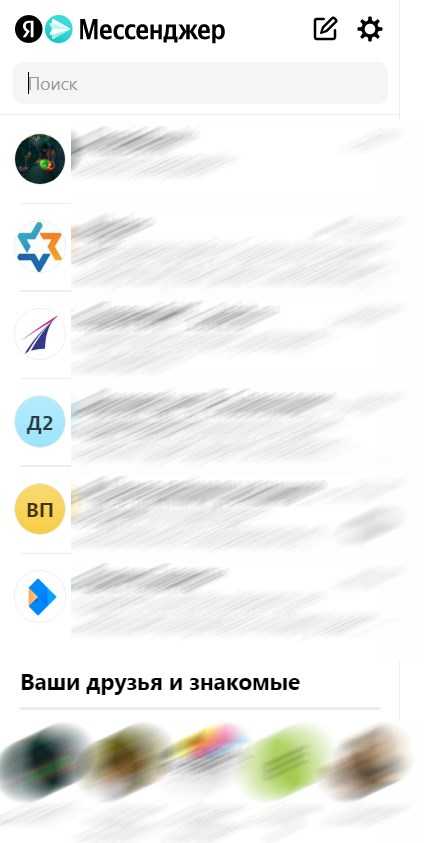
Открываем настройки чата (три вертикальные точки):
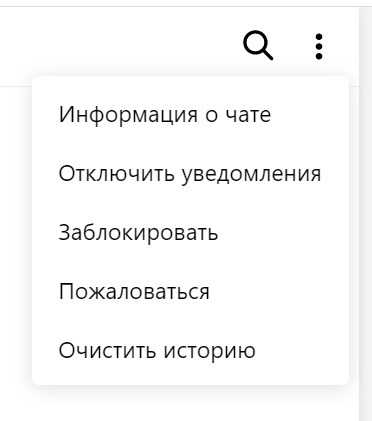
Откроется экран контакта:
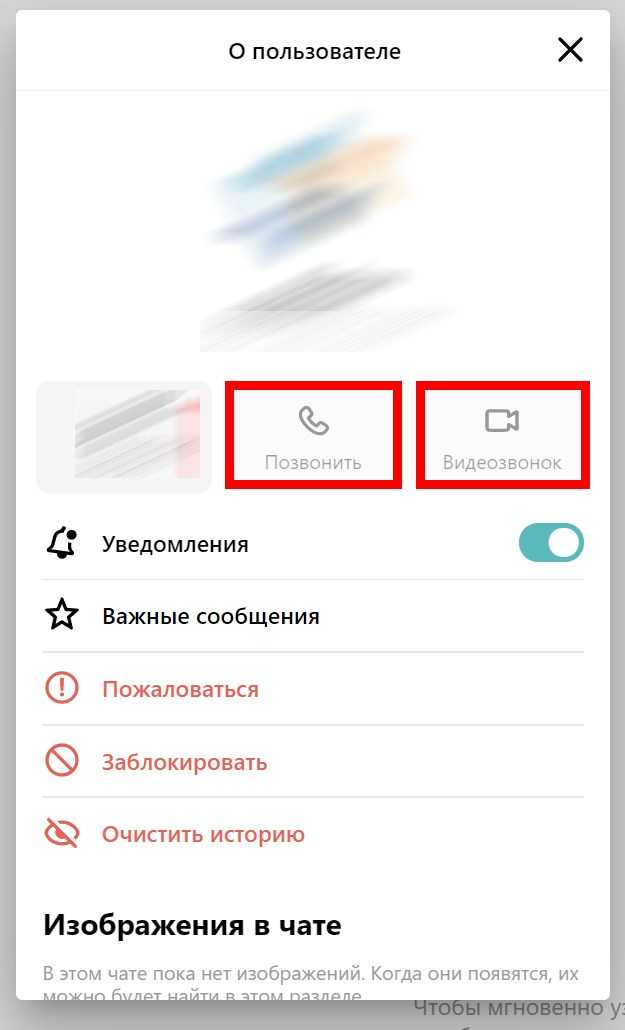
Теперь выбираем, как будем звонить собеседнику – по аудио- или видеосвязи (кнопки «Позвонить» или «Видеозвонок»).
Качество звонков Telegram
Качество звонков (как стандартных, так и видеозвонков) в «Яндекс.Мессенджере» просто отменное. Точно не хуже, чем в Skype. Единственное замечание: качество звука немного ухудшается в видеозвонке, возможно, из-за падения битрейта.
Удалите Meet Now с помощью редактора групповой политики.
Для большинства пользователей два вышеупомянутых трюка должны работать абсолютно нормально. Опытные пользователи могут рассмотреть возможность использования редактора групповой политики для удаления кнопки «Начать собрание» с панели задач. Имейте в виду, что редактор групповой политики доступен только для пользователей Windows 10 Pro, Enterprise и Education. Пользователи Windows 10 Home не могут его использовать.
Кроме того, создание групповой политики может изменить параметр для всего компьютера, влияя на каждого пользователя на компьютере, а не на одну учетную запись Windows.
Выполните указанные ниже действия.
Шаг 1: Нажмите кнопку Windows и введите gpedit.
Шаг 2: Нажмите Enter и откройте Редактор локальной групповой политики.
Шаг 3. Перейдите в «Конфигурация пользователя» > «Административные шаблоны» > «Пуск и панель задач».
Шаг 4. Прокрутите вниз и выберите параметр «Удалить значок «Встреча сейчас».
Шаг 5: Дважды щелкните, чтобы открыть параметр, и выберите «Включено» в следующем меню.
Шаг 6: Нажмите «Применить» внизу.
Перезагрузите компьютер, и вы можете обойтись без кнопки «Встреча сейчас» на панели задач.
Можно также отключить параметр «Встреча сейчас» в меню реестра Windows. Но мы не советуем использовать это для обычных пользователей, поскольку внесение неправильных изменений в ваш реестр может иметь непредвиденные последствия.
Skype
Одним из самых популярных инструментов для видеозвонков является Skype, который мы можем скачать с официального сайта
С его помощью мы можем напрямую записывать вызов, для чего важно, чтобы остальные пользователи знали, что они записываются. Мы также должны знать, что если во время звонка используется общий экран рабочего стола, он будет включен в запись
Максимальная продолжительность записи разговора в Skype составляет 24 часа , поэтому более длинные вызовы можно разделить на несколько файлов.
Когда мы начнем встречу, нажмите кнопку «Запись» значок, который появляется в левом нижнем углу. Это вызовет появление сообщения о том, что мы можем разрешить всем пользователям, которые начали запись.
После завершения запись будет доступен в чате 30 дней , и могут быть сохранены и загружены на наш компьютер в любое время в течение этого времени.
Чтобы сохранить запись на нашем компьютере, мы должны щелкнуть значок «Дополнительные параметры», представленный тремя вертикальными точками, расположенными в верхней правой части записи. Здесь мы выбираем «Сохранить загрузки» or «Сохранить как» выбрать другое место для его сохранения. Файл будет сохранен в формате MP4.
Webinar
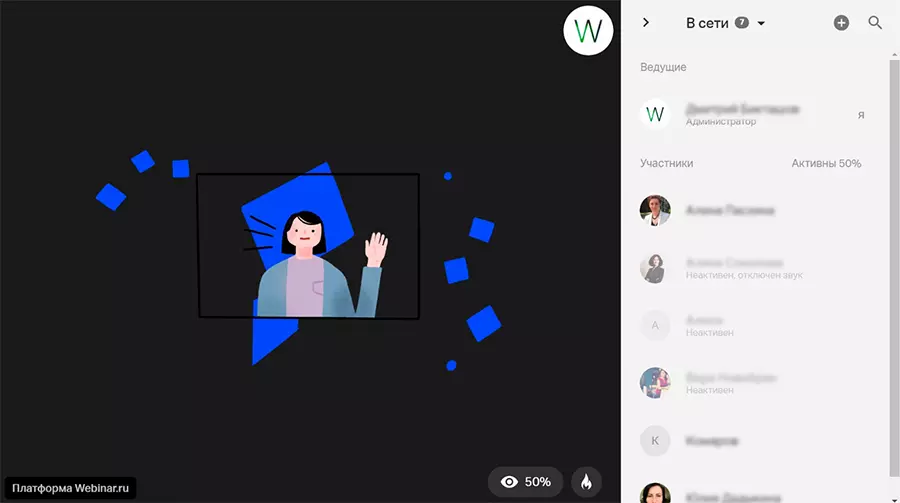 Webinar
Webinar
Российская платформа для онлайн-мероприятий с большим количеством зрителей (до 10 тысяч)
Позволяет разделять людей на отдельные «комнаты», отслеживать внимание и контролировать посещаемость на уроках или лекциях, просматривать статистику просмотра. У аккаунтов можно менять тип доступа и назначать модераторов, которые управляют видеопотоком или аудио у спикеров
Особенности:
- интерактивная доска для рисования и составления схем;
- автоматическая проверка активности аудитории;
- тестирование и опросы в прямом эфире.
️ Плюсы:
- оперативная техническая поддержка;
- подключение к Яндекс.Метрике и Google Аналитике;
- сортировка заданных вопросов по количеству лайков;
- файловый менеджер для хранения видеозаписей и других медиа.
Минусы:
- в базовом пакете подключаются только 30 человек;
- без подписки максимальное время эфира ограничено 1 часом;
- транслирование видеопотока для более 500 пользователей возможно только по согласованию.
Кому подходит: компаниям, ведущим вебинары, учителям и маркетологам, которые ищут сайт для работы со зрителями.
Как удалить «Провести собрание» Windows 10 — 2 способ
Избавиться от ненужного значка из области уведомлений можно при помощи встроенного системного средства — Редактора локальной групповой политики.
Обратите внимание на то, что этот способ не работает в домашних версиях Windows 10 из-за того, что редактор локальной групповой политики отсутствует в начальных версиях операционной системы.
Пройдите следующие шаги:
- Нажмите на клавиши «Win» + «R».
- В диалоговом окне «Выполнить» введите команду: «gpedit.msc» (без кавычек).
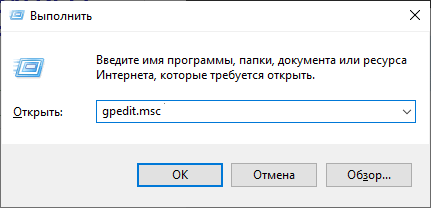
- Нажмите на клавишу «Enter».
- В окне «Редактор локальной групповой политики» пройдите по пути:
Конфигурация пользователя → Административные шаблоны → Меню «Пуск» и панель задач
- Откройте папку, в которой среди прочих настроек найдите параметр «Удалить значок “Провести собрание”».
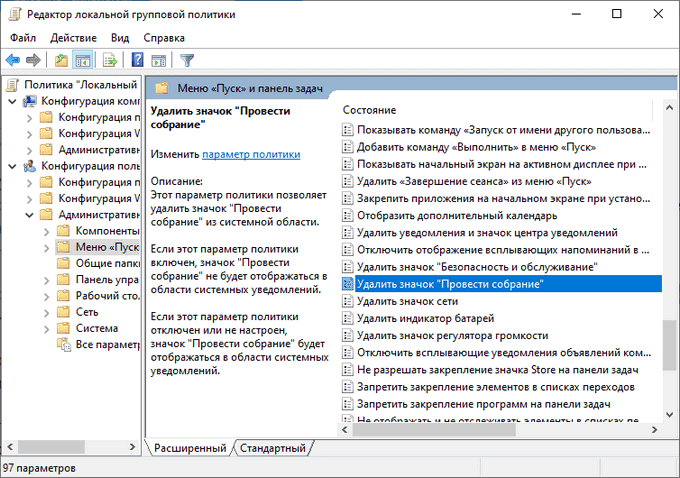
- Щелкните по параметру правой кнопкой мыши, а в контекстном меню выберите «Изменить».
- В окне «Удалить значок “Провести собрание”» задайте параметр «Включено».
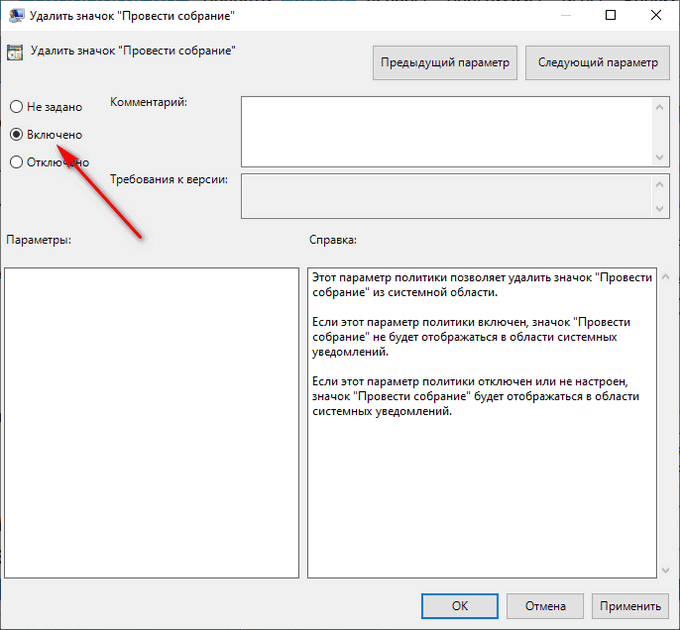
- Перезагрузите ПК.
Как поделиться видео со звуком в Google Meet
Google недавно представил эту функцию в Google Meet в последнем обновлении. Однако эта функциональность ограничена только вкладкой Chrome; Meet предоставляет возможность обмениваться видеофайлами со звуком. Это означает, что вы можете включить видео во встречу через вкладку Chrome (а не прямо со своего компьютера). Следовательно, каждый участник будет видеть и слушать то, что играет на этой конкретной вкладке.
Вот как представить видео со звуком в Google Meets:
- Откройте Google Chrome и воспроизведите видео (на YouTube или другой платформе видеопроигрывателя), которым хотите поделиться во время встречи.
- Откройте Google Meet и присоединитесь к встрече.
- В правом нижнем углу вы увидите кнопку «Подарить сейчас», нажав на нее.
- Появится всплывающее окно, выберите опцию «Вкладка Chrome».
- Появится еще одно всплывающее окно со списком вкладок.
- Выберите вкладку, на которой воспроизводится ваше видео.
- Теперь в нижнем левом углу установите флажок «Поделиться аудио» и нажмите «Поделиться».
Последствия функционирования всех стандартных служб Windows
- Создание увесистых файлов с анонимными отчётами для отправки в Microsoft, которые остаются в системе навсегда;
- Нагрузка центрального процессора во время запуска системы на 10-50% (в зависимости от давности установки Windows) и регулярная загрузка на 5-20% во время работы системы;
- Уменьшение доступной оперативной памяти на 5-30%, в соответствии с общем объёмом;
- Поддерживание постоянной связи с Интернетом с постоянной загрузкой и выгрузкой файлов;
- Открытость доступа для несанкционированного доступа к ПК.
Однако не спешите выключать все службы, которые Вам встретятся. Лучше ознакомьтесь с перечнем «лишних» служб, представленным ниже.
Возможно вам будет интересно еще кое-что по этой теме, например:
Как отключить?
В 7 версии ОС
Отключение Защитника значительно более сложная задача, нежели его включение. Вызвано это соображениями безопасности, дабы вредоносное ПО не смогло отключить утилиту за пользователя.
Для отключения необходимо провести следующие действия:
- Взываем меню «Пуск» и в строке поиска найти и запустить «Панель управления».
- В «Панели управления» находим и запускаем пункт «Защитник Windows».
- В открывшемся окне выбираем пункт «Программы», а затем «Параметры».
- В меню слева стороны кликаем на строку «Защита в реальном времени». Снимаем соответствующую галочку.
- Далее в меню выбираем пункт «Администратор» и снимаем галочку с пункта «Использовать эту программу».
- Нажимаем кнопку «Сохранить». Система оповестит вас, что защита была снята. Игнорируем сообщение.
Важно! Вышеперечисленные действия необходимы для одноразового отключения утилиты. Для того, чтобы убрать её из автоматического запуска необходимо провести дополнительные действия:
Для того, чтобы убрать её из автоматического запуска необходимо провести дополнительные действия:
- Открываем окно «Выполнить». Сделать это можно через «Пуск» или сочетанием клавиш Win+R.
- В текстовое поле открывшегося окна вводим команду «services.msc» и нажимаем «Ок». Данное действие открывает меню «Службы».
- В списке находим пункт «Защитник Windows» и открываем.
- В открывшемся окне находим пункт «Тип запуска» и меняем его значение на «Отключена».
- Для того, чтобы не получать уведомления о том, что программа не работает открываем «Центр поддержки». В окне находим и кликаем на пункт «Не получать больше сообщения на тему: «о защите от шпионских программ и прочего вредоносного кода».
В 10 версии ОС
В 10 версии операционной системы отключение Защитника было ещё более усложнено. Одноразовое отключение производится следующими действиями:
- В правой части панели управления находим значок в форме щита. Он может быть расположен как прямо на панели, так и в меню выпадающем при нажатии на стрелку. Кликаем на него.
- В открывшемся окне выбираем пункт «Защита от вирусов и угроз» и далее кликаем на гиперссылку «Параметры защиты от вирусов и других угроз».
- Все имеющиеся в меню переключатели переводим в выключенное положение.
- Для того, чтобы не получать уведомления об отключенном Защитнике жмём на кнопку «Закрыть» рядом с восклицательным знаком и надписью «Облачная защита отключена. Устройство может быть уязвимым».
Важно! Описанные выше действия отключают Защитник до следующей перезагрузки компьютера. Чтобы произвести отключение навсегда необходимо совершить дополнительные действия:
Чтобы произвести отключение навсегда необходимо совершить дополнительные действия:
- Запускаем меню «Выполнить» через «Пуск» или комбинацией клавиш Win+R.
- В текстовое поле открывшегося окна вводим команду «gpedit.msc» и нажимаем «Ок». Это действие откроет службу «Редактор локальной групповой политики».
- В меню навигации слева открываем раскрываем древо в заданной последовательности: «Конфигурация компьютера», «Административные шаблоны», «Компоненты Windows», «Антивирусная программа «Защитник Windows».
- При нажатии на последний пункт в меню справа появится список в котором нужно найти пункт «Выключить антивирусную программу «Защитник Windows».
- Двойным кликом открываем заданный пункт, после чего в открывшемся окне меняем значение переключателя на параметр «Включено».
- Применяем все изменения.
Внимание! Если вы используете Home версию операционной системы вторую часть инструкции выполнить не удастся. Связано это с тем, что в данной версии нет «Редактора локальной групповой политики»
В этом случае можно использовать другой способ:
- Запускаем меню «Выполнить» через «Пуск» или комбинацией клавиш Win+R.
- Вводим в текстовое поле команду «regedit». Выполнив это действие, вы откроете «Редактор реестра».
- В меню навигации раскрываем древо в такой последовательности: «Компьютер», «HKEY_LOCAL_MACHINE», «SOFTWARE», «Policies», «Microsoft», «Windows Defender».
- После нажатия на последний пункт из списка в меню справа производим клик правой кнопкой мыши. Выбираем пункт «Создать», «Параметр DWORD (32 бита)». Открываем созданный параметр левой кнопкой мыши.
- Название параметра указываем как «DisableAntiSpyware», а в пункте значения ставим цифру 1.
- Применяем все изменения и перезагружаем компьютер.
Как отключить UAC в Windows 10?
Есть 4 основных метода. Рекомендуется отключать User Account Control через Панель управления, и этот способ стоит использовать в первую очередь, потому что он считается самым простым, а вероятность совершить ошибку в процессе нулевая.
Панель управления
Необходимо выполнить несколько шагов:
- Для открытия системного инструмента нажать Win + R, и вписать в поле окна «Выполнить» команду control. Клацнуть по клавише Enter.
- Перейти в раздел «Учётные записи пользователей».
- Здесь выбрать опцию «Изменить параметры контроля учётных записей».
- Можно сразу снизить уровень до минимума, то есть до «Никогда не уведомлять». Нажать кнопку «Ок».
- Разрешить этому приложению вносить изменения на устройстве, щелкнув по «Да».
- Перезагрузить устройство.
В этом же окне можно вернуть настройки обратно, передвинув ползунок до рекомендуемого уровня и кликнув по «Ок».
Редактор реестра
Опытные пользователи могут отключить UAC через реестр, если по какой-то причине они не хотят использовать Панель управления или доступ к ней ограничен.
- Для открытия реестра вызвать диалоговое окно, нажав клавиши Win + R. Вписать в поле поиска команду regedit.exe, а затем кликнуть по «Ок».
- Разрешить этому приложению вносить изменения на устройстве, нажав «Да».
- В разделе HKEY_LOCAL_MACHINE перейти в папку Software – Microsoft – Windows – CurrentVersion – Policies – System.
- В списке справа найти файл под названием EnableLUA. Активировать его открытие, дважды щелкнув по нему левой кнопкой мыши – в новом окне изменить значение параметра на «0». Для сохранения настроек кликнуть по «Ок».
- Перезагрузить устройство.
Редактор локальной групповой политики
В Windows 10 для пользователей открыт доступ к gpedit. Здесь все устроено так же, как и в реестре, но более интуитивно-понятный и безопасный интерфейс:
- Чтобы открыть Редактор, в диалоговое окно (Win + R) вставить команду msc и нажать Enter.
- Перейти в папку «Конфигурация Windows» – «Параметры безопасности» – «Локальные политики» – «Параметры безопасности».
- Прокрутить страницу вниз, чтобы найти файл «Контроль учётных записей пользователей: все администраторы работают в режиме одобрения администратором».
- Кликнуть по нему дважды левой кнопкой мыши, чтобы активировать открытие.
- Переместить переключатель на «Отключен». Нажать «Применить», а затем – «Ок».
- Перезагрузить устройство.
Командная строка
Редактирование настроек в Панели управления, но проще и быстрее:
- Запустить командную строку от имени Администратора (Win + R – cmd – Ctrl + Shift + Enter).
- Разрешить этому приложению вносить изменения на устройстве, клацнув по «Да».
- В открывшемся окне в место мигающего курсора вставить следующую команду без кавычек:
«reg.exe ADD HKLM\SOFTWARE\Microsoft\Windows\CurrentVersion\Policies\System /v EnableLUA /t REG_DWORD /d 0 /f».
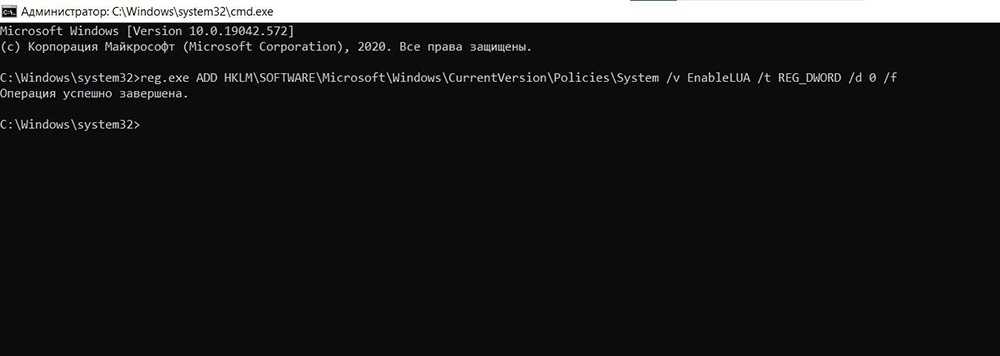
- Нажать Enter для совершения операции.
- Перезагрузить устройство.
Завершив выполняемую задачу, настоятельно рекомендуется снова включить UAC. В последнем случае необходимо заменить значение «0» на «1».
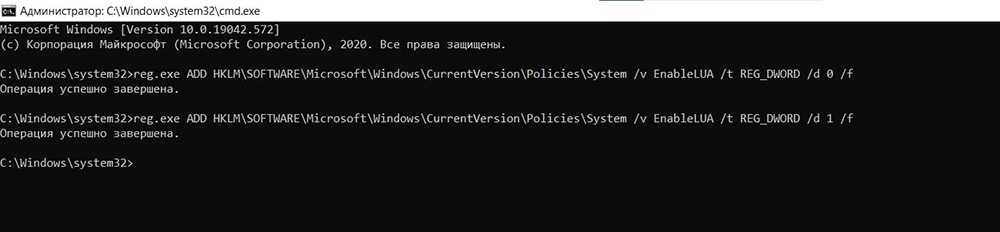
Cisco Webex Meeting
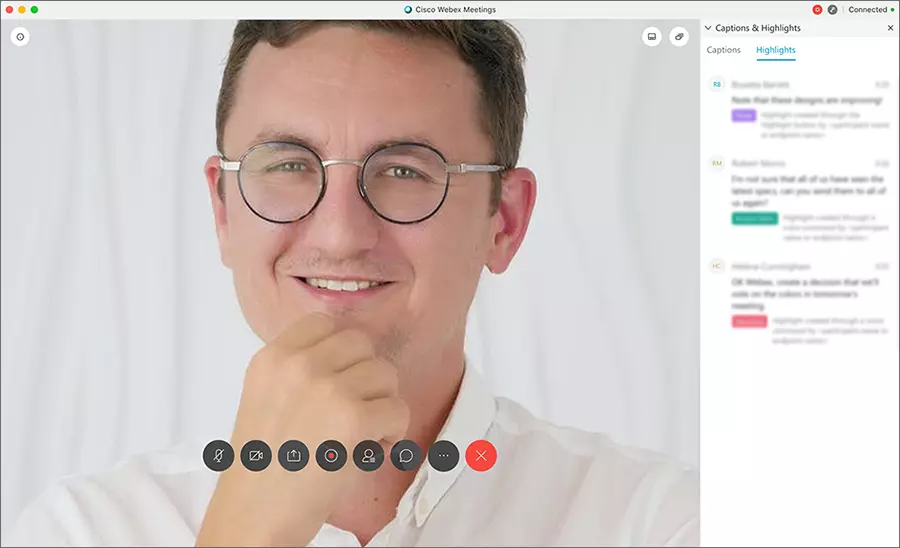 Cisco Webex Meeting
Cisco Webex Meeting
Предлагает функции для созвона с коллегами, организации рабочих совещаний, семинаров и т.д. Вы сможете подключать до 200 человек. Получить доступ они могут мгновенно, введя специальный код. Конференцию можно делить на отдельные группы.
Из дополнительных опций можно отметить интерактивные белые доски, встроенный мессенджер, смену заднего плана и отправку уведомлений о дате и начале встречи.
Особенности:
- автоматическое устранение шума в аудиозаписи;
- использование «реакций» для оценки происходящего;
- режим просмотра «картинка в картинке»;
- размещение превью можно регулировать вручную.
️ Плюсы:
- транскрибация произнесенных фраз;
- каталог анимированных фоновых рисунков;
- интерактивные тесты и вопросы-ответы;
- соединение с Skype и другими.
Минусы:
- понадобится аккаунт, который можно создать только через специальную форму;
- стартовый пакет доступен на ограниченный период;
- автоматический переводчик есть только для английского.
Кому подходит: бизнесам разных размеров для проведения онлайн-собеседований или совещаний.
Отключение уведомлений с помощью реестра Windows
Вы также можете отключить уведомления с помощью редактора реестра Windows 10. Для этого необходимо сначала открыть редактор реестра с помощью команды REGEDIT, а затем перейти в раздел реестра «HKEY_CURRENT_USER Software Microsoft Windows CurrentVersion PushNotifications». В этом разделе вам нужно щелкнуть правой кнопкой мыши пустое место и создать новый 32-битный параметр DWORD.
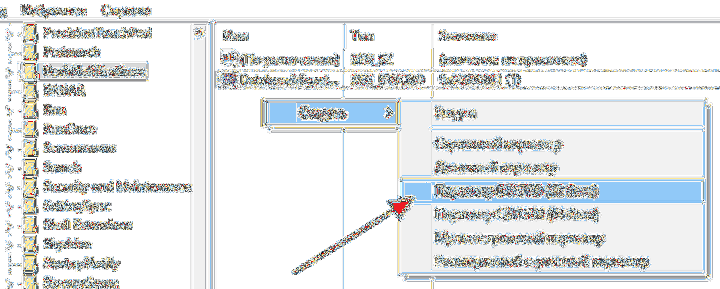
Назовите параметр «ToastEnabled» и присвойте ему значение 0 (ноль).
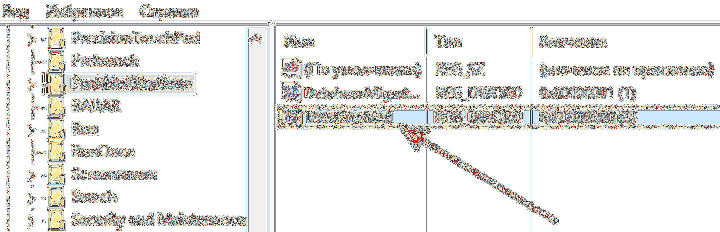
После внесения изменений в реестр перезагрузите компьютер или перезапустите проводник с помощью диспетчера задач. Если все сделано правильно, после этого уведомления Windows 10 больше не будет вас беспокоить.
Как скрыть или отключить «Провести собрание» в Windows 10
Функция Microsoft «Провести собрание» в Windows 10 отображается в виде значка в области уведомлений на панели задач, который содержит ссылки на функции телеконференций Skype. Эта инструкция покажет, как скрыть или отключить значок и уведомление Провести собрание.
Что такое «Провести собрание»?
Значок Провести собрание выглядит как небольшой символ видеокамеры с изогнутыми линиями над и под ним. По умолчанию он отображается в области уведомлений на панели задач Windows 10.
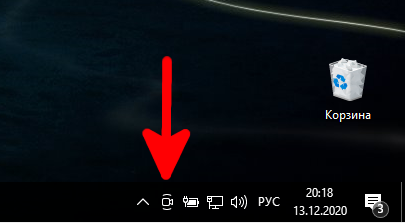
При нажатии кнопки «Провести собрание» открывается небольшое всплывающее окно со ссылками для начала собраний или присоединения к ним с помощью Skype, службы телеконференций, принадлежащей Microsoft.
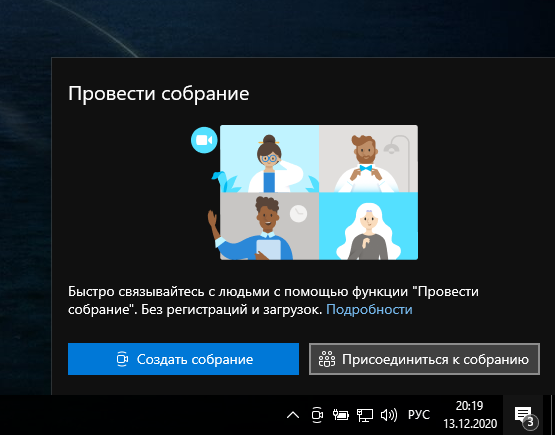
Если у вас не установлено приложение Skype, обе ссылки открывают веб-сайт Skype в веб-браузере по умолчанию. Если у вас установлен Skype, по ссылкам откроется приложение Skype. Как такового приложения «Провести собрание» нет.
Как скрыть значок «Провести собрание» на панели задач
Чтобы быстро скрыть значок «Провести собрание», щёлкните его правой кнопкой мыши и выберите «Скрыть» в появившемся контекстном меню.
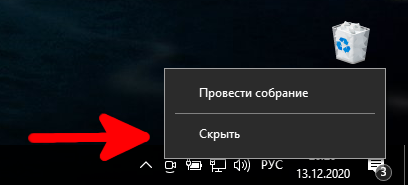
После этого значок Провести собрание на панели задач исчезнет. Он не появится снова, если вы не включите его снова (смотрите раздел ниже). Это действие также эффективно «отключает» «Провести собрание», поскольку кнопка была просто набором ссылок на Skype.
Как отключить кнопку «Провести собрание» в настройках
Вы также можете отключить кнопку Meet Now с помощью приложения Windows Настройки. Сначала запустите настройки, щёлкнув значок шестерёнки в меню «Пуск» или нажав Win+i на клавиатуре. Затем щёлкните Персонализация → Панель задач.
В меню настроек панели задач прокрутите вниз и найдите раздел «Область уведомлений», а затем щёлкните ссылку «Включить или выключить системные значки».
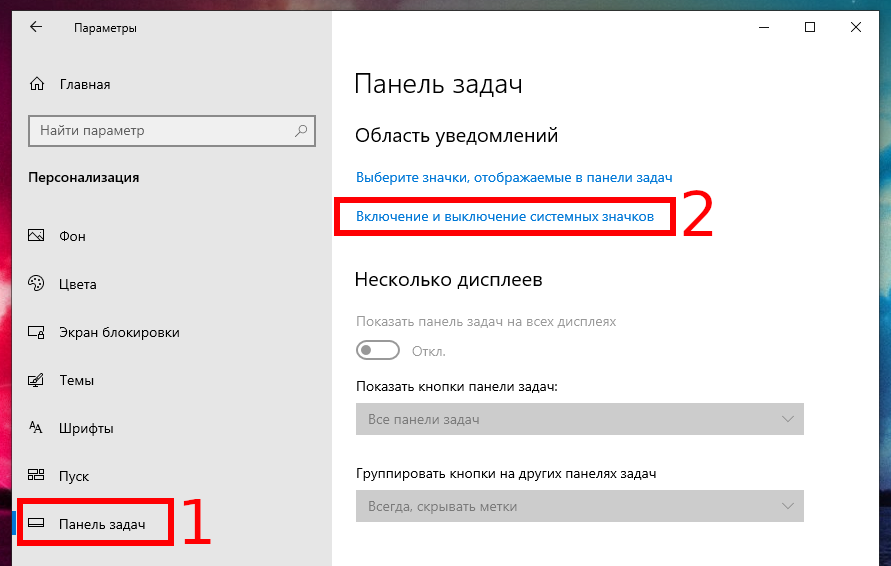
На странице «Включение и выключение системных значков» найдите параметр «Провести собрани» и поверните переключатель рядом с ним, чтобы выключить его.

После этого значок Meet Now будет отключён.
Как вернуть (или отменить скрытие) кнопки «Провести собрание»
Если вы скрыли или отключили кнопку «Провести собрание» и хотите увидеть её снова, откройте «Настройки» (щёлкнув значок шестерёнки в меню «Пуск» или нажав Windows+i на клавиатуре) и перейдите в «Персонализация» → «Панель задач» → «Включить или выключить системные значки». Оттуда поверните переключатель рядом с «Провести собрание», чтобы включить его.
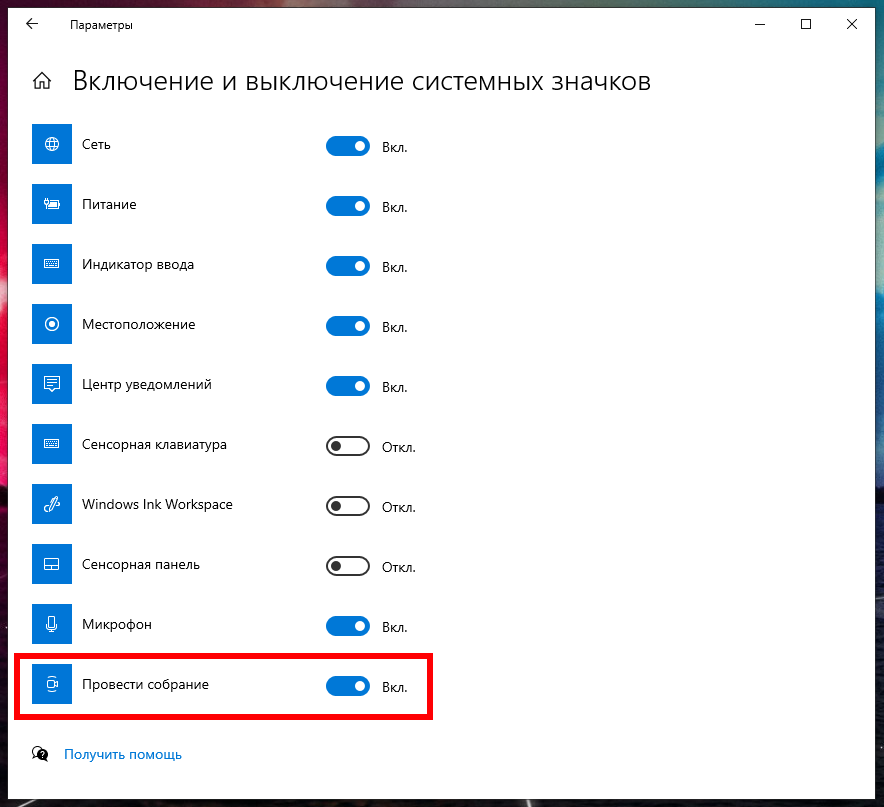
Как отключить «Провести собрание» Windows 10
Важно! С помощью сервиса Скайп функция Meet Now интегрирована в ОС Windows 10. Это и есть функциональность собраний
Всё хорошо, но большинству пользователей она не нужна постоянно. Поэтому разберёмся, как убрать значок провести собрание с трее панели задач.
Параметры системы
В разделе Параметры > Персонализация > Панель задач выберите Включение и выключение системных значков. Ползунок Провести собрание перетяните на Откл.
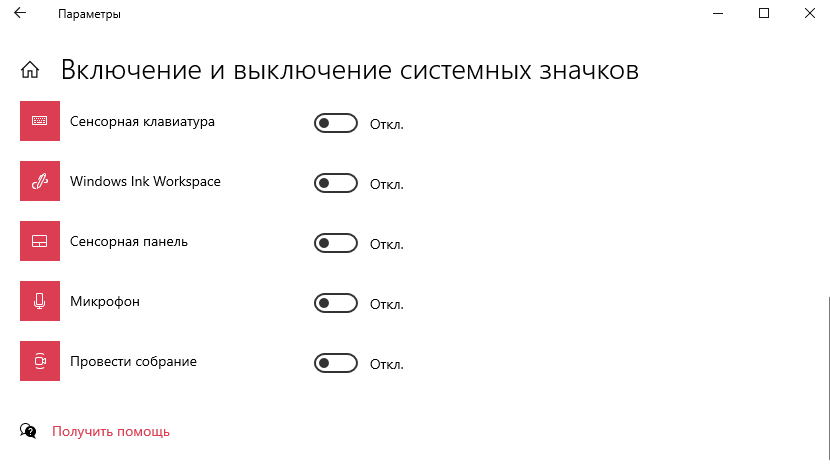
Или нажмите на иконку Провести собрание в трее панели задач ПКМ (правой кнопкой мышки). В открывшемся контекстном меню выберите Скрыть. Значок сразу же исчезнет.
Групповые политики
Выполните команду gpedit.msc в окошке Win+R. Перейдите в раздел Конфигурация пользователя > Административные шаблоны и выберите Меню «Пуск» и панель задач.
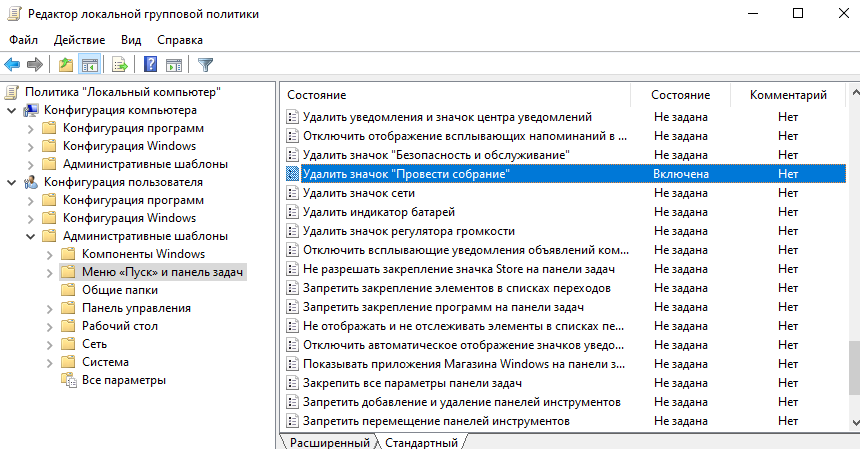
Значение параметра Удалить значок «Провести собрание» измените на Включено. Если этот параметр политики включён, значок не будет отображаться в области системных уведомлений.
Редактор реестра
Откройте редактор командой regedit в окне Win+R. Перейдите в расположение HKEY_LOCAL_MACHINE\ SOFTWARE\ Microsoft\ Windows\ CurrentVersion\ Policies\ Explorer.
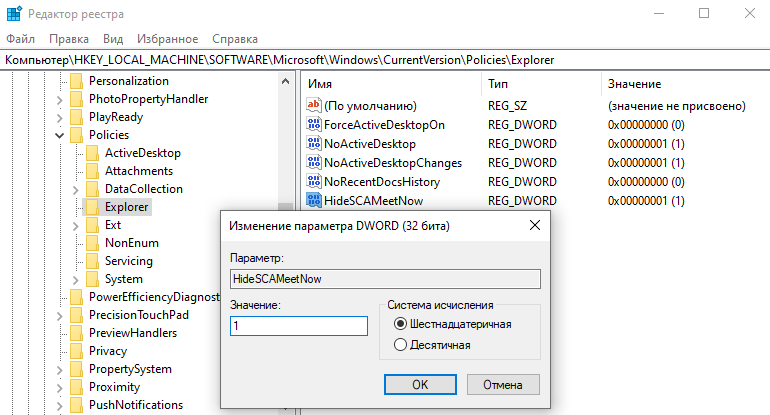
Создайте Параметр DWORD (32 бита) с названием HideSCAMeetNow. Задайте значение созданного параметра 1, чтобы применить изменения нужно перезапустить проводник или ПК.
Заключение
После обновления сразу же отключил иконку «Провести собрание». Это не мешает использовать новую функциональность. Прямо в Скайпе всё ещё можно легко организовать собрание. В сравнении с группами (несколько друзей в диалоге) функция более продуманная.
Совместимые браузеры с функцией Meet Now — Microsoft Edge, последняя версия Chrome и Safari. Хотя большинство пользователей не удаляют стандартное приложение Скайп. Использовать собрание в Скайпе реально удобно, но значок в трее, мягко говоря, не нужен.
как убрать погоду с панели задач windows 10 | Отключить погоду | новости и интересы на панели задач
Как удалить новости и погоду с панели задач ?
Щелкните правой кнопкой мыши на панели задач и выберите “Свойства”. Перейдите на вкладку “Пуск” и снимите флажки рядом с “Новости” и “Погода”. Нажмите “ОК”.
Как избавиться от значка погоды на панели задач Windows 10?
Есть несколько способов избавиться от значка погоды на панели задач в Windows 10. Один из способов — щелкнуть правой кнопкой мыши на панели задач и выбрать “Настройки панели задач”. Оттуда вы можете снять флажок “Показать погоду”.Другой способ — открыть меню “Пуск” и ввести “погода”. Нажмите на приложение “Погода”, а затем нажмите на меню “гамбургер” в верхнем левом углу.
Как удалить погоду из объекта групповой политики панели задач?
Откройте консоль управления групповыми политиками, запустив gpmc.msc из меню “Пуск”.В дереве слева разверните Forest: yourforestname, Domains: yourdomainname, а затем щелкните домен, в котором вы хотите создать объект групповой политики.Щелкните правой кнопкой мыши объект групповой политики, который хотите изменить, и выберите “Изменить”.
Как удалить погоду с панели задач Reddit?
Чтобы удалить прогноз погоды с панели задач, щелкните правой кнопкой мыши значок погоды и выберите “Удалить эту программу с панели задач”.
Как удалить отчет о погоде?
Чтобы удалить отчет о погоде с вашего iPhone, откройте приложение “Настройки” и нажмите “Погода”. Прокрутите экран вниз и нажмите “Удалить погоду”.
Как удалить погоду с панели задач в Windows 10 Reddit?
Щелкните правой кнопкой мыши на панели задач и выберите “Настройки панели задач”.В разделе “Уведомления” снимите флажок “Погода”.
Почему отображается панель задач погода?
Windows 10 отображает погоду на панели задач, чтобы вы могли легко узнать, какая погода, не открывая отдельное приложение.
Как мне это сделать? отключить Новости погоды в Windows 10?
Чтобы отключить обновления погоды в Windows 10, откройте приложение “Настройки” и выберите “Система” > “Уведомления и действия”. В разделе “Получать уведомления от этих отправителей” отключите переключатель “Погода”.
Как избавиться от виджета “Новости и интересы” в Windows 10?
Виджет “Новости и интересы” — это предустановленное приложение Windows 10, которое нельзя удалить.. Однако вы можете скрыть его из меню “Пуск”. Для этого щелкните приложение правой кнопкой мыши и выберите “Скрытый”.
Как убрать погоду с панели задач в Windows 11?
Щелкните правой кнопкой мыши на панели задач и выберите “Свойства”. На вкладке “Панель задач” снимите флажок рядом с “Погода”. Нажмите “ОК”, чтобы сохранить изменения.
Как избавиться от виджета новостей в Windows 11?
Чтобы избавиться от виджета новостей в Windows 11, вы можете щелкнуть его правой кнопкой мыши и выбрать “Открепить от панели задач”.
Как мне избавиться от виджет новостей и интересов в Windows 11?
Чтобы удалить виджет новостей и интересов из Windows 11, вы можете:1) удалить обновление, добавившее виджет.2) удалить виджет с панели задач.3) Скрыть виджет в области уведомлений.
Как мне получить виджет погоды на панели задач Windows 11?
Чтобы добавить виджет погоды на панель задач в Windows 11, выполните следующие действия:Щелкните правой кнопкой мыши пустое место на панели задач и выберите в меню “Панели инструментов”. Выберите “Погода” в списке панелей инструментов.Теперь виджет погоды появится на панели задач.
Как избавиться от новостей Microsoft?
На этот вопрос нет универсального ответа, так как лучший способ избавиться от новостей Microsoft может различаться в зависимости от ваших индивидуальных предпочтений и настроек. Однако некоторые советы о том, как избавиться от новостей Microsoft, включают в себя отключение уведомлений, отказ от подписки на информационные бюллетени по электронной почте и удаление приложения с вашего устройства.
Как удалить виджеты с панели задач ?
Щелкните правой кнопкой мыши пустое место на панели задач и выберите в меню “Новая панель инструментов…”.В окне “Новая панель инструментов” введите следующий текст в поле “Расположение” : %appdata%MicrosoftWindowsStart MenuProgramsWidgetsНажмите “Выбрать папку”.Папка Widgets теперь будет добавлена на панель задач.
Вывод
Это несколько общих советов и рекомендаций по отправке видео со звуком в различных приложениях для видеоконференций, таких как Microsoft Teams, Zoom и Google Meet. Чтобы получить больше таких замечательных руководств, следуйте нашим Советы и хитрости для ПК раздел, чтобы узнать больше.
Выбор редактора:
- Что делать, если Zoom Room не настроен для этой учетной записи?
- Как исправить масштабирование видео, не работающее в Windows или macOS
- Как отключить микрофон или видео в Google Meet?
- Отключение и включение звука кого-либо в Microsoft Teams
- Используйте фильтры Snapchat на совещании Microsoft Teams
Выводим видео с Windows 10 на телевизор: быстрый и простой способ
Видеоролик, фильм, практически любую видеозапись можно вывести с компьютера на телевизор в несколько кликов мышкой. Включите телевизор. Убедитесь, что он подключен к интернету (к вашему роутеру).
На компьютере открываем папку с видео, и правой кнопкой мыши нажимаем на файл, который хотим воспроизвести на телевизоре (Smart TV). Дальше наводим курсор на пункт «Передать на устройство». Там должен появится наш телевизор. Если там надпись «Поиск устройств…», то нужно немного подождать. Оставьте открытое меню, или попробуйте через пару секунд. Как вы можете видеть на скриншоте ниже, у меня Windows 10 нашла два телевизора: LG и Philips.
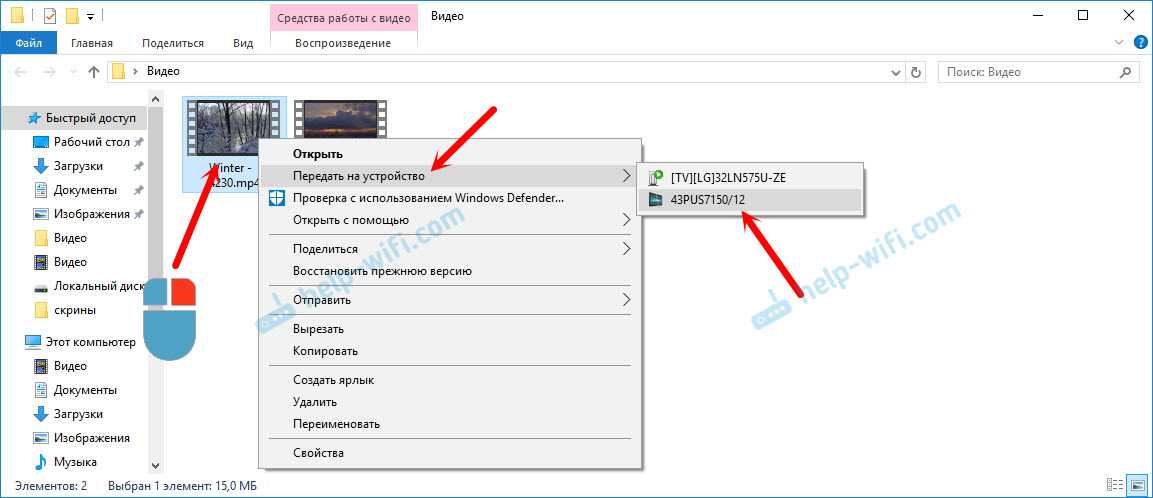
Выбираем телевизор. Сразу появится окно управления проигрывателем. В нем вы сможете управлять воспроизведением видео на телевизоре, добавлять другие файлы в список воспроизведения, будете видеть информацию по телевизору и т. д.

На телевизоре сразу начнется воспроизведение запущенного фильма.
Мы только что запустили просмотр видео с компьютера на телевизор по технологии DLNA. Как видите, все работает. И все это без проводов, по воздуху. Кончено, если у вас оба устройства подключены по Wi-Fi.













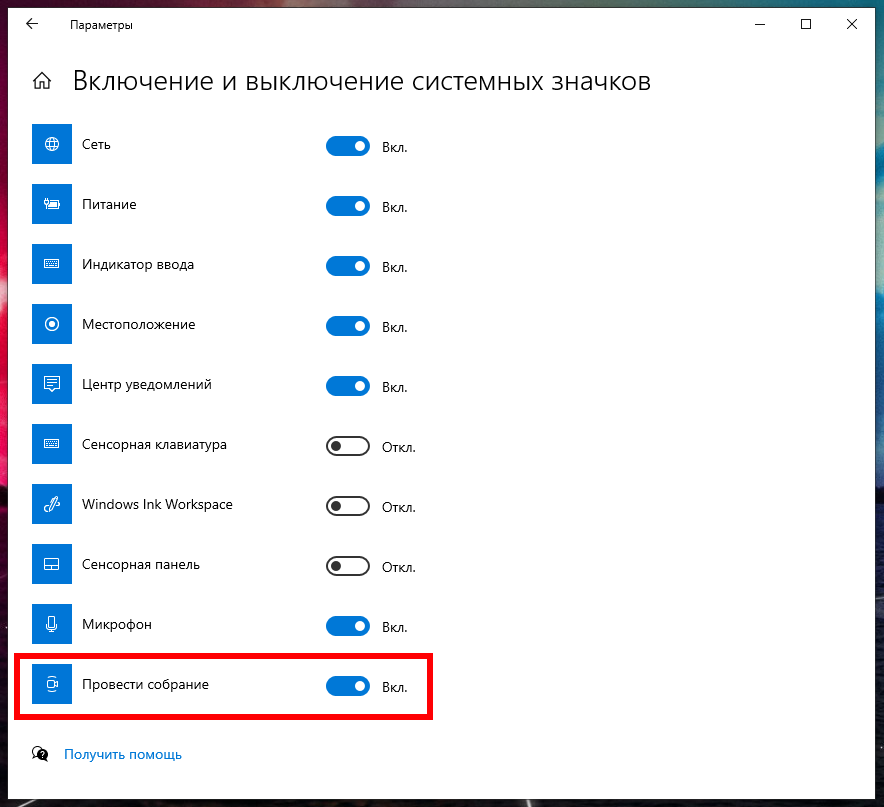




![Конференция skype — meet now [как организовать] 2022](http://clipof.ru/wp-content/uploads/c/1/c/c1c0ec8c90c54b472d55f1cf3e65eedd.png)











