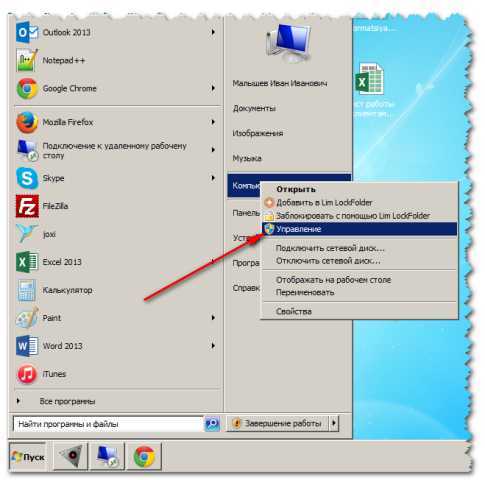Общая информация о «Параметрах проводника»
«Параметры проводника» — это специальная среда установок, основной целью которых является настройка открытия, поиска и внешнего вида директорий в «Проводнике». Если перейти на более понятный язык, то интерфейс управления файловым менеджером от Windows отвечает за:
- методы открытия папок;
- отображение разных видов директорий в проводнике;
- поиск информации по файлам и папкам во время запросов пользователя.
Как открыть среду настроек «Параметры проводника» в ОС Windows 10
Как и любой интерфейс настроек в Windows, «Параметры проводника» можно открыть несколькими способами:
- командой control.exe folders в исполняющей программе (win+R) или терминале командной строки;
Нажимаем комбинацию клавиш Win+R, вводим команду control.exe folders и нажимаем OK
- через «Панель управления»: открываем меню «Пуск» — «Служебные» — «Панель управления»;
- делаем отображение в виде «Значки», затем открываем «Параметры проводника»;
В среде «Панели упрасления» открываем «Параметры проводника»
через поиск Windows: прописываем «Параметры проводника» и открываем наилучший результат.
В поиске Windows прописываем «Параметры проводника» и открываем наилучший результат
при помощи открытой папки:
- открываем вкладку «Файл», щёлкаем «Изменить параметры папок и поиска»;
Открываем вкладку «Файл», щёлкаем «Изменить параметры папок и поиска»
во вкладке «Вид» открываем «Параметры».
Во вкладке «Вид» щёлкаем «Параметры»
Описание вкладок «Параметров проводника»
Интерфейс «Параметров проводника» делится на три вкладки: «Общие» (General), «Вид» (View), «Поиск» (Search). Сделано это было для удобства пользования и группирования настроек.
Вкладка «Общие» (General)
«Общие» настройки имеют всего три графы установок:
- «Обзор папок» — задаёт параметр открытия папки (каждую в новом окне или нет);
- «Щелчки мышью» — задаёт метод открытия папки, одинарным или двойным щелчком;
- «Конфиденциальность» позволяет сохранять недавно используемые и часто используемые директории на панели быстрого доступа.
Вкладка «Общие» отвечает за открытие папок и конфиденциальность
Источники
- https://bt-soft.ru/gadzhety/svojstva-papki-win-10.html
- https://fobosworld.ru/kak-otkryt-parametry-papok-v-windows-10/
- https://complitra.ru/parametryi-papok-v-windows/
- https://BelseoClub.ru/opersistemy/parametry-papok.html
- https://mirinfo.ru/pk-i-noutbuki/parametry-papok-v-windows-10.html
- https://allomart.ru/gde-nastroyka-papok-win-10/
- https://windows10i.ru/papki/kak-otkryt-parametry.html
- https://nastoysam.ru/internet/otkryvaem-parametry-provodnika-v-windows-10
- http://nastrojcomp.ru/windows-10/svojstva-papok-v-os-windows-10.html
- https://vellisa.ru/open-windows-folder-options
- https://vkspy.info/pc/kak-otkryt-parametry-papok-v-windows-10-2
- https://a174.ru/svoystva-papki-v-windows-10-gde-nahoditsya/
Как запустить Проводник через командную строку
- Запускаем командную строку выбрав пункт контекстного меню кнопки пуск Командная строка (администратор).
- Для завершения процесса проводника выполняем команду в открывшемся окне: taskkill /F /IM explorer.exe
- А дальше запускаем проводник через командную строку выполнив: start explorer.exe
А также можно создать файл с расширением .bat, при запуске которого будет закрыт процесс проводника и запущен заново. Пользователю достаточно в новом текстовом файле ввести команды использованные выше, и сменить расширение файла. Для этого Вам понадобится изучить статью как включить отображение расширения файлов.
- Создаем новый текстовый файл в который вставляем следующий код:
- Дальше сохраняем файл с расширением .bat или же просто после сохранения изменяем расширение.
После запуска файла в командной строке будет выполнены две предыдущие команды. Эти команды последовательно выполняют завершение процесса проводника и повторный запуск. А также этот же файл Вы можете оставить себе на рабочем столе и при необходимости просто его открывать. Этот способ будет полезен всем, так как перезапустить проводник намного быстрее, чем выполнить перезагрузку операционной системы.
В последних версиях операционной системы Windows 10 перезапустить Проводник можно в диспетчере задач или через командную строку. Второй способ действительно хоть и позволяет сэкономить время, но подойдет далеко не всем пользователям. В целом использование командной строки подходит более опытным пользователям.
Установка пароля папки Windows 10
Стандартной опции установки пароля на папку Windows 10 нет. В системе присутствуют другие способы защиты персональных данных пользователя:
- Защитный код учетной записи, вводимый на экране блокировки (пароль, пин-код, отпечаток пальца, графический ключ и прочее).
- EFS-шифрование содержимого папки, чтобы доступ к ней можно было получить только из-под вашего пользователя. Резервную копию ключа (для расшифровки) тоже можно сделать, но для этого потребуется отдельно флешка, и доступ к этим данным будет получен только по паролю.
Чтобы поставить пароль на папки Windows 10 без шифрования, можно воспользоваться некоторыми дополнительными программами. Например, Anvide Seal Folder – русскоязычная утилита, устанавливающая бесплатно пароль на любую выбранную вами папку:
Установите ее на ПК (пропустите инсталляцию дополнительного ПО, такого как тулбары яндекса) и примите лицензионное соглашение.
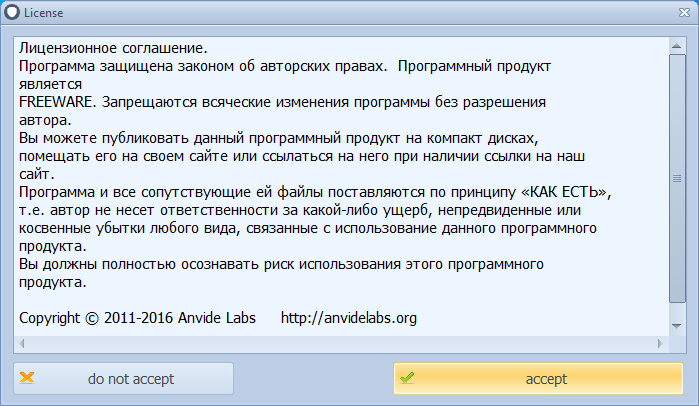
Нажмите «Добавить» и выберите нужную директорию.
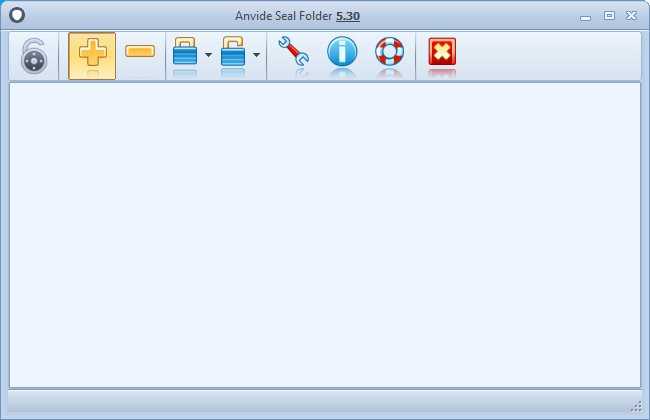
Выберите ее и задайте пароль, нажатием кнопки F5 или соответствующей иконки значка.
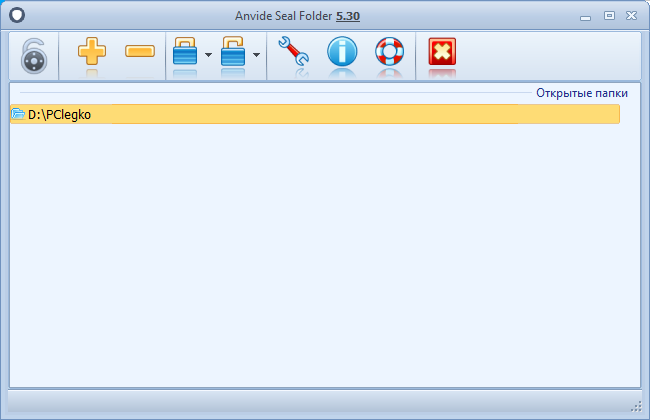
Введите пароль, и подтвердите его. По желанию можете установить подсказку к паролю.
Готово. Напротив «PClegko» установлен замок.

Работать с ней можно только через данную утилиту. В Проводнике она исчезла. Разблокировать можно дабл-кликом по директории, после ввода пароля.
После этого она станет доступна в размещенной директории.
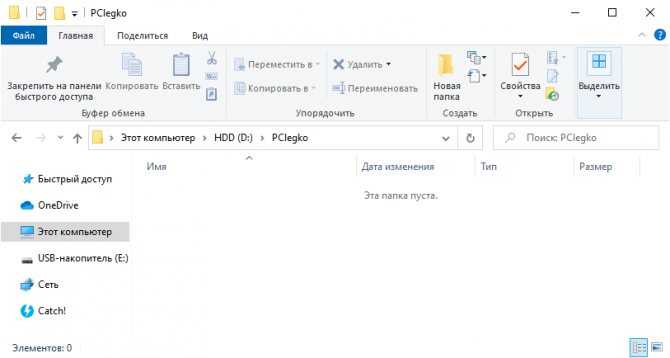
Похожую опцию можно сделать через архиватор WinRAR. Если выбранные папки Windows 10 залить в архив, утилита разрешает выставить на этот архив пароль.
Папки Windows 10 такая же неотъемлемая часть операционной системы, как и «окна»
Они содержат различного рода информацию, которая бывает важной и бесполезной. Управлять ими комфортно можно с помощью интегрированного в систему «Проводника»
Просмотр статистки
Просмотр статистики работы компьютера начинается с команды systeminfo. Она выдаёт максимальное количество информации о системе Windows. Хотя для получения сведений эффективнее использовать не системную утилиту, а специальные приложения.
Например, AIDA64 – универсальную программу для сбора сведений, единственным недостатком которой является условно-бесплатная лицензия. Через месяц после использования за утилиту придётся заплатить – от 1400 до 2200 руб. за компьютер, в зависимости от количества покупаемых лицензий.
Рис. 9. Получение информации о компьютере и операционной системе.
Утилита driverquery позволяет ознакомиться со списком драйверов и их свойствами. В появляющемся на экране списке можно увидеть тип управляющей программы, дату ссылки и название модуля.
Рис. 10. Вывод на экран списка драйверов.
Утилита под названием pathping после запуска показывает сведения о данных, потерянных при передаче между начальным и конечным пунктом. С помощью этой команды вычисляются коэффициенты потери для различных маршрутизаторов. А по результатам работы утилиты определяют проблемы с доступом для отдельных роутеров.
Рис. 11. Утилита, проверяющая работу сети.
Приложение Netstat показывает информацию об активных подключениях и статистику для различных сетевых протоколов. При запуске команды без указания конкретных параметров на экран выводятся только подключения TCP.
Рис. 12. Проверка активных подключений TCP.
Команда tasklist выводит на экран список всех процессов, запущенных системой. С её помощью можно ознакомиться с данными, полученными от удалённого компьютера. Хотя, если дополнительные параметры не указаны, информация выдаётся только о текущем устройстве.
Утилита ipconfig выводит сведения об IP-адресе и других параметрах сетевого адаптера. Вместе с командой применяются дополнительные параметры – например, /all, который позволяет получить сведения о каждом из адаптеров.
Рис. 13. Получение информации о сетевых подключениях.
Способы открытия окна «Выполнить»
Для начала следует разобраться, как запустить окно «Выполнить». Существует несколько способов сделать это.
- Наиболее простой – это одновременное нажатие клавиш на клавиатуре Win + R. Кнопка «Win» находится в нижнем блоке клавиатуре: она обозначается иконкой в виде фирменного флага Windows.
- Найдите приложение через меню «Пуск». Для этого в списке установленного софта раскройте папку «Служебные» и нажмите на программу «Выполнить».
Щелкните по значку системного поиска, который находится в нижней рабочей панели. В строке введите «Выполнить» и выберите отобразившееся приложение сверху или щелкните по кнопке «Открыть» справа.
Чтобы запустить системное средство или софт через диалоговое окно, проделайте следующее:
- Вызовите приложение «Выполнить» одним из способов, рассмотренных выше.
- В строке введите команду.
- Для запуска утилиты кликните по «ОК» или нажмите на Enter.
Средство или программа откроется в новом окне, если команда введена правильно. Также существует еще один способ для запуска задачи из приложения «Диспетчер устройств». Для этого одновременно нажмите на клавиши Crtl + Alt + Delete и выберите соответствующее приложение. В открывшемся окне нажмите на меню «Файл», затем «Запустить новую задачу». Введя название в строку, возможно открыть любой установленный на ПК софт или утилиту.
Как скачать PowerShell 7 в командной строке
Разработчики PowerShell также создали скрипт, который можно вызывать непосредственно из PowerShell. Это однострочный командлет, который автоматически загружает и запускает мастер установки. Всё, что вам нужно сделать, это вставить фрагмент кода и нажать клавишу Enter.
Запустите PowerShell и скопируйте/вставьте в окно следующий командлет:
iex "& { $(irm https://aka.ms/install-powershell.ps1) } -UseMSI"
Нажмите клавишу Enter, и PowerShell запустит команду и начнёт загрузку.
Если вам любопытно, что именно делает указанная команда, то следующая запись может помочь вам разобраться:
Invoke-Expression "& { $(Invoke-RestMethod https://aka.ms/install-powershell.ps1) } -UseMSI"
То есть на первом этапе команда скачивает файл https://aka.ms/install-powershell.ps1, а затем запускает его.
Особенности
Редактировать, перемещать, удалять рекомендуется только личную информацию. Если изменить каталог от установленного на компьютере софта, он будет некорректно работать, поскольку для реализации какого-либо действия программный инструмент начинает искать данные в конкретной папке.
Не следует ничего делать и с системными каталогами, где расположены рабочие файлы. На них обычно по умолчанию есть защита от изменений, и стереть «Windows» с жесткого диска или переместить его в другое место не получится стандартным методом. Но экспериментировать не стоит, иначе придется обновлять или переустанавливать ОС.
Где найти свойства папки в Windows 7, 8
Открытие свойств папки осуществляется несколькими способами. Рассмотрите их, и выберите оптимальный:
1. Для Виндовс 7, 8 откройте панель управления, кликните ссылку «оформление и персонализация». В списке найдите и щелкните по «параметры папок».
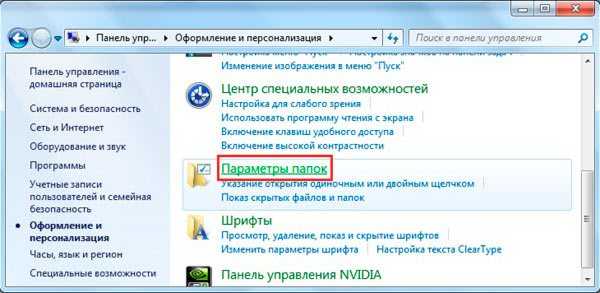
2. Метод заключается в использовании поиска. Нажмите кнопку Пуск, в форме поиска введите «параметры папок» и выберите первый найденный пункт.

В восьмерке на рабочем столе Вы можете нажать комбинацию Win (клавиша с Лого) + W для вызова шторки с поиском. Выберите «параметры», чтобы отсечь все лишнее, введите «параметры папок» и нажмите Enter.
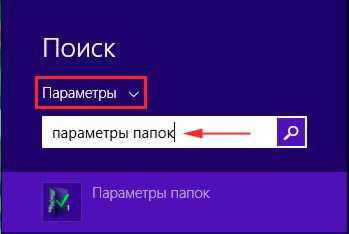
3. В проводнике Виндовс 7 нажмите «упорядочить», далее выберите «параметры папок и поиска» (слева). Есть альтернативный способ открытия свойств папки, кликните Alt для отображения скрытого меню, нажмите «сервис» и выберите «параметры папок» (справа).
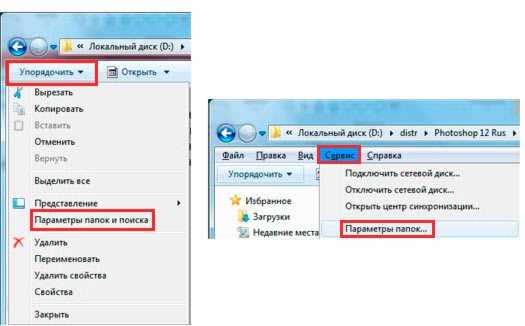
4. В проводнике Windows 8 посетите вкладку «вид». Потом нажмите кнопку «параметры».
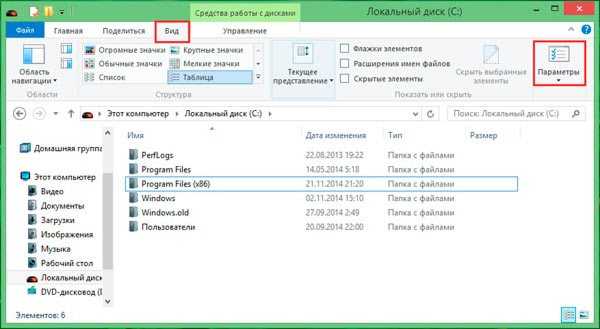
После использования одного из способов, Вы увидите окно свойств папки Windows 7, 8, содержащее вкладки: «общие», «вид» и «поиск». В разных версиях ОС окно выглядит практически идентично, но в 8 опций немного больше.
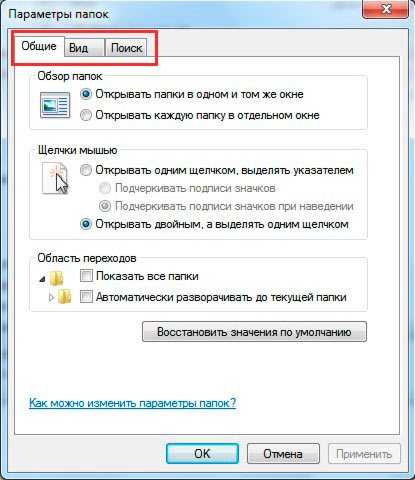
Как создать символические ссылки с mklink
Вы можете создавать символические ссылки, используя команду mklink в окне командной строки в качестве администратора. Чтобы открыть его, найдите ярлык «Командная строка» в меню «Пуск», щелкните его правой кнопкой мыши и выберите «Запуск от имени администратора».
В Windows Creators Update вы можете использовать обычное окно командной строки, не запуская его как администратор. Однако, чтобы сделать это без окна командной строки администратора, вы должны сначала включить режим разработчика из «Настройки»> «Обновление и безопасность»> «Разработчики».

Без каких-либо дополнительных опций, создает символическую ссылку на файл. Команда ниже создает символическую или «мягкую» ссылку в указывая на файл :
Используйте / D, если вы хотите создать мягкую ссылку, указывающую на каталог. вот так:
Используйте / H, если вы хотите создать жесткую ссылку, указывающую на файл:
Используйте / J для создания жесткой ссылки, указывающей на каталог, также известный как перекресток каталога:
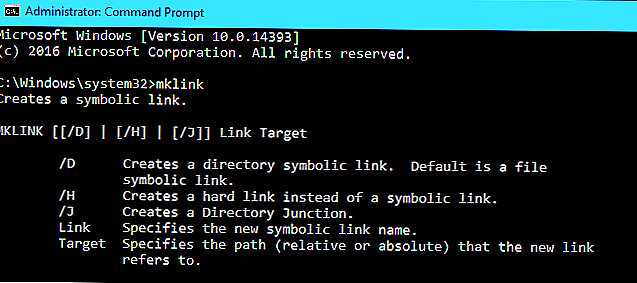
Так, например, если вы хотите создать жесткую ссылку в C: LinkToFolder, которая указала на C: Users Name OriginalFolder, вы должны выполнить следующую команду:
Вам нужно будет помещать кавычки вокруг путей с пробелами. Например, если папки называются C: Link To Folder и C: Users Name Original Folder, вы должны использовать следующую команду:
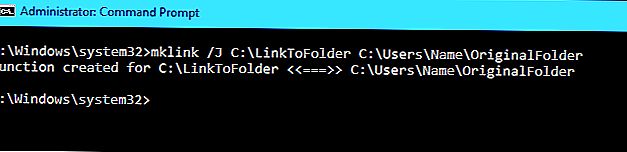
Если вы видите сообщение «У вас недостаточно прав для выполнения этой операции», перед запуском команды вам нужно запустить Командную строку как Администратор.
Разделы реестра Windows
Реестр Windows 10, 8, 7, XP состоит из пяти стандартных разделов – корневых ключей:
- HKEY_CLASSES_ROOT – информация о зарегистрированных в Windows типах файлов
- HKEY_CURRENT_USER – настройки пользователя, вошедшего в Windows
- HKEY_LOCAL_MACHINE – настройки, относящиеся к компьютеру
- HKEY_USERS – настройки для всех пользователей
- HKEY_CURRENT_CONFIG – сведения о настройках оборудования
Для простоты, их часто указывают в сокращенном обозначении (аббревиатура из первых букв): HKCR, HKCU, HKLM, HKU, HKCC.
Назначение разделов реестра
Разберемся с разделами реестра Windows 10 немного подробнее (если покажется сложным, переходите сразу к параметрам реестра):
| Раздел реестра | Описание |
|---|---|
| HKEY_CLASSES_ROOT(HKCR) | Раздел хранит информацию о всех типах файлов, о которых должна знать Windows (avi, doc, jpg и все остальные). Для каждого типа указана программа, связанная с ним, закреплен значок, который отображается в проводнике, приведены команды, которые можно использовать для данных файлов (открыть, печать и т.д.) После установки различных программ, здесь регистрируются новые типы файлов (например, после установки архиватора 7-Zip появляется тип файла .7z)Раздел является копией подраздела HKEY_LOCAL_MACHINE\Software\Classes |
| HKEY_CURRENT_USER(HKCU) | Этот раздел содержит настройки пользователя, вошедшего в систему в данный момент. Здесь хранятся настройки экрана, раскладка клавиатуры, сетевые подключения, настройки программ и многое другое.Большинство рекомендаций по настройке реестра относятся к этому разделу. |
| HKEY_USERS(HKU) | Здесь находятся настройки всех пользователей операционной системы, а также настройки по умолчанию. На самом деле раздел HKEY_CURRENT_USER – это один из подразделов раздела HKEY_USERS и все изменения настроек, совершенные пользователем, сохраняются в выделенном для него подразделе. |
| HKEY_LOCAL_MACHINE(HKLM) | В этом разделе хранится информация о настройках компьютера (программной и аппаратной конфигурации). Всё, что вы измените в этом разделе, будет влиять на всех пользователей ПК.Этот раздел второй по популярности вносимых изменений. |
| HKEY_CURRENT_CONFIG(HKCC) | Раздел содержит информацию о настройке оборудования для текущего сеанса (профиль оборудования). Этот раздел является копией подраздела «HKEY_LOCAL_MACHINE\SYSTEM\CurrentControlSet\Hardware Profiles» и практически не используется при ручных изменениях. |
Поздравляю, мы уже разобрались с половиной урока, и вы знаете о пяти корневых разделах реестра!
Чтобы изучить устройство реестра, осталось познакомиться с параметрами и их значениями.
Создание символических ссылок
Область применения
В этой статье описываются лучшие методики, расположение, значения, управление политиками и вопросы безопасности для параметра политики безопасности «Создание символических ссылок».
Справочные материалы
Это право пользователя определяет, могут ли пользователи создать символьную ссылку на устройстве, на которое они вошли.
Символьная ссылка — это объект файловой системы, который указывает на другой объект файловой системы. Объект, на который указывает объект, называется целевым объектом. Символические ссылки прозрачны для пользователей. Ссылки отображаются как обычные файлы или каталоги, и к этим ссылкам может действовать точно так же пользователь или приложение. Символические ссылки предназначены для помощи в миграции и совместимости приложений с UNIX операционными системами. Корпорация Майкрософт реализовала символические ссылки для работы так же, как UNIX ссылки.
Рекомендации
Только доверенные пользователи должны получить это право. Символьные ссылки могут привести к уязвимостям безопасности в приложениях, которые не предназначены для их обработки.
Значения по умолчанию
По умолчанию это право имеют члены группы «Администраторы».
В следующей таблице приведены фактические и действующие значения по умолчанию для этой политики. Значения по умолчанию также можно найти на странице свойств политики.
| Тип сервера или объект групповой политики | Значение по умолчанию |
|---|---|
| Default Domain Policy | Не определено |
| Политика контроллера домена по умолчанию | Не определено |
| Параметры по умолчанию для автономного сервера | Не определено |
| Действующие параметры по умолчанию для контроллера домена | Администраторы |
| Действующие параметры по умолчанию для рядового сервера | Администраторы |
| Действующие параметры по умолчанию для клиентского компьютера | Администраторы |
Управление политикой
В этом разделе описываются различные функции и средства, которые помогут вам управлять этой политикой.
Перезапуск устройства не требуется для того, чтобы этот параметр политики был эффективным.
Изменения прав пользователя вступают в силу при его следующем входе в учетную запись.
Групповая политика
Параметры применяются в следующем порядке с помощью объекта групповой политики (GPO), который будет перезаписывать параметры на локальном компьютере при следующем обновлении групповой политики:
- Параметры локальной политики
- Параметры политики сайта
- Параметры политики домена
- Параметры политики подразделения
Если локальный параметр затеняется, это означает, что в настоящее время этот параметр контролируется GPO.
Средства командной строки
Этот параметр можно использовать в сочетании с параметром файловой системы символических ссылок, которыми можно управлять с помощью средства командной строки для управления типами ссылок, разрешенных на устройстве. Дополнительные сведения введите fsutil behavior set symlinkevaluation /? в командной подсказке.
Вопросы безопасности
В этом разделе описывается, каким образом злоумышленник может использовать компонент или его конфигурацию, как реализовать меры противодействия, а также рассматриваются возможные отрицательные последствия их реализации.
Уязвимость
Пользователи, у которых есть право на создание символических ссылок, могут случайно или злонамеренно раскрыть вашу систему для символических атак с ссылками. Символические атаки с использованием ссылок можно использовать для изменения разрешений на файл, для поврежденных данных, для уничтожения данных или в качестве атаки doS.
Противодействие
Не назначайте пользователям права «Создание символических ссылок» стандартным пользователям. Ограничив это право доверенными администраторами. С помощью команды fsutil можно установить параметр файловой системы символических ссылок, который управляет типом символических ссылок, которые можно создать на компьютере.
Переход в «Параметры папок»
Хотя мы часто оперируем более привычным термином «Свойства папки», оставшимся в наследство от Windows XP, но в Windows 7 данную настройку правильнее называть «Параметры папок».
Существуют глобальные параметры папок и свойства отдельного каталога. Требуется различать эти понятия. В основном мы будем описывать как раз переход к глобальным настройкам. Существует несколько способов перехода в настройки папок. О них мы далее и поговорим подробно.
Способ 1: меню «Упорядочить»
Прежде рассмотрим самый популярный вариант открытия «Параметров папок» в Windows 7 – через меню «Упорядочить».
- Перейдите в Проводник Windows.
В любой директории Проводника жмите «Упорядочить». В раскрывшемся списке выбирайте «Параметры папок и поиска».
Окошко «Параметры папок» будет открыто.
Способ 2: меню Проводника
Перейти к нужному нам инструменту можно также непосредственно через меню Проводника. Но дело в том, что, в отличие от Windows XP, на «семерке» данное меню по умолчанию скрыто. Поэтому придется выполнить некоторые дополнительные манипуляции.
- Откройте Проводник. Чтобы появилось меню, нажмите на клавишу Alt или F10.
В появившемся меню нажимайте на пункт «Сервис», а далее выбирайте «Параметры папок…».
Окно настройки каталогов будет открыто. Кстати, чтобы каждый раз не включать меню Проводника, можно настроить его постоянное отображение прямо в параметрах папок. Для этого переместитесь во вкладку «Вид», установите галочку около пункта «Всегда отображать меню», а после нажмите «Применить» и «OK». Теперь меню будет всегда отображаться в Проводнике.
Способ 3: комбинация клавиш
Отобразить свойства каталогов можно также, использовав комбинацию клавиш.
- Откройте Проводник. Последовательно нажмите в русскоязычной раскладке клавиатуры следующие клавиши: Alt, Е, А. Это должно быть именно последовательное, а не одновременное нажатие.
Нужное нам окно настроек будет открыто.
Способ 4: Панель управления
Решить поставленную перед нами задачу можно также и при помощи Панели управления.
- Нажимайте «Пуск» и «Панель управления».
Перейдите в раздел «Оформление и персонализация».
Далее нажимайте «Параметры папок».
Инструмент искомых настроек будет запущен.
Способ 5: инструмент «Выполнить»
Вызвать окошко настроек каталогов можете, применив инструмент «Выполнить».
-
Для вызова данного инструмента наберите Win+R. Введите в поле:
Нажимайте «OK».
Окно «Параметров» запустится.
Способ 6: командная строка
Ещё один вариант решения поставленной задачи предусматривает ввод команды через интерфейс командной строки.
- Щелкайте «Пуск». Далее перейдите по надписи «Все программы».
В перечне программ выберите каталог «Стандартные».
В отобразившемся списке выберите «Командная строка». Данный инструмент не обязательно запускать от имени администратора.
Запускается интерфейс командной строки. Введите в его окно следующую команду:
Щелкните Enter и окошко параметров папок будет открыто.
Урок: Как запустить командную строку в Windows7
Способ 7: применение поиска в меню «Пуск»
Данный вариант предполагает воспользоваться инструментом поиска через меню «Пуск».
-
Щелкните «Пуск». В области «Найти программы и файлы» введите:
Сразу же после введения в поисковой выдаче в группе «Панель управления» автоматически отобразится результат «Параметры папок». Щелкните по нему.
После этого необходимый инструмент запустится.
Способ 8: введение выражения в адресную строку Проводника
Следующий метод, наверное, наиболее оригинальный из всех перечисленных. Он подразумевает введение определенной команды в адресную строчку Проводника.
-
Запустите Проводник и в его адресную строку вбейте такую команду:
Щелкните Enter или нажмите на значок в форме стрелки справа.
Инструмент регулировки настроек каталогов откроется.
Способ 9: переход в свойства отдельной папки
Если ранее мы рассматривали возможность перехода в окно генеральных параметров папок, то теперь давайте разберемся, как открыть свойства отдельной папки.
- Через Проводник перейдите к тому каталогу, свойства которого нужно открыть. Кликайте по нему правой кнопкой мыши. В контекстном меню выбирайте «Свойства».
Окно свойств данного каталога будет открыто.
Как видим, свойства папок могут быть глобальными и локальными, то есть, такими, которые применяются к настройкам системы в целом и к конкретному каталогу. Переход в глобальные настройки можно выполнить довольно большим количеством способов. Хотя далеко не все они удобны. Удобнее всего выполнять переход из Проводника. А вот к свойствам конкретного каталога можно получить доступ только одним способом – через контекстное меню.
Опишите, что у вас не получилось.
Наши специалисты постараются ответить максимально быстро.
Своевременный помощник
Хотя работа с командной строкой, по общему мнению, является привилегией опытных пользователей, по сути, овладеть этим инструментом может каждый. И неоценимую помощь в обучении сыграет встроенный помощник. Вызывается он очень легко запоминаемой текстовой командой «Help».
Работая с командной строкой, вы в любой момент можете задать команду «Help» — и программа выдаст вам полный список своих возможностей. Для того чтобы получить более детальные сведения о какой-либо конкретно заинтересовавшей вас команде, достаточно ввести запрос в формате «help + имя команды».
Поэтому не бойтесь экспериментировать и расширять свой кругозор. Изучайте возможности собственного компьютера или ноутбука — и в скором будущем вы сможете запросто беседовать на равных с теми, кто получил специализированное образование.
Большинство людей в курсе, как открыть командную строку в Windows 10, но наши читатели наверняка этого не знают. Это можно сделать несколькими способами. Но неужели никому не интересно, зачем нужна командная строка Windows 10? Мы разберём этот вопрос. Вызов командной строки иногда сильно упрощает работу. Но кроме него в Виндоус 10 появился язык скриптов Power Shell. Многим непонятно зачем это нужно, а все дело в том, что система графических меню рано или поздно становится такой сложной и запутанной, что невозможно уже нормально работать в такой среде.
Простым людям сложно объяснить, зачем это нужно. Проще всего, играючи. Например, имеется некое приложение, где нужно сделать n-ное количество однообразных операций. И что, сидеть терпеливо долбить? Вместо этого запускается скрипт (например, bat-файл), который выполнит все операции автоматически. Это нормальное стремление ничего не делать. В Windows 10 проблему безделья помогают решить языки скриптов. Это их вторая задача.
Проверка связи с компьютерами
Простую проверку связи с компьютером можно выполнить с помощью Win32_PingStatus. Следующая команда производит проверку связи, но при этом выводит большой объем сведений:
Удобнее отображать сводные данные, содержащие свойства Address, ResponseTime и StatusCode, как это делает приведенная ниже команда. Параметр Autosize командлета изменяет размер столбцов таблицы для их правильного отображения в PowerShell.
Значение 0 свойства StatusCode указывает на успешно выполненную проверку связи.
Для проверки связи с несколькими компьютерами с помощью одной команды можно использовать массив. Так как адресов несколько, для проверки связи с каждым адресом по отдельности можно использовать :
Один и тот же формат команды можно использовать для проверки связи со всеми компьютерами подсети. Например, при проверке частной сети, использующей номер сети 192.168.1.0 и стандартную маску подсети класса C (255.255.255.0), допустимы только локальные адреса в диапазоне от 192.168.1.1 до 192.168.1.254 (0 всегда зарезервирован в качестве номера сети, а 255 используется в качестве широковещательного адреса подсети).
Чтобы представить массив чисел от 1 до 254 в PowerShell, используйте выражение .
Таким образом, полную проверку связи с подсетью можно осуществить, добавив все значения в диапазоне к частичному адресу в операторе проверки связи:
Такой метод формирования диапазона адресов может быть использован в любых подобных случаях. Полный набор адресов можно сформировать следующим образом:
Команды cmd с файлами
У консоли полно команд для удаления, перемещения, копирования, открытия, создания файлов и папок. Но вряд ли они будут вам полезны, если только не накрылась ваша операционка, и с помощью обычных графических средств работать с файлами невозможно. На этот случай приведу вам списочек таких команд. Для большинства из них требуется указать пути к файлам. Рекомендую сверяться с инструкцией .
- MOVE – перемещает файл из одного места в другое.
- COPY – копирует файлы/папки в указанное место.
- DEL или ERASE – удаляет файлы.
- RD или RMDIR – удаляет папки.
- DIR – показывает список файлов в заданном каталоге. Выведите подсказку /?, чтобы посмотреть все варианты сортировки файлов.
- MD или MKDIR – создает новую папку. Если в указанном пути к папке будут отсутствовать промежуточные каталоги, то система их создаст автоматически.
- PRINT – выведет указанный файл на печать.
- TYPE – выведет содержимое текстового файла на экран консоли.
- REN или RENAME – переименует файл или каталог. Команду следует прописать в таком формате: REN «путь к файлу/папке, которую следует переименовать» «новое имя указанного файла/папки».
- REPLACE – выполняет замену файлов в каталоге. Полезно для синхронизации данных на дисках. Дополнительный параметр /U заменяет в указанном каталоге исходные файлы на новые, если время последнего изменения этих файлов будет различно. Параметр /A добавит в указанный каталог только те файлы, которых нет в другом.
Вышеперечисленные действия, безусловно, удобнее выполнять с помощью файлового проводника Windows, а теперь посмотрим на команды, которым нет аналога в графическом интерфейсе.
FC и COMP – команды сравнивают два файла или группы файлов и выводят на экран результат этого сравнения с кратким сообщением о найденных (или нет) различиях.
FIND – ищет слова/строки в указанном файле (или сразу в нескольких) и выдает строки, в которых они содержатся.
FSUTIL FILE CREATENEW «тут путь файла» – создаст новый файл строго указанного размера. Может пригодиться в разных целях: для теста скорости передачи данных, или чтобы зарезервировать место на диске, забив его файлом нужного размера.
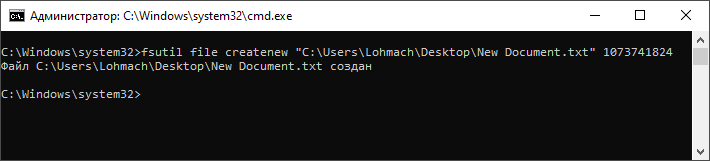 Создание файла размером 1Гб командой fsutil file createnew
Создание файла размером 1Гб командой fsutil file createnew
FSUTIL BEHAVIOR SET DISABLE LASTACCESS 1 – отключает формирование отметки о времени последнего использования файла. Полезно, если вы решили увеличить быстродействие своего компьютера: файлы и папки будут открываться быстрее. Но будьте осторожны: перестанут правильно работать программы для резервного копирования файлов, использующих такие отметки. Снова включить обновление отметок последнего доступа к файлу можно той же командой, изменив 1 на 0.
Используйте стороннее приложение
Приведенные выше советы должны отлично работать с отображением размера папки в Windows 10. Если ни один из них не работает, вам следует подумать о выборе стороннего программного обеспечения из Интернета.
Используя стороннее программное обеспечение, можно также просмотреть дополнительные параметры и детали папок в Windows 10. Мы подробнее остановимся на этом позже.
Существуют десятки сторонних приложений для проверки размера папки в Windows 10. Среди них мы выбрали бесплатный вариант, который выполняет работу без ненужной рекламы или премиальной цены.
Следуйте инструкциям ниже.
Шаг 2: Установите приложение и выполните обычные действия по настройке сервиса.
Шаг 3: Приложение остается и доступно из контекстного меню.
Шаг 4: Всякий раз, когда вы хотите проверить размер папки, щелкните правой кнопкой мыши папку и выберите TreeSize Free.
Здесь вы увидите подробную разбивку родительской папки с другими папками и файлами. Также можно увидеть, какой процент пространства занимает конкретный файл или папка в родительской папке. Это небольшая деталь, но она очень помогает в определенных сценариях.
Вы также можете выбрать «Число файлов» и «Процент» в строке меню и просмотреть дополнительные сведения о папке.