Преобразование во время установки Windows через командную строку
Командная строка – интегрированное средство любого Windows, способное упорядочить локальные диски и поменять GPT на MBR. Она способна преобразовать GPT в MBR и в обратную сторону, при условии, когда диск, подлежащий преобразованию не разбит на разделы.
Схема использования следующая:
- Щелкаем «Пуск» > вводим «Командная строка» и запускаем ее с привилегиями администратора;
- Вводим «diskpart» и жмем «Ввод»;
- Вводим «list disk» и жмем «Ввод»;
- Вводим «select disk N» и жмем «Ввод». Вместо «N» необходимо поставить номер диска, подлежащего изменению (допустим, «Диск 0»);
- Вводим «clean» и жмем «Ввод» для удаления разделов или тома на диске, который был выбран;
- Вводим «convert mbr» и жмем «Ввод», после чего изменение GPT на MBR завершится.
Способ достаточно спорный ведь он влечет за собой удаление всей информации на носителе. Вот почему, перед процедурой конвертации, настоятельно рекомендуем зарезервировать нужную вам информацию на съемном носителе, а потом восстановить её.
Как преобразовать разделы в другой формат?
Если компьютер и ли ноутбук не оснащен вышеуказанной функцией и имеет старый BIOS, установить систему в раздел GPT будет невозможно. В этом случае, нужно преобразовать диск в формат MBR. Сделать это можно двумя способами – с полной потерей данных всего диска (а не только на выбранном раздела) и без их утраты. Второй вариант требует наличие или доступа к другому ПК с установленной ОС Windows, к которому нужно будет подключить винчестер и преобразовать его программой AOMEI Partition Assistant.
Преобразование через установщик Windows
Перед тем как начать предупреждаем, что при использовании этого способа будут удалены все данные. Чтобы преобразовать в MBR попросту удалите все разделы в установщике, так чтобы осталось только незанятое пространство. Отмечаем разделы на диске, а затем с доступных функций выбираем «Удалить». Делаем так для каждого раздела (если у вас несколько дисков, следует быть осторожным, чтобы случайно не удалить разделы других накопителей).
Когда не останется ни одного раздела, будет отображаться только «неразмеченное пространство». Отметьте его и кликните «Далее». Система самостоятельно отформатирует соответствующий носитель в совместимом формате MBR, создаст системный раздел для инсталляции системы.
Плюсы: Можно сделать преобразование прямо при установке Виндовс, даже тогда, когда на компьютере не установлена ОС.
Минусы: Теряем все данные. При этом способе преобразования в MBR теряются все данные и разделы на жестком диске.
Как преобразовать в MBR без потери данных
Что делать, если у вас на ПК хранится очень важная информация и вы не хотите её потерять. Чтобы преобразовать GPT в MBR без потери данных воспользуемся программой AOMEI Partition Assistant.
После установки и входа в программу, с правой стороны будет отображен список всех жестких накопителей. Правой кнопкой мыши кликните на диске GPT и выберите пункт «Преобразовать в MBR».
Действие будет внесено в список операций, подлежащих выполнению, который отображается в левой части окна программы. Затем кликните на кнопку «Применить». Накопитель будет конвертирован без утраты данных и теперь мы можем установить систему.
Преимущества этого способа: Все данные и разделы останутся нетронутыми и, тем самым, мы не потеряем какую-либо информацию.
Минусы: Нет возможности преобразовать текущий используемый диск в GPT – можем преобразовать только остальные накопители, установленные в компьютере. Другими словами, если у вас установлен только один диск, то чтобы преобразовать с помощью этой программы, его нужно извлечь и поставить как второй диск на другом компьютере.
Как преобразовать при установке Windows с использованием Diskpart
Рассмотрим обратное преобразование с помощью мастера установки Виндовс c применением функции Diskpart.
Если во время установки ОС высвечивается сообщение, что Windows может быть установлена только в разделе GPT, и нет возможности перейти на старую версию ОС и воспользоваться вышеуказанной или другой похожей программой, существует возможность преобразовать его прямо во время работы мастера установки. Но в этом случае, мы теряем все данные на этом жестком накопителе.
Нажмите комбинацию клавиш Shift + F10 для перехода в командную строку. Отметим, что эта комбинация клавиш вызывает командную строку в любом месте в процессе установки Windows. Запускаем инструмент разделения диска через команду «diskpart».
Затем вводим «list disk». Высветится список жестких устройств, установленных на компьютере – каждому из них присвоен номер (0, 1, 2, 3…).
Теперь выберите тот, который хотите преобразовать. Введите «Select Disk #», где # — номер диска.
Затем его нужно почистить. Вводим команду «Clean». И в завершение, чтобы запустить преобразование введите «Convert GPT».
Теперь можем закрыть окно. При попытке установки Windows ошибка больше не появится.
Конфигурирование
Обязательным условием использования диска с разбивкой GPT является система UEFI (эволюционное развитие БИОС). По умолчанию ее настройки выполнены для диска с GPT. Чтобы конвертация в MBR прошла успешно, нужно зайти в настройки UEFI (кнопка Delete), выбрать раздел Boot, а в подпункте Mode выставить режим Legacy. Также нужно запретить использование Security Boot.
Всем привет сегодня расскажу как преобразовать GPT в MBR в Windows.
Преобразование GPT в MBR может потребоваться в разных случаях. Часто встречающийся вариант — ошибка Установка Windows на данный диск невозможна.
Выбранный диск имеет стиль разделов GPT, которая возникает при попытке установить x86 версию Windows 7 на диск с системой разделов GPT или на компьютере без UEFI BIOS. Хотя возможны и иные варианты, когда это может понадобиться.
Для того, чтобы конвертировать GPT в MBR вы можете использовать стандартные средства Windows (в том числе и во время установки) или же специальные программы, предназначенные для этих целей. В этой инструкции покажу различные способы преобразования. Заранее сообщаю, что я не знаю работающего способа изменить стиль разделов из GPT в MBR на системном жестком диске без потери данных.
Как преобразовать MBR при установке Windows через командную строку.
Данный способ подойдет в том случае, если, как это было описано выше, вы видите сообщение о том, что установка Windows 7 на данный диск невозможна из-за стиля разделов GPT. Впрочем, этот же способ можно использовать не только во время установки операционной системы, но и просто при работе в ней (для не системного HDD).
Напоминаю: все данные с жесткого диска будут удалены. Итак, вот что нужно сделать, чтобы изменить стиль разделов из GPT в MBR с помощью командной строки
- При установке Windows (например, на этапе выбора разделов, но можно и в другом месте) нажмите клавиши Shift + F10
на клавиатуре, откроется командная строка. Если то же самое вы делаете в ОС Windows, то командную строку нужно запускать от имени администратора. - Введите команду diskpart
, а затем — list disk
, чтобы отобразить список физических дисков, подключенных к компьютеру. - Введите команду select disk N
, где N — номер диска, который нужно преобразовать. - Теперь вы можете поступить двумя способами: ввести команду clean
, чтобы очистить диск полностью (все разделы будут удалены), либо удалить разделы по одному вручную с помощью команд detail disk
, select volume
и delete volume
(на скрине используется именно этот способ, но просто ввести clean
будет быстрее). - Введите команду convert mbr
, для того чтобы преобразовать диск в MBR. - Используйте Exit
для выхода из Diskpart
, после чего закройте командную строку и продолжайте установку Windows — теперь ошибка появляться не будет. Также вы можете создать разделы, нажав «Настроить диск» в окне выбора раздела для установки.

Таблица разделов GUID (GPT) была введена как часть Unified Extensible Firmware Interface (UEFI). GPT обеспечивает больше вариантов, чем традиционный метод разделов MBR , который является общим для дисков. Если у вас есть жёсткий диск большого размера, тогда вы может хотите преобразовать MBR в GPT
. Это происходит потому, что MBR-диски поддерживают только четыре записи таблицы разделов. Если кто-то хочет больше разделов, то необходимо создать дополнительную структуру, известную как расширенный раздел.
Таким образом, для любого жёсткого диска более 2 Тб, мы должны использовать GPT. Если у вас есть диск размером более 2 Тб, остальное дисковое пространство не будет использоваться, если вы преобразуете его в GPT. Количество разделов на GPT-диске не ограничивается временными схемами, такими как контейнер разделов, определенных в MBR Extended Boot Record (EBR).
Вот образ основного диска, который объясняет формат GPT.
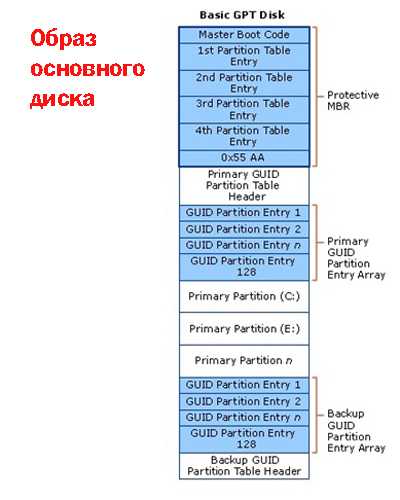
Помните, что есть также защищённая MBR область для обратной совместимости.
Создание конфигурации разделов для разметки GPT
Вы можете создать рассмотренную выше конфигурацию:
- С помощью графического интерфейса программы установки Windows
- В командной строке утилитой diskpart.
Я покажу оба способа.
Смена курса обусловлена рядом причин. Рекомендуемая структура разделов у Microsoft варьируется , а теперь еще и . Так, отличается размер и расположение раздела Windows RE (он необходим, например, для восстановления диска, зашифрованного BitLocker).
Microsoft сама не успевает оперативно отражать эти изменения в своей документации, куда уж мне Да и не планировал я создавать репозиторий скриптов diskpart на каждый чих. Изначально сама статья и первая версия скрипта diskpart в ней были призваны предотвратить , которая проявлялась при создании образа системы встроенными средствами в Windows 8 и 8.1, что сейчас потеряло актуальность.
Способ 1 — программа установки Windows (рекомендую)
Этот способ работает только при наличии установочного диска, конечно. Достаточно начать установку, дойти до экрана конфигурации дисков и создать раздел на незанятом пространстве.
Программа установки автоматически создаст все необходимые разделы.
Способ 2 – утилита diskpart
Несмотря на отсутствие графического интерфейса, этот способ обладает важным преимуществом: он работает вне зависимости от того, есть ли в наличии установочный диск.
Примечание. Скрипт ниже взят из описания MSDN для Windows 10 (на конец 2016 года) и подоходит для всех поддерживаемых ОС Windows. Порядок разделов и их размеры могут не совпадать с документацией к той или иной ОС, но на работу Windows это не влияет. Перфекционистам и сомневающимся или следовать документации. Дальнейшее обновление скрипта и ссылок на документацию не планируется.
Все команды выполняются в среде Windows PE.
В команде ниже замените N на номер диска.
diskpart list disk sel disk N
Теперь выполняйте следующие команды или откройте ранее сохраненный файл в блокноте, скопируйте весь текст и вставьте правой кнопкой мыши в окно командной строки. Подсказка. Если блокнот еще не открыт, необязательно выходить из diskpart. Откройте еще одну командную строку сочетанием Shift + F10 и наберите notepad.
clean rem == CreatePartitions-UEFI.txt == rem == These commands are used with DiskPart to rem create four partitions rem for a UEFI/GPT-based PC. rem Adjust the partition sizes to fill the drive rem as necessary. rem select disk 0 rem clean == convert gpt rem == 1. System partition ========================= create partition efi size=100 rem ** NOTE: For Advanced Format 4Kn drives, rem change this value to size = 260 ** format quick fs=fat32 label="System" assign letter="S" rem == 2. Microsoft Reserved (MSR) partition ======= create partition msr size=16 rem == 3. Windows partition ======================== rem == a. Create the Windows partition ========== create partition primary rem == b. Create space for the recovery tools === shrink minimum=500 rem ** NOTE: Update this size to match the rem size of the recovery tools rem (winre.wim) plus free space ** rem == c. Prepare the Windows partition ========= format quick fs=ntfs label="Windows" assign letter="W" rem === 4. Recovery tools partition ================ create partition primary format quick fs=ntfs label="Recovery tools" assign letter="R" set id="de94bba4-06d1-4d40-a16a-bfd50179d6ac" gpt attributes=0x8000000000000001 list volume list par exit
Да, я знаю, что diskpart можно «заскриптовать», но я не могу предугадать правильный номер диска, поэтому метод копирования-вставки оптимален с точки зрения краткости объяснений и скорости решения задачи
Структура разделов создана! Две последних команды перед выходом из diskpart покажут вам расклад по томам и разделам диска.
Здесь я хочу обратить ваше внимание на три момента:
- Картинка не соответствует командам, потому что последние неоднократно обновлялись
- Ключевым разделам назначены буквы W, T и S, но они действуют исключительно в этом сеансе Windows PE. В загруженной системе только раздел Windows получит букву — C.
- Утилита diskpart автоматически создает первый раздел со смещением 1024KB, что оптимально для SSD.
Как в работающей Windows преобразовать диск из GPT в MBR и, наоборот, из MBR в GPT программой Paragon Hard Disk Manager
Привет друзья! Если вы хотите преобразовать жёсткий диск из GPT в MBR или, наоборот, из MBR в GPT и всё это без удаления ваших файлов на вашем HDD, то сделать это смогут только две программы, первая, это платная версия программы Paragon Hard Disk Manager 15 Professional, а вторая — бесплатная AOMEI Partition Assistant. Вообще, это очень хорошая программа совместимая с Windows 7, 8.1, 10, можно сказать настоящий комбайн объединяющий в себе две программы, первая для резервного копирования данных и восстановления, а вторая для управления дисковым пространством вашего компьютера. Невозможно в одной статье показать всё, что умеет эта программа, поэтому мы планируем написать о ней ещё несколько подробных статей и даже создать специальный раздел. А сегодня Paragon Hard Disk Manager 15 Professional поможет нам преобразовать жёсткий диск из стиля GPT в MBR и наоборот!
http://www.paragon.ru/home/hdm-professional /, но хочу сказать, что многое в ней не работает и только после покупки программы весь функционал будет разблокирован, в том числе и конвертер GPT в MBR .
Как в работающей Windows преобразовать диск из GPT в MBR программой Paragon Hard Disk Manager
Итак, если вы приобрели программу, то для примера давайте преобразуем в MBR мой жёсткий диск GPT. Работать будем в Windows 10
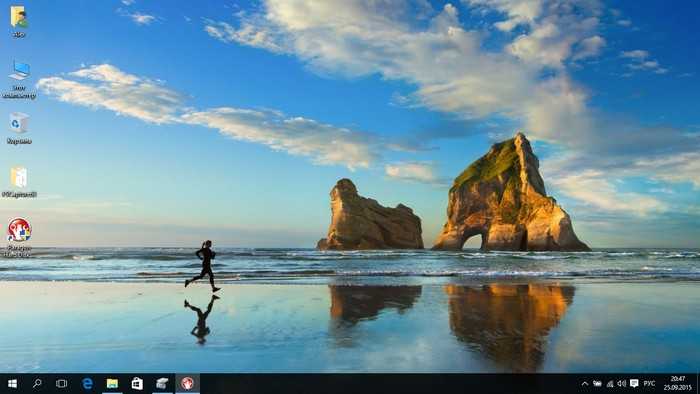
«Управление дисками» моего компьютера. Видим два жёстких диска, на первый установлена Windows 10, а на втором 700 Гб (буква (H:)) находятся мои личные файлы: фото, видео, ISO-образы операционных систем, VHD-файлы, документы и так далее, в процессе преобразования диска в MBR с ними ничего не случится.
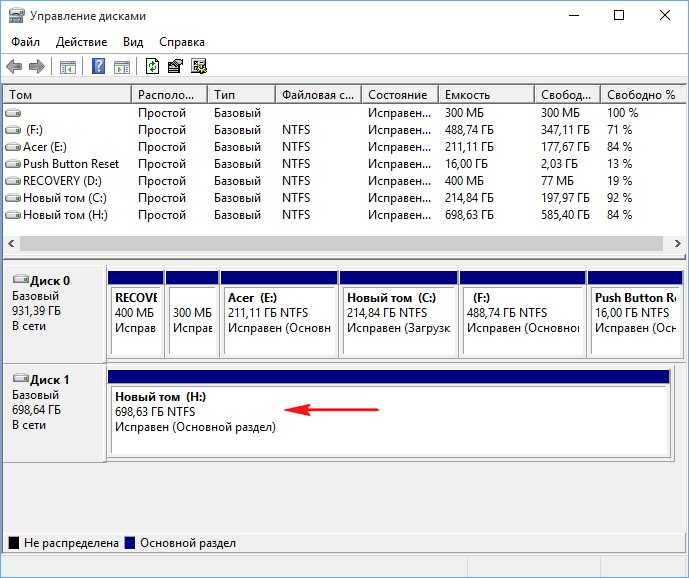
В свойствах диска видно, что он имеет таблицу разделов GU >
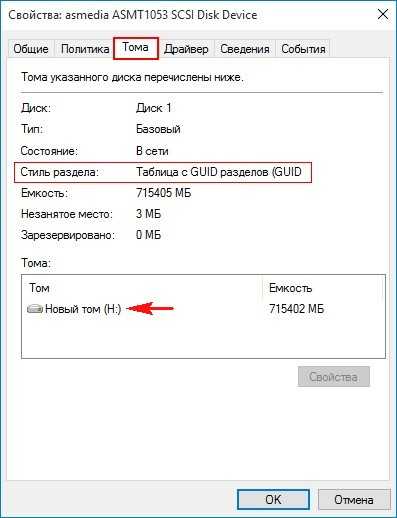
На диске много файлов.
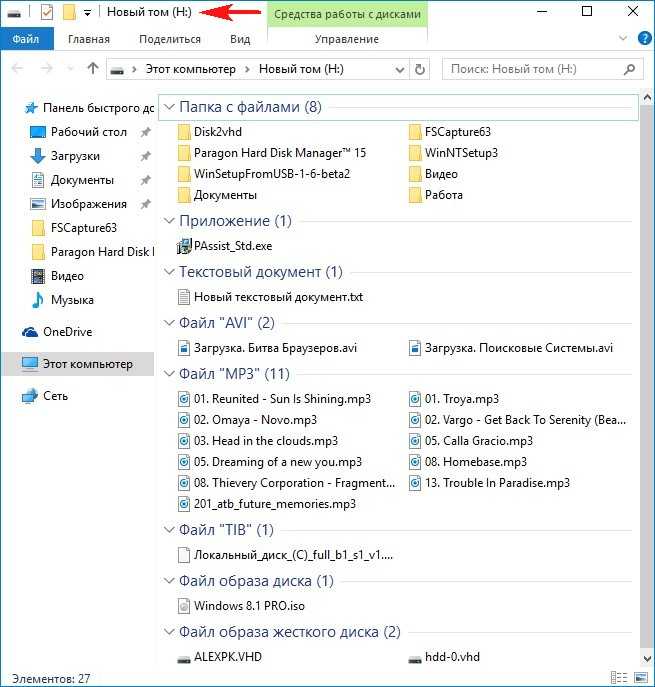
Запускаем Paragon Hard Disk Manager 15 Professional. В главном окне программы (напоминающем оснастку «Управление дисками») нажмите на стрелочку для отображения дисков и разделов.
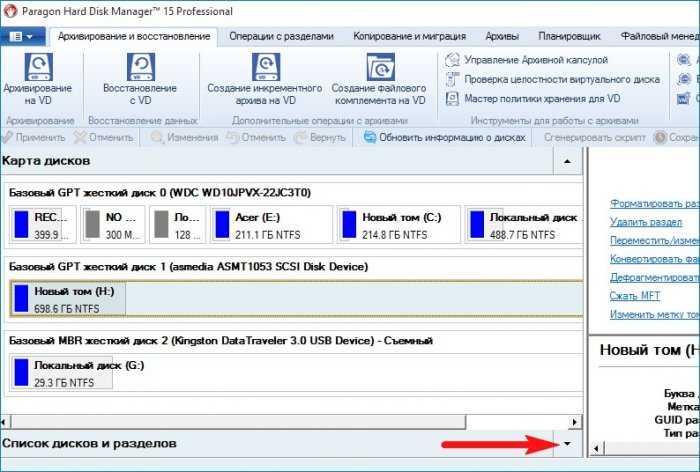
Выбираем наш GPT жёсткий диск (H:) и щёлкаем на нём правой мышью, выбираем в появившемся меню «Конвертировать базовый GPT в базовый MBR диск».
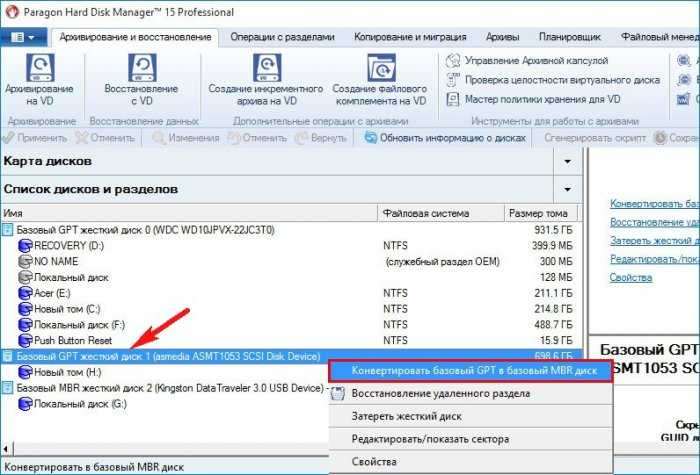
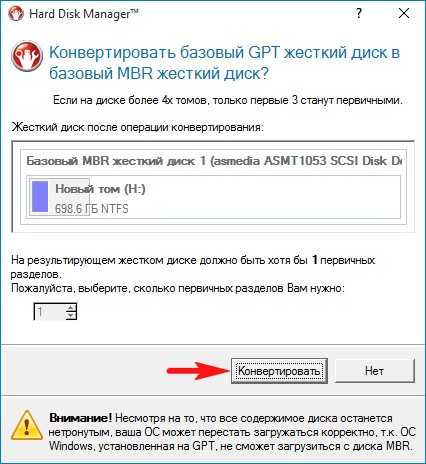
Нажимаем « Применить » и программа начинает свою работу.
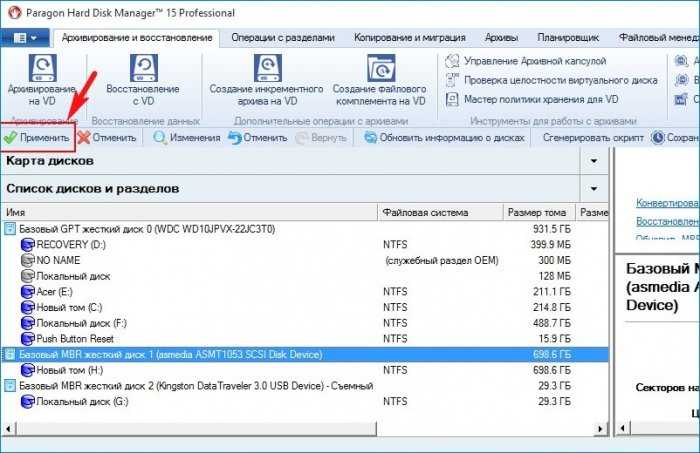

Преобразование в MBR успешно завершено! « Закрыть »
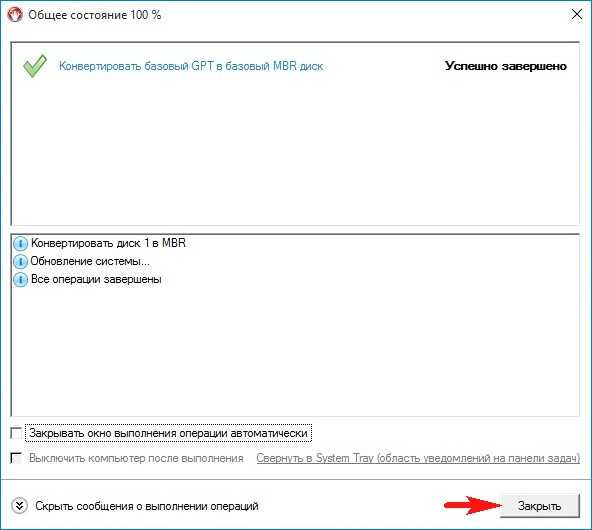

Заходим в свойства диска (H:) и видим, что он преобразован из GPT в MBR.

И все файлы в целости и сохранности.
Как в работающей Windows преобразовать диск из MBR в GPT программой Paragon Hard Disk Manager
Друзья, если вам понадобится провернуть обратную операцию, то есть преобразовать MBR в GPT, то делаем всё в обратном порядке. Щёлкаем правой мышью на MBR жёстком диске правой мышью и выбираем « Конвертировать в GPT диск »

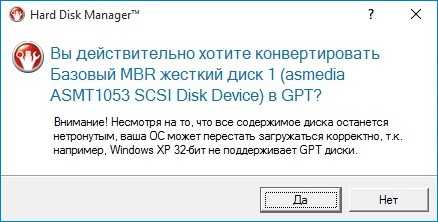
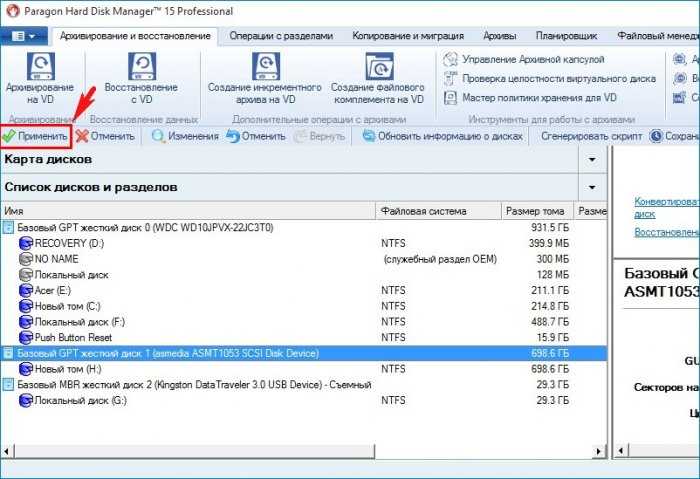
« Да » и программа начнёт процесс конвертации диска MBR в GPT.

Преобразование в GPT успешно завершено! «Закрыть».
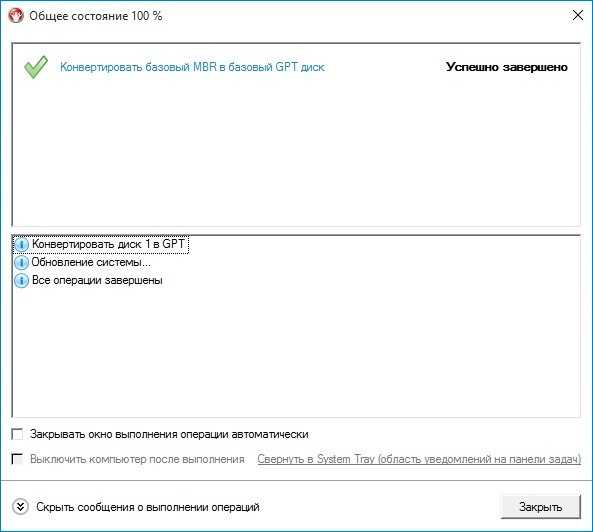
Мои файлы опять не пострадали.
Примечание : Paragon Hard Disk Manager 15 Professional может создать загрузочную флешку или диск, для этого нужно нажать кнопку RECOVERY MEDIA BUILDER (Создание аварийного носителя). Пользоваться такой флешкой очень удобно, так как можно преобразовывать при необходимости из GPT в MBR (и наоборот) жёсткий диск с установленной операционной системой. Также загрузочная флешка пригодится при операциях резервного копирования, восстановления, распределения дискового пространства и т.д.
Для того, чтобы конвертировать GPT в MBR вы можете использовать стандартные средства Windows (в том числе и во время установки) или же специальные программы, предназначенные для этих целей. В этой инструкции покажу различные способы преобразования. Также в конце инструкции есть видео, в котором показаны способы конвертировать диск в MBR, в том числе без потери данных. Дополнительно: способы обратной конвертации из MBR в GPT, в том числе без потери данных, описаны в инструкции: На выбранном диске находится таблица MBR-разделов
Внимание: если вы хотите преобразовать диск в из MBR в GPT с установленной системой, используйте метод: Конвертация MBR в GPT с помощью mbr2gpt.exe
Причины утери данных
Существует ряд программ различных производителей, которые позволяют осуществлять такие преобразования без потери данных. Они не требуют удаления всех разделов. Но тем не менее, риск утери данных всё равно существует, и к нему нужно быть готовым. Ведь вероятность потери информации есть при любых операциях с разделами и/или дисками. Для чего, как указано выше, необходимо как минимум сделать резервную копию данных.
Но если у вас нет возможности использовать такие программы или вы поздно поняли, что совершили ошибку не воспользовавшись ими, вы можете восстановить ваши файлы с помощью специальных программ для восстановления данных . И в данном случае вам отлично подойдёт Hetman Partition Recovery! Ведь данная программа находит все ранее созданные разделы диска и выводит их пользователю для дальнейшего анализа и поиска удаленной информации.
Причины, по которым ваши данные будут недоступны после конвертации с MBR в GPT:
- Необходимо установить 32-битную ОС, которая не установится на GPT диск;
- В компьютере используется «старое железо» с BIOS, а вы планируете установить 64-битную ОС на этот жесткий диск;
- Вы планируете использовать внешний USB-диск как загрузочный для компьютеров с BIOS системой;
- У вас на диске установлены несколько ОС с загрузчиком, который не поддерживает GPT;
- Вы планируете использовать USB-диск как хранилище файлов с роутером, телевизором, автомагнитолой или т.д.;
Причины, по которым ваши данные будут утеряны после конвертации с GPT в MBR:
- Разделы размером более 2 ТБ невозможно описать в MBR;
- Если диск разбит более чем на 4 логических раздела, перевести его в MBR не получится;
Поэтому, наш совет – подходите к вопросу преобразования дисков с MBR в GPT и обратно, обдуманно и с пониманием.
GPT и MBR – это стили разделов, которые несколько отличаются друг от друга. Соответственно для некоторых целей использование одного из форматов может быть недопустимо. Чаще всего необходимо преобразовать GPT в MBR Windows 7, так как именно данная система работает только с MBR. Соответственно, если у вас установлен стиль GPT, то необходимо изменить формат в MBR.
Проблема проявляется следующим образом: в процессе установки Windows 7, точнее до запуска инсталляции, после определения языка и раздела, показывается сообщение, что процедура недоступна, так как «Выбранный диск имеет стиль разделов GPT». Часто встречается проблема, когда на ноутбуке имеется предустановленная Windows 8 и есть желание заменить её на семёрку.

Сам MBR является универсальным стилем, на который можно установить все системы. GPT – это более современный стандарт, который пока что не набрал достаточной популярности, но накладывает некоторые ограничения. Возможно, спустя время, чаще будут использоваться обратные преобразования.
Существует 3 ключевых варианта, которые способны помочь GPT диск преобразовать в MBR и в обратную сторону, если такая необходимость появится:
- С помощью программ, мы рассмотрим на примере MiniTool Partition Wizard;
- Стандартный вариант через консоль, можно выполнять с окна инсталляции ОС;
- При использовании управления дисками, нужен доступ к системе.
Следует отметить, что встроенные инструменты не позволяют конвертировать GPT в MBR без потери данных. Подразумевается очистка HDD. Главное функциональное преимущество утилит — сохранение данных. Четких рекомендаций по поводу выбора способа просто нет, зависит от ситуации.
Способ №1. Используем командную строку
Данный способ подразумевает, что все действия, направленные на то, чтобы изменить тип дисков, выполняются прямо во время установки.
Когда все приготовления закончены, начинается конвертация во время установки системы Windows:
В таком же формате он отображается в командной строке. То есть, если Вы пытаетесь установить ОС на «Диск 6», то в командной строке тоже нужно в дальнейшем выбрать именно его. Делается это командой «select disk ». В случае с шестым вводим «select disk 6».
Для этого сначала введите «detail disk», после чего отобразятся доступные разделы. Используйте «select volume», чтобы выбрать нужный и «delete volume», чтобы стереть его.
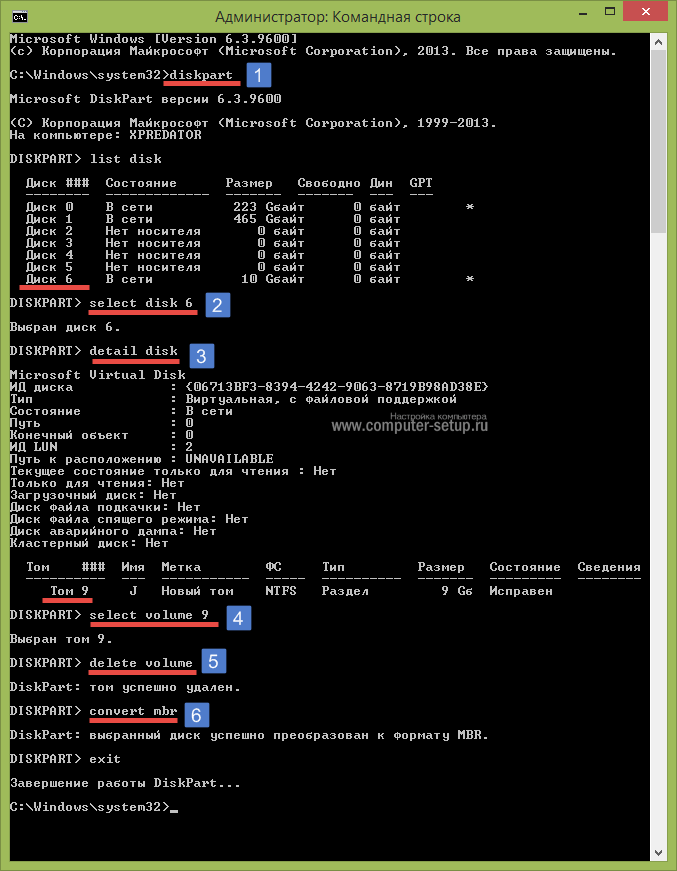
Рис. 2. Конвертация в командной строке
Дальше совершенно спокойно можно установить Windows безо всяких ошибок.
Что такое MBR и GPT
И MBR, и GPT это системы структурирования и хранения данных на носителях информации. MBR (Master Boot Record) – загрузочная запись, которая используется в BIOS с 1983 года. GPT (GUID Partition Table) – новый тип главной таблицы разделов, созданный для более современного и быстрого интерфейса UEFI, который постепенно полностью вытеснит БИОС.
Все устройства под управлением ОС Виндовс используют стандарты MBR, либо GPT
Структуры разделов отличаются между собой по следующим параметрам:
- В MBR невозможно образовать более четырех разделов на одном диске (если нужно их большее количество, то приходится придавать одному из разделов расширенные свойства, и делить на части уже его) и создать логический диск размером больше 4 Гб.
- GPT позволяет создать любое число разделов при неограниченном объеме диска.
- В отличие от таблицы MBR, которая хранит загрузочную запись и данные разделов в одном месте, информация в системе GPT копируется в разных фрагментах диска, что уменьшает время обращения к ним компьютера и ускоряет его работу, а также дает больше шансов на полноценное восстановление системы в случае сбоя и минимальную (или вообще нулевую) потерю данных.
- Работать с дисками, основанными на MBR могут все созданные на данный момент программы и версии операционных систем семейства Виндовс, а GUID Partition Table поддерживает только 64-битные версии Виндовс, и не ранее Windows Vista x64 SP1.
- MBR не может опознать повреждение данных до того, как пользователь к ним обратится, а система GPT постоянно пересчитывает контрольные суммы, и в случае обнаружения сбоя самостоятельно восстанавливает данные из копии, хранящейся в другой части накопителя.
Структура таблицы GUID Partition Table
Обратите внимание! Если материнская плата имеет интерфейс UEFI BIOS, то Виндовс на данное устройство можно установить только с диск таблицей GPT
План восстановления HDD Seagate Baracuda Compute
Перед тем, как что-либо делать, необходимо иметь четкий план, что и в какой последовательности необходимо делать:
- Произвести проверку жесткого диска на битые сектора и физическое повреждение
- Попытаться восстановить старый раздел
- Восстановить данные с помощью специализированных утилит
- Удалить раздел, если невозможно его восстановить
Вот так вот выглядел мой жесткий диск на 3ТБ
Обратите внимание, что из графического интерфейса я не могу ничего сделать, все команды просто не активны
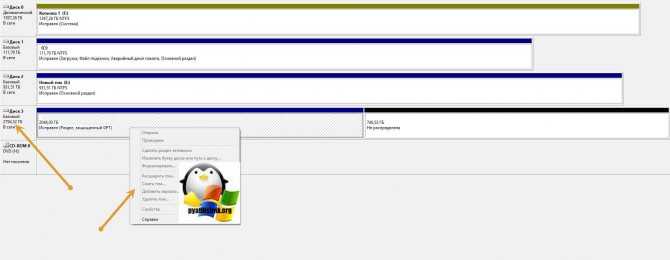
В моем компьютере раздел отображался под буквой Y:, но он был без шкалы объема и не отображал данных по размеру, хорошо, что он виделся и его не пришлось искать, как какую-нибудь скрытую папку.

В свойствах диска, на вкладке общие, был статус «Устройство работает нормально», что еще раз обнадеживало.
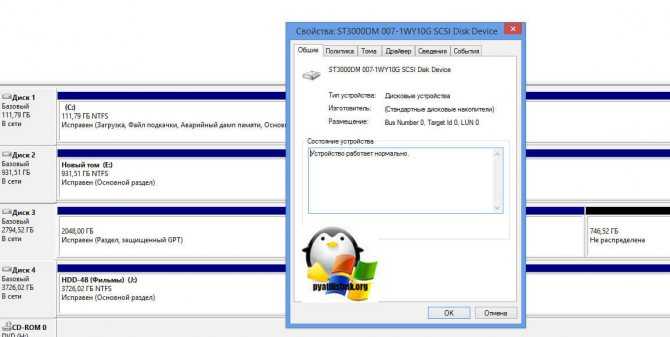
Убедитесь, что компьютер/ноутбук имеет поддержку UEFI
Если у нас новый компьютер или ноутбук, то возможно материнская плата имеет поддержку нового интерфейса и она может быть отключена в настройках ПК.
Чтобы включить нужно перейти в настройки BIOS/UEFI. К сожалению, процедура входа в настройки не одинакова для всех устройств, так как каждый компьютер или ноутбук имеет свой UEFI/BIOS в зависимости от производителя
При включении компьютера обратите внимание на первый экран. Здесь отображается информация о клавише, которая отвечает за вход в настройки (SETUP). Например, может отображаться информация «Press F2 to enter SETUP» или «Press DEL to enter settings»
Например, может отображаться информация «Press F2 to enter SETUP» или «Press DEL to enter settings».
Итак, при появлении информации о входе на первом экране нажимаем соответствующую клавишу. Затем в настройках BIOS/UEFI нужно найти параметр, отвечающий за EFI или UEFI. Он должен быть в расширенных настройках в пункте «BOOT Mode», в котором предоставлены на выбор три варианта. Устанавливаем его на «UEFI».
В других версиях этот пункт может быть назван как «EFI BOOT» или аналогично. В этом случае, как такового выбора нет, только переключатель ON/OFF. Включите его, чтобы система загрузилась с поддержкой этого стандарта. Теперь вы сможете без проблем инсталлировать операционную систему в раздел, отформатированный в GPT, не прибегая к его преобразованию в MBR.
Подготовка USB-носителя Gparted, чтобы разбить диск на разделы
Это не так сложно, как кажется.
Статья про разрядности есть тут. D самом низу, как это показано на скриншоте повыше, есть смысл выбрать диск (в нашем случае USB) и путь к диску (см.стрелочки выше).
Собственно, после всего этого останется нажать в кнопку «ОК», согласиться с предупреждением об удалении данных с флешки (сохраните всё заранее!) и дождаться процесса автоматической загрузки самой версии + её распаковки и установки на флешку:
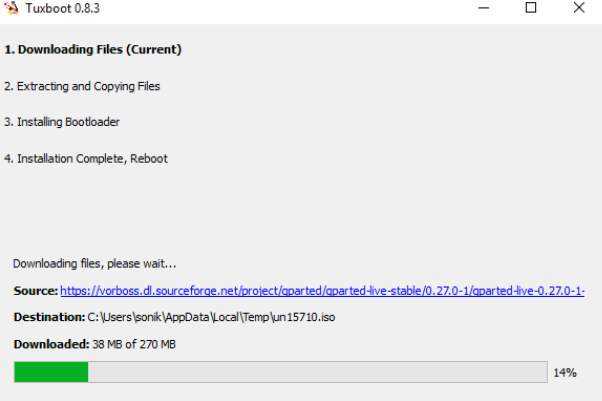
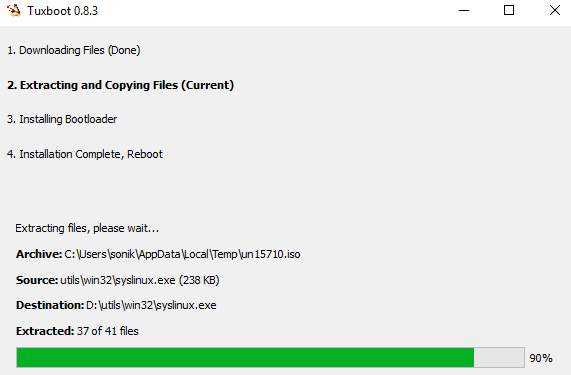
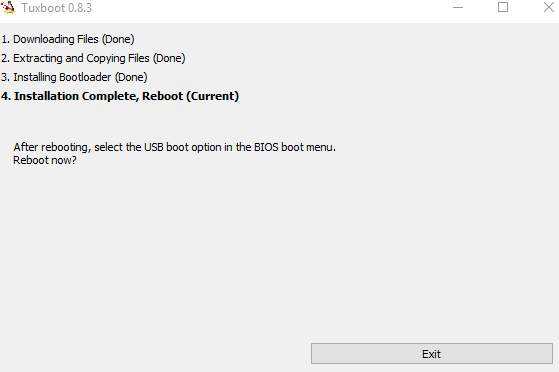
После установки, собственно, как и рекомендуется на скриншоте выше, достаточно нажать в Exit, не вынимать флешку и выбрать её как загрузочный носитель в BIOS.
Почему бывает необходимо GPT диск преобразовать в MBR
С течением времени появляются новые технологии, поэтому на смену привычному БИОС пришел UEFI, в котором по-другому реализована технология инициализации и передачи загрузки операционной системы Windows. В частности, в UEFI имеется безопасная загрузка Secure Boot.
Производители жестких дисков стали выпускать изделия с таблицей GPT, поддерживающие новый интерфейс БИОС. Диски GPT имеют некоторые отличия от дисков с MBR.
Основные различия между дисками с GPT и MBR для обычных пользователей:
- диски с MBR имеют ограничения по размеру до 2 ТБ и по количеству разделов на диске до 4 разделов;
- диски с разметкой GPT поддерживают 128 разделов и гораздо больший размер жесткого диска;
- на диск с GPT нельзя установить 32 разрядную версию Windows;
- диски с GPT для установки Windows используются только с UEFI БИОС.
Пользователь может самостоятельно решить, в каких ситуациях будет предпочтительно использование того или иного варианта разметки жесткого диска.
Например, у вас довольно слабый компьютер, поэтому использование 64-битной Windows вместо 32 битной, не имеет смысла из-за того, что вы не получите никаких преимуществ, а в большинстве случаев, система x64 будет пожирать больше ресурсов системы. Для установки или переустановки операционной системы на диск с MBR подойдет любая загрузочная флешка Windows. В случае с диском GTP есть некоторые нюансы, из-за которых не получится загрузиться с USB флешки и установить ОС.
В этой статье мы рассматриваем, как поменять стиль разделов GPT на главную загрузочную запись MBR. В других ситуациях, наоборот, потребуется MBR преобразовать в GPT.
В инструкциях я расскажу, как изменить GPT на MBR средствами операционной системы Windows: с помощью оснастки Управление дисками и командной строки. Поменять GPT на MBR системными средствами можно только с потерей данных на диске, в том числе на всех логических разделах данного диска.
Существуют способы перевести HDD диск из GPT на MBR без потери данных. Для этого используется стороннее программное обеспечение (Acronis Disk Director, Paragon Hard Disk Manager, AOMEI Patition Assistant, EaseUS Partition Master, MiniTool Partition Wizard и т. д.), запускаемое с загрузочного носителя.
Конвертация GTP в MBR системными средствами становится возможна в случае, если на диске нет разделов с данными. Поэтому сначала необходимо удалить все разделы на жестком диске, а затем приступить к конвертации таблиц разделов. Вся информация будет потеряна.
Для чего нужен раздел “MSR (зарезервировано)”?
При установке/переустановке операционной системы Windows многие могли заметить один или несколько небольших разделов (от 100 до 500 MB), находящихся среди знакомых и привычных локальных дисков C, D и т.д. Как правило это раздел “Зарезервировано системой”, “Восстановление” и “MSR зарезервировано”
При разбивке жесткого диска на локальные разделы во время установки ОС можно обратить внимание, что они создаются автоматически
В данной статье мы подробнее остановимся на разделе MSR (зарезервировано). Вы узнаете что это такое, для чего нужен, когда создается и можно ли его удалить.
Как сделать GPT диск через командную строку (DISKPART)
Как я и писал выше лучше идти в ногу со временем и учить PowerShell, но если вы любите классическую командную строку Windows, то в ней все еще присутствует и в самых последних версиях системы, утилита DISKPART, которая позволяет создавать GPT диск. Запускаем командную строку в режиме администратора, делать лучше все из под него. Первое, что вы должны сделать ЭТО ОБЯЗАТЕЛЬНО СОХРАНИТЬ ВСЕ ДАННЫЕ С ЭТОГО ДИСКА, так как они будут уничтожены при преобразовании. Далее заходим в утилиту DISKPART, для этого введите:
diskpart
После этого нам нужно посмотреть список текущих дисков, это делается с помощью команду:
list disk
Смотрим столбец GPT, если на против диска в нем стоит знак звездочки *, то это значит, что диск имеет таблицу разделов GPT, во всех остальных случаях MBR, В моем примере, я буду преобразовывать диск 4, размером 4ТБ (3726 Gбайт).
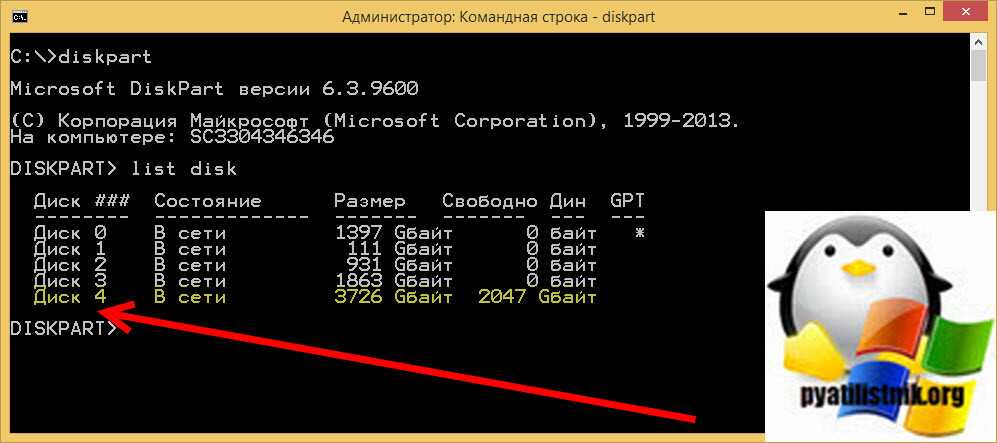
Выбираем 4-й диск, выполните:
select disk 4
Потом его обязательно нужно очистить от разделов, еще раз напоминаю про сохранение данных заранее.
clean
Ну и команда, которая позволит создать GPT диск через командную строку:
convert gpt
После чего вы получите сообщение «Выбранный диск успешно преобразован к формату GPT»
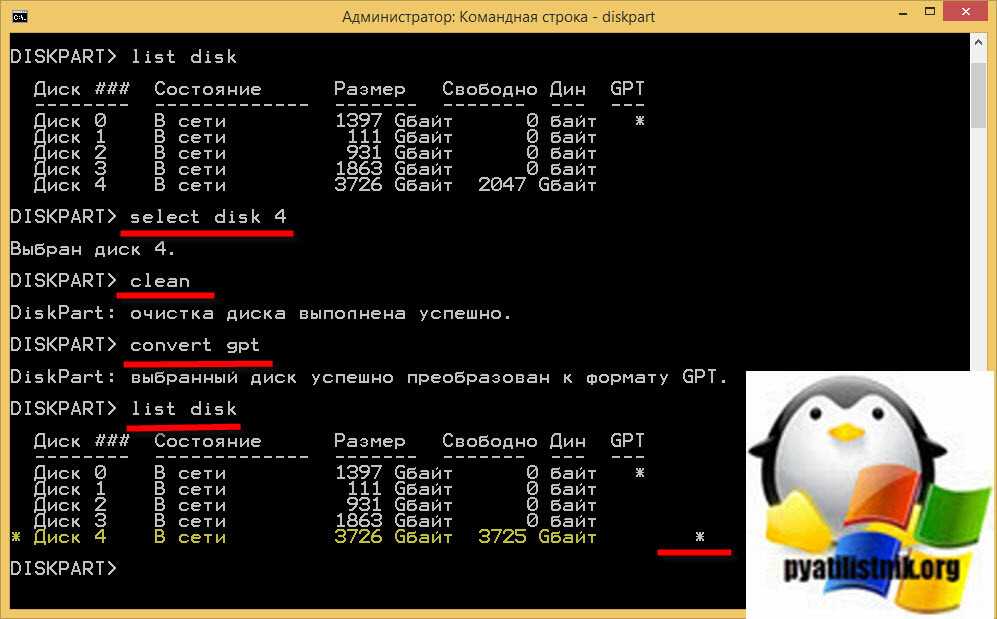
Так же советую прочитать «Как преобразовать MBR в диск GPT для переключения BIOS на UEFI в Windows 10», там так же используется утилита MBR2GPT.EXE
Способы преобразования диска GPT на MBR и обратно без потерь данных
После выхода Windows 7 увидел свет новый тип разделов жесткого диска, в результате чего юзеры должны при переустановке операционной системы совершать ряд дополнительных действий, а именно – конвертацию GPT в MBR, которую необходимо выполнить именно при установке Windows 7. Интересный факт, что столкнуться с необходимостью конвертации вы можете также выполняя прочие действия с OC, нo наиболее часто это происходит именно при установке. Мы собираемся по шагам разобрать для вас процесс перехода из GPT в MBR наиболее известными методами и перечислим наиболее подходящие для этого средства.
Встроенный механизм командной строки
В некоторых случаях необходимо выполнить частичное преобразование разделов GPT в MBR. Например, если к материнской плате (ноутбуку) одновременно подключено несколько винчестеров, на одном из которых установлена и работает операционная система семейства Windows версий Vista-8.1, то у пользователя есть возможность конвертировать не являющиеся системными диски в ту или иную структуру.
Этот способ идеально подходит тем, кто ищет ответ на вопрос «как преобразовать GPT в MBR», имея на руках несколько винчестеров. Данный механизм является аналогом вашеуказанного, с той лишь разницей, что требует запущенной операционки. Именно поэтому мы подчеркнули, что доступно преобразование лишь тех жестких дисков, с которых не происходит загрузка операционной системы. Итак, на рабочем столе нужно нажать Win+R и в отобразившейся на экране строке набрать diskmgmt.msc. Запустится утилита для управления всеми дисками. Здесь при помощи курсора нужно выбрать желаемый раздел на накопителе и через меню правой кнопки выбрать «Удалить том». Операцию следует провести для каждой буквы
Важно не ошибиться с диском, поэтому нужно сверяться как минимум по емкости. Далее в том, как преобразовать GPT в MBR, нет ничего сложного: требуется нажать правую кнопку на избранном винчестере в списке и выбрать соответствующую команду, выполняющую преобразование в диск с разбивкой MBR


















![Gpt в mbr без потери данных: как преобразовать [windows 10/8/7/xp]](http://clipof.ru/wp-content/uploads/5/4/d/54db4403385a59bb3f802f96df2ff394.png)










