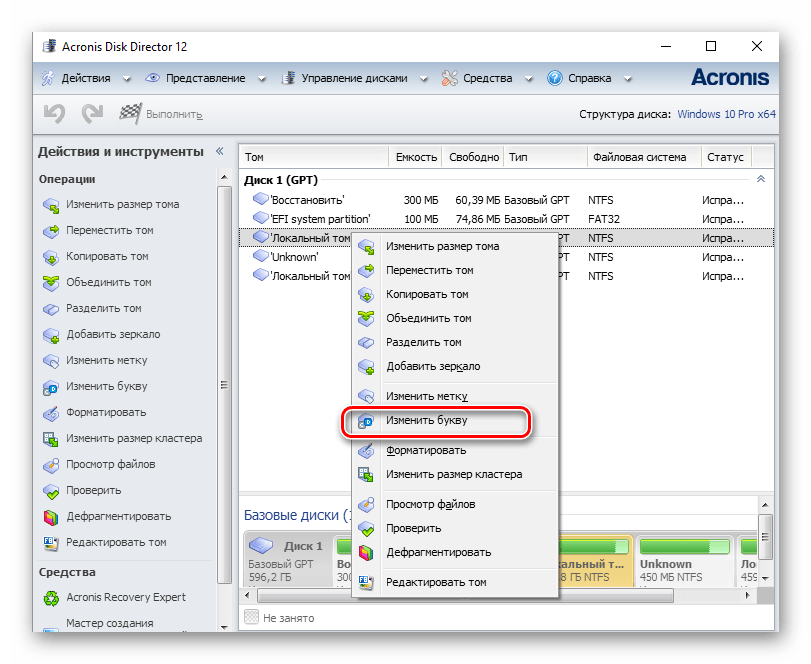Метод 2. Управление дисками
Управление дисками представляет собой встроенный инструмент Windows 10. Он позволяет управлять разделами жесткого диска без перезагрузки системы, преобразовывать их в MBR или GPT.
1. Нажмите «Этот компьютер» > «Управление» > «Управление дисками».
2. Правой кнопкой мышки кликните на диск, который необходимо преобразовать. Вы увидите неактивную функцию «Преобразовать в GPT диск».
Примечание: Если на вашем жестком диске MBR есть какой-либо раздел или том, который вы можете конвертировать, щелкните правой кнопкой мыши любой том на диске, а затем нажмите «Удалить раздел» или «Удалить том».
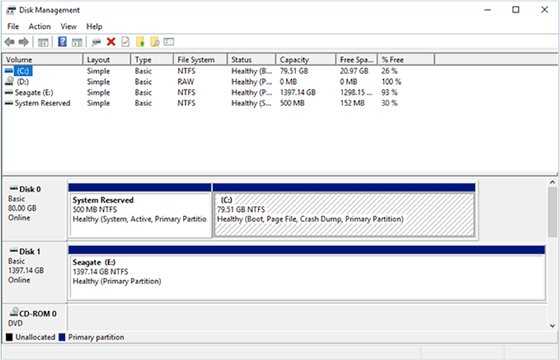
Как конвертировать жесткий диск из MBR в GPT при установке Windows 10 или 7
Несмотря на то, что конвертировать стандарт mbr в gpt при установке Windows 7 или 10 очень просто, для нормального функционирования таблицы GPT должны быть соблюдены определенные условия:
- На устройстве должна быть установлена материнская плата нового поколения, поддерживающая UEFI вместо BIOS.
- Операционная система Виндовс должна быть 64 битной и не моложе «Висты».
Чтобы конвертировать mbr в gpt при установке Windows 10 или 7, нужно:
- Удалить все разделы накопителя. Если на устройстве установлено несколько винчестеров, следует внимательно смотреть на данные диска и разделов, чтобы не стереть нужное.
- Когда вместо разделов останется только один диск с надписью «Незанятое пространство», нужно нажать кнопку «Далее».
- Программа установки самостоятельно без участия пользователя поменяет систему накопителя в GPT и поделит его на нужные разделы.
Установка Виндовс на чистый диск
Важно! При обратном преобразовании из GPT в MBR (например, если нужно устанавливать 32-битную ОС на раздел с GPT, придется конвертировать его в более старую версию) часть данных может не сохраниться, поэтому перед началом процесса необходимо сохранить всю ценную информацию на внешний носитель
Первый вариант: Используйте инструмент управления дисками
Эту информацию можно посмотреть в инструменте Управление дисками, входящем в состав Windows. Чтобы получить к нему доступ, нажмите правой кнопкой мыши на меню Пуск или воспользуйтесь сочетанием клавиш Windows+X и выберите «Управление дисками». Кроме этого, вы можете нажать клавиши Windows+R, чтобы открыть диалог Выполнить, ввести в текстовое поле «diskmgmt.msc» и нажать Enter.
Найдите диск, который хотите проверить, в окне управления дисками. Нажмите на него правой кнопкой мыши и выберите «Свойства».
![]()
Перейдите на вкладку «Тома». В строке «Стиль раздела» вы увидите либо «Основная загрузочная запись (MBR)» или «Таблица разделов GUID (GPT)», в зависимости от того, что использует ваш диск.
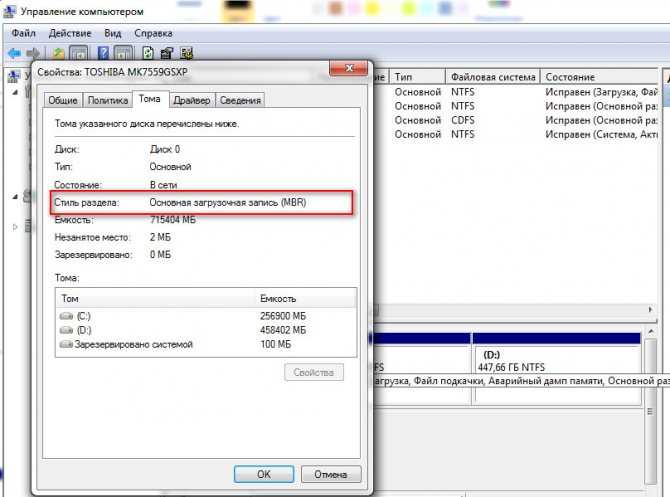
Первый метод преобразования диска gpt в mbr: livecd-носитель
Можно с уверенностью сказать о том, что этот метод по преобразованию диска gpt в mbr является по-настоящему универсальным. Следовательно, воспользовавшись данной инструкцией вы сможете:
- Конвертировать диск mbr в gpt.
- Уже размеченный через gpt диск преобразовать обратно в mbr.Преимущество метода с использованием Live CD ещё и в том, что он подойдёт даже для работы с системными дисками Windows. Для создания загрузочного носителя можно использовать любой доступный в интернете образ.
Скачайте его и программу Rufus. После этого запускаем Rufus. В первом поле выбираем нужный носитель. Обязательно вставьте его в ПК до этого. Во втором поле выбираем универсальный вариант
Параметр файловой системы оставляем по умолчанию.
Далее, обратите внимание на следующий скриншот. Выставляем все галочки так, как на картинке, и обязательно добавляем образ через кнопку открытия проводника
Если всё сделано правильно, то в конце нажимаем на кнопку старта.Появится предупреждение, с которым нужно будет согласиться. Готово. На запись образа диска может уйти до 20-30 минут.
После того как вы записали загрузочный диск, вы получаете полноценную автономную версию Windows. Это автономная операционная система, которую можно задействовать на компьютере, даже если отсутствует жёсткий диск.
Для того чтобы загрузиться с записанного носителя, нужно вставить USB-носитель в соответствующий порт, и перезагрузить компьютер. Сделать это можно по следующему сценарию.
- Отключаем компьютер. Как только он начнёт запускаться обратно, открываем BIOS, нажатием на кнопку DEL или F2. На разных ПК BIOS запускается по-разному. (Подробную инструкцию по входу вы биос на разных ПК вы можете прочитать здесь)
- После этого находим Boot-меню. Найти это меню можно простым перебором разделов.
В версии биоса, которая на скриншоте, вы можете обнаружить одноимённую вкладку.
Обратите внимание на строчки. В первой строчке нужно установить флеш-карту
Не забудьте сохраниться нажатием на клавишу F10. Готово, образ загрузился.
В данной ситуации мы предлагаем использовать загрузочную версию WnPE (от С. Стрельца). Инструкция, описываемая ниже, относится именно к этой версии live CD. Если же вы используете другой образ, то там может не оказаться нужной программы, и инструкция будет бессмысленной.
Всё что нам нужно, это программа под названием PHDM (Paragon Hard Disk Manager).
Открыть ее можно нажатием на кнопку меню Пуск, открытием раздела «программы» и папки жесткий диск. Именно там и находится интересующая нас программа. Запустите её двойным щелчком мышью.
- При запуске PHDM вы сможете наблюдать следующую картину.
- На экране появляется основная рабочая панель, здесь вы выбираете нужный диск и жмёте на нём правой кнопкой мыши.
- Здесь выбираем первую опцию конвертации диска.Перед тем как нажать на нужный пункт, убедитесь в том, что все данные сохранены. Потому что после того, как конвертация будет закончена, система перестанет загружаться, и придётся её переустанавливать. А переустановка, как вы можете догадаться, связана с форматированием одного из разделов диска.
- Нажимаем на кнопку применения и ждем пока всё закончится.
- Когда всё будет закончено, появится соответствующая надпись в рабочем поле.
В принципе, на этом преобразования носителя gpt в mbr заканчивается.
Как преобразовать форматы размещения таблиц разделов
Преобразование GPT в MBR без потери данных возможно только при использовании сторонних приложений, так как штатная утилита Виндовс стирает все данные с накопителя в процессе конвертации.
При помощи утилиты «Управление дисками»
Преобразовать структуру накопителя при помощи стандартного приложения Виндовс удается только в случае, если на компьютере установлено несколько физических дисков и лишь на том винчестере, который не является системным. Для того, чтобы изменить тип стандарта хранения данных, нужно:
- Вызвать «Управление дисками», для этого в строке запроса приложения «Выполнить» (открывается сочетанием клавиш Win+R) ввести команду diskmgmt.msc.
- В открывшемся окне «Управление дисками» удалить все разделы с выбранного накопителя, кликая правой кнопкой по каждой его части и выбирая в контекстном меню пункт «Удалить том».
- Правым кликом по названию накопителя вызвать контекстное меню и выбрать строку «Преобразовать в…».
Преобразование раздела в меню «Управление дисками»
Конвертация MBR в GPT и обратно
Для выполнения конвертации формата жестких дисков можно использовать встроенные средства Windows или приложения, созданные сторонними разработчиками. Вначале рассмотрим, как выполняется такая процедура инструментами, предлагаемыми Microsoft.
Внимание! Во время выполнения процедуры конвертации с помощью стандартных средств Windows и ряда программ других разработчиков с диска удаляется вся записанная на него информация. Прежде чем приступать к выполнению данной операции, следует позаботиться о создании бэкапа файлов, представляющих для вас какую-либо ценность
Также не будет лишним проверить архив резервной копии после его создания и убедиться, что он не поврежден.
Утилита Управление дисками
Инструмент «Управление дисками» был рассмотрен в главе «Как определить разметку диска». С его помощью помимо всего прочего можно выполнять конвертацию накопителя из MBR в GPT или наоборот.
Для выполнения данной процедуры пользователь должен придерживаться такой последовательности шагов:
- Запустить приложение «Управление компьютером» и открыть вкладку «Управление дисками». В правой части окна найти нужный физический накопитель, поочередно перейти к каждому его логическому разделу и из контекстного меню выбрать команду «Удалить том…» (если удалить раздел, на котором установлена Windows, то загрузиться с него уже не получится, в таком случае придется использовать другое загрузочное устройство).
- Подтвердить операцию удаления тома.
- Перезапустить компьютер, если появится запрос на перезагрузку.
- Снова перейти к управлению дисками с помощью контекстного меню HDD активировать команду «Преобразовать в GPT-диск» или «Преобразовать в MBR-диск».
- Подтвердить выполнение команды и дожиться результата ее работы.
Командная строка и Diskpart
Описанную в предыдущем разделе операцию также можно выполнить путем ввода команд в командную строку. Алгоритм действий здесь будет таким:
- Открыть консоль командной строки с административными правами доступа.
- Ввести команду diskpart и нажать «Enter» для подтверждения ее выполнения.
- Ввести команду list disl и снова нажать на «Enter».
- В следующем шаге в консоли нужно набрать select disk N, где N – номер подлежащего преобразованию накопителя (его можно также посмотреть и в «Управлении дисками»), после чего подтвердить выполнение команды нажатием на «Enter».
- После ввода таким же способом команды clean с выбранного на предыдущем шаге диска будут снесены все разделы.
- Наконец, нужно ввести команду операцию конвертации HDD и активировать ее. Чтобы изменить формат диска с GPT на MBR, следует запустить выполнение команды convert mbr. Выполнить преобразование в обратном направлении поможет команда convert gpt.
При установке Windows
Пожалуй, это самый простой способ преобразования формата жесткого диска. Однако при его использовании с накопителя также удаляется вся информация, поэтому он лучше всего подойдет тем юзерам, которым требует выполнить чистую установку Windows на винчестер, не содержащий никакой информации.
В ходе установки Windows 10 с загрузочной флешки на экране может появиться сообщение об ошибке, в котором говорится, что невозможно установить операционную систему на диск MBR. В этом же окне пользователь может ознакомиться, по какой причине инсталляция операционной системы прекращена: дело в том, что в системах EFI разрешается ставить Windows только на GPT-накопитель. Проблему можно решить путем изменения настроек UEFI, но в таком случае вы не сможете воспользоваться всеми его возможностями.
Получив уведомление об ошибке, следует удалить все разделы HDD прямо в программе инсталляции, после чего произвести повторную разметку диска и установить на один из его разделов Windows. При этом не надо выполнять никаких действий для преобразования накопителя в формат GPT, эта операция будет проведена программой инсталляции в автоматическом режиме.
Что такое стандарты жестких дисков MBR и GPT и в чем их особенности
При подключении к устройству пустого жесткого диска операционка не распознает его. Чтобы программа увидела подключенное устройство, потребуется инициализация через специальную встроенную или скачанную утилиту. В штатном управлении HDD обычно инициализация пустых подключенных к устройству носителей запускается автоматически. Система при этом предлагает задать тип разделов: GPT или MBR.

Это способ хранения сведений о разделах жесткого диска. Программа во время инициализации предложит оптимальный вариант, исходя из условий своей работы. Раздел MBR считается более старым стилем, который уже практически не устанавливается на современные девайсы, а GPT – новый, усовершенствованный стиль. Поэтому рекомендуется при наличии устаревшей версии переустановить стиль на новый стандарт.
Преобразование MBR в GPT
Что касается обратного преобразования, то его можно выполнить утилитой mbr2gpt. Причём только в Windows 10, да в здесь такая возможность предоставляется только с версии 1703.
Она позволяет начать процедуру трансформации на любом этапе
И, что важно – без потери данных. Запустить утилиту можно и во время инсталляции «десятки», и при восстановлении системы. При этом, если первоначальная инсталляция была произведена в режиме Legacy, то в дальнейшем загрузка будет производиться в режиме UEFI
При этом, если первоначальная инсталляция была произведена в режиме Legacy, то в дальнейшем загрузка будет производиться в режиме UEFI.
Утилита расположена в репозитарии System32 системного каталога Windows. Чаще всего она используется при установке «десятки» в процессе миграции с более ранних версий, когда появляется ошибка невозможности продолжения установки из-за того, что на системном диске используется таблица MBR-разделов. При использовании mbr2gpt.exe необходимо, чтобы соблюдалось несколько важных ограничений. Во-первых, диск, предназначенный для трансформации, должен быть системным, во-вторых, на нём не должно содержаться более трёх разделов. В-третьих, на нём должны отсутствовать расширенные разделы, помечаемые зелёным цветом при использовании утилиты «Управление дисками». В большинстве случаев эти условия соблюдаются, но два последних ограничения легко исправить, удалив расширенные раздел.
Итак, допустим, у вас установлена Windows в режиме Legacy с использованием формата разделов MBR. В этом случае возможно преобразование MBR в GPT без потери данных с использованием следующего алгоритма:
- запускаем командную строку (на этапе выбора раздела при установке Виндовс – жмём Shift+F10);
- набираем mbr2gpt /validate, подтверждаем нажатием нажмите Enter;
- если в результате выполнения команды появится надпись Failed, нужно повторно запустить утилиту с указанием номера физического диска: mbr2gpt /disk:№ /validate, где № — номер диска, в подавляющем большинстве случаев – 0;
- при получении сообщения Validation completed successfully можно приступать непосредственно к конвертации;
- для этого вводим mbr2gpt /convert (если мы указывали номер диска, то нужно использовать опцию /disk:№);
- дожидаемся завершения преобразования и выходим из режима эмуляции командной строки.
В итоге конвертация пройдёт без потери данных, при этом на носителе будет создан раздел, на котором разместится EFI-загрузчик (обычно утилита использует для этого раздел «Зарезервировано системой» при его наличии и достаточном размере).
Если преобразование выполнялось во время инсталляции Windows 10, нажмите кнопку «Обновить», в результате чего конфигурация разделов изменится на текущую.
Как включить режим UEFI после преобразования системного загрузочного диска в GPT
Если вы преобразовали системный диск (MBR) в GPT, вам необходимо включить режим загрузки UEFI на вашем компьютере, чтобы сделать ОС загружаемой. Вот шаги:
Шаг 1. Перезагрузите компьютер и нажмите F2, F8, F12, Del, чтобы войти в меню загрузки BIOS.
Шаг 2. Найдите меню параметров «Загрузка» и включите режим UEFI.
- Установите для Launch CSM значение Enabled
- Установите для Boot Device Control значение UEFI Only
- Установите для Boot from Storage Devices значение UEFI driver first
Шаг 3. Установите параметр загрузки ОС UEFI в верхней части списка приоритетов загрузки.
Шаг 4. Сохраните изменения и выйдите из BIOS, перезагрузите компьютер с GPT-диска.
После этого терпеливо ждите. Ваш компьютер автоматически загрузится с GPT-диска.
Через сторонние программы Acronis Disk Director и Minitool Partition Wizard
При помощи сторонних утилит можно преобразовывать диски, сохраняя на них данные. Самыми популярными и удобными программами являются описанные далее.
Acronis Disk Director
Для конвертации системы через «Аскроникс» нужно:
- на первом экране загрузки выбрать нужную версию приложения;
- открыть меню «Базовые диски»;
- удалить системный и резервный разделы диска;
- кликом правой кнопкой мыши развернуть контекстное меню и выбрать пункт «Преобразовать в MBR»;
- после нажатия кнопки «Продолжить» система автоматически преобразует таблицы.
Удаление загрузочного и пустого томов через Acronis Disk Director
Важно! Даже при использовании сторонних утилит, перед началом конвертации лучше продублировать важные данные на другом носителе
Minitool Partition Wizard
Minitool Partition Wizard – полностью бесплатная программа с широким функционалом по управлению дисками. Утилита может работать как из-под интерфейса Виндовс, так и прямо с загрузочной флешки. Для изменения типа структурирования информации накопителя, следует:
- в правом окне программы выбрать нужный диск (именно целый диск, а не раздел);
- левом меню найти пункт «Convert GPT Disk to MBR Disk» и нажать его;
- после подтверждения действия начнется преобразование системы.
Конвертация в приложении Minitool Partition Wizard
Обратите внимание! Если система выдает ошибку, что диск имеет системные разделы, нужно удалить часть накопителя, подписанную «Зарезервировано системой».
Если при установке операционной системы выбранный диск имеет стиль разделов gpt, как установить Windows 7 или 10 вопрос решается легко: если выбранный дистрибутив Виндовс имеет 64-битную архитектуру, то в большинстве случаев программа установки сама сделает все за пользователя. В целом же достаточно следовать описанию, приведенному выше.
Как конвертировать MBR в GPT без сторонних программ
Для начала надо сразу же отметить, что смена разметки жесткого диска внутри системы возможна только в том случае, если на нем нет разделов вообще. Иными словами, вам надо полностью удалить все существующие разделы и затем уже конвертировать. Это в свою очередь равняется удалению информации с диска. Позаботьтесь тем, чтобы создать резервную копию всех нужных вам данных.
Также учтите, что этим методом нельзя провести смену разметки системного диска, на котором установлена операционная система. Если вам надо сменить MBR на GPT системного диска, придется переустанавливать Windows и менять разметку в процессе установки. Эта процедура описана немного ниже.
Когда резервные копии созданы, приступайте к процедуре:
- Нажмите Win + X и выберите Управление дисками.
- Дождитесь, пока система загрузит все подключенные к системе диски.
- Кликните правой кнопкой мыши по нужному диску. В контекстном меню вы увидите, что опция Преобразовать в GPT-диск недоступна. Все из-за упомянутой выше необходимости удалить существующие разделы.
- Откройте командную строку от имени Администратора. Нажмите Пуск и введите cmd. В поисковой выдаче кликните по Командная строка правой кнопкой мыши и выберите Запустить от имени Администратора.
- Введите команду DiskPart, а затем команду list disk. На экране отобразится список подключенных дисков. Запомните номер того, где надо удалить все разделы.
- Введите команду select disk X, где X — номер выбранного диска. После этого введите команду clean. Система очистит диск и все разделы на нем, после чего вы сможете конвертировать его в GPT в интерфейсе Управление дисками. После конвертации вы сможете провести разметку диска на необходимое количество разделов. Фактический максимум – 128 разделов.
- Откройте снова Управление дисками, кликните правой кнопкой мыши по диску, на котором вы только что удалили все разделы и выберите Преобразовать в GPT-диск.
Кстати, чтобы не возвращаться в интерфейс Управление дисками, вы можете завершить процедуру преобразования прямо в командной строке.
- Введите снова list disk, а затем select disk X. Традиционно X отвечает за номер диска, подлежащего смене разметки.
- Теперь введите команду convert mbr. Нажмите Enter и дождитесь завершения процедуры.
После этого можно проводить разметку. Эту процедуру можно выполнить в Командной строке, но куда более простым и понятным будет интерфейс Управление дисками.
Преобразовать MBR в GPT без потери данных
Сторонними разработчиками создано немало утилит, которые позволяют менять разметку жестких дисков, не удаляя с них информации. При этом все созданные ранее разделы остаются на месте. Тем не менее остается риск, что в процессе работы такого приложения может возникнуть сбой, в результате которого с носителя исчезнут все данные. В принципе их можно попытаться восстановить с помощью предназначенных для этого приложений, которые могут находить удаленные разделы и копировать с них информацию.
![]()
Утилита R-Studio
С такими задачами неплохо справляется утилита R-Studio. Но надо понимать, что утраченные файлы возможно полностью восстановить только в том случае, если участки дисковой поверхности, где они хранились, не перезаписаны другой информацией. Поэтому перед началом преобразования следует создать на другом носителе резервную копию хранящихся на диске файлов.
В случае выполнения конвертации из стандарта GPT в MBR потери данных неизбежны (при отсутствии резервной копии), если:
- размер HDD превышает 2 ТБ;
- на диске было создано более 4 разделов.
Вся информация за пределами данных значений будет стерта, поскольку для MBR такие параметры окажутся неприемлемыми.
Рассмотрим как можно переопределить разметку диска, не удаляя с него файлов, с помощью программы EaseUS Partition Master:
- Открываем приложение, отыскиваем в его окне подлежащий преобразованию жесткий диск и из его контекстного меню запускаем команду «Convert MBR to GPT».
- Подтверждаем выполнение операции кликом по кнопке «Apply».
- Ожидаем завершение процедуры преобразования накопителя в формат GPT.
Следует иметь в виду, что если попытаться конвертировать HDD, на котором установлено приложение EaseUS Partition Master (или любое другое, предназначенное для использования в тех же целях), то ничего не выйдет. Программу, выполняющую преобразование жесткого диска, следует всегда инсталлировать на другой накопитель.
Способ второй: преобразование с помощью консольной команды Diskpart
Для того чтобы GPT диск преобразовать в MBR или обратно, можно использовать обычную консольную команду «diskpart», введенную в окне командной строки. Такой способ может быть вам полезен тогда, когда диск по каким-то причинам заблокирован или не доступен для конвертации через графическое окно утилиты «Управление диском».
Напомним вам еще раз, что перед конвертацией диска следует сделать резервную копию всех данных. Ведь в процессе конвертации все данные на диске будут потеряны!
- Вначале откройте окно утилиты командной строки CMD с правами администратора. Как это сделать читайте в нашей статье о том используется в вашем компьютере?
- Далее в окне Command Prompt последовательно выполните две команды:
- diskpart
- list disk
После чего в окне командной строки откроется список дисков компьютера. Запомните номер того диска, который необходимо конвертировать. Для того, чтобы правильно идентифицировать диск, обратите внимание на его емкость в столбце «Размер».
Теперь наберите новые команды, последовательно, одна за другой. Для выполнения каждой из них нажимайте «Enter» на клавиатуре. Символ «#» замените номером того диска, который нужно конвертировать:
- select disk #
- clean
Теперь можно приступить непосредственно к преобразованию GPT раздела в MBR или MBR в GPT, в зависимости от того, что именно вам нужно.
Для конвертации из MBR в GPT наберите:
convert GPT
Для конвертации из GPT в MBR наберите:
convert MBR.
На этом конвертацию диска можно считать завершенной и вы можете перейти к использованию более удобной утилиту «Управление диском» для создания разделов. Опытные пользователи могут воспользоваться дополнительными командами diskpart для «разбивки» диска на разделы. Если необходимо, перенесите ранее скопированные данные на один из созданных разделов.
Ну и напоследок хотелось бы напомнить, что процедура преобразования GPT диска в MBR без стирания данных является достаточно опасной. В следующий раз мы протестируем возможности программ сторонних разработчиков, которые умеют это делать, и расскажем об этом в отдельной статье, а пока рекомендуем использовать официальные способы конвертации с удалением и резервным копированием данных.
В этой инструкции я расскажу о том, как можно конвертировать диск GPT в MBR без потери данных. Чаще всего это может понадобиться если вы решили переустановить Windows, но при попытке запуска установки вместо начала инсталляции системы вы получали уведомление, в котором говорится «Что на данный диск установить Windows не получится так, как диск имеет стиль разделов GPT».
В принципе, инструкцию о том, как можно преобразовать диск с GPT в MBR я уже публиковал у нас на сайте, находится она вот . Рассказывать, что такое GPT и MBR я отдельно не буду, прочитать вы это сможете в той же инструкции, ссылку на которую я оставил выше.
В прошлом руководстве я приводил пример конвертации с полным удалением и сохранением данных на жестком диске. Так вот, способ преобразования GPT диска с сохранением данных в Paragon, показался мне каким-то устарелым и я решил обновить данную информацию.
Ну, а обновление будет заключатся в том, что я покажу вам ещё несколько вариантов конвертации диска с GPT в MBR без потери данных, которыми пользуюсь и я сам.