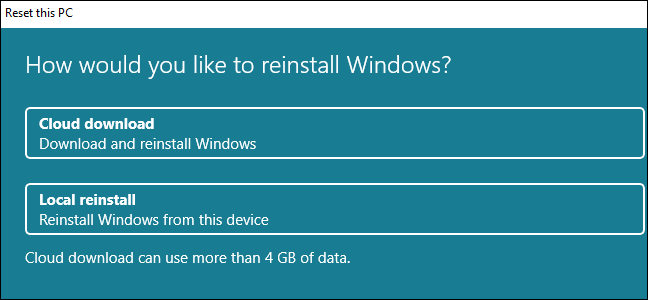Помощь компьютера
Второй способ до боли простой и банальный, зато действенный. Причем в большинстве случаев помогает именно он.
Если сказать просто, в данном случае нужно изъять карту памяти из телефона и вставить ее в компьютер. Дальше нужно будет взять одну из хороших антивирусных программ и проверить с ее помощью флешку.
Только просто взять и вставить флешку из телефона в компьютер не получится – ни у одного ПК или ноутбука нет точно такого же разъема.
На помощь может прийти два устройства: адаптер и картридер. Первый обычно идет в комплекте с microSD. Второй придется покупать дополнительно. Оба устройства показаны на рисунке №4 – слева адаптер, а справа картридер.
Собственно, карточка из телефона вставляется в одно из этих устройств, а затем и в компьютер. Картридер работает с USB-портом. Такой точно есть на каждом компьютере.
После того, как Вы вставили свою флешку из телефона в ПК или ноутбук таким образом, он определит ее как обычную карту памяти. После этого необходимо запустить антивирус и выбрать там проверку таковой.
К примеру, в Kaspersky Free для этого нужно сделать следующее:
В главном окне программы жмем пункт «Проверка». Попадаем в меню проверки данной антивирусной программы.
В меню слева видим все возможные варианты проверки. Выбираем «Проверка внешних устройств». Справа появляется большая область, где можно выбрать, какое именно устройство мы будем проверять. Если мы подключили только флешку, устройство там будет всего одно. Остается нажать кнопку «Запустить проверку» возле него и дождаться окончания данного процесса.
После этого, как обычно, при обнаружении вируса будет предложено несколько вариантов решения проблемы. А, может быть, он будет всего один. В любом случае, Вы удалите зараженный файл или вирус с флешки своего телефона, а это самое главное.
Кроме полноценных антивирусных программ, также можно использовать небольшие утилиты для удаления вирусов.
Вот список хороших подобных программ:
- Dr.Web CureIt;
- Kaspersky Virus Removal Tool;
- AdwCleaner;
- Anti-Malware;
- Spybot Search & Destroy;
- HitmanPro.
Как включить авторан
В том случае, если на вашем компьютере понадобится повторно включить AutoRun, то тогда это можно будет сделать при помощи программы Panda USB Vaccine. Для этого необходимо будет открыть окно программы, а затем нажать на кнопку «Remove vaccine». После этого, автозапуск опять будет возможен с вашего компьютера.
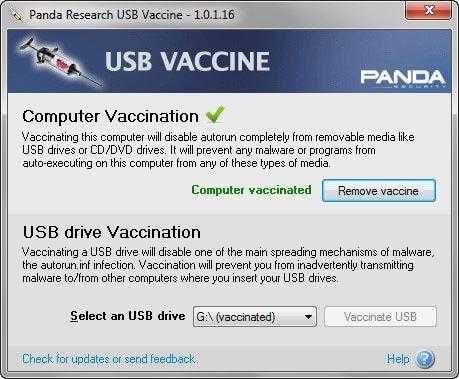
Включить автозапуск можно также при помощи средств операционной системы.
Что касается, подвергшихся «вакцинации» USB устройств, то снова вернуть авторан на этих дисках будет невозможно. Решить эту проблему можно будет только при помощи полного форматирования USB накопителя средствами операционной системы или при использовании специальных программ. Перед форматированием, скопируйте с флешки, находящиеся на ней данные, чтобы не потерять их после процесса форматирования.
После завершения форматирования с флешки будет удален файл autorun.inf, созданный при помощи Panda USB Vaccine.
USB-накопители с шифрованием – рекомендуемые модели
Kingston DataTraveler Locker+ G3 USB 3.0

Это пример хорошего флеш-накопителя с аппаратным шифрованием, который позволяет защитить доступ к файлам с помощью пароля. После десяти неправильных попыток ввести пароль, память блокируется и формат обновляется.
Предлагается также функция автоматического резервного копирования, благодаря решению USBtoCloud компании ClevX, которое обеспечивает доступ с любого места. Благодаря USB 3.0, флешка обеспечивает передачу данных со скоростью до 40 Мб/сек для записи и до 135 Мб/сек для чтения и совместима с большинством настольных компьютеров и ноутбуков.
Ее преимуществом также является прочный металлический корпус. В углу корпуса находится ушко, которое позволяет прикрепить флешку к ключам, что снижает риск ее потери. Вы можете выбрать одну из нескольких версий – от 8 до 64 Гб.
Kingston DataTraveler 2000 USB 3.0 AES Encrypted

Гораздо более высокий уровень безопасности может предложить Kingston DataTraveler 2000 – флэш-накопитель с аппаратным шифрованием в режиме XTS и 256-битным стандартом AES. Его отличает встроенная клавиатура для ввода пароля, что оказывает дополнительное влияние на защиту данных. Десять неудачных попыток приводят к полной блокировке памяти.
Сертификация по стандарту FIPS 197 означает, что память соответствует требованиям, часто предъявляемым ИТ-отделами компаний. Очень полезной функцией может быть “ПИН-код администратора”, который позволяет админу получить доступ к флэш-накопителю и назначить новый ПИН-код, если пользователь забыл предыдущий.
Вторая функция – “Доступ только для чтения” – администратор может предоставить пользователю накопитель, содержимое которого хранится в режиме “только для чтения”.
Производитель также позаботился о прочной конструкции, устойчивой к воздействию пыли и воды (IP75) и низких и высоких температур.
Kingston DataTraveler Vault Privacy 256bit AES Encrypted

Флешка работает в стандарте USB 3.0, поэтому гарантирует быструю передачу данных. Самое главное, конечно же, ее защитные функции для хранящихся на ней данных.
Прежде всего, стоит отметить, что содержимое данных защищено 256-битным AES, которое соответствует корпоративным стандартам безопасности. Память флэш-накопителя защищена паролем, который отвечает нескольким требованиям, повышающим его надежность. Если ввести неверный пароль 10 раз, память будет отформатирована.
Накопитель также имеет режим “только для чтения”, в котором отдельные файлы доступны только в нем, чтобы помочь избежать угроз вредоносного ПО.
Преимуществом этой флешки является также прочный алюминиевый корпус и водонепроницаемость.
Установка сигнализации на флеш-карту
Еще один отличный способ защиты флешки от вирусов — это установка оповещения, сигнализации. Под словом сигнализация я прячу один достаточно простой способ настройки, который будет оповещать нас о нарушении в сруктуре данных на флешке, а это в 99% атака вирусных программ. То есть если простыми словами при включении флеш-карты в любой компьютер вы должны увидеть определенный значок, если его нет — значит вы «поймали вирус», перейдем к делу.
По факту мы поменяем стандартную картинку при запуске на свою и если во время запуска мы не видим картинку, которую поставили для флешки, пора запускать проверку на вирусы. На картинке смотрим наглядно.(нажмите, чтобы увеличить)
Я в виде эксперимента поставил значок дракона, если он когда либо пропадет, значит на флешке произошли изменения с файлами. Соответственно если вы сами их не меняли есть повод задуматься.
Вывод: пропал дракон (картинка при загрузке) — поймали вирус.
Устанавливается картинка в несколько этапов.
1) Необходимо настроить показ расширений для приложений. Для этого идем в меню Пуск — Панель управления — Параметры папок. Нажимаем вкладку вид и листаем в самый низ таблицы — снимаем галочку с пункта: «Скрывать расширения для зарегистрированных типов файлов»
2) Теперь заходим на флешку и создаем текстовый файл с названием autorun.inf — это файл конфигурации, который будет выполнять интересующую нас задачу.
3) Создав такой файл открываем его в обычном блокноте и дописываем код(действие), который необходимо выполнить при запуске.
Пишем код: icon=011.ico
Естественно сохраняем.
4) Теперь нам необходимо сделать иконку, которая будет показываться во время запуска. Основное правило — она должна быть квадратной для корректного отображения и обязательно с разрешением «.ico». Можно легко скачать в интернете, благо сайтов с иконками полно. Ну или просто сделать в фотошопе. Назвать иконку так же как в файле конфигурации — 011 и закинуть на флешку.
Теперь вынимаем флеш-карту и вставляем обратно, при запуске срабатывает автозагрузка и мы видим установленную нами картинку:
Теперь в будущем при запуске всегда обращайте внимание на эту картинку, если в один прекрасный день она пропадет — значит ваши файлы были изменены и скорее всего подверглись заражению. Смысл в том, что вот так просто, обычная картинка будет сигнализировать вас о нормальной работе флешки.
Разновидности вирусов ярлыков
На сегодня наиболее распространены 2 типа вирусов, создающих ярлыки: первые создают ярлыки вместо файлов и папок на флешке или карте памяти, другие создают ярлыки съемных дисков вместо самих флешек, внешних USB дисков и карт памяти.
Названия наиболее распространенных вирусов:
- Bundpil.Shortcu;
- Mal/Bundpil-LNK;
- Ramnit.CPL;
- Serviks.Shortcut;
- Troj/Agent-NXIMal/FakeAV-BW;
- Trojan.Generic.7206697 (B);
- Trojan.VBS.TTE (B);
- Trojan.VBS.TTE;
- VBS.Agent-35;
- VBS.Serviks;
- VBS/Autorun.EY worm;
- VBS/Autorun.worm.k virus;
- VBS/Canteix.AK;
- VBS/Worm.BH;
- W32.Exploit.CVE-2010_2568-1;
- W32.Trojan.Starter-2;
- W32/Sality.AB.2;
- Win32/Ramnit.A virus;
- Worm:VBS/Cantix.A;
Вакцинация флешек
Вакцина для флешки — это своеобразная программная защита в виде специального файла (Autorun.inf). Она не даёт вирусу «поселиться» на флешке: блокирует его функции. Используется исключительно как профилактическое, предупреждающее средство на «здоровых» USB-носителях. Создаётся вручную и посредством специальных программ. С некоторыми из них мы познакомимся поближе.
Panda USB Vaccine
Утилита от знаменитой антивирусной компании Panda. Имеет объём меньше 1Мб. Тем не менее, очень полезна. Предоставляется бесплатно на официальном веб-ресурсе. После первого запуска USB Vaccine в панели установите галочки возле «Hide tray icon… » и «Enable NTFS… ». А потом нажмите «Next». Подключите флешку и в окне приложения нажмите кнопку «Vaccinate USB».
Autostop
Не требует инсталляции. Запускается в консоле MS-DOS. По желанию пользователя может не только «сделать прививку» флешке, но и отключить автозапуск путём изменения настроек реестра, запретить записывание данных на носителе.
USB Defender
Эффективный инструмент с графическим интерфейсом. Активирует защиту USB-носителя в один клик (таким же образом и отключает). Тщательно скрывает присутствие «прививки» AUTORUN.INF на флешке.
Пусть ваши USB-носители вирусы обходят стороной!
Антивирус для флешки
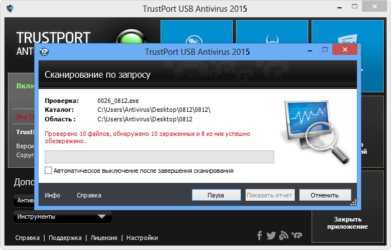
Никто ни застрахован от вирусной атаки на компьютер. Но вот если вирусы не позволяют подключиться к интернету, то стандартным антивирусам будет крайне тяжело решить проблему. Защитить Ваш компьютер в случае вирусной атаки может антивирус для флешки.
В этой статье будут описаны различные программы и антивирусы для флешки, которые позволят Вам восстановить работоспособность компьютер в случае вирусного заражения.
Перед тем как читать эту статью я рекомендую Вам ознакомиться с видами компьютерных вирусов, так как в тексте статьи будут расписаны способы удаления конкретных типов угроз.
Удаляем вирусы
К антивирусам для флешки предъявляют 3 основных требования: быстрый анализ, надежное удаление всех вирусов, запуск без установки. Существует несколько десятков антивирусов для флешки. К сожалению, большинство из них не справляются с 3 этими требованиями.
Многие антивирусы, которые называют себя портативными и подходят для использования на флешке, на деле, после запуска устанавливают на флешку дополнительные компоненты (помимо свежих антивирусных баз), что делает неудобным работу с ним. А в случае с серьезным заражением, вирус просто не позволит установить эти компоненты, и антивирус будет бесполезен.
Сейчас мы рассмотрим 2 самых лучших антивируса, которые рекомендуется выбрать для использования на флешке.
Dr.Web CureIt!
Dr.Web CureIt! Очень популярная утилита, которая применяется не только как антивирус для флешки, но и для проверки надежности вашего обычного антивируса. Программа переведена на русский язык, и в ней очень легко разобраться.
Dr.Web CureIt! обладает высокой скоростью работы и хорошим уровнем поиска и нейтрализации вирусов.
После запуска Вам нужно указать объекты для поиска и нажать кнопку “Запустить проверку”. Помимо самих дисков и разделов для проверки можно указать загрузочные сектора, оперативную память, точки восстановления системы и многое другое.
По окончанию проверки Вы увидите список найденных вирусов и варианты дельнейших действий с ними.
ПО уровню комфорта и надежность Dr.Web CureIt! Является лучшим антивирусом, который подходит для использования на флешки.
ClamWin Portable
ClamWin Portable еще один популярный антивирус для флешки. ClamWin Portable обладает высокой степенью обнаружения вирусов, но не самой высокой скоростью работы.
Интерфейс программы на английском языке, но он довольно прост и понятен.
После запуска программы нужно выбрать диск, на котором будет произведен поиск вирусов. Из меню программы можно так же выбрать сканирование памяти.
Удаляем шпионские программы
Spybot Search & Destroy Portable надежно удаляет шпионские программы. Кроме удаления шпионских программ с помощью Spybot Search & Destroy Portable можно удалить следы присутствия пользователя в системе(очистка браузера, недавние файлы, запущенные программы и т.д.).
Spybot Search & Destroy Portable делает копии удаляемых компонентов, и в случае некорректной работы прогарами, после проверки Spybot, Вы всегда сможете восстановить ее работоспособность.
Spybot постоянно следит за выходом свежих баз и обновлений. Интерфейс программы прост и понятен.
Удаляем руткиты
Kaspersky TDSSKiller – лучшая прогарам для флешки, с помощью которой можно удалить руткиты.
Программа работает очень быстро и не требует установки. Интерфейс прост и понятен. Поддерживает русский язык.
С задачей поиска и удаления руткитов программа справляется на отлично. Можно указать дополнительные опции по поиску и обезвреживанию руткитов. Kaspersky TDSSKiller может работать даже в безопасном режиме, если вирусы не позволяют загрузиться операционной системе в обычном режиме.
Удаляем программы
В некоторых случаях, нужно удалить какие-то программы на заражённом компьютере (например, антивирус на компьютере не позволяет запустить антивирус с флешки). Для удаления программ лучше всего использовать бесплатную портативную программу Revo Uninstaller Portable.
Сервер 1С:Предприятие на Ubuntu 16.04 и PostgreSQL 9.6, для тех, кто хочет узнать его вкус. Рецепт от Капитана
Если кратко описать мое отношение к Postgres: Использовал до того, как это стало мейнстримом.
Конкретнее: Собирал на нем сервера для компаний среднего размера (до 50 активных пользователей 1С).
На настоящий момент их набирается уже больше, чем пальцев рук пары человек (нормальных, а не фрезеровщиков).
Следуя этой статье вы сможете себе собрать такой же и начать спокойную легальную жизнь, максимально легко сделать первый шаг в мир Linux и Postgres.
А я побороться за 1. Лучший бизнес-кейс (лучший опыт автоматизации предприятия на базе PostgreSQL).
Если, конечно, статья придется вам по вкусу.
В чём отличие портативного антивируса от обычного
Прежде чем использовать антивирус с флешки для проверки компьютера, стоит взглянуть на отличительные особенности таких программ. Можно отметить ряд положительных и отрицательных моментов. Давайте рассмотрим их подробнее.
Преимущества:
- Бесплатность. Это главное преимущество. Не нужно обходить различные ограничения, искать ключи, программы для взлома или выкладывать кучу денег. Просто качайте и пользуйтесь.
- Отсутствие перегруженности функциями. Обычно функций всего лишь несколько, а меню управления очень простое и интуитивно понятное.
- Минимальная нагрузка на систему. Большинство обычных антивирусов имеют высокие требования к мощности компьютера, что затрудняет их использование на устаревших машинах. Портативные же программы очень лёгкие и не требуют мощных ресурсов.
- Такие программы не нужно устанавливать. Вам нужно загрузить установочный файл или архив, скопировать его в нужную папку или даже на флешку и просто запустить. Таким образом, вы можете при помощи одной флешки просканировать сразу несколько компьютеров, не устанавливая на каждый из них программу.
Регулярно проводите проверку на вирусы, чтобы избежать печальных последствий.
Недостатки:
- Отсутствие постоянной защиты в реальном времени. Их предназначение — один раз просканировать систему и всё. В них не предусмотрена возможность постоянной защиты, попросту отсутствуют соответствующие модули.
- Для получения свежих антивирусных баз придётся каждый раз скачивать утилиту с сайтаразработчика. В некоторых продуктах, правда, предоставляется загрузка обновлений антивирусных баз, но в основной массе такая возможность не предусмотрена.
Ректальное администрирование: Основы для практикующих системных АДминистраторов
Одной из самых популярных и зарекомендовавших себя методологий системного администрирования является так называемое ректальное. Редкий случай сопровождения и обслуживания информационных систем, инфраструктуры организации обходится без его использования. Зачастую без знания данной методологии сисадминам даже бывает сложно найти работу в сфере ИТ, потому что работодатели, особенно всякие аутсорсинговые ИТ фирмы, в основном отдают предпочтение классическим, зарекомендовавшим себя методикам, а не новомодным заграничным веяниям: практикам ITIL, нормальным ITSM и прочей ерунде.
Антивирус для флешки — важный атрибут вашего накопителя
На самом usb-накопителе вирус не активен и как следствие практически неприметен. При
копировании зараженного файла (того же фильма) не всякий антивирус вычислит этого «злодея», а потом будет уже поздно…
Избежать такой горькой учести поможет антивирус для флешки. Одной из лучших программ в данном сегменте является .
Данный продукт устанавливается непосредственно на флешку и защищает ее от попадания вирусов с инфицированного компьютера.
Давайте подробнее рассмотрим установку данной утилиты.
Подключаем flash-устройство к usb-порту компьютера. Запускаем установку trustport usb antivirus. В первом же окне выбираем удобный для нас язык (1):
Нажимаем кнопку «Установить» и антивирус для флешки начинает свою инсталляцию:
После инсталляции стоит отметить галочкой пункт «Запустить трей Trustport» (3):
Если вы все сделали правильно, то увидите антивирус для флешки свернутый в трей (4):
Извлекаем наше flash-устройство и подключаем его обратно, значок флешки меняется на зеленое сердечко (5):
Это означает, что наш flesh-накопитель надежно защищен от коварных вирусов. Если мы на него зайдем, то увидим установленные файлы самого антивируса (6):
Программа автоматически запускается при подключении вашего флеш-накопителя к компьютеру, это можно увидеть по иконке в трее (4). Если такое не происходит – тогда зайдите на usb-флешку и откройте ярлык запуска программы (7). В редких случаях может возникнуть конфликт trustport usb antivirus с основным антивирусом компьютера. Если это произошло – временно отключите главный антивирус — должно помочь:-).
Вот и все, антивирус для флешки установлен и ваше usb-устройство под защитой.
PS: Если требуется более серьезная защита — можете еще установить .
какой то “куцый” обзор… как будто спешили куда то
Защищаемся от вирусов с внешних носителей (Antirun)
Теперь расскажу о втором способе защиты, а именно путем установки программы «Antirun». Дело в том, что у утилиты замечательный функционал, специально предназначенный для нашей задачи, а именно, она:
- контролирует подключение USB-устройств
- автоматически распознает запускаемые объекты
- позволяет безопасно открыть или извлечь устройство
- позволяет удалить autorun-файл и запускаемый им объект
- полностью отключает автоматический запуск, повышая безопасность
- отображает информацию о свободном месте на диске
Скачать оную можно, скажем, по этой ссылке. Программка полностью бесплатна, поддерживает русский язык и вообще представляет собой маленький праздник души (проста, симпатична, минималистична и тп).
Установка предельно проста и на ней я останавливаться не буду.
Что касается использования, то там тоже нет ничего сложного. Программка будет висеть в трее и наблюдать за подключением внешних носителей, оповещая Вас о наличии какой-либо гадости на оных:
Либо отсутствии этой самой гадости.
Само собой, при обнаружении будет предоставлена возможность удалить зловредное нечто и безопасно использовать флешку, либо же сразу извлечь оную и с позором выгнать её хозяина, попутно сжигая его носитель на костре и пританцовывая с бубном ![]()
Установка Panda USB Vaccine
Для начала процесса установки на компьютер, запускаете установочный файл антивирусной утилиты.
В первом окне мастера установки Panda USB Vaccine необходимо будет нажать на кнопку «Next».

В следующем окне потребуется активировать пункт «I accept the agreement», а затем нажать на кнопку «Next».
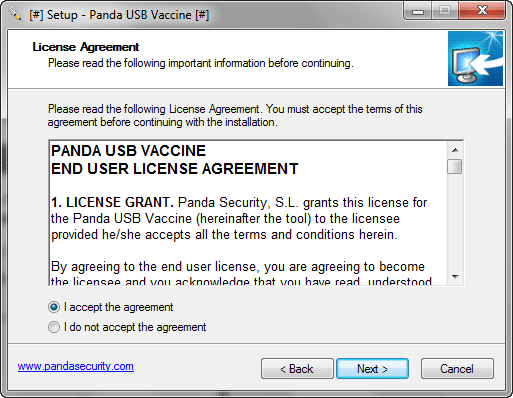
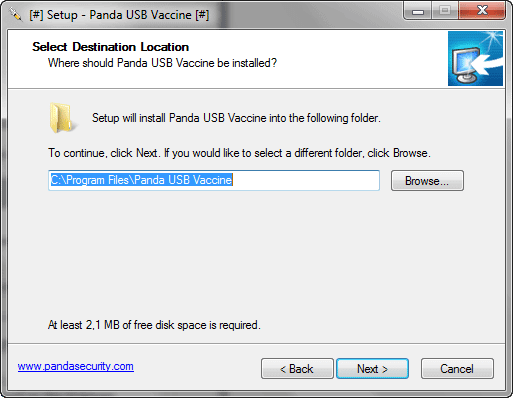
Затем откроется новое окно «Configuration settings».
В окне настроек конфигурации программы, по умолчанию активен пункт «Run Panda USB automaticity computer boots (/resident mode)» (запуск программы при загрузке системы).
Вот, что обозначают остальные пункты настроек программы:
- «Hide tray icon when /resident mode is active» — иконка программы будет невидимой в трее, программа будет работать.
- «Automatically vaccinate any new resident USB Key» — автоматически вакцинировать любой новый подключенный USB накопитель.
- «Enable NTFS file system support (read help file before enabling)» — включить поддержку файловой системы NTFS (прочитайте файл справки перед включением).
Мои замечания по этим пунктам такие:
- Делать иконку программы невидимой вы можете по желанию. Думаю, что удобнее будет использовать программу, если ее иконка будет отображаться в области уведомлений. Вам не нужно будет тогда создавать ярлык программы для открытия окна утилиты.
- По моему мнению, лучше не использовать автоматическую вакцинацию. Потому что не для всех флешек бывает необходимо отключать функцию автозапуска (загрузочная флешка, Live USB и т. п.). Более рационально будет делать такую «прививку» вручную, решая в каждом конкретном случае, как нужно будет поступить при подключении USB накопителя.
- Программа Panda USB Vaccine имеет экспериментальную поддержку файловой системы NTFS. Использовать эту возможность или нет, вы должны решить самостоятельно. Так как у меня из внешних устройств, подключаемых по USB, используют эту файловую систему только внешние жесткие диски, то я не стал активировать эту функцию на своем компьютере.
После выбора настроек конфигурации, нажмите на кнопку «Next».
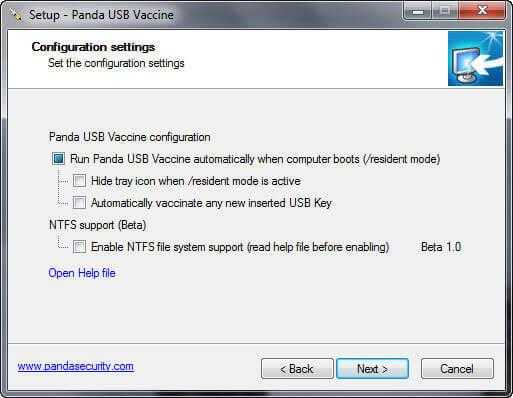
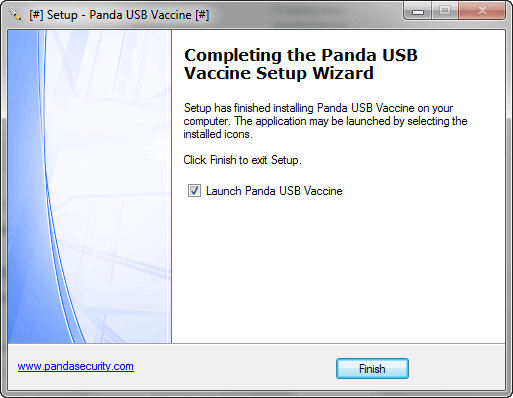
Для чего и зачем используется Panda USB Vaccine?
Panda USB Vaccine — это бесплатный инструмент, разработанный Панда охранное предприятие что будет защитить различные устройства USB что мы можем подключиться к компьютеру от вредоносных программ , Таким образом мы можем защитить такие устройства, как внешний жесткий диск, флэш-накопитель, карту памяти или оптический диск CD / DVD.
Это приложение автоматически создаст защищенный файл autorun.inf, в который не включены соответствующие данные, полностью блокируя память. Таким образом, даже если вирус скопирован на это устройство, он не будет работать автоматически, когда устройство подключено к компьютеру, когда оно заблокировано. Разблокировать его можно будет только путем форматирования устройства. Хотя этот инструмент может быть очень полезен, он не заменяет наличие антивируса, который может обеспечить нам постоянную защиту для нашей системы.
основные черты
- Он создает файл autorun.inf на устройстве, которое защищает его, чтобы его нельзя было изменить или удалить, чтобы его нельзя было запустить даже в случае копирования вируса.
- Он отключает параметр автозапуска памяти USB или оптического диска, которые используются вирусами для заражения компьютеров.
- У вас есть возможность «вакцинировать» компьютер, чтобы отключить автоматическое выполнение на устройствах, подключенных через USB, и на оптических дисках CD / DVD. Таким образом, ни одно вредоносное ПО не может распространяться через него.
- Имеет поддержку файловой системы NTFS (бета)
Комментарии (55)
Mawrak
Папка RECYCLER на флешке (универсальном томе) это нормально. Это папка, где находится корзина. А вот если в ней exe-файл есть, то это уже подозрительно.
Ответить
Всё верно ;).
komokppc
Флешки лишены такой возможности как корзина. Все файлы с флешек удаляются минуя корзину, и потому папки RECYCLER быть не должно.
Илона
Не получается удалить папку RECYCLER и файлы autorun с разным расширением. При попытке отформатировать карту памяти выдает ошибки.
Ответить
Dante
попробуй прогу Unlocker сам ей пользуюсь для удаления “защищённых” файлов вроде открытых или в этом роде. Должно помочь но гарантия не 100%, а 70-90% ну в общем много
Защита флешки от вирусов в Panda USB Vaccine
После завершения установки будет открыто окно антивирусной программы Panda USB Vaccine. В окне утилиты есть два раздела: «Computer Vaccination» и «USB drive Vaccination».
В разделе «Computer Vaccination» можно будет отключить автозапуск на вашем компьютере. Для этого нужно будет напротив надписи «Computer not vaccinated» нажать на кнопку «Vaccinate computer». Этим действием будет отключен автозапуск с компьютера внешних USB носителей и CD/DVD дисководов. Об этом вам сообщит надпись «Computer vaccinated».
Раздел «USB drive Vaccination» предназначен для отключения AutoRun запуска с внешних накопителей, подключенных к вашему компьютеру. Если, в этот момент, к вашему компьютеру уже были подключены USB накопители (флешки, карты памяти и т. п.), то вы можете сначала выбрать букву нужного диска, а затем нажать на кнопку «Vaccinate USB», для защиты этого диска от вирусов.

В дальнейшем, после подключения через USB разъем флешки, жесткого диска или карты памяти к компьютеру, программа Panda USB Vaccine будет автоматически (если при установке программы вы активировали соответствующий пункт) «вакцинировать» подключенный диск.
После подключения флешки к компьютеру в области уведомлений откроется окно программы Panda USB Vaccine, в котором вам будет предложено защитить флешку.
Если вам не нужно будет защищать таким способом конкретный USB накопитель, то тогда для закрытия этого окна, нажмите на кнопку «Close».
Внимание! Помните, что нельзя повергать такой «вакцинации» загрузочные флешки и те диски, с которых необходимо будет загружаться, при определенных обстоятельствах (для решения различных проблем или установки/восстановления системы), потому что, после отключения функции автозапуска, с них нельзя будет загрузиться. Для запуска процесса защиты необходимо будет нажать на кнопку «Vaccinate USB»
Процесс «вакцинации» займет некоторое время
Для запуска процесса защиты необходимо будет нажать на кнопку «Vaccinate USB». Процесс «вакцинации» займет некоторое время.
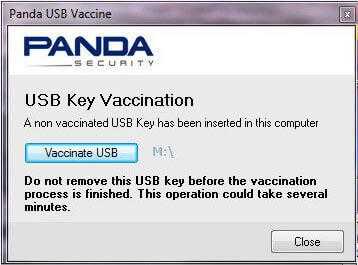
После завершения процесса защиты флешки, в окне программы, появится сообщение, что подключенный USB диск был «вакцинирован». Далее нажимаете на кнопку «Close» для закрытия этого окна.
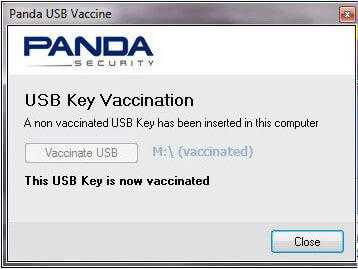
Созданный утилитой Panda USB Vaccine файл AutoRun будет невозможно удалить с USB диска. С созданным файлом вы не сможете совершить такие действия: открытие файла autorun.inf, его удаление, переименование, модификация, перемещение, копирование.
Если на внешнем диске уже имелся файл autorun.inf, то он будет перезаписан программой Panda USB Vaccine.
Файл autorun будет скрытым, поэтому его не будет видно на подключенном USB диске. Для того, чтобы файл авторан сделать видимым, необходимо будет включить отображение скрытых папок, файлов и дисков. После этого вы увидите файл AUTORUN на своей флешке.
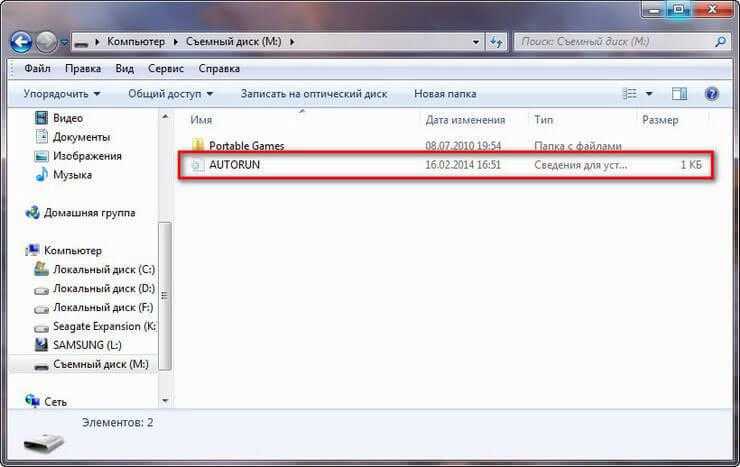
После этого, не забудьте включить на компьютере запрет на отображение скрытых папок.
Dr.Web LiveDisk
Страница Dr.Web LiveDisk. Загрузочная флешка с антивирусом Dr.Web
Dr.Web LiveDisk — это многофункциональный бесплатный загрузочный сканер вирусов для Windows и Linux. Программа имеет русский интерфейс.
В настройках есть много параметров, которые должен предпринять антивирус, если обнаружена угроза. Например, выбор действий, которые Dr.Web должен выполнить при обнаружении инфицированных, подозрительных или неизлечимых файлов. А также, что нужно делать в случае обнаружения таких специфических проблем, как рекламное ПО, дозвонщики, программы-шутки, инструменты взлома и другой софт из зоны риска.
Через меню параметров можно исключить диски, каталоги из сканирования; установить размер файла и определить максимальную продолжительность сканирования Dr.Web одного файла по времени.
В Dr.Web есть возможность проверять обновления определений вирусов прямо из программы. Это значит, что можно использовать программу повторно в будущем. Все, что нужно сделать при этом, это обновить ее перед сканированием.
Вы можете установить Dr.Web LiveDisk на USB-устройство или диск. Но следует учитывать тот факт, что места потребуется довольно много — около 800 МБ.
Bitdefender Rescue CD
Bitdefender является одним из лучших коммерческих антивирусов (см. Лучший антивирус 2014) и у разработчика также имеется бесплатное антивирусное решение для загрузки с флешки или диска — BitDefender Rescue CD. К сожалению, поддержка русского языка отсутствует, однако большинству задач по лечению вирусов на компьютере это не должно помешать.
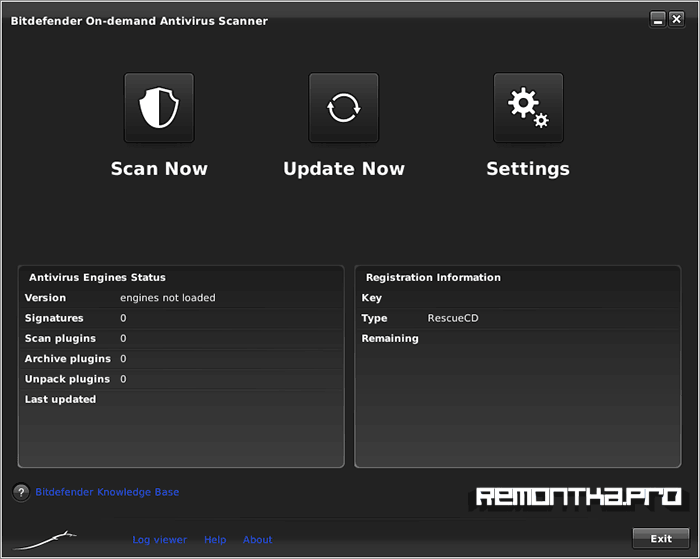
По имеющемуся описанию, антивирусная утилита обновляется при загрузке, включает утилиты GParted, TestDisk, файловый менеджер и браузер, а также позволяет вручную выбирать, какое действие применять к найденным вирусам: удалить, вылечить или переименовать. К сожалению, мне не удалось загрузиться с образа ISO Bitdefender Rescue CD в виртуальной машине, но думаю, проблема не в нем, а именно в моей конфигурации.
Скачать образ Bitdefender Rescue CD можно с официального сайта https://download.bitdefender.com/rescue_cd/latest/, там же вы найдете утилиту Stickifier для записи загрузочного USB накопителя.
Выводы статьи
Бесплатная антивирусная утилита Panda USB Vaccine защищает флешку от вирусов, отключая на USB накопителях функцию автозапуска. Благодаря этому, вредоносное программное обеспечение не сможет автоматически запуститься со съемного USB-устройства после его подключения к компьютеру.
Panda USB Vaccine — защита флешки от вирусов (видео)
Похожие публикации:
- Отключение автозапуска средствами Windows
- AV Uninstall Tools Pack — пакет утилит для удаления антивирусов
- Правила безопасности в Интернете и при работе с компьютером
- Unchecky — предотвращение установки нежелательных программ
- Emsisoft Emergency Kit — бесплатный пакет антивирусных утилит