Как запустить Internet Explorer 11 в Windows 10
Когда человек приобретает новый компьютер с предустановленной Windows 10, на Рабочем столе устройства он обнаруживает странную иконку «Edge», которая отвечает за запуск стандартного браузера. Это не Интернет Эксплорер, как некоторые думают, а самостоятельный веб-обозреватель, имеющий массу преимуществ в сравнении с IE. Если вы вдруг захотите серфить в интернете именно через Internet Explorer, то изучите варианты запуска, которые описаны ниже.
«Выполнить»
Последняя версия операционной системы действительно доставляет неудобства тем, кто привык пользоваться IE. Однако в запуске браузера на Windows 10 нет никаких сложностей. В частности, вы можете обратиться к помощи исполняемого окна «Выполнить», способного за пару касаний открыть привычный веб-обозреватель:
Зажмите клавиши «Win» + «R».
- Введите запрос «iexplore».
- Нажмите на кнопку «ОК» или клавишу «Enter».
Далее окно «Выполнить» сделает все за вас, запустив браузер. При этом вы сможете параллельно открыть Microsoft Edge, чтобы самостоятельно найти отличия между обозревателями разных поколений.
С помощью значка на Панели задач
Если вы хотите запустить Internet Explorer, то наверняка знаете, как выглядит его ярлык. Иконка представлена в виде буквы «E», которую опоясывает желтое кольцо. И, хотя заветный логотип нельзя найти на Рабочем столе, он может присутствовать в Панели задач. Впрочем, все зависит от конкретной версии Windows 10. В последних обновлениях запустить исполняемый файл таким образом не удается.
Через Проводник
Пользователи операционных систем «Майкрософт» взаимодействуют с данными через стандартное приложение Проводник. А поскольку Internet Explorer представляет собой самую обычную программу, вы можете запустить ее через исполняемый файл. Он находится в директории, расположенной по пути «C:\Program Files\Internet Explorer», и носит имя «iexplore».
На заметку. Для быстрого доступа к Проводнику будет полезна комбинация клавиш «Win» + «E».
Командная строка
Включить Интернет Эксплорер на компьютере с Windows 10 на борту можно средствами Командной строки. Это специальная утилита, предназначенная для обработки пользовательских запросов. Открывается Командная строка через диалоговое окно «Пуск» («Win» + «X») и через поисковую строку. Далее необходимо ввести запрос «»c:\program files\internet explorer\iexplore»» и нажать на клавишу «Enter». После этого браузер сразу же запустится в соседнем окне.
Меню «Пуск»
Более простым способом открыть привычный веб-обозреватель является использование функционала меню «Пуск». Чтобы вызвать его, достаточно кликнуть по соответствующей иконке в Панели задач. Затем раскройте вкладки «Все приложения» и «Стандартные Windows», где находится файл запуска Explorer. Щелкнув по нему ЛКМ, вы откроете браузер.
Через «Поиск»
В одном из предыдущих способов запуска IE мы предлагали найти Командную строку через поисковую строку Windows. Но можно сэкономить время, сделав то же самое, но уже с самим браузером. Введите в поиске запрос «Internet Explorer», и первым в выдаче появится веб-обозреватель.
Запускаем Internet Explorer в Windows 11
На самом деле все проще, чем кажется. Действительно, браузера Internet Explorer в системе Windows 11 не видно, поскольку он скрыт от глаз пользователей. Но физически он присутсвует. И его можно вернуть на рабочий стол и пользоваться, как обычно.
Итак, в Windows 11 есть две возможности включить браузер Internet Explorer:
- Восстановить его напрямую с помощью вызова через ярлык
- Включить режим IE 11 в современном Microsoft Edge
Начнем с первого. Он может кому-то показаться сложным, но если повторять все в точности, как написано ниже, то 100% все получится очень быстро.
Ваше мнение — WiFi вреден?
Да 22.59%
Нет 77.41%
Проголосовало: 46553
-
Запускаем функцию поиска из главного меню и прописываем в строку «Свойства браузера». Запускаем эту программу из списка обнаруженных
-
Откроется новое окно, в котором нам надо переключиться на вкладку «Программы». И нажать на кнопку «Надстройки»
-
Выскочит еще одно окно, в котором в самом низу мы увидим мелким шрифтом ссылку «Дополнительные сведения о панелях инструментов и расширениях». Необходимо на нее нажать
Запустится Internet Explorer. Как видим, браузер в системе присутствует и корректно работает. Чтобы иметь возможность быстро к нему обращаться с рабочего стола, создадим для него привычный ярлык.
-
Для этого также через поиск Windows 11 запускаем приложение «Блокнот»
- И вставляем туда следующий код:
- После чего сохраняем файл в любую папку на компьютере или ноутбуке:
- Даем ему любое название, например «Internet Explorer»
- Расширение указываем как «.vbs» (а не «.txt», которое будет предлагаться по умолчанию)
-
Если дважды кликнуть по документу, тотзапустится браузер. Но как видим, иконка у него непривычная — логично было бы создать традиционный ярлык на рабочий стол Windows 11 с характерным логотипом IE.
-
Для того, чтобы вернуть стандартный значок кликаем по нашему файлу правой клавишей мыши и выбираем меню «Показать дополнительные параметры»
-
После чего жмем на «Создать ярлык»
-
На рабочем столе появится наш ярлык, который ведет на файл запуска браузера Internet Explorer. Остается только заменить его иконку. Для этого жмём правой кнопкой мыши по самому ярлыку и заходим в «Свойства»
-
Здесь выбираем «Сменить значок»
-
И ищем привычную фирменную иконку IE
-
После чего сохраняем изменения
-
Теперь запустить браузер Интернет Эксплорер можно прямо с рабочего стола Windows 11
Как открыть Internet Explorer в Windows 11?
- Необходимо открыть «Свойства браузера». Самый простой способ сделать это – нажать сочетание клавиш Win + R, набрать на клавиатуре (или скопировать) inetcpl.cpl и нажать Ok.
- Дальше на вкладке программы нужно нажать на кнопку «Надстройки».
- Откроется окно, в котором в самом низу нужно нажат на ссылку «Дополнительные сведения о панелях инструментов и расширениях».
- Откроется Internet Explorer.Просто откройте новую вкладку и можете пользоваться.
Согласен, так запускать браузер не очень удобно. Поэтому, можно применить еще один способ. Ну и скорее всего он будет рабочим, даже если в Microsoft уберут возможность запуска через управление надстройками.
Создаем файл для запуска Internet Explorer
- Запустите блокнот и скопируйте в него этот текст:Set objIE = CreateObject(«InternetExplorer.Application»)
objIE.Navigate «help-wifi.com»
objIE.Visible = 1
Сохраните файл. В процессе сохранения, или уже после нужно сменить его расширение. Вместо .txt прописать .vbs. Ну и можете сменить его название. На «Internet Explorer», например.Вторая строчка, кстати, задает страницу, которая будет загружаться после запуска Internet Explorer в Windows 11. Вы можете ее удалить, тогда будет открываться пустая вкладка. Или прописать там какой-то свой любимый сайт. - У вас должен получиться вот такой файл:Двойной клик по этому файлу запустит браузер.Если у вас внешний вид файла не изменился, он с расширением .txt и по прежнему открывается в блокноте, то скорее всего вам сначала нужно включить отображение расширения файлов (подробнее об этом читайте здесь), и уже после этого переименовать его.
- А еще можно создать ярлык этого файла (правой кнопкой мыши, «Показать дополнительные параметры» – «Создать ярлык»). Затем открыть свойства ярлыка, нажать на кнопку «Сменить значок», выбрать там иконку Internet Explorer и применить настройки.Все отлично работает, проверено.
Как открыть internet explorer 11 в windows 10
Если вы попытаетесь открыть любой ярлык содержащий ссылку, или вам пришлю ссылку, то у вас она откроется в браузере edge. Я для примера создал ярлык, внутри которого ссылка на мой сайт. Щелкнув по нему, открывается не нужный мне Edge.
Как же открыть internet explorer 11 в windows 10, если вы откроете пуск, то не обнаружите там ярлыка на него, только увидите лишь ярлык на Microsoft Edge.
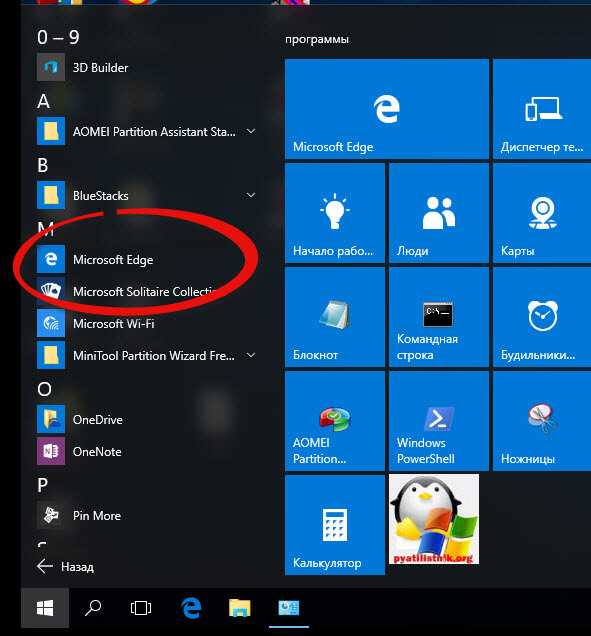
Куда же Microsoft запихнула IE 11. Найти его нам помогут два метода.
Первый метод, это нажимаем значок поиска и вводим в нем волшебное слово iexplore
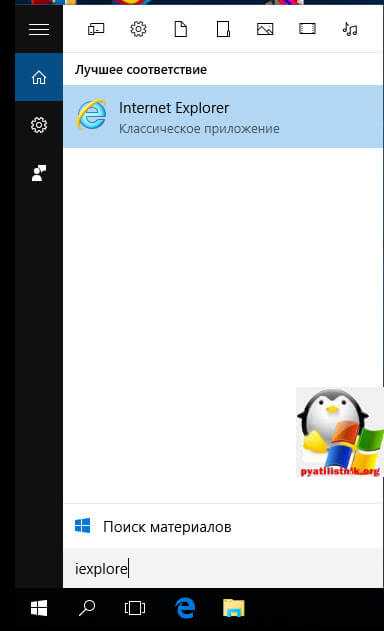
Как видите в системе он все же есть.
Второй метод открыть internet explorer в windows 10 это пройти по пути:
Тут как видите, тоже лежит exe файл с именем iexplore.
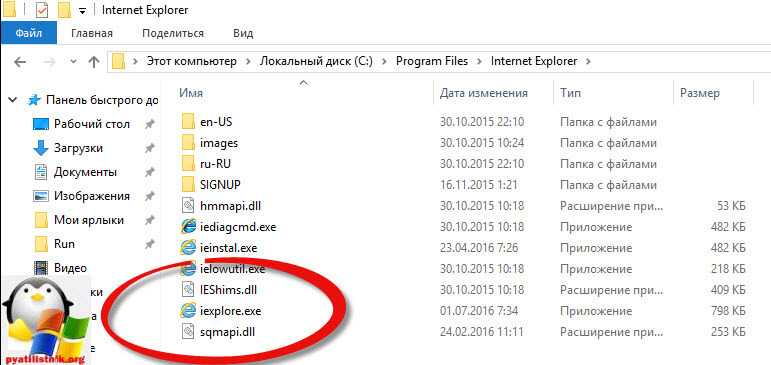
Так все мы разобрались как открыть IE 11 в десятке
Тут вам важно понимать, что его поддержка, скоро будет закончена, и вам в целях безопасности придется перейти на другие браузеры, советую вам браузер Google Chrome
Не работает internet explorer windows 10
Бывают глюки с операционной системой windows 10, что не работает internet explorer или Edge. Тут вам может помочь вот такие действия. Нажимаем клавиши Win+R и вводим вот такое слово:
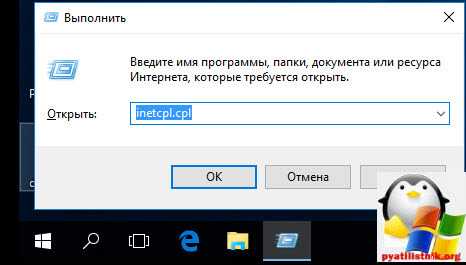
либо же тоже самое в два действия, щелкаем правым кликом по кнопке пуск и из контекстного меню выбираем Панель управления
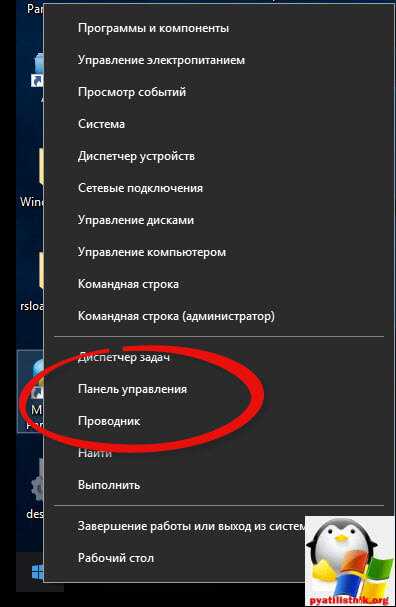
И выбираем Свойства браузера.
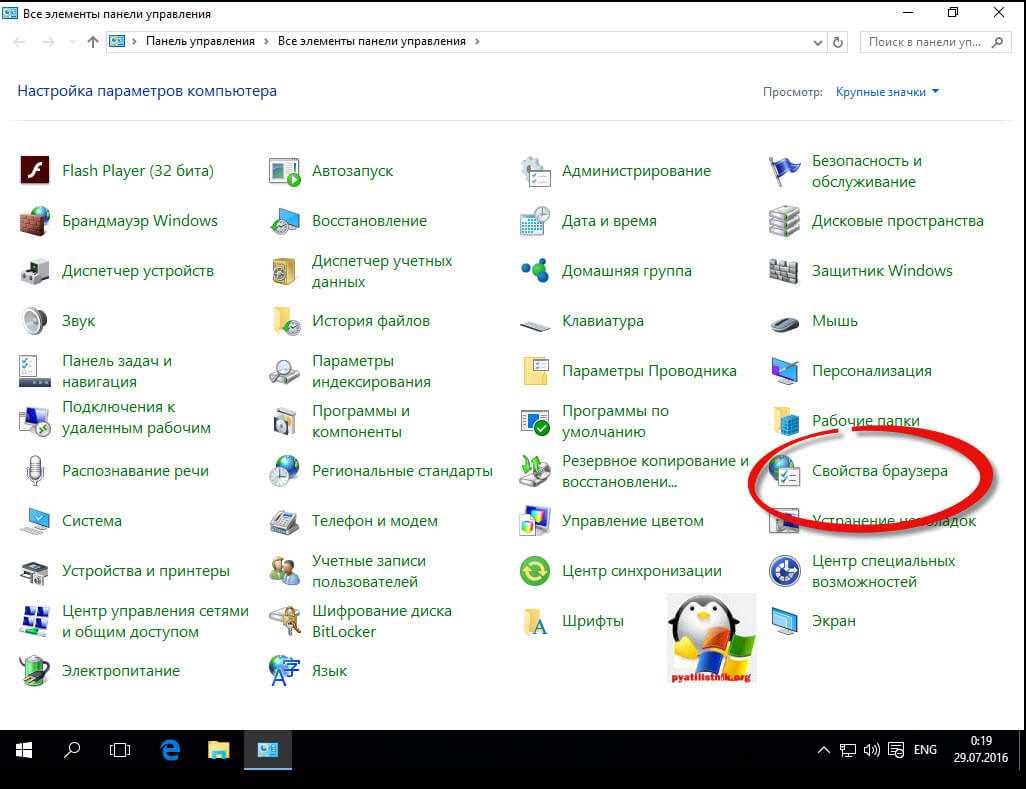
Нас тут будет интересовать вкладка Дополнительно, тут жмем кнопку Сброс, после этого вы за будите что internet explorer 11 не запускается windows 10.
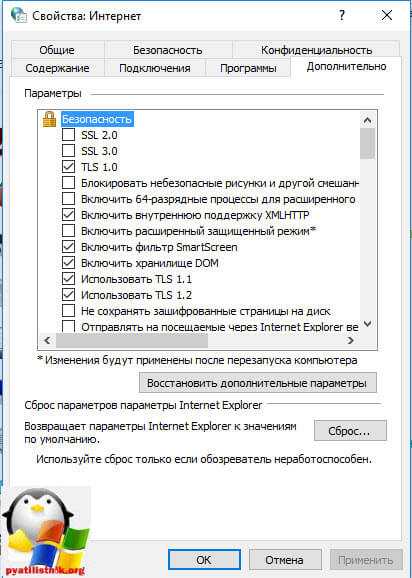
Как сделать IE по умолчанию
Для того, чтобы в десятке заменить Edge на internet explorer 11, делаем следующее, открываем эксплорер, в правом верхнем углу щелкаем по значку параметров, это такая шестеренка, далее выбираем свойства браузера.
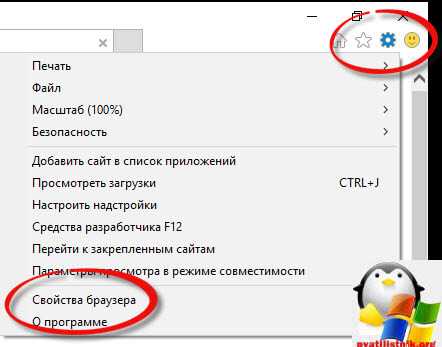
Переходим на вкладку Программы и видим вот такую ссылку

В итоге вас перекинет на оснастку Выбор программ по умолчанию, сюда вы так же могли попасть и через панель управления. Выбираем эксплорер и щелкаем использовать эту программу по умолчанию.
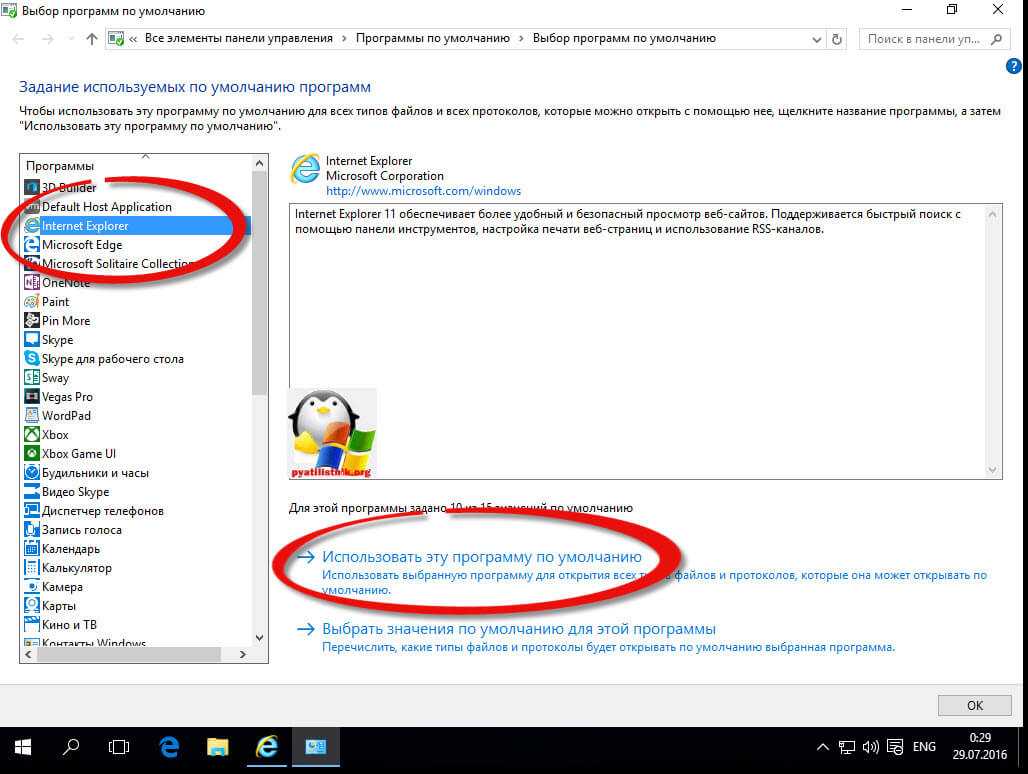
Все теперь открыв любую ссылку уже откроется не Edge браузер, а IE 11. Все четко.
Автономном режиме internet explorer в windows 10
Автономного режима в данной версии операционной системы просто нет. Ну все теперь у вас может производиться более тонкая настройка internet explorer в windows 10, тут уже все индивидуально.
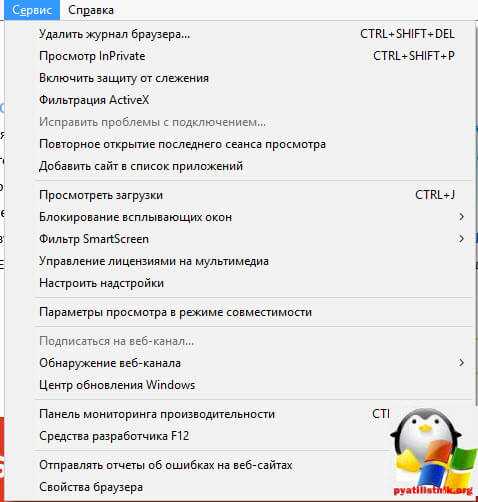
Итог. Мы с вами научились находить и открывать internet explorer в виндоус 10 и ставить его браузером по умолчанию вместо Edge, поняли что ничего скачивать и устанавливать дополнительно не нужно и все уже под капотом системы.
12 Responses to Браузер internet explorer для windows 10
Далеко и не интуитивно понятно они его засунули
Спасибо за сэкономленное время. Очень нужный материал для тех, кто работает с сайтами, использующими ЭЦП, а они как правило использует IE11…
Интернет эксплорер существует, но регулярно глубоко «зависает», как это побороть?
Edge при этом существует прекрасно. Может, удалить все и загрузить снова?
Поверьте мне, он так и будет в составе, но им пользоваться никто не будет.
Тут нужно смотреть из за чего виснет, каких ресурсов ему не хватает, может памяти из за большого количества вкладок, возможно диск барахлит, хотя у Microsoft в последнее время дела не очень с зависанием.
Я тоже не понимаю зачем Edge вообще создали.
IE хороший браузер.
Здравствуйте, Иван. У меня к Вам такой вопрос, почему каждый раз, когда я открываю Internen explorer, мне нужно вводить заново логин и пароль на эл. почту? При входе на Яндекс и Гугл Хром почта нормально сохраняется. Ели известная Вам причина, подскажите, пожалуйста. Надоело уже за каждым входом вводить пароли. Буду Вам благодарен за ответ.
Вирусы
Некоторые компьютерные зловреды «специализируются» именно на IE: выводят его из строя, модифицируют. Убрать их из ПК можно дополнительным антивирусным ПО. Рассмотрим наиболее действенные решения.
Malwarebytes Adwcleaner
Бесплатный инструмент. Отыскивает и нейтрализует всевозможные браузерные зловреды, adware, трояны, черви. Запускается одним кликом мышки. По завершении проверки отображает лог-файл, а затем выполняет переустановку ПК.
Чтобы скачать дистрибутив на страничке https://www.malwarebytes.com/adwcleaner/, кликните «Free Download».
Malwarebytes for Windows
Другой сканер от этого же разработчика. Оснащён различными режимами проверки, модулем для обновления сигнатурной базы. На «отлично» справляется с самыми скрытными вирусными программами: находит и отправляет их в карантин. Дополнительно детектирует сомнительное ПО и хакерские утилиты в системе.
Чтобы скачать инсталлятор этого приложения, на страничке https://ru.malwarebytes.com/ нажмите «Бесплатная загрузка».
По окончании инсталляции в разделе «Проверка» выберите режим анализа, при необходимости настройте сканер.
Dr.Web CureIt!
Эффективное средство для лечения компьютера. Разработано на базе антивируса Dr.Web. Предназначено для одноразового использования (проверки ОС). Содержит дополнительные настройки (режимы проверки, выбор директорий).
Скачать сканер можно на страничке https://free.drweb.ru/cureit/.
При выборе метода восстановления работы IE пользуйтесь правилом «от простого к сложному». Сначала попробуйте выполнить сброс настроек, отключить аддоны, если эти действия не возымеют должного эффекта, приступайте к обновлению, переустановке браузера. Если же неполадки возникли после установки стороннего ПО или посещения сомнительного сайта, в первую очередь проверьте компьютер на вирусы.
Операционная система Windows состоит из огромного количества связанных между собой элементов. Поэтому разработчики не советуют отключать или удалять системные службы, так как это может повлиять на стабильность работы и вызвать критические ошибки. Приложение Internet Explorer на Windows это важная составляющая системы, которая отвечает за многие интернет операции запускаемые из проводника или других системных сервисов.
Этот браузер не пользуется популярностью, поэтому очень часто его удаляют в любительских сборках виндовс и заменяют на другой, например Chrome или Opera. Это может привести к критическим сбоям в последующем. В последней версии браузер был заменен на новый проект под названием Edge. Он призван заменить устаревшую технологию и привлечь большее количество новых пользователей. При этом старую версию все ещё можно найти, так как с помощью неё работают устаревшие приложения не оптимизированные под Windows 10. Далее тексте будет рассмотрено, как установить или найти интернет эксплорер на виндовс 10.
Как вернуть Internet Explorer для Windows 10
Впервые с начала выпуска около 20 лет назад Internet Explorer перестал быть браузером по умолчанию в операционной системе Windows. Разработанный в далеком 1995 году браузер Internet Explorer за всю свою многолетнюю историю модернизировался бесчисленное количество раз и “оброс” огромным количеством устаревших и просто ненужных инструментов.
Например, в него включена поддержка технологий, которые используются крайне редко или настолько устарели, что не нашли применения в современном программном обеспечении. Все они сильно снижают общую производительность браузера и делают Internet Explorer малоэффективным средством при просмотре сайтов, созданных с использованием современных решений. К тому же поддержка старых технологий делает Internet Explorer уязвимым для многих угроз и вредоносного программного обеспечения.
Исходя из этого в Microsoft было принято решение прекратить поддержку старого браузера и направить усилия на разработку полностью нового решения, которым стал Microsoft Edge. Если вы привыкли к Internet Explorer и не собираетесь ему изменять, то все еще имеете возможность восстановить старого служаку в правах.
Что такое режим Internet Explorer в Windows 11
Internet Explorer удален из Windows 11. Но в Microsoft Edge появился режим IE. Функция IE Mode необходима для совместимости с устаревшими сайтами.
Задача IE Mode — сохранить устаревшую инфраструктуру Internet Explorer внутри Microsoft Edge.
Используйте режим IE в Microsoft Edge если вашему предприятию, учреждению или организации нужны оптимизированные под Internet Explorer сайты.
В Microsoft Edge движок Chromium для современных сайтов сочетается с движком Trident MSHTML из Internet Explorer 11 (IE11) для устаревших сайтов.
Благодаря режиму IE вы сможете ограничить применение Internet Explorer только сайтами, для просмотра которых подходит лишь старый браузер.
Не удается включить режим Internet Explorer? Вот что вы должны сделать
Internet Explorer предустановлен в Windows 10. Но на некоторых компьютерах требуется активировать его, прежде чем вы сможете начать его использовать. Так, например, если вы получаете сообщение «Internet Explorer не найден» при включении режима Internet Explorer для веб-страницы или приложения, это должно помочь.
Та же проблема может возникать и в Windows 11. Однако последняя версия операционной системы Microsoft не включает Internet Explorer в качестве отдельного приложения. Вместо этого он поставляется с модулем режима Internet Explorer, который вы должны добавить в качестве дополнительной функции.
Как добавить Internet Explorer в Windows 10
1. Откройте меню «Пуск» и выберите «Настройка».
2. Выберите Приложения.
3. Выберите Дополнительные функции.
4. Выберите Добавить функцию.
5. Установите флажок рядом с Internet Explorer.
6. Выберите Установить.
Как добавить модуль режима Internet Explorer в Windows 11
1. Откройте меню «Пуск» и выберите «Настройка».
2. Выберите Приложения> Дополнительные функции.
3. Выберите Просмотр функций.
4. Установите флажок рядом с режимом Internet Explorer и нажмите Далее.
6. Выберите Установить.
Проблемы с Internet Explorer. Диагностика и исправление неполадок
Как и с любой другой программой с Internet Explorer могут возникать проблемы: то Internet Explorer не открывает страницы, то он не запускается вообще. Одним словом, неполадки могут проявиться в работе с каждым приложением, и встроенный браузер от Microsoft не является исключением.
Причин, по которых не работает Интернет Эксплорер на Виндовс 7 или причин по которых не работает Интернет Эксплорер на Виндовс 10 или еще на какой-то другой операционной системе Виндовс, более чем достаточно. Давайте попробуем разобраться в наиболее распространённых «источниках» проблем с браузером и рассмотрим пути их решения.
Надстройки как причина проблем с Internet Explorer
Как бы это странно не звучало, но разного рода надстройки могут как замедлять работу веб-браузера, так и вызывать ситуацию, когда появляется в Internet Explorer ошибка на странице. Это объясняется тем, что разного рода вредоносные программы часто выдают себя за надстройки и расширения и установка даже одного такого приложения негативно скажется на работе браузера.
Чтобы убедиться в том, что именно настройка стала причиной некорректной работы, выполните следующие действия.
- Нажмите кнопку Пуск и выберите пункт Выполнить
- В окошке Выполнить наберите команду «C:\Program Files\Internet Explorer\iexplore.exe» -extoff
Выполнение такой команды запустит браузер Internet Explorer без надстроек. Посмотрите запускается ли Internet Explorer в таком режиме, не возникают ли ошибки и проанализируйте скорость работы веб-обозревателя. Если Internet Explorer начал работать корректно, то стоит просмотреть все надстройки в браузере и отключить те, которые влияют на его работу.
Определить какие именно надстройки вызвали проблемы с Internet Explorer достаточно легко: достаточно по очереди отключать их (для этого нажмите иконку Сервис в виде шестерни (или комбинацию клавиш Alt+X), а потом в меню, которое откроется, выберите пункт Настроить надстройки), перезапускать браузер и смотреть на изменения в его работе
Параметры браузера как причина проблем с Internet Explorer
В случае, если отключение надстроек браузера не помогло избавиться от проблемы, то стоит попробовать сделать сброс параметров веб-обозревателя. Чтобы это осуществить выполните следующую последовательность команд.
- Нажмите кнопку Пуск и в меню выберите Панель управления
- В окне Настройка параметров компьютера нажмите Свойства браузера
Далее перейдите на вкладку Дополнительно и нажмите кнопку Сброс…
Подтвердите свои действия нажав еще раз кнопку Сброс
Дождитесь окончания процесса сброса настроек и нажмите кнопку Закрыть
Вирусы как причина проблем с Internet Explorer
Довольно часто причиной неполадок с Internet Explorer являются вирусы. Проникая в компьютер пользователя, они заражают файлы и вызывают некорректную работу приложений. Чтобы убедиться, что первопричиной проблем с браузером является именно вредоносный софт, выполните следующие действия.
- Скачайте в интернете антивирусную программу. Для примера используем последнюю версию бесплатной лечащей утилиты DrWeb CureIt!
- Выполните запуск утилиты от имени администратора
- Дождитесь окончания проверки и просмотрите отчет о найденных вирусах
Стоит заметить, что иногда вирусы блокируют работу приложений, то есть они могут не позволять запустить браузер и перейти на сайт для скачивания антивирусной программы. В таком случае, необходимо воспользоваться другим компьютером для скачивания файла
Повреждение системных библиотек как причина проблем с Internet Explorer
Проблемы с Internet Explorer могут возникнуть как следствие работы программ для так называемой чистки ПК: поврежденные системные файлы и нарушение регистрации библиотек — это возможные последствия работы таких программ. В таком случае восстановить нормальную работу веб-браузера можно только после новой регистрации поврежденных системных библиотек. Это можно сделать с помощью специальных приложений, например, Fix IE Utility.
Если все эти способы не помогли Вам исправить проблемы с Internet Explorer, то скорее всего проблема не только с браузером, но и системой в целом, поэтому необходимо провести комплексное восстановление системных файлов компьютера или сделать откат операционной системы на созданную рабочую точку восстановления.
Мы рады, что смогли помочь Вам в решении проблемы.
Internet Explorer для Windows 10
После установки новой ОС от Microsoft многие задают вопрос, где находится старый браузер IE или как скачать Internet Explorer для Windows 10. Несмотря на то, что в 10-ке появился новый браузер Microsoft Edge, старый стандартный браузер также может оказаться полезным: для кого-то он привычнее, а в некоторых ситуациях в нем работают те сайты и сервисы, которые не работают в других браузерах.
В этой инструкции о том — как запустить Internet Explorer в Windows 10, закрепить его ярлык на панели задач или на рабочем столе, а также о том, что делать, если IE не запускается или не находится на компьютере (как включить IE 11 в компонентах Windows 10 или, если этот способ не работает, установить Internet Explorer в Windows 10 вручную). См. также: Лучший браузер для Windows.
Запуск Internet Explorer 11 в Windows 10
Internet Explorer является одним из основных компонентов Windows 10, от которого зависит работа самой ОС (так повелось еще с версии Windows 98) и полностью удалить его нельзя (хотя можно отключить, см. Как удалить Internet Explorer). Соответственно, если вам нужен браузер IE, не стоит искать, где скачать его, чаще всего для запуска нужно выполнить одно из следующих простых действий.
- В поиске на панели задач начните набирать Internet, в результатах вы увидите пункт Internet Explorer, нажмите по нему для запуска браузера.
- В меню пуск в списке программ перейдите к папке «Стандартные — Windows», в ней вы увидите ярлык для запуска Internet Explorer
- Зайдите в папку C:\ Program Files\ Internet Explorer\ и запустите файл iexplore.exe из этой папки.
- Нажмите клавиши Win + R (Win — клавиша с эмблемой Windows), введите iexplore и нажмите Enter или Ок.
Думаю, 4-х способов запустить Internet Explorer будет достаточно и в большинстве случаев они работают, за исключением ситуации, когда в папке Program Files \ Internet Explorer отсутствует iexplore.exe (этот случай будет рассмотрен в последней части руководства).
Как поместить Internet Explorer на панель задач или рабочий стол
Если для вас удобнее иметь ярлык Internet Explorer под рукой, вы очень просто можете поместить его на панель задач Windows 10 или на рабочий стол.
Самые простые (на мой взгляд) способы сделать это:
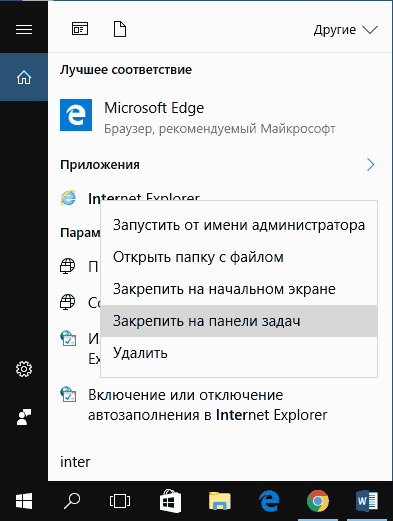
- Для того, чтобы закрепить ярлык на панели задач, начните набирать Internet Explorer в поиске Windows 10 (кнопка там же, на панели задач), когда браузер отобразится в результатах поиска, кликните по нему правой кнопкой мыши и выберите пункт «Закрепить на панели задач». В том же меню можно закрепить приложение и на «начальном экране», то есть в виде плитки меню пуск.
- Для того, чтобы создать ярлык Internet Explorer на рабочем столе, вы можете поступить следующим образом: так же, как и в первом случае, найти IE в поиске, кликнуть по нему правой кнопкой мыши и выбрать пункт меню «Открыть папку с файлом». Откроется папка, содержащая готовый ярлык, просто скопируйте его на рабочий стол.
Это далеко не все способы: например, вы можете просто кликнуть правой кнопкой по рабочему столу, выбрать в контекстном меню «Создать» — «Ярлык» и указать в качестве объекта путь к файлу iexplore.exe. Но, надеюсь, для решения задачи хватит указанных способов.
Иногда может оказаться, что Internet Explorer 11 не находится в Windows 10 и выше описанные способы запуска не работают. Чаще всего это говорит о том, что необходимый компонент отключен в системе. Чтобы его включить обычно достаточно выполнить следующие шаги:
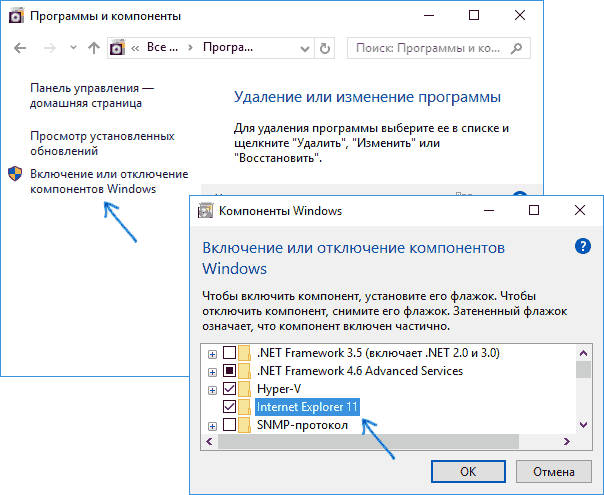
- Зайдите в панель управления (например, через меню правого клика по кнопке «Пуск») и откройте пункт «Программы и компоненты».
- Слева выберите «Включение или отключение компонентов Windows» (требуются права администратора).
- В открывшемся окне найдите пункт Internet Explorer 11 и включите его, если он отключен (если включен — далее опишу возможный вариант действий).
- Нажмите Ок, дождитесь установки и перезагрузите компьютер.
После этих действий Internet Explorer должен быть установлен в Windows 10 и запускаться обычными способами.
Если IE уже был включен в компонентах, попробуйте отключить его, выполнить перезагрузку, а затем — вновь включить и перезагрузиться: возможно, это исправит проблемы с запуском браузера.
Убедитесь, что у вас установлена последняя версия программного обеспечения
Internet Explorer браузер регулярно обновляется. Эти обновления решают многие ошибки в вашей системе. Вы можете сделать, чтобы ваш браузер обновляется автоматически. Как автоматически обновить браузер:
- Откройте браузер.
- Нажмите на иконку «справка».
- Кликните на опцию «о программе».
- Поставьте галочку: «устанавливать новые версии автоматически».
Вы также можете перейти на основной сайт Microsoft, чтобы найти самостоятельно новые версии браузера IE.
Если вы уверены, что у вас последняя версия браузера, а хотите убедиться, что у вас установлены все обновления системы, сделайте следующее:
- Windows XP, Windows 7, нажмите кнопку «пуск».
- Windows 8: значок с правой стороны экрана.
- Нажмите на значок Центр обновления Windows.
- Нажмите для установки обновлений.
Если возможности установки новых обновлений нет, это означает, что ваш компьютер уже был обновлен.
Иногда, сторонние приложения могут способствовать нестабильной работе Internet Explorer. Вы можете определить, если это так, то отключить эти дополнения, а затем попытаться запустить программу.
Чтобы отключить дополнения, панели инструментов и плагинов:
- Щелкните по значку «сервис».
- Нажмите на Управление надстройками.
- Windows XP, 7: вам нужно будет посмотреть каждую категорию, одну за другой.
- Windows 8: выбрать все дополнения.
- Нажмите на каждое, а затем нажмите кнопку отключить.
- Нажмите «закрыть».
Если эти решения до сих пор не помогли решить ваши проблемы с Internet Explorer, вам может потребоваться, выключить аппаратное ускорение.
Аппаратное ускорение используется для повышения производительности вашей видеокарты. Это не всегда необходимо и вы можете снизить производительность. В то же время отключение ускорение часто решает некоторые проблемы с отображением страниц в интернете.
И последнее, что вы можете выполнить, чтобы настроить свой браузер — сбросить его к настройкам по умолчанию.
Вы должны использовать эту опцию с осторожностью, поскольку это приведет к удалению всех ваших персональных настроек. Это включает в себя сохраненные пароли, закладки и многое другое
- Нажмите на иконку «сервис».
- Нажмите на «свойства обозревателя».
- Нажмите на «конфиденциальность».
- Нажмите «сброс».
- Подтвердите.
- Нажмите «закрыть».
- Нажмите «ОК».
Как быть в том случае если на Windows-7 перестал работать браузер Internet Explorer. Как правило это решается очень просто. Достаточно убрать те настройки которые возможно стали причиной отказа данного браузера в работе. Для начала зайдите в и кликните:
Панель инструментов -В разделе «Система и безопасность» выбираем -Поиск и исправление проблем
Программы -Производительность Internet Explorer
По окончанию диагностики закрываем окно.Как удалить Internet Explorer в Windows-7 Мне приходится очень редко использовать в своей работе этот браузер. Практически я им пользуюсь только для проверки Web-страничек. И когда Explorer у меня вдруг перестал работать, я решил не искать причины его неисправности а просто его удалить со своего компьютера. Я зашел в паку «Program Files» где находились все файлы этой программы но результаты мои оказались тщетны. Удалилось всего несколько текстовых документов и одна папка. Я решил не продолжать удаление этой программы варварским методом а проверить на примере других, кто пытался ее удалить. Когда я проверил на форумах этот вопрос я понял что ее лучше не удалять, так как у многих после подобных попыток вышла из строя операционная система. Так что не пытайтесь ее удалить а в крайнем случае просто отключите ее от настроек Windows. Для этого зайдите в
Панель управления -Программы
Включение и отключение компонентов Windows -Перед вами появится окно и через определенный промежуток времени вы увидите те компоненты и программы которые задействованы в Windows.

Вам нужно просто снять флажок с Internet Explorer. Нажать «OK» и все. Естественно, для того чтобы настройки вступили в силу необходимо перезагрузить компьютер.
Бог наделил человека разумом, но забыл дать инструкцию, как им пользоваться.
«inpropart»
Если при включении системы автоматически не запустится всего один файл explorer.exe, то вместо привычной картинки экрана вы увидите чёрный экран со стрелкой мыши. Всё потому, что explorer.exe — один из основных процессов Windows. Подробнее о файле, ошибках и способах устранения далее в статье.
Возникли проблемы при загрузке веб канала windows 10 как убрать
Среди распространенных проблем в Windows 10 наиболее распространены проблемы с сетевым подключением. Часто пользователи не могут подключиться к Интернету на своем ПК, даже если время установлено правильно и браузер обновлен до последней версии. В таких случаях вам нужно глубоко погрузиться в Windows 10, чтобы решить основные проблемы с сетью.
В этом руководстве мы представляем вам список удобных инструментов, которые помогут исправить проблемы с сетевым подключением в Windows 10. Мы рассмотрели все, от инструментов командной строки и сброса сетевых настроек до различных средств устранения неполадок. Итак, давайте перейдем к руководству.
IPConfig
Вы можете использовать команду IPConfig, чтобы исправить большинство распространенных сетевых проблем в Windows 10. Но перед этим вам нужно открыть командную строку. Для этого нажмите поиск Windows и введите «cmd». После этого выберите «Запуск от имени администратора».
Когда откроется окно командной строки, начните вводить команды IPconfig. Первая команда ipconfig /release освобождает текущую конфигурацию IP.
После этого запустите ipconfig /renew, команду для получения новых IP-конфигураций с DHCP-сервера.
Затем вы можете очистить DNS с помощью ipconfig /flushdns. Команда удалит устаревший локальный кэш DNS с вашего ПК. С этого момента ваш компьютер будет хранить новую информацию DNS, а это значит, что вы не столкнетесь с ошибками типа «DNS_PROBE_FINISHED_NXDOMAIN» в Chrome. Если вы столкнулись с этой ошибкой, выполните эту команду, чтобы исправить ее немедленно.
Netsh
Netsh — это еще одна утилита командной строки, которая может помочь вам восстановить сетевое подключение в Windows 10. Если вы столкнулись с какой-либо проблемой в сети, эта команда поможет решить эту проблему. Запустите команду netsh winsock reset, и она сбросит весь сетевой стек на вашем ПК.
Затем перезагрузите компьютер, и на этот раз у вас не будет проблем с подключением к Интернету в Windows 10. Если вы видели ошибку «ERR_CONNECTION_RESET» в Chrome или Microsoft Edge, то, скорее всего, это должно решить проблему.
Ping не является средством устранения неполадок, но это удобная команда для проверки надежности вашей сети в Windows 10. По времени отклика вы можете определить, нужна ли вашему компьютеру диагностика сети или нет.
Просто запустите команду ping 127.0.0.1, чтобы проверить, правильно ли установлен и настроен TCP / IP на вашем ПК. Если вы получили ответ «Ошибка подключения», это означает, что вам придется сбросить всю сетевую архитектуру с помощью команды «netsh».
Устранение неполадок в сети
Если описанные выше методы не помогли, вы можете попробовать встроенное средство устранения неполадок, чтобы исправить проблемы с сетевым подключением в Windows 10.
Прежде всего, через поиск Windows найдите и выберите «Параметры устранения неполадок».
Затем нажмите «Дополнительные средства устранения неполадок».
Наконец, выберите «Подключения к Интернету», а затем нажмите «Запустить средство устранения неполадок». Инструмент обнаружит проблему и попытается исправить ее автоматически.
Также прокрутите вниз и нажмите «Сетевой адаптер». После этого запустите средство устранения неполадок, чтобы исправить большинство проблем, связанных с адаптером.
Сбросить настройки сети
Наконец, если ни один из вышеперечисленных методов у вас не работает, вам необходимо выполнить сброс всей сети в настройках Windows. Нажмите поиск Windows, затем найдите и откройте страницу настроек «Сброс сети».
Здесь нажмите «Сбросить сейчас», и Windows 10 удалит все конфигурации для DNS, DHCP, VPN, виртуальных коммутаторов, сетевых адаптеров и т. д. После этого система автоматически переустановит все конфигурации и протоколы до значений по умолчанию. Скорее всего, это исправит проблемы с сетевым подключением в Windows 10, включая ошибку сертификата SSL в Chrome.
Заключение
Таким образом, вы можете исправить ошибки связанные с сетью на вашем компьютере. Мы предложили большинство полезных инструментов командной строки, которые могут мгновенно исправить проблемы с Интернетом. Помимо этого, вы также можете попробовать некоторые встроенные средства устранения неполадок для устранения ошибок.


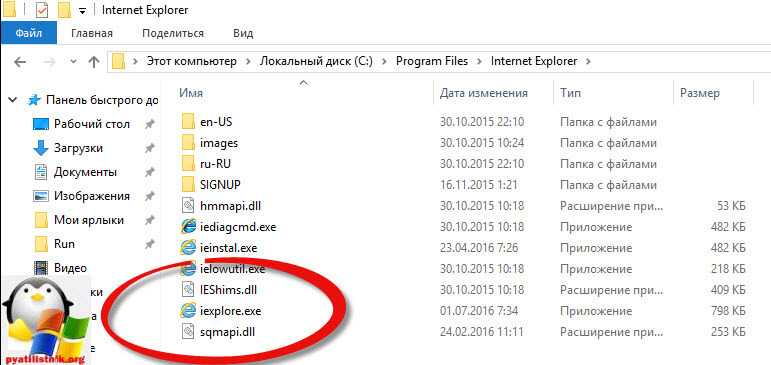
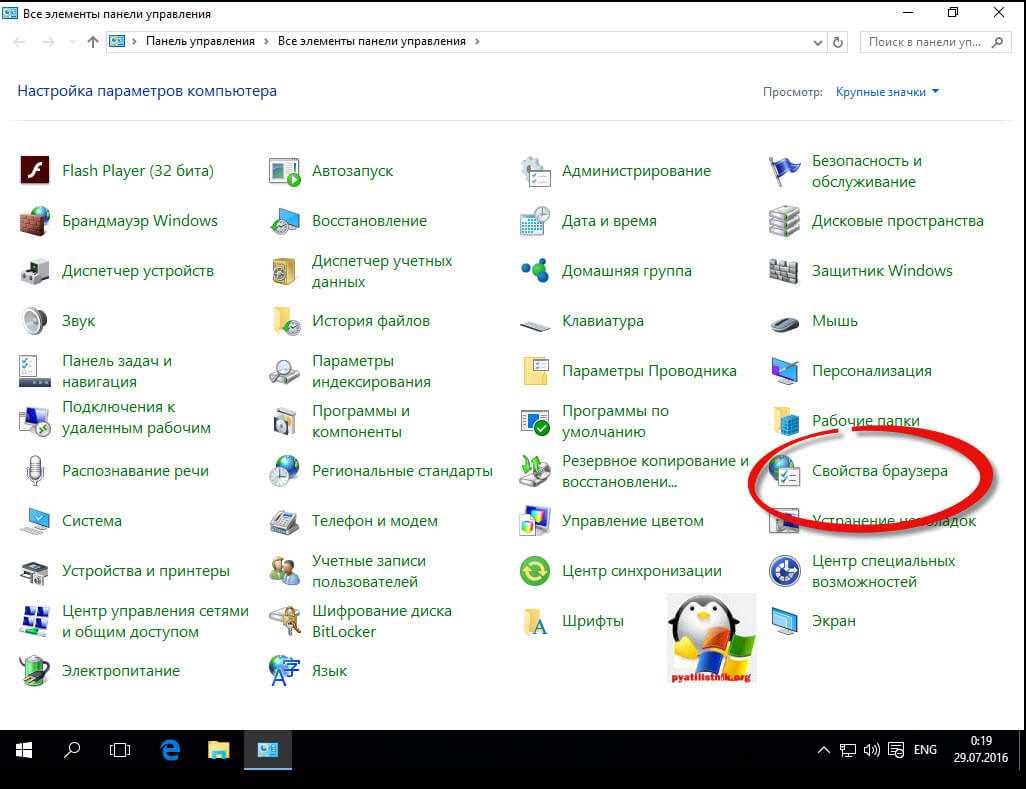
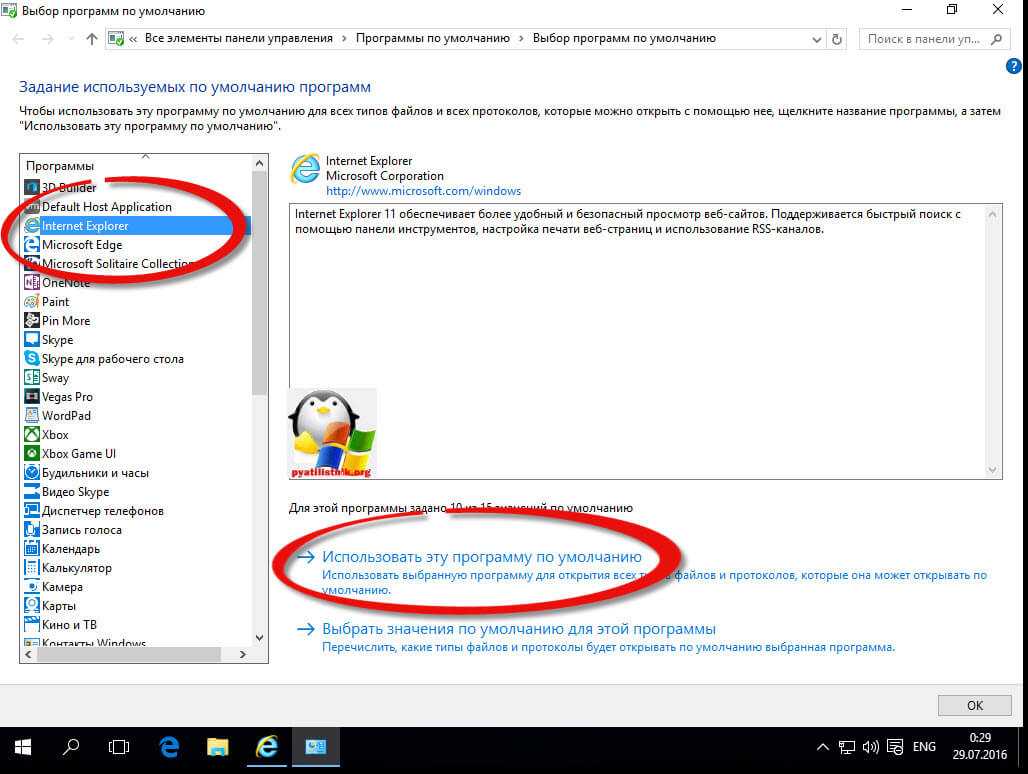
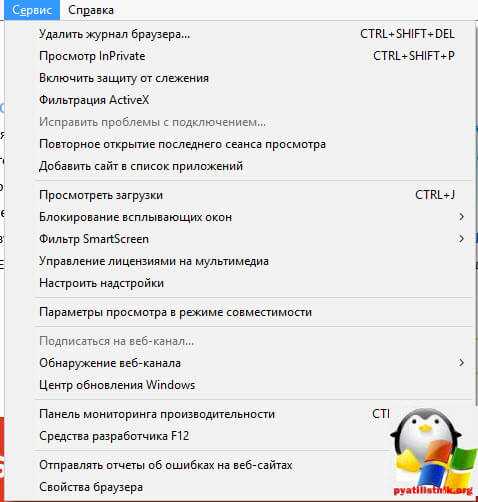























![Создаем точку доступа на пк с помощью функции [мобильный хот спот windows 10]](http://clipof.ru/wp-content/uploads/c/3/4/c346810063f0bf81f7a9117b010dc7a9.jpeg)

