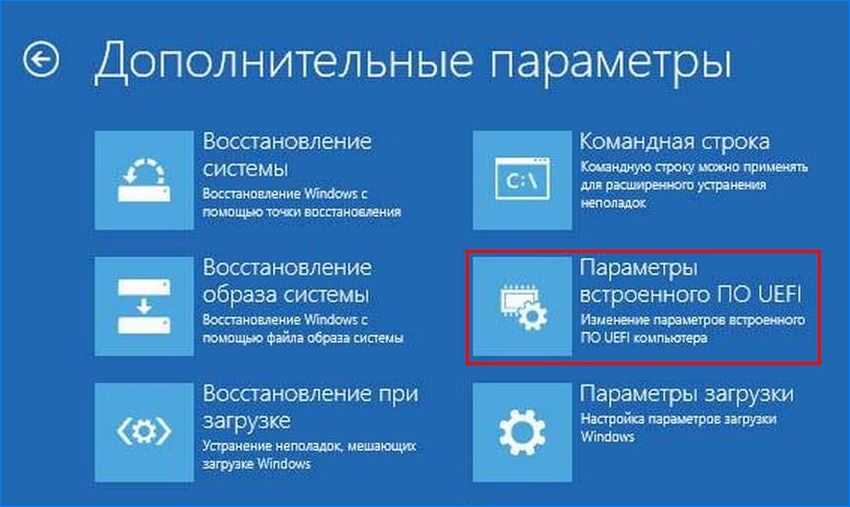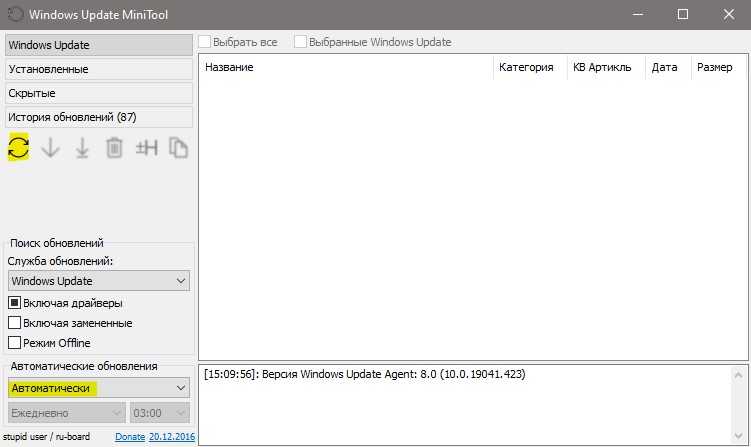Дефрагментация жесткого диска
Одним из лучших способов повышения производительности устройства является оптимизация жесткого диска. Оптимизируйте диски, ранее известный как Дефрагментатор дисков, — это функция Windows, которая помогает оптимизировать диски различных типов. Эта функция запускается автоматически по еженедельному расписанию, но вы также можете запускать оптимизируйте диски вручную.
Чтобы выполнить оптимизацию дисков вручную, выполните следующие инструкции:
- Проведите пальцем от правого края экрана (при использовании мыши укажите на правый верхний угол экрана и переместите указатель мыши вниз).
- Коснитесь или выберите «Поиск».
- Введите компьютер в поле поиска.
- Коснитесь или выберите этот компьютер под полем поиска .
- Нажмите и удерживайте или щелкните правой кнопкой мыши диск, который требуется восстановить, а затем выберите пункт «Свойства».
- Коснитесь или выберите вкладку «Сервис «.
- Коснитесь или выберите «Оптимизация » в разделе «Оптимизация и дефрагментация диска».
- В разделе «Состояние» коснитесь или выберите диск, который требуется оптимизировать. ( Столбец «Тип носителя » указывает, какой тип диска вы оптимизируете.)
-
Чтобы определить, требуется ли оптимизировать диск, коснитесь или выберите » Анализ».
Примечание.
При появлении запроса введите пароль администратора или подтверждение.
- После того как Windows завершит анализ диска, проверьте столбец » Текущее состояние», чтобы узнать, нужно ли оптимизировать диск. Если диск фрагментирован более чем на 10 %, его следует оптимизировать.
- Коснитесь или выберите «Оптимизировать».
Примечание.
- Оптимизация диска может занять от нескольких минут до нескольких часов в зависимости от размера диска и требуемой степени оптимизации. Вы по-прежнему можете использовать устройство в процессе оптимизации.
- Если диск используется другой программой или отформатирован с помощью файловой системы, отличной от NTFS, FAT или FAT32, его нельзя оптимизировать.
- Сетевые диски нельзя оптимизировать.
- Если диск не отображается в optimize Drives, возможно, он содержит ошибку. Сначала попробуйте восстановить диск, а затем вернитесь к функции оптимизации дисков, чтобы повторить попытку.
Чтобы изменить расписание оптимизации, выполните следующие инструкции:
-
Проведите пальцем от правого края экрана (при использовании мыши укажите на правый верхний угол экрана и переместите указатель мыши вниз).
-
Коснитесь или выберите «Поиск».
-
Введите компьютер в поле поиска.
-
Коснитесь или выберите этот компьютер под полем поиска .
-
Нажмите и удерживайте или щелкните правой кнопкой мыши диск, который требуется восстановить, а затем выберите пункт «Свойства».
-
Коснитесь или выберите вкладку «Сервис «.
-
Коснитесь или выберите «Оптимизация » в разделе «Оптимизация и дефрагментация диска».
-
Коснитесь или выберите пункт «Изменить параметры». При появлении запроса введите пароль администратора или подтверждение.
-
Выберите один из приведенных ниже параметров:
- Чтобы отключить плановую оптимизацию, снимите флажок «Выполнить по расписанию «.
- Чтобы изменить частоту запланированной оптимизации, коснитесь раскрывающегося списка рядом с параметром «Частота», а затем выберите «Ежедневно», «Еженедельно» или «Ежемесячно». Расписание по умолчанию для оптимизации выполняется еженедельно и выполняется во время автоматического обслуживания.
- Чтобы выбрать диски, которые вы хотите включить или исключить в плановую оптимизацию, коснитесь или выберите » Выбрать рядом с дисками». Установите или снимите флажки рядом с дисками, а затем нажмите кнопку «ОК» или нажмите кнопку «ОК». Можно также снять флажок «Автоматически оптимизировать новые диски», если вы не хотите, чтобы новые диски добавлялись в плановую оптимизацию. Если Windows не может оптимизировать диск, он не будет предлагаться в качестве параметра для автоматического обслуживания.
-
Нажмите кнопку » ОК» или нажмите кнопку «ОК».
Отключение фоновых приложения – оптимизация Windows 11
Фоновые приложения – это приложения без графического пользовательского интерфейса. В отличие от стандартных программ, такие приложения после установки и настройки непрерывно работают в скрытом режиме на компьютере. Фоновые приложения обычно имеют два типа режимов выполнения: непрерывный режим, в котором приложение продолжает работать до тех пор, пока работает компьютер; периодический режим, в котором приложение периодически выполняется в течение некоторого времени или интервала.
Чтобы отключить работу какого-то из таких приложений, нужно зайти в раздел “Приложения и возможности”.
Потом в открывшемся списке следует найти нужное приложения и зайти в его дополнительных параметры. Там надо запретить ему работу в фоновом режиме, выбрав в списке опцию “Никогда”.
Отключение фоновых приложений через реестр
Как вы наверное заметили, в Windows 11 пропала опция для отключения работы сразу всех фоновых приложений, которая была в предыдушей версии в разделе настроек конфиденциальности и упоминалась . Сейчас отключить разом ненужные фоновые приложения можно через реестр или через редактор групповых политик.
Нажмите “Пуск”. Введите “cmd”. Щелкните правой кнопкой мыши на Командной строке, выберите “Запуск от имени администратора”. Скопируйте и выполните приведенный ниже код:
Потом перезагрузите систему.
Выключение фоновых приложений с помощью редактора групповых политик
Запустите редактор групповой локальной политики, нажав клавиши Win + R и выполнив gpedit.msc.
Найдите раздел “Конфиденциальность приложения”, развернув “Компонеты Windows” в “Администратоивных шаблонах” конфигурации компьютера.
Потом найдите параметр “Разрешить приложениям для Windows работать в фоновом режиме”.
Выберите “Включено”, затем ниже в выпадающем списке – “Запретить принудительно”.
Перезагрузите компьютер, чтобы ощутить изменения.
Примечание: редактирование групповых политик недоступно по-умолчанию в редакциях Windows 11 Home. Хотя для обхода этого ограничения и есть недокументированные способы, но это тема отдельной статьи.
Что можно сделать еще
Выше мы рассмотрели, как улучшить быстродействие компьютера средствами системы, но существуют также и другие способы оптимизации, не предполагающие использование сторонних программных инструментов. Таковым, к примеру, является аппаратная модернизация ПК – установка дополнительной памяти, замена HDD более быстрыми SSD, а также оверлокинг процессора. А ещё можно отказаться от антивирусной защиты. Мера кажется излишне радикальной, но если ваш Интернет-провайдер поддерживает антивирусную проверку трафика, почему бы не попробовать отключить локальный антивирус, высвободив тем самым изрядный объем потребляемой им памяти.
Активация технологии ReadyBoost
Данный инструмент оптимизации использовать достаточно легко, к тому же активация функции не требует установления дополнительных модулей. Единственное «постороннее» оборудование, которое понадобится – это съемный накопитель.
Когда вы подключаете флеш-носитель или карту памяти, в списке предложений действий для нового оборудования высветится пункт «Ускорить работу системы используя ReadyBoost».
В том случае, если у вас не активна функция автозапуска, зайдите в «Проводник», найдите в нем подключенный накопитель и щелкните по нему правой кнопкой мыши. В контекстном меню выберите опцию «Свойства» и найдите вкладку с названием ReadyBoost.
Во вкладке найдите строку «Использовать это устройство» и отметьте ее. Ниже вы увидите пустое поле, в котором нужно написать количество памяти для ускорения работы ПК. Для FAT32 максимум можно выделить 4 Гб, для NTFS – 32. В некоторых случаях система сама определяет количество памяти. После внесения изменений нажмите кнопку ОК. Кроме того, для активации функции убедитесь, что служба SuperFetch включена. Согласно системным настройкам она активна по умолчанию, но возможно вы по какой-то причине ее отключали.
Сторит отметить, что далеко не все накопители совместимы с технологией. Флешка или карта памяти должна иметь в распоряжении не меньше 256 Мб свободного места, в противном случае она попросту не будет функционировать. Кроме того, накопитель должен иметь высокую скорость чтения-записи. В целом, для пользователя эта информация пригодится разве что для общего сведения – система все необходимое сделает сама, если подключенное оборудование подойдет.
Возможно появление сообщения «Это устройство невозможно использовать для ReadyBoost», которое можно считать своеобразным мини-отчетом о профпригодности съемного накопителя.
На самом деле, оно не всегда соответствует реальности. Для накопителей система выдвигает минимальные требования, несоответствие которых проявляется едва не в единичных случаях. Дело в том, что некоторые ПК (особенно выпуска последних лет) и без технологии обладают хорошей оптимизацией, поэтому в таких случаях Windows деактивирует ReadyBoost.
Кстати, если действующий накопитель вы хотите использовать на другом компьютере для ReadyBoost, то просто щелкните «Безопасное извлечение устройства» и после появления предупреждения об использовании флеш-носителя, кликните «Продолжить».
Как включить ReadyBoost Windows 10
Наверно вопросом как ускорить работу компьютера Windows 10 задавались многие. Одним из способов есть использование файла подкачки в Windows 10, как его увеличить мы рассмотрели в этой статье. Сейчас же мы поговорим о технологии ReadyBoost и собственно как включить ReadyBoost Windows 10. И разберемся со всеми нюансами самой технологии. А также Вы могли слышать много вопросов похожих на этот как увеличить оперативную память с помощью флешки. Технология ReadyBoost нам поможет это сделать, поскольку использование файла подкачки это использование жесткого диска, скорость которого уступает внешним накопителям.
Сама технология ReadyBoost появилась ещё с времен Windows Vista. Благодаря технологии которой в Windows 10 можно добиться не только более быстрого запуска программ, но и более быстрого запуска самой операционной системы Windows 10. Если же говорить кому стоит использовать эту функцию, то можно сказать что её рекомендуется использовать на слабых компьютерах и для тех в кого есть хорошие флешки. Поэтому если же у Вас установлено 32 ГБ оперативной памяти и SSD диск, Вам эта технология просто не нужна.
Технология ReadyBoost работает по принципу использования флеш памяти как места для файла подкачки. Вместо жесткого диска система будет использовать место на внешнем накопителе для кэширования.
Если же приступить к самой настройки и подготовки флешки, то Вы должны убедиться что у Вас включена функция SuperFetch в Windows 10. Так как многие её отключают, потому что она грузит жесткий диск, ну и для пользователей у которых установлен SSD диск рекомендуется её отключать. Ну как не странно это первый случай когда эта функция мне стала нужна.
- Вставляем внешний накопитель, то ли флешка или внешний жесткий диск, при необходимости форматируем её.
- В моем компьютере нажимаем правой кнопкой мыши на накопитель и выбираем Свойства.
- В открывшимся окне переходим в закладку ReadyBoost.
- В этом же разделе Вы можете увидеть активным пункт Не использовать это устройство. Активируем пункт Предоставлять это устройство для технологии ReadyBoost, если же Вы хотите задействовать всю флешку или пункт Использовать это устройство, чтобы выделить часть памяти на флеш карте.
- Дальше Вам стоить выбрать размер который Вы хотите зарезервировать и нажать Применить.
Помните когда устройство используется для ускорения работы системы, зарезервированное место не может применяться для хранения файлов. Но все же если Вы используете накопитель большого объема и задействовали не всю его рабочую область, тогда Вы можете и сохранять на нем необходимые файлы, и использовать его за назначением.
Насчет того сколько памяти доступно для резервирования, то у меня всего 4 ГБ из-за ограничений файловой системы. Если же Вы форматируете накопитель в файловой системе NTFS, то Вы сможете установить размер и побольше чем 4 ГБ.
Как уверяли нас разработчики, технология ReadyBoost позволяет ускорить процесс загрузки программ или других данных в 10 раз. Что звучит потрясающе, но все же на практике все не так гладко. С большими файлами работает медленно, а c маленькими файлами действительно прогресс на лицо. А также много зависит от скорости Вашего внешнего накопителя, чем больше Ваша флешка способна выдавать, тем быстрее всё будет работать, что и не удивительно.
Выводы
В этой статье мы рассмотрели как включить ReadyBoost в Windows 10, ну и в общем разобрались что это за технология такая ReadyBoost, о которой Вы возможно даже не слышали. Теперь же Вы знаете как увеличить оперативную память с помощью флешки. Все инструкции которые Вы можете найти в интернете для расширения оперативной памяти с помощью флешки описывают технологию ReadyBoost.
Хоть и статья получилась не большой, но думаю пригодится многим, особенно для тех в кого слабое железо. Это действительно хороший способ ускорить роботу Вашего компьютера.
Как включить ReadyBoost в Windows 10
Чтобы запустить функционал на ПК, необходимо выполнить несколько последовательных шагов:
запустить опцию SuperFetch (через раздел «Службы», который можно найти с помощью поисковой строки на рабочей панели монитора)
Внимание! Данный шаг обязателен – работа функции перегружает накопитель жесткого типа, поэтому пользователи часто отключают режим на ПК. Кроме того, отключение рекомендуется при активации отдельного внешнего SSD-носителя;
подключить внешний диск (отформатировать при необходимости);
- выбрать в диспетчере файлов наименование подключенного носителя, кликнуть правой клавишей мышки, чтобы вызвать контекстное меню элемента;
- в отдельном списке нажать строку «Свойства»;
- на мониторе появится дополнительное рабочее окно, где нужно открыть вкладку «ReadyBoost»;
отобразится строка «Не использовать данный ПК», потребуется запустить утилиту, нажав на строку «Предоставлять это устройство для программы ReadyBoost».
Если необходимо использовать только часть памяти внешнего носителя информации, нужно нажать на пункт «Использовать это устройство», затем указать необходимый диапазон (определяет количество используемых данных). По завершении настроек необходимо нажать на клавишу «Применить» и закрыть окно.
Восстановление компьютера
Восстановление системы — эффективный способ устранения неполадок, возникших по причине вмешательства пользователем в системные службы и программы. Наличие точек восстановление позволит откатить настройки к раннему состоянию, избежав неприятных последствий.
Процесс восстановления:
- Перезагрузить компьютер, а при загрузке нажать кнопку F8.
- Выбрать пункт «Устранение неполадок».
- Перейти по пути «Восстановление системы» → «Выбор точки восстановления».
- Нажать Далее и дождаться появление надписи «Готово».
- Перезагрузить систему, выбрав «Загрузку с последней удачной конфигурацией».
ReadyBoost на Windows XP или, как использовать «флешку» в качестве оперативной памяти.
Сегодня мы поговорим о далеко не новой технологии ReadyBoost, а точнее а том как её реализовать в Windows XP.
ReadyBoost – это технология придуманная корпорацией Microsoft , суть в том что флеш карты со скоростью записи более 1,5Мб/с могут использоваться в качестве КЭШ устройства (то есть временные файлы которые участвуют в процессах но им не хватает места на оперативной памяти будут отдаваться флеш карте) что должно увеличить скорость работы системы. ReadyBoost входит в дистрибутивы Windows Vista и Win 7.
В оригинальном дистрибутиве Windows XP такой технологии нет, но что делать с теми кому хочется попробовать и не хочется переустанавливать «любимую» операционную систему, для этого сторонние разработчики сделали программу eBoostr которая делает все по технологии ReadyBoost .
И так приступим к установке и настройке программы .
1) Для начала скачиваем установочный файл ->> .
2) Устанавливаем в нужную директорию (папку). Перезагружаем компьютер.
3)Видим что программа уже запущенна с свернута в трей. Разворачиваем видим окно.
4)Жмем настроить , выбираем нужно нам устройство (флеш карту) в моем это флешка Kingston объёмом 2гб . Кликаем на него и ставим галочку в поле «использовать для кэширования» и выбираем нужный вам объем который будет использоваться как кэш.
5) В итоге видим такое окно . В принципе все программа в рабочем режиме .
В Windows 7 жесткие диски компьютера используются для файлов подкачки и системного кэша. И из-за этого часто возникают проблемы с производительностью (так как обмен данными с диском происходит гораздо медленнее, чем с оперативной памятью), например, компьютер может работать медленно или не реагировать на команды. Чтобы скорость обмена данными с системным кэшем оказывала наименьшее влияние на производительность, Windows 7 использует технологию ReadyBoost.
Windows ReadyBoost — это компонент, который позволяет увеличивать объем виртуальной памяти с помощью USB-устройств флэш-памяти. Для кэширования системе выгоднее использовать не жесткие диски, а флэш-накопители, так как это гораздо быстрее.
В Windows 7 скорость обмена данными с флэш-накопителем может быть до 1000 % выше, чем с жестким диском, что значительно улучшает производительность системы.
Windows ReadyBoost может использовать следующие типы USB-устройств флэш-памяти:
-
- флэш-накопители USB 2.0, 3.0;
- SD-карты;
- карты CompactFlash.
Кроме того, эти устройства должны иметь объем не менее 256 Мбайт и достаточно быструю флэш-память. Поскольку некоторые флэш-накопители имеют как быструю, так и медленную флэш-память, в таких случаях будет использоваться только часть доступной памяти устройства.
Для ReadyBoost вы можете зарезервировать от 230 до 4094 Мбайт флэш-памяти. Лучше, чтобы соотношение объема используемой флэш-памяти к объему оперативной памяти было от 3:1 до 1:1. В системах с 4 Гбайт памяти и более можно использовать лишь незначительное количество дополнительной памяти.
Windows ReadyBoost использует USB-устройства флэш-памяти для случайного доступа, а также для последовательного доступа к небольшим объемам памяти. Флэш-накопители не подходят для последовательного доступа к большим объемам памяти.
Последовательный доступ означает, что доступ к группе элементов (например, данные в памяти, на диске или на магнитной ленте) осуществляется в заранее заданном порядке.
Поскольку флэш-накопители являются съемными, в Windows 7 есть средства обеспечения стабильности работы компьютера при внезапном удалении устройства и средства предотвращения возможности доступа к важной информации, записанной в памяти флэш-накопителя. Чтобы USB-устройство можно было отсоединить в любой момент, Windows 7 записывает все данные сначала на жесткий диск, а потом уже на флэш-накопитель
Чтобы не допустить возможности доступа к важным данным, Windows 7 использует шифрование, так что информация может быть прочитана только на том компьютером, на котором она была записана
Чтобы не допустить возможности доступа к важным данным, Windows 7 использует шифрование, так что информация может быть прочитана только на том компьютером, на котором она была записана
Чтобы USB-устройство можно было отсоединить в любой момент, Windows 7 записывает все данные сначала на жесткий диск, а потом уже на флэш-накопитель. Чтобы не допустить возможности доступа к важным данным, Windows 7 использует шифрование, так что информация может быть прочитана только на том компьютером, на котором она была записана.
ReadyBoost
Что такое ReadyBoost? В самой общей формулировке — это инструмент использования службы Super Fetch, когда в качестве носителя информации применяется съемный накопитель, чаще всего подключенный к USB-разъему. В свою очередь Super Fetch — это совокупность алгоритмов, которые анализируют какие файлы ОС чаще всего используются. Они вследствие хранятся в кэше. Кэш — это участок памяти к которому Windows быстро получает доступ. Чаще всего туда записываются данные ОС, приложений и пользовательские документы.
Что это за программа
Если излагаться на более понятном языке, то ReadyBoost — скоростная память, куда можно записать и быстро считать наиболее часто используемые файлы. В качестве накопителя технология использует USB-флешки или карты памяти (SD, microSD).
ReadyBoost скачивать не требуется, так как она уже содержится в ОС по умолчанию. Впрочем, возможны ситуации, когда нужно сделать дополнительные манипуляции для активации технологии, но об этом речь пойдет дальше. Также существует вероятность, что при установке пиратских версий ОС компонент ReadyBoost был намеренно «вырезан» создателем нелегального софта.
Особенности
Чтобы полнее ответить на вопрос: «ReadyBoost что это?», следует указать следующие нюансы:
- ReadyBoost выполняет те же функции, что и файл подкачки, но работает несколько быстрее. Файл подкачки подобен оперативной памяти, но он размещается на жестком диске — относительно медленном носителе, у которого энергонезависимая память. После выключения компьютера на ReadyBoost-накопителе не сохраняются пользовательские файлы, и какой-то файл или фильм вы там точно не отыщите.
- Все данные на РедиБуст-флешке шифруются по протоколу AES-128, поэтому не стоит опасаться за конфиденциальность вашей информации.
- Ready Boost не будет работать, если в компьютер установлен SSD-накопитель. При попытке ручного включения «улучшения» появится сообщение, что система достаточно быстрая и использование технологии кэширования на внешних носителях не принесет какого-либо эффекта.
- Технология в первую очередь эффективна при медленной работе жесткого диска. Она никак не поможет процессору и, возможно, освободит некоторый объем данных в оперативной памяти, но не более того. Если на вашем ПК новый накопитель, то Ready Boost нет смысла использовать.
Что такое ReadyBoost?
Вместе с появлением Windows Vista еще в 2007 году Microsoft представила новую программа для кэширования жесткого диска компонент, который отвечает за включение флэш-накопителей и SD-карт в качестве кэша записи между нашим жестким диском и Оперативная память объем памяти. Таким образом, он был специально разработан для повышения производительности Windows без установки дополнительной оперативной памяти на наш компьютер.
Таким образом, когда мы подключаем совместимое устройство, Windows AutoPlay предлагает нам дополнительную возможность использовать флешку для ускорить систему преобразовав его для использования ReadyBoost. Он делает это путем сжатия и шифрования всех данных, которые размещаются на флэш-накопителе, с использованием системы шифрования AES-128 и позволяет нам использовать минимальный кэш, который можно сохранить на диске объемом 250 МБ.
Как это работает
Его работа основана на SuperTech, технологии, основанной на системе управления дисковым кешем в Windows, которая выполняет определенные алгоритмы для анализа определенных привычек и загрузки соответствующих данных в оперативную память. Другими словами, если каждый раз, когда мы включаем компьютер, мы первым делом открываем веб-браузер, SuperFetch будет загружать файлы приложения в оперативную память, чтобы сократить время его запуска.
Однако, несмотря на интересность этой функции, у SuperFetch есть некоторые ограничения по скорости передачи между оперативной памятью и кешем, поэтому и появился ReadyBoost. Таким образом, тот факт, что SuperFetch является механизмом ReadyBoost, означает, что мы можем ускорить работу Windows, особенно если у нашего компьютера мало оперативной памяти .
Как только мы используем ReadyBoost вместе с USB-накопителем, система решит, какие вещи будут храниться на USB-накопителе, чтобы освободить нашу оперативную память и, таким образом, ускорить работу Windows. Поскольку читать несколько небольших файлов с USB-накопителя быстрее, чем с жесткого диска, теоретически это может повысить производительность вашей системы.
Основные ограничения
Пока все звучит интересно, но есть проблема в том, что эта технология не идеальна и может не сильно нам помочь на нашем ПК. И это, USB-накопитель медленнее, чем RAM . Вот почему лучше хранить данные SuperFetch в оперативной памяти нашего ПК, чем на USB-накопителе. Таким образом, ReadyBoost поможет нам только в том случае, если на нашем компьютере недостаточно оперативной памяти. Если у вас более чем достаточно оперативной памяти, ReadyBoost не поможет вам получить какой-либо прирост производительности вашего компьютера.
ReadyBoost идеально подходит для старых компьютеров с небольшим объемом оперативной памяти. Например, на компьютере с 512 МБ или 1 ГБ оперативной памяти ReadyBoost способен повысить производительность. Тем не менее, это никогда не будет лучшим вариантом, чем дополнительное увеличение самой оперативной памяти, поскольку оно всегда будет предлагать гораздо большее улучшение производительности, чем то, что может предложить нам ReadyBoost.
Минимальные требования к флэш-накопителю для использования ReadyBoost
Если мы планируем использовать ReadyBoost для повышения производительности и скорости нашего старого ПК, нам необходимо убедиться, что флэш-память соответствует следующим требованиям.
- Емкость устройства должна быть не менее 256 МБ.
- Устройство должно иметь время доступа не более 1 мс.
- Устройство должно иметь скорость чтения не менее 2.5 МБ/с для произвольного чтения 4 КБ.
- Флэш-накопитель должен иметь скорость записи не менее 1.75 МБ/с для произвольной записи 512 КБ.
- Флешка должна быть отформатирована в любой из поддерживаемых файловых систем: FAT16, FAT32, NTFS, exFAT.
Эти требования легко выполнить с любой текущей USB-памятью, поэтому мы должны учитывать их только в том случае, если у нас все еще есть старая флэш-память, которую мы хотим использовать вместе с ReadyBoost.
Как удалить реди буст с флешки

Чтобы увеличить скорость работы Windows 7 с помощью USB-флешки необходимо воспользоваться встроенной технологией ReadyBoost. Данная технология есть только в Windows 7 и Vista.
ReadyBoost не работает на любой юсб флешке, но это скорей исключение, особенно для старых устройств. Ready Boost может использовать на одном компьютере до 8 флешек.
Положительным моментом, является то, что для использования технологии не нужно удалять все данные с флешки, следует только оставить столько места, сколько вы хотите использовать как ОЗУ.
ReadyBoost позволяет увеличить производительность системы за счёт высвобождения менее используемых данных из оперативной памяти на флеш накопитель. Для достижения существенного результата, устройство, на котором предполагается использовать ReadyBoost должно обладать относительно высокой скоростью работы.
Используя данную технологию, Windows создаёт файл ReadyBoost.sfcache на накопителе, который шифруется алгоритмом AES-128, так что если флешку вашу украдут, то доступа к данным, которые там были, всё равно не получат.
Технология ReadyBoost — ускоряем работу системы windows 7 с помощью USB флешки
Здравствуйте уважаемые друзья!!! В этой статье, я хочу рассказать Вам о технологии readyboost в windows 7 и как с помощью обычной usb флешки можно произвести ускорение работы вашей системы windows 7.
Да, да друзья Вы не ослышались, всего одна usb флешка может ускорить работу вашей системы windows.
В операционной системе windows 7 присутствует технология ReadyBoost, данная технология позволяет использовать объём(место) usb флешки для кеширования данных, тем самым происходит меньшее обращения к жесткому диску, а кешированные данные грузятся сразу с флеш накопителя. Технология ReadyBoost может использовать до 256 ГБ физической флеш-памяти на Windows 7 x64 и до 32 ГБ на Windows 7 x86, то есть Вы можете использовать несколько флешек для данной технологии. Согласитесь очень даже удобно.
Для использования ReadyBoost:
- Используйте флешку более большим объёмом, чем объём оперативной памяти установленной на Вашем компьютере.
- Скорость передачи данных флешки, должна быть не менее 3,5 Мбит/с.
- Компьютер должен поддерживать USB 2.0. В принципе, все более менее современные компьютеры поддерживают USB 2.0 .
Вставьте usb флешку в разъем на системном блоке или ноутбуке. Откройте «Мой компьютер», кликните правой клавишей мыши на значок флешки и выберите вкладку «Свойства».
В открывшемся окне смотрим пункты, которые я отметил цифрами. Кликаем на вкладку «ReadyBoost», далее отмечаем «Использовать это устройство», ползунком можете регулировать объём занимаемого места под данные на флешке, кликаем «Применить» и «Ок».
Хочу заметить, если Вы отформатируете флешку, например объёмом 32 Гб в формате FAT 32, то максимальный объём занимаемого места составит всего 4 Гб, а если отформатировать флешку в формате NTFS, то объём флешки будет практический задействован весь.
Как отключить readyboost ?
Наверное у каждого возникнет вопрос, как удалить readyboost или как отключить readyboost, ведь файл ReadyBoost (.sfcache) Вы удалить и отформатировать флешку на используемом компьютере не сможете, потому что данный файл используется системой. Не переживайте, на самом деле всё очень просто.
Кликните правой клавишей мыши на флешку и выберите «Свойства».
В открывшемся окне откройте вкладку ReadyBoost и выберите «Не использовать это устройство», «Применить» и «Ok». Всё, ReadyBoost спокойно отключен.