Восстановить отображение закладок на панели задач
Закладки в браузере могут исчезнуть из панели задач по нескольким причинам.
- В мозиле пропали визуальные закладки после установки дополнения. В этом случае браузер перед запуском мог закрыться некорректно. Вернуть вкладки можно после перезапуска компьютера.
- Пропали закладки после их импорта из другого браузера. Обычно после импорта вкладки сохраняются в меню закладок. Вы должны найти кнопку «закладки». Потом нажмите на «Показать все закладки».
- Вкладки исчезли при переустановке системы. Чтобы исправить это, можно копировать все ссылки самостоятельно. Зайдите в главное меню в пункт «Закладки». Откройте «Показать все закладки». Далее найдите окно «Библиотека». В этом окне будет функция «Импорт и резервирование». В списке меню появится кнопка «Восстановить». Тут вы увидите все возможные способы для восстановления необходимых вам ссылок.
Визуальные закладки от Яндекса используют многие пользователи. Пользоваться такими закладками очень удобно. Визуальные закладки отображают миниатюры веб-страниц, которые размещены на специальной веб-странице — экспресс панели.
Яндекс разработал одноименное расширение, которое можно установить во все популярные браузеры. Продолжительное время все происходило нормально: разработчики постепенно совершенствовали приложение, не затрагивая основные настройки и внешний вид визуальных закладок.
Так случилось, что разработчики решили серьезно переработать расширение, изменив его настройки и внешний вид. Причем, сами миниатюры визуальных закладок перестали отображать содержимое конкретной веб-страницы. Для самых популярных в интернете сайтов дизайнеры Яндекса нарисовали миниатюры, а остальные сайты стали теперь отображаться непонятно как.
Раньше по изображению миниатюры визуальной закладки, можно было легко найти нужный сайт на экспресс панели, теперь это сделать будет уже не так просто. Визуальные закладки перестали быть собственно закладками, а стали непонятными цветными прямоугольниками.
Могу сказать точно, что огромному количеству пользователей этого расширения эти нововведения совсем не понравились.
Свои новшества Яндекс внедрял постепенно. Сначала были обновлены визуальные закладки для браузера Mozilla Firefox. Сразу после этого, ко мне стали обращаться посетители моего сайта с вопросами о том, что можно сделать, чтобы вернуть в браузер визуальные закладки старой версии.
Мне пришлось написать специальную статью про то, как вернуть от Яндекса. Также я записал об этом видео на своем канале YouTube, которое также собрало много просмотров. Сейчас этот способ работает только для версии 25.0.1 браузера Firefox, потому что Яндекс отказался поддерживать эту версию расширения.
Из-за того, что Яндекс существенно поменял визуальные закладки, многие пользователи отказались от использования новых визуальных закладок. Существует много вариантов, которыми можно воспользоваться, это могут быть другие расширения для браузера, или онлайн сервисы визуальных закладок, например, .
Ко мне опять стали обращаться с таким вопросом — как вернуть старые визуальные закладки для Google Chrome? Могу вас обрадовать — есть способ вернуть старые визуальные закладки.
Недавно закрытые вкладки
Ниже сохраненных сайтов располагается выпадающее меню, которое показывает закрытые вкладки. С ним можно не беспокоиться, если вы случайно закроете веб-ресурс.
Установка
Скачать визуальные закладки для Mozilla Firefox бесплатно можно не только из раздела продукта на сайте разработчика, в магазине дополнений он тоже есть. Поддерживает «Фаерфокс 52», Firefox 55 Мазила Quantum и другие более ранние версии, включая 57.
Удаление
Удаление производится с помощью стандартного менеджера дополнений (аддонов). Перейдите в него через меню браузера «Инструменты», или через комбинацию Ctrl+Shift+A. В открывшейся вкладке нажмите на кнопку «Удалить» или «Отключить» напротив аддона.
Визуальные закладки Яндекс для Mozilla Firefox кардинально преобразуют внешний вид браузера. Вы сможете изменить не только фоновое изображение, но и внешний вид плиток, их количество. Присутствует лента персональных рекомендаций, быстрый доступ к сохраненным адресам сайтов и табло, содержащее информацию о погоде, пробках и курсах валют.
Визуальные закладки Яндекс для Firefox – это очень удобный и быстрый способ посетить ваши любимые интернет-страницы. Добавляя новые веб-вкладки в интернет – поисковике Мозила Фаерфокс,у вас сформируется страница с маленькими плиточками. При нажатии на каждую из них в отдельности, вы будете перенаправлены на избранный вами интернет – ресурс. По сути, визуальные закладки — это те же самые обычные закладки браузера Firefox, но с одним весьма существенным отличием.
Восстановление старой экспресс панели закладок в браузере Google Chrome
Для того, чтобы восстановить предыдущую версию закладок в экспресс панели, удалите те визуальные закладки, которые вы имеете на сегодняшний день. Чтобы вы не забыли, какие именно веб-страницы вы вносили в закладки, просто сохранить их адреса, чтобы вам не пришлось тратить свое драгоценное время на то, чтобы вспомнить их.
Все адреса вы можете записать в блокнот, или же куда-нибудь на экспресс панель для закладок. После того, как вы вернете предыдущую версию визуальных закладок, вы легко сможете сохранить ваши сайты, которыми вы чаще всего пользуетесь, в миниатюрных иконках.
Далее вам будет необходимо скачать одним архивом расширение с визуальными закладками, которые были в старой версии браузера. После того, как вы распаковали этот архив, появится папка под названием: «Yandex visual bookmarks 2.0.1». Это и есть старое приложение с визуальными закладками.
Чтобы скачать этот архив со старыми визуальными закладками, нажмите сюда
Далее в верхнем углу вашего браузере справа, вам нужно будет найти настройки, а далее нажать на соответствующую кнопку, которая позволит вам не только настроить закладки, но и управлять ими. При этом в панели должно открыться контекстное меню, где вам нужно будет выбрать пункт «Инструменты», а далее – «Расширения» (более подобно, как это сделать, я описывал в первом способе в ).
После того, как вы открыли вкладку «Расширение», активируйте пункт под названием «Режим разработчика», далее вам потребуется нажать на кнопку загрузки распакованного расширения.
После этого вы увидите открывшееся окно под названием «Обзор папок». Далее просто найдите там визуальные закладки старой версии и нажмите на «ОК».
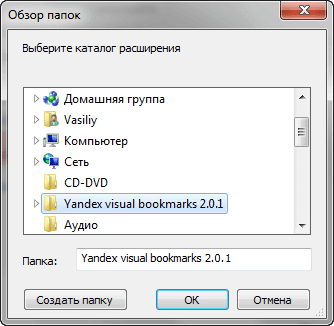
После того, как вы сохранили предыдущую версию закладок, они отобразятся в списке установленных обновлений. Также вы, скорее всего, увидите предупреждение, тем не менее старая версия экспресс панели закладок будет прекрасно работать в вашем браузере.
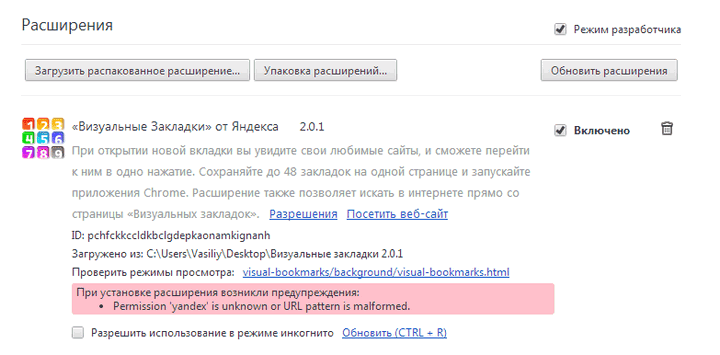
Чтобы вас не раздражало предупреждение, которое вам всегда будет бросаться в глаза, просто отключите «Режим разработчика», поскольку больше он вам точно не понадобится.
После того, как вы произвели все вышеперечисленные действия, вам осталось сделать самое простое – перезагрузить браузер (то есть просто закрыть его и открыть снова). Открыв ваш браузер, вы снова сможете увидеть окно со старыми закладками экспресс панели Яндекса, теперь вам не нужно будет привыкать к новому и неудобному приложению, просто используйте старую версию визуальных закладок Яндекса для Гугл Хром.
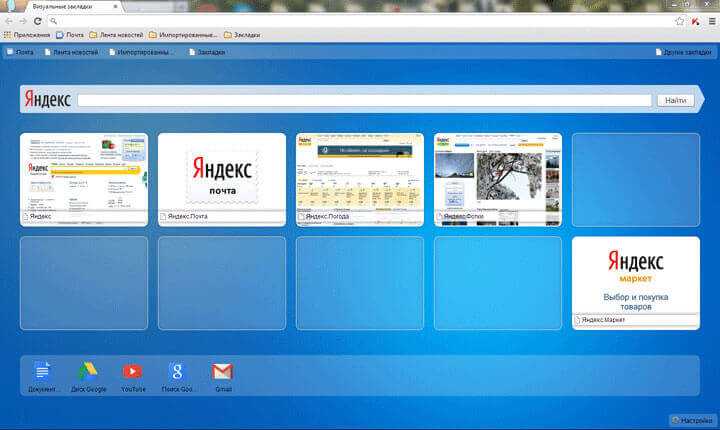
Если вы откроете настройки в самом браузере, вы увидите, что у вас появилась возможность не только изменить количество закладок на экспресс панели, но и поменять фон и т.п. – то есть все удобные функции старой версии закладок теперь прекрасно работают, как раньше.
Итак, благодаря данной статье вы узнали, как можно вернуть прежний вид визуальных закладок, которыми вы так привыкли пользоваться. Согласитесь, что вам пришлось совершить для этого несколько несложных действий, зато теперь, вам не нужно будет испытывать неудобство при работе с закладками вашего браузера.
Не всегда новое — это к лучшему и далеко не всегда это хорошо забытое старое. Например, обновлённое приложение визуальных закладок Firefox, большей части пользователей принесло только огорчения.
Но не стоит расстраиваться, если любимые картинки вдруг были изменены на новое приложение — вернуть визуальные закладки в Мозиле (Firefox) можно достаточно просто!
Быстрая навигация по статье
Какие есть альтернативы
Визуальные закладки от Яндекс – самое популярное расширение с нужными функциями в Фаерфоксе. Но все же далеко не единственное, кроме того, оно нравится не всем пользователям, о чем говорят и отзывы. Так что имеет смысл рассмотреть существующие альтернативы.
Список наиболее удачных замен:
- Speed Dial (в прошлом Fast Dial) предлагает стильный внешний вид с возможностью 3D-отображения сайтов и огромное количество параметров, что доступны для изменения.
- Пульс – расширение, разработанное сервисом Mail.ru (создатель известного поисковика).
- Визуальные закладки онлайн – быстрый доступ к сайту onlinezakladki.ru, предлагающий нужные в данном случае функции.
Как восстановить вкладки в Гугл Хром (открыть все закрытые в Google Chrome)
В процессе веб-сёрфинга нет-нет, да и случается так, что вкладки с открытыми страничками то ли по ошибке, то ли намеренно закрываются. А потом возникает острая необходимость их открыть. Причём по разным причинам: там важная информация, нужно скинуть ссылку товарищу, загрузить файл и т.д. И хорошо если URL помнится, можно попробовать набрать его в адресной строке. А если нет… оказывается тоже можно выйти из положения. Данное руководство расскажет вам, как восстановить вкладки в Гугле Хроме, как оперативно вернуть закрытую вкладку и как резервировать и открывать все недавно посещённые веб-странички.
Быстрое восстановление последней вкладки
Чтобы открыть закрытую вкладку, задействуйте горячую комбинацию клавиш — Shift + Ctrl + T. Или кликните правой кнопкой мыши по области пустой вкладки и выберите в контекстном меню «Открыть закрытую… ».
Примечание. Если повторно выполнять эту операцию, можно последовательно восстановить все закрытые вкладки в Google Chrome.
Доступ через меню браузера
1. Щёлкните по иконке «Меню».
2. Установите курсор над пунктом «История».
3. Чтобы вернуть закрытую страничку, воспользуйтесь перечнем ссылок в дополнительной панели «Недавно закрытые».
В помощь История посещений
Восстановить закрытые вкладки можно при помощи журнала веб-обозревателя. Если вы не выполняли его очистку после того, как решили закрыть странички, сделайте следующее:
1. В адресной строке введите — chrome://history.
2. В списке посещённых сайтов отыщите необходимую вкладку, ориентируясь на время и дату запроса ресурса.
Совет! Также вы можете использовать поле «Искать… » для автоматического поиска, если список URL большой.
3. Чтобы открыть закрытые вкладки, кликните по необходимым ссылкам в Истории.
Совет! Открыть Журнал посещений также можно одновременным нажатием клавиш — Ctrl + H.
Страховка для восстановления всей интернет-сессии
Чтобы возвращать абсолютно все открытые вкладки, которые вы можете «потерять» в результате сбоя браузера, случайного закрытия окна, предварительно выполните следующие действия:
1. В меню Хрома выберите пункт «Настройки».
2. В блоке «При запуске открывать» щелчком мыши включите опцию «Ранее открытые… ».
Когда эта настройка активна, Google Chrome при очередном запуске открывает все незакрытые вкладки прошлой сессии.
В помощь визуальные закладки
Просмотрите в Гугле Хроме закреплённые сайты в панели визуальных закладок. Возможно, в ней размещено превью вкладки, которую вы закрыли.
Аддон Session Buddy: помогает не терять вкладки
Дополнение Session Buddy предоставляет пользователю расширенный инструментарий для резервирования, экспортирования и импортирования истории посещений, данных сессии.
2. По завершении инсталляции клацните его иконку (в панели по правую сторону от адресной строки).
3. Чтобы сохранить все текущие вкладки, клацните по строке «Window 1» (или «Window 2», если вам нужно зафиксировать события во втором открытом окне Хрома).
4. Нажмите панель «Save».
5. Дайте имя сохраняемому профилю. Нажмите «OK».
6. Когда вам снова понадобится сохранённая группа вкладок, зайдите в панель аддона и щёлкните по профилю.
7. Для выполнения других операций над ссылками сессии щёлкните «шестерёнку» в правой части настроечной страницы расширения:
Back Up — создание резервной копии и сохранение её на компьютер в виде файла с расширением .json.
Import — импортирование ссылок из файла (в том числе и из файла бэкапа). В панели «Import» клацните «Select file» для загрузки копии.
Export — экспортирование ссылок (вкладок) сохранённой сессии в различных форматах: текст, HTML, JSON, CSV.
На этом обзор завершён. Теперь вы знаете, как открыть закрытые вкладки и создать их резервные копии. Используйте все средства Хрома, чтобы не потерять из виду полезные ссылки!
Где и как скачать визуальные закладки в Мозилла Фаерфокс
Разработчики браузера Mozilla предусмотрели встроенный инструмент визуального отображения закладок. Но он редко устраивает пользователей из-за отсутствия тем для оформления, неказистого внешнего вида и ограниченного числа настроек. Для решения проблемы можно скачать визуальные закладки Mozilla Firefox с официального сайта приложений и настроить веб-проводник таким способом «под себя».
Здесь в распоряжении пользователей два пути:
- Выбрать подходящую панель, скачать ее на ПК и установить в Фаерфокс.
- Скачать визуальные закладки для Мазилы через интерфейс веб-проводника и каталог Add-ons, встроенный в обозреватель.
Второй вариант более удобный, поэтому остановимся на нем подробнее. Перед тем как установить визуальные закладки в Mozilla Firefox, определитесь с типом дополнения. Сегодня наиболее востребованы следующие варианты:
SpeedDial — один из наиболее удобных и функциональных плагинов. С его помощью можно с легкостью настроить визуальные закладки, поменять количество блоков и расположение панелей. Доступна функция анимирования вкладок и расположения дополнительных элементов. Плагин можно скачать с официального сайта или через встроенный магазин приложений Mozilla Firefox. После установки он не нуждается в перезапуске ПК и сразу готов к применению. Дополнительные функции — сбор информации о просмотренных сайтах и создание собственной базы данных с выводом данных в виде диаграммы.
- Визуальные закладки от Яндекс — удобный инструмент, открывающий доступ к любимым сайтам в виде небольших плиток. С его помощью можно менять размещение ячеек, получать доступ к истории веб-обозревателя и оповещения, контролировать использование дополнений и даже видеть место собственного нахождения.
- Визуальные закладки для Mozilla Firefox онлайн — удобное приложение от Provitec. С помощью сервиса можно получать доступ к данным на всех ресурсах, читать и менять ячейки, получать уведомления и хранить неограниченный объем информации. Любимые сайты доступны с любой точки мира. Имеется доступ к папкам, плагинам расширения сервиса, темам оформления и другим опциям. Предусмотрена функция синхронизации сохраненных интернет-площадок и многое другое.
Можно выбрать и другие плагины, предназначенные для Mozilla Firefox — Tasbook, Пульс, Atavi.com и другие. Все они имеют похожий функционал, но отличаются оформлением и настройками.
Теперь подробно рассмотрим, как в Firefox добавить визуальные закладки. Сделайте следующие шаги:
- Войдите в веб-проводник.
- Кликните на три горизонтальные полоски справа вверху (меню).
- Войдите в раздел Дополнения.
- Перейдите во вкладку Расширения.
- Справа вверху в поисковой строке вбейте фразу Визуальные закладки.
- Жмите Ввод.
- Выберите подходящий вариант и жмите «Добавить в Фаерфокс».
Предварительно почитайте возможности каждого из дополнений, после чего сделайте окончательный выбор. Список лучших плагинов для Mozilla Firefox рассмотрен выше. Программа устанавливается автоматически, а после завершения установки она доступна для работы. В некоторых случаях может потребоваться перезапуск веб-обозревателя или самого ПК.
Как установить визуальные закладки в Яндекс?
Для того чтобы установить визуальные закладки в Яндексе, вам следует скачать дополнение “Яндекс бар”. После того, как вы его установите на свой компьютер, в Яндекс на начальной странице появится список закладок. Для того чтобы добавить новую закладку, необходимо щелкнуть левой кнопкой мыши по пустому окошку. Сделав это, появится меню, куда вы можете добавить сайт, который необходим вам в качестве закладки.
Воспользуйтесь следующим алгоритмом, чтобы установить Яндекс закладки:
- В Яндексе перейдите на страничку Яндекс бара;
- Установите приложение на ваш компьютер;
- Перезагрузите браузер;
- Новые закладки появятся автоматически на стартовой странице.
Данный метод установки нужен тем, у кого закладки не появились автоматически. Если у вас получилось именно так, нужно поступить следующим образом:
- В верхнем углу стартовой страницы браузера есть окно “Инструменты”. Кликнув по нему, вы увидите перед собой следующую кнопку “Дополнения”. Выберите ее;
- Затем нажмите “Расширения”. Перед вами откроется новое окно. Вам следует дождаться обновления полного списка всех установленных расширений. Дождавшись этого момента, найдите расширение “Яндекс бар”. Справа от него поставьте галочку “Включить” и перезагрузите браузер;
- Для того, чтобы сделать Яндекс закладки “под себя”, вам следует зайти в настройки браузера и установить нужные вам соответствия. После установки всех параметров, не забудьте нажать клавишу “Ок”, иначе новые опции не будут применены.
А также, Яндекс поможет вам настроить дополнительные опции закладок такие как:
- Основной фон. На выбор предоставлены несколько десятков различных картинок, которые могут стать отличным фоном для меню закладок. Разнообразие изображений даст простор вашей фантазии;
- Расположение визуальных закладок. Существуют два способа размещения закладок в Яндексе: вертикальный и горизонтальный. Вопрос вкуса – выберите тот способ, который подойдет именно вам;
- Количество визуальных закладок в Яндексе. Максимальное число закладок – 25. Совсем необязательно пользоваться всеми возможными. Выберите то число, которое будет достаточным для вас.
Таким образом, ваш браузер Яндекс позволяет пользоваться огромным числом визуальных закладок, и помогает проводить время за компьютером максимально комфортно и удобно.
Установка плагина
Если в списке установленных приложений вы не нашли своей панели, значит, по каким-то причинам она была удалена. В этом случае, чтобы вернуть любимую функцию, вам необходимо заново установить расширение.
- Запустите веб-обозреватель Firefox.
- Откройте панель управления с помощью соответствующего значка справа от строки поиска.
- Зайдите в категорию «Add-ons».
- В меню слева откройте вкладку «Get Add-ons».
- Вы попадете в специальный каталог Mozilla, из которого необходимо выбрать нужную утилиту. В поисковую строку, расположенную в верхней части окна, введите название своей программы, например «Speed Dial», и нажмите Enter.
- Из представленного перечня выберите нужный объект и кликните на «Install» напротив названия.
- Дождитесь окончания процесса установки и перезапустите свой обозреватель.
Если избранные сайты в Firefox пропали по этой причине, данные действия восстановят их.
Яндекс Закладки для Mozilla Firefox — описание и установка
Яндекс Закладки для Mozilla Firefox – это весьма полезный набор для тех, кто активно пользуется сервисом Яндекса и одноименным поиском.
Плагин отлично показывает себя при работе на слабых компьютерах и может похвастаться стабильностью.
Долгое время те, кто предпочитают Яндекс остальным поисковым системам не могли нормально пользоваться одноименными сервисами в других веб-обозревателях. Но теперь все изменилось. И именно благодаря данному расширению.
Описание расширения
Итак, визуальные закладки для Mozilla Firefox от Яндекса – это своеобразная панель (или надстройка) в браузере, которая позволяет пользователю получить быстрый доступ ко всем ключевым сервисам Яндекса. И это невероятно удобно. Так как все нужные иконки находятся в одном месте.
Стоит отметить, что плагин можно настроить так, как нужно именно вам. Такая кастомизация только играет на руку. В то же время, расширение снабжено полноценным русским языком. Поэтому процесс настройки не вызовет вопросов даже у новичков.
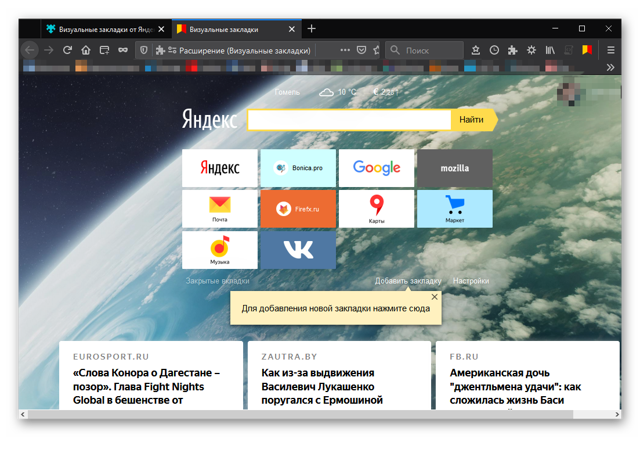
Также Яндекс Закладки потребляет очень мало оперативной памяти при работе. И в теории, его можно использовать на относительно слабых и старых машинах. При этом, никаких сбоев и вылетов при работе практически никогда не случается.
Управлять расширением очень просто. Сразу после его установки появится панель с соответствующими значками и полем поиска. Для доступа к тому или иному сервису нужно будет просто кликнуть по соответствующему значку.
Тем не менее, сей плагин не особо популярен. Многие пользователи предпочитают добираться до сервисов Яндекса вручную. Но те, кто попробовал плагин уже не смогут его променять ни на что, так как с эргономикой у расширения все в полном порядке.
Инсталляция дополнения
Здесь все предельно просто. Ведь все дополнения из официального магазина Mozilla устанавливаются всего в пару кликов:
- Переходим по адресу https://addons.mozilla.org/ru/firefox/.
- После этого в строке поиска вводим «Яндекс Закладки».
- В результатах поиска выбираем нужный плагин и кликаем по названию.
- Затем нажимаем на кнопку с надписью «Добавить в Firefox».
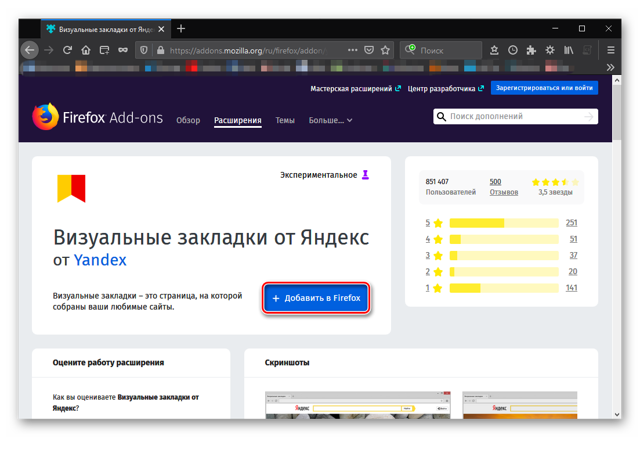
Вот и весь процесс инсталляции. Через несколько секунд после нажатия на ту самую кнопку расширение будет установлено в веб-обозреватель и его иконка появится на панели инструментов. После инсталляции можно переходить к настройкам дополнения. Вот так можно установить Закладки для Фаерфокс от Яндекса.
Преимущества и недостатки расширения
Теперь подведем своеобразные итоги и выделим плюсы и минусы дополнения. Это необходимо для того, чтобы понять, насколько качественным является тот или иной плагин и стоит ли его использовать. К тому же, если оформить преимущества и недостатки в виде списка, то это получится нагляднее, чем описывать их в тексте. Итак, приступим.
Преимущества
- Быстрый доступ ко всем сервисам Яндекса;
- Встроенный поисковик;
- Возможность полной настройки панели;
- Приятное оформление;
- Полная интеграция с темой браузера;
- Предельно простое управление;
- Невероятно простой и понятный интерфейс;
- Есть русский язык;
- Потребление малого количества оперативной памяти;
- Очень простая установка.
Недостатки
Данное расширение определенно является одним из лучших среди всех тех, что предназначены для скачивания разнообразного контента. У него даже нет никаких недостатков. Сплошные преимущества. А количество установок как бы намекает на то, что дополнение весьма полезное и качественное. Так что стоит его установить.
Заключение
А теперь подведем итоги и сделаем соответствующие выводы. В рамках данного материала мы рассмотрели замечательное расширение для Mozilla Firefox, которое позволяет быстро добраться к любым сервисам Яндекса. Называется дополнение Яндекс Закладки. И оно превосходно справляется со своей работой.
Стоит отметить, что плагин поддерживает огромное количество сайтов и отличается весьма простым управлением.
Даже настройка расширения не вызовет никаких проблем у новичков, так как плагин обладает предельно простым интерфейсом и может похвастаться наличием русского языка. Стоит отдельно отметить тот факт, что инсталляция плагина в браузер производится весьма просто.
+ Добавить Яндекс Закладки в Firefox
Визуальные закладки — Элементы. Помощь
Mozilla Firefox
Визуальные закладки — это расширение, с помощью которого вы сможете переходить на часто посещаемые вами сайты в одно нажатие. Закладки сохраняются в виде миниатюрных изображений и доступны при открытии новой вкладки браузера. Кроме того, Визуальные закладки позволяют:
- искать в поисковой строке Яндекса;
- просматривать Дзен — ленту персональных рекомендаций;
- менять фон новой вкладки;
- узнавать актуальную погоду, степень загруженности дорог и курс валют;
- быстро просматривать закрытые вкладки.
По умолчанию на новой вкладке отображаются сайты, которые вы чаще всего посещаете. Этот список постоянно меняется.
Вы можете добавить нужные вам сайты вручную, в таком случае они всегда будут на экране. Чтобы добавить визуальную закладку:
- Справа под визуальными закладками нажмите кнопку Добавить закладку.
- Введите адрес сайта. Вы также можете выбрать сайт из списков Популярные или Недавно посещенные.
- Если вы хотите изменить название сайта на виджете, нажмите кнопку Редактировать описание.
Ограничение. Можно добавить до 25 закладок.
Чтобы изменить положение закладки или отредактировать ее, наведите указатель мыши на закладку. В правом верхнем углу закладки отобразятся значки, с помощью которых вы можете:
| Закрепить закладку | Положение закладок меняется, так как их список автоматически формируется из самых посещаемых вами сайтов. Чтобы закладка всегда оставалась на одном и том же месте и со временем не исчезла, нажмите значок . |
| Открепить закладку | Нажмите значок . После этого закладка со временем может быть заменена сайтом, который вы посещаете чаще, или переместиться. |
| Удалить закладку | Нажмите значок . |
| Изменить положение закладки | Нажмите на закладку и, удерживая ее, перетащите на новое место. |
| Изменить страницу, на которую ведет закладка | Нажмите значок и введите в появившемся окне адрес сайта. |
| Добавить или отредактировать название страницы на закладке | Нажмите значок , затем в появившемся окне нажмите кнопку Редактировать описание и введите или отредактируйте название страницы. |
Также на новой вкладке вы можете дополнительно настроить расширение: изменить количество закладок и их вид на странице, а также выбрать фон и сделать резервную копию закладок.
Чтобы открыть меню настроек:
- Справа под визуальными закладками нажмите кнопку Настройки.
Вы можете изменить следующие настройки:
| Количество закладок | Позволяет увеличить или уменьшить количество отображаемых закладок. |
| Вид закладок | Позволяет изменить вид визуальных закладок: |
| Изменить фон | Меняет фон на одно из предустановленных изображений. |
| Загрузить свой фон | Позволяет загрузить изображение с компьютера. Рекомендуем выбирать изображение, равное размерам вашего экрана, например обои для рабочего стола. Если изображение будет меньшего размера, то браузер растянет его. |
| Менять фон каждый день | Включает чередование предустановленных фоновых изображений. |
| Панель закладок | Позволяет быстро перейти на главную и начальную страницы браузера, а также к сервисам Яндекса. |
| Поисковая строка | Показывает поисковую строку Яндекса в новой вкладке. |
| Контекстные предложения | Позволяет включить или отключить контекстную рекламу на странице с визуальными закладками. |
| Учитывать моё местоположение в сервисах Яндекса | При включенной опции сервисы учитывают ваше местоположение. Например, Погода будет показывать прогноз для того места, где вы находитесь. |
| Автоматически отправлять анонимную статистику | Разрешает отправку анонимной статистики в Яндекс. Это помогает сделать наши сервисы лучше. |
| Показывать информационную панель | Включает информационную панель на новой вкладке. На панели отображаются: |
| Показывать в новой вкладке Дзен — ленту персональных рекомендаций | Включает Дзен при открытии новой вкладки. Выбор материалов основан на ваших интересах, поисковых запросах и истории браузера. |
| Сохранить в файл | Вы можете сохранить список ваших закладок в файл. Это поможет не потерять их, если синхронизация не была включена, а в работе браузера произошел сбой. |
| Загрузить из файла | Поможет перенести ваши закладки из другого браузера или восстановить их, если произошел сбой или вы их случайно удалили. |
Была ли статья полезна?
Визуальные закладки в браузере Мозила: установка и настройка
Здравствуйте, друзья! В сегодняшней статье мы рассмотрим, как установить визуальные закладки в браузер Mozilla Firefox, подробно остановимся на тех, что разработаны компанией Яндекс и научимся настраивать панель с ними в данном веб-обозревателе.
В отличие от браузеров Yandex и Opera, в Мозиле они не являются встроенной функцией. Поэтому, чтобы установить их в Mozilla, потребуется скачать и установить в браузер одно из подходящих расширений.
Установка визуальных закладок
Принцип установки различных расширений для браузера не отличается. Соответственно, выполняя дальнейшие рекомендации, вы можете установить в Mozilla Firefox любое дополнение, расширив, таким образом, возможности своего Интернет-обозревателя. Это может быть, например, переводчик страниц или виджет для погоды и почты.
Установить интересующее нас расширение в Mozilla Firefox можно, используя менеджер дополнений браузера. Для этого нажмите на кнопочку с тремя горизонтальными прямыми в правом верхнем углу и выберите из выпадающего списка «Дополнения».
С левой стороны перейдите на вкладку «Получить дополнения».
Чтобы посмотреть все результаты поиска, опуститесь вниз списка и кликните по кнопочке «Просмотреть 195 результатов» (может быть и другое число).
Чтобы узнать больше о выбранном расширении, нажмите на кнопочку «Подробнее», возле него. Для установки расширения в браузер нажмите «Установить», а затем, в появившемся окошке, подтвердите установку. После этого, может потребоваться перезапуск браузера.
После установки выбранного дополнения, его значок появится справа от адресной строки. Наиболее популярные – это Speed Dial, Fast Dial, Atavi. Подробнее про менеджер закладок Atavi, можно прочесть в другой статье на сайте.
Визуальные закладки Яндекс для Mozilla Firefox
Теперь давайте рассмотрим, как установить их от компании Яндекс в Mozilla Firefox. Нужное расширение можно найти в списке через менеджер дополнений, как было описано выше. Затем нажмите «Добавить в Firefox».
Еще один способ добавить их в Мозилу – в строку поиска введите «визуальные закладки для mozilla». Под первой ссылкой нажмите «Установить».
В новой вкладке откроется страничка Элементы Яндекса, или, как они назывались раньше, Яндекс Бар. В набор данных элементов входят и визуальные закладки. Пролистываем страницу в самый низ и нажимаем кнопку «Установить».
Разрешаем установку, в появившемся окне.
Когда все будет загружено, нажмите «Установить», затем перезапустите браузер.
Настройка визуальных закладок
После установки выбранного расширения в браузер, нужно настроить его в Mozilla Firefox.
Для начала посмотрим, где они находятся. Нажимаем на кнопочку с тремя горизонтальными полосками в правом верхнем углу и выбираем «Дополнения». Дальше переходим на вкладку «Расширения».
Здесь вы увидите список всех расширений, которые установлены в браузере.
На предыдущем пункте, кроме того, что было нужно нам, установилось еще два компонента, если они не нужны, удалите их, нажав на соответствующую кнопку.
Переходим к настройкам. Рассмотрим это, на примере визуальных закладок от компании Яндекс. Открываем новую вкладку в Мозиле, нажав на плюсик в верхней строке.
Сверху будет отображаться поисковая строка Яндекс, под ней будет панель с миниатюрными изображениями выбранных сайтов. Кликнув по любой из них, вы сразу перейдете на нужный сайт. Ниже увидите кнопки, с помощью которых можно перейти к загрузкам, любимым сайтам, истории, посмотреть недавно закрытые вкладки.
Для того чтобы в Мозиле добавить нужную страницу на панель, нажмите на кнопочку «Добавить закладку».
Дальше введите или адрес нужного сайта, или выберите один из предложенных вариантов. После этого он будет добавлен к остальным плиткам.
Чтобы открыть настройки, нажмите на соответствующую кнопочку. Здесь можно увеличить количество плиток на панели или изменить фон.
Нажав «Другие параметры» вы откроете дополнительные настройки. Установите подходящий вид для них, поставьте галочки в нужных полях. Можете сделать визуальные закладки домашней страницей в браузере.
Теперь у вас точно получится установить расширение для визуальных закладок в браузер Mozilla Firefox. Кроме того, мы подробно рассмотрели установку Визуальных закладок Яндекс в браузер и их настройку в Мозиле.
Возможно ли восстановление закладок в Yandex browser на Андроид?
Возможность удаления сохранённых ссылок на страницы на Android практически не отличается от компьютера, но функции их восстановления здесь нет. Единственный доступный способ вернуть закладки довольно трудоёмкий. Это значит, что к нему нет смысла прибегать при необходимости восстановления одной или пары закладок. Если требуется возобновить много важных закладок, можем опробовать этот способ. Для его реализации потребуется компьютер и наличие доступа к профилю, к которому подключен смартфон.
Пошаговое руководство:
- Включаем компьютер, который заранее был синхронизирован с аккаунтом Яндекс.
- Отключаем интернет (иначе удалённые ссылки пропадут и с ПК) и включаем браузер.
- Жмём Ctrl + Shift + O и экспортируем закладки.
- Включаем подключение к интернету, создаём новый профиль и аккаунт на сервисе Яндекс.
- Активируем синхронизацию закладок и импортируем созданный ранее файл.
- На смартфоне выходим из старого аккаунта и авторизуемся в новом.
- Проверяем, что синхронизация активна.
Если всё сделать правильно, вкладки и закладки в подавляющем большинстве случаев удастся восстановить.
Вернуть вкладки довольно легко, для этого есть аж 4 способа. Закладки возобновить хоть и сложнее, но также реально
Чтобы повысить свои шансы на успешное восстановление данных, важно вовремя опомниться и заняться их возвратом. Чем больше времени с дня удаления прошло, тем сложнее возобновить утраченную информацию
- https://vellisa.ru/kak-vernut-vizualnyie-zakladki-staroy-versii-v-google-chrome
- https://ya-browsers.ru/zakladki-i-kollektsii/kak-vosstanovit-zakladki-v-yandeks-brauzere
- https://guidecomp.ru/kak-vosstanovit-zakrytye-vkladki-i-udalyonnye-zakladki-v-yandex-brauzere.html
Заключение
Визуальные закладки от Яндекса старой версии для браузера Google Chrome опять установлены в браузер. Теперь вы можете продолжать пользоваться более удобной для вас версией расширения.
Как вернуть старые визуальные закладки в Google Chrome (видео)
В большинстве случаев визуальные закладки в Mozilla Firefox устанавливаются при помощи расширений. Сбои, проявляющиеся в исчезновении этих элементов, могут быть связаны с ошибками в работе самих плагинов или же непосредственно веб-обозревателя. Рассмотрим, как переустановкой расширения или из созданного ранее бэкапа можно восстановить данные элементы в Mozilla, если они по непонятным причинам пропали.

































