Как скрыть верхнюю панель на андроиде
Если вопрос о том, как убрать панель навигации в Android, уже решен, то можно рассмотреть процедуру, позволяющую спрятать или полностью убрать верхнюю панель уведомлений. На новых телефонах для этого достаточно открыть шторку уведомлений, нажать на значок «Конфигурации», перейти в пункт «System UI Tuner» и деактивировать все параметры подраздела «Status bar».
На более старых смартфонах замена верхней и нижней панелей на время или навсегда осуществляется через сторонние программы. В качестве примера GMD Full Screen Immersive Mode.
К сведению! Приложение доступно для скачивания во многих проверенных сервисах, но из Google Play Market по неизвестным причинам было удалено. Несмотря на это, его можно спокойно найти на 4PDA.
После процесса загрузки и установки начинается работа. Для конфигурирования достаточно просто открыть программу, активировать режим GMD Immersive и выбрать один из трех вариантов отображения:
- без каких бы то ни было панелей;
- со всеми возможными панелями;
- только с панелью уведомлений.
Сразу же после этого выбранный интерфейс пользователя будет скрыт из операционной системы до тех пор, пока не захочет выполнить его возврат. Восстанавливать UI также просто: выбирают стиль GMD Immersive, который позволяет отобразить верхний прямоугольник уведомлений.
Возвращать внешний вид панели порой приходится только через сброс настроек
Настроить панель навигации можно не только стандартными настройками, но и специализированными программами. Они позволяют не только отключать панель полностью, но и изменять ее внешний вид. Иногда кнопки могут сами отказать работать. В этом случае рекомендуют перепрошить гаджет или выполнить сброс его настроек.
Отключаем работу соответствующего приложения
Убрать Гугл поиск с главного экрана вашего смартфона можно, просто отключив работу приложения, которое за него отвечает, в настройках. Поэтому открывайте «Настройки».
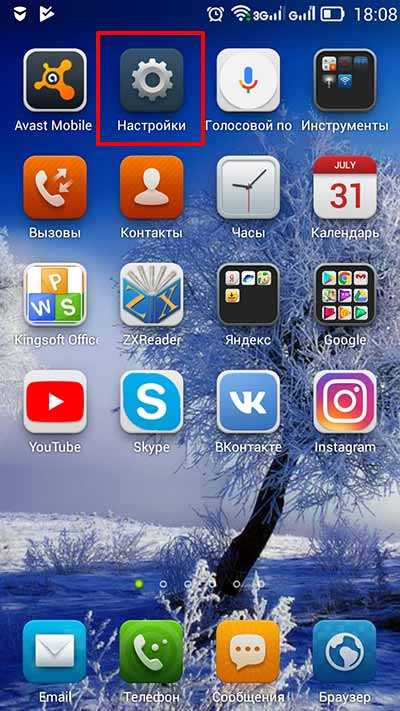
Дальше нужно выбрать пункт «Приложения».
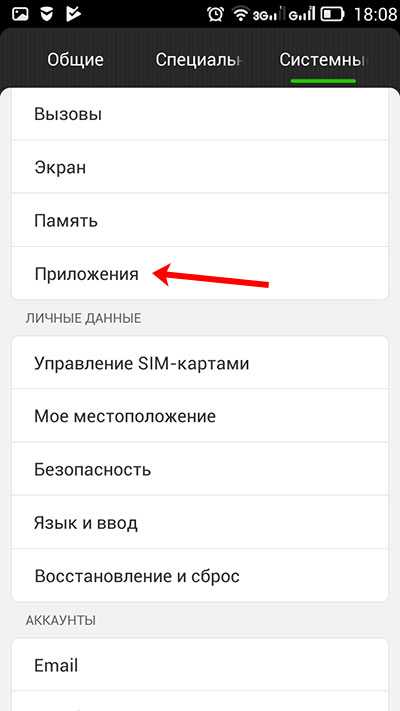
В ранних версиях Андроида оно называется «Google Поиск». Переходите на вкладку «Все» и нажимайте по нему.
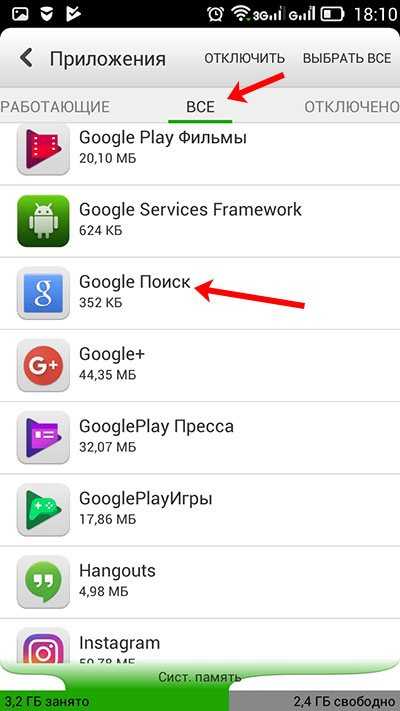
Дальше кликайте на кнопку «Остановить».
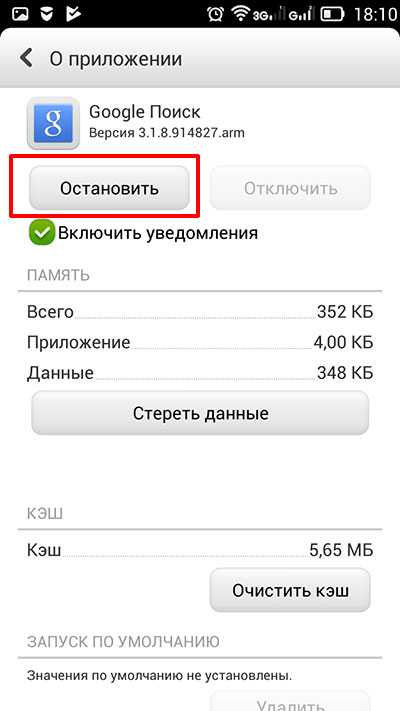
Должно появится такое окно. В нем нажимайте «ОК».
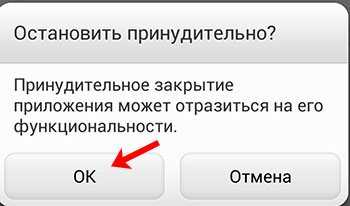
Теперь кнопка станет серой, это значит, что работа приложения остановлена.
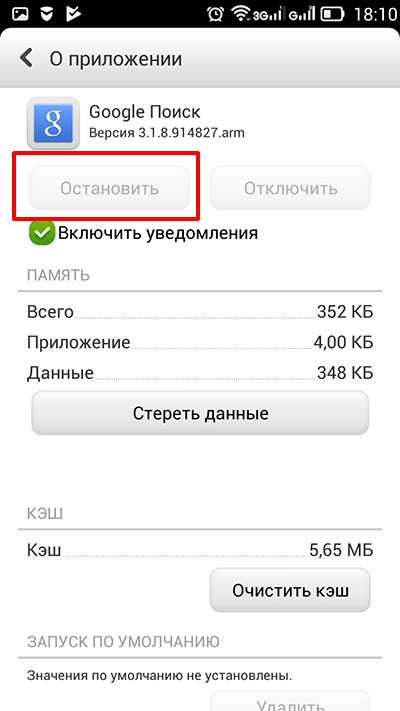
Для тех, у кого установлена одна из последних версий Андроида, в списке приложений на вкладке «Все» нужно искать «Google».
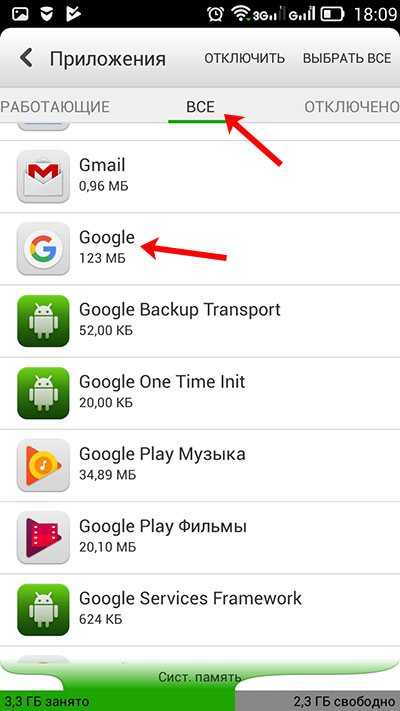
Остановите его работу и согласитесь, что делаете это принудительно.
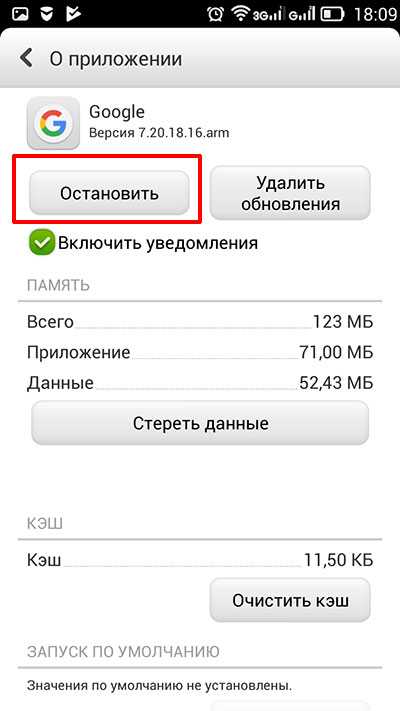
После того, как кнопочка станет неактивной, проблема будет решена.
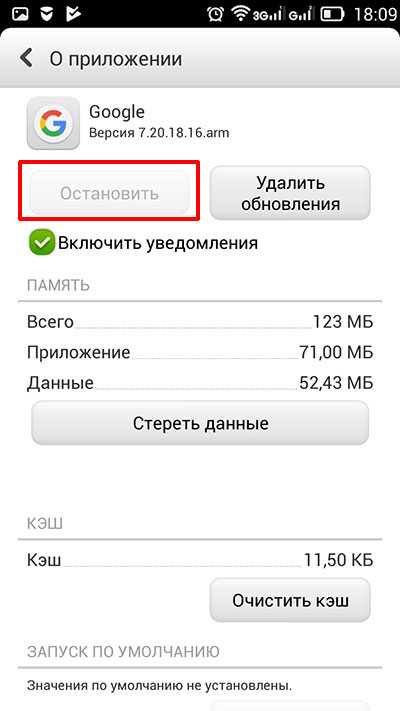
В ранних версиях Android рядом с «Остановить» может быть кнопочка «Удалить» – воспользуйтесь ей. Просто если стоит ОС выше 5 версии, то там полное удаление невозможно. Получится только остановить работу приложения, но после перезапуска телефона, оно снова будет запущено и строка появится на экране.
Не хочешь — заставим, не удаляешься — отключим!
Далеко не все предустановленные приложения можно удалить. Не потому, что они жизненно важны для мобильника и он без них не включится — просто каждый раз, когда вы отправляете в мусорник «Google Play Музыку» или поисковый виджет «Яндекса», где-то в уютных офисах ребята-маркетологи проливают слёзы и считают недополученную прибыль. По этой причине часть компонентов системы придётся «выкорчевывать» из прошивки иным способом.
«Неудаляемые» приложения можно отключить
Простой путь — отключить приложения. Взялись за ярлык, а смартфон говорит: «Приложение нельзя удалить»? Отправляйтесь в настройки системы, находите приложение и выбираете пункт «Отключить» там, где у «простых» приложений есть клавиша «удалить».
Как отключить приложения в оболочке Grace UX (Samsung Galaxy S8)
Если вы занялись чисткой приложений после того, как они обновились из Google Play, «пуленепробиваемое» приложение сначала удалит свою новую версию, и только потом позволит себя отключить. И, вы таки будете смеяться, но некоторые приложения (например, видеоплеер или Google-клавиатуру) нельзя даже отключить. Но Android тем и хорош, что если в нём что-то нельзя, но очень хочется — то можно!
Как поменять местами кнопки на андроид?
Откройте приложение «Настройки». Далее выберите «Расширенные настройки». Воспользуйтесь пунктом «Безграничный экран». Убедитесь, что активен вариант «Кнопки», затем тапните по переключателю «Поменять местами кнопки меню и назад».
Как поменять местами кнопки навигации?
Идем в приложение «Настройки».
- Открываем раздел «Система».
- Нажимаем на строчку «Системная навигация».
- В подразделе «Три навигационных кнопки» жмем «Настройки».
- И уже здесь выбираем нужную комбинацию кнопок.
- А как быть, если не удалось найти такой пункт в меню?
Как изменить назначение клавиш на клавиатуре?
Нажмите кнопку «Пуск» , а затем выберите Центр управления мышью и клавиатурой Майкрософт. В появившемся списке названий клавиш выберите нужную клавишу. Выберите из списка команду для нужной клавиши.
Как поменять местами кнопки на Xiaomi Redmi Note 8 Pro?
Как поменять кнопки навигации на Xiaomi (MIUI)?
Откройте приложение «Настройки». Далее нажмите на строку «Расширенные настройки». Выберите пункт «Безграничный экран»
Обратите внимание на строчку «Поменять местами кнопки» — нажмите на переключатель возле нее, а заодно обратите внимание на расположение кнопок
Как поменять местами кнопки на vivo v20?
Конечно! Зайдите в Настройки > Навигация по системе > выберете Режим навигации > нажмите на пункт Порядок и стиль клавиш навигации, затем Вы сможете изменить порядок и значки клавиш навигации.
Как включить кнопки навигации?
Что делать, если вы используете более раннюю версию Android
- Откройте настройки телефона.
- Выберите Система Жесты Коснуться кнопки главного экрана и провести вверх.
- Включите или отключите параметр Коснуться кнопки главного экрана и провести вверх. Когда параметр включен, активируется навигация с помощью двух кнопок.
Как настроить кнопки на Xiaomi?
Настройка функции кнопок и жестов в смартфоне Xiaomi
- В меню «Настройки» переходим во вкладку «Система и устройство» -> «Расширенные настройки».
- Находим пункт «Кнопки и жесты».
- Переходим к функции и или приложению, включение или отключение которого необходимо настроить и выбираем соответствующую кнопку или жест.
Как убрать кнопки навигации MIUI 12?
Зайдите в одноименный раздел меню.
- Далее нажмите «Расширенные настройки» в разделе «Система и устройство».
- Здесь тапните по строке «Кнопки и жесты» (или «Клавиши»).
- В нижней части окна вы увидите пункт меню «Автоотключение кнопок навигации».
Как включить экранные кнопки Xiaomi?
Она заключается в том, что привычное управление с помощью кнопок заменяется на управление жестами. Чтобы включить эту функцию нужно: Зайти в «Настройки» и перейти в «Безграничный экран». Выбрать «Полноэкранные жесты».
Как изменить назначение кнопки домой?
Как настроить кнопки на Android
- Перейдите во вкладку «Кнопка домой» (возможность настройки остальных клавиш возможна только в платной версии приложения);
- Выберите раздел «Двойное нажатие» (скорее всего, вы не захотите перенастраивать одиночное, но при желании такая возможность тоже есть);
Как добавить кнопки на экран андроид?
Идём по пути «Настройки» – «Система» – «Системная навигация». Открываем настройки навигационной кнопки. Теперь нужно перевести тумблер в неактивное положение, после чего «Home» на экране Android-устройства уже не будет.
Путём входа в учётную запись Gmail
Желающим разобраться, как сбросить пароль на Хуавей, стоит сделать следующее:
- 5 раз подряд ввести неверный пароль.
- Дождаться появления сообщения, оповещающего о том, что пользователь забыл правильную комбинацию.
- В появившемся окне последовательно ввести логин и пароль от аккаунта Gmail.
- Войти в учётную запись.
- Воспользоваться пунктом, который просит сменить графический ключ.
- Войти в телефон, воспользовавшись изменёнными данными.
Важно отметить, что использовать нужно именно ту учётную запись, которая была привязана к телефону. Использование иного аккаунта не подойдёт, поскольку в подобном случае изменить пароль не удастся
Отдельного внимания заслуживает тот факт, что некоторые модели Honor и Huawei не поддерживают описанное решение. Их владельцам придётся пользоваться вторым вариантом или внимательнее относиться к паролям.
Важно отметить, что при введении неправильных ключей стоит попытаться вспомнить верный вариант. Возможно, за несколько попыток получится войти в телефон без внесения дополнительных изменений
Что еще можно делать с заблокированным телефоном Honor и Huawei
Помимо меняющегося изображения с включенной блокировкой экрана, есть и другие «фишки». Необходимо отметить, что каждая из особенностей может работать или не работать в зависимости от используемого стиля меню.
Использовать заблокированный телефон можно для:
- ответа на входящие вызовы, что является обычным для всех телефонов вне зависимости от ОС;
- быстрого снимка – быстрое двойное нажатие клавиши понижения громкости;
- быстрого доступа к диктофону, калькулятору, фонарику, секундомеру и камере для сканирования QR-кода: получить доступ можно, если свайпнуть вверх по дисплею;
- настройки будильника, через быстрый доступ к секундомеру, в нем же можно настроить таймер.
Как настроить журнал разблокировки на Хонор и Хуавей?
Чтобы самостоятельно выбирать набор картинок для заставки, достаточно воспользоваться интерфейсом смартфона. Раздел, позволяющий управлять обоями, находится в меню устройства, поэтому для изменения его параметров достаточно войти в него и установить собственные настройки. Разработчики предусмотрели сразу несколько функций, помогающих настроить внешний вид экрана, начиная от сохранения понравившихся изображений и заканчивая добавлением своих обоев.
Включение
Чтобы включить смену тем на смартфоне, нужно:
- открыть экран, но не вводить пароль, код или графический ключ;
- открыть меню управления, проведя пальцем снизу вверх;
- запустить смену картинок нажатием соответствующей кнопки.
В результате изображение начнёт меняться при каждом включении телефона. Главное, чтобы владелец телефона добавил в список доступных тем нужные ему заставки. Настройка картинок происходит в отдельном разделе меню в настройках гаджета.
Добавление картинки
Простейший способ добавить на собственную картинку потребует следующих действий:
- зайти в настройки смартфона и открыть раздел, посвящённый безопасности устройства;
- перейти в подраздел паролей и выбрать пункт «разблокировка журнала»;
- после чего останется перейти в подписки и открыть альбом «добавлено мной»;
- последним шагом станет нажатие значка «+» («добавить») и выбор нужного изображения в галереях и папках (предварительно стоит загрузить его с сайта или внешнего источника).
В результате выбранный файл окажется доступен для использования.
Обновление списка обоев
Выше уже упоминалось, что базовые альбомы регулярно обновляются. Разработчики иногда добавляют новые альбомы и убирают старые (каждые 3 месяца). Если владелец смартфона считает, что разработчики забыли провести очередное обновление, он может обновить альбомы самостоятельно. Для этого понадобится зайти в папку «загружено» и нажать кнопку «обновить» (в некоторых моделях данная папка способна называться иначе).
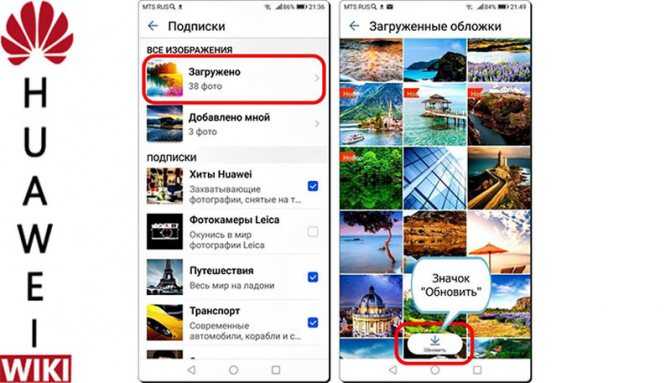
Как удалить ненужные картинки?
Избавиться от ненужных картинок с экрана блокировки и вызовов можно с помощью уже упомянутого раздела меню. Пользователям придётся:
- войти в папку «загруженные»;
- выделить ненужные файлы;
- нажать кнопку «удалить» в перечне доступных действий.
В результате во время звонков и при включении дисплея удалённые картинки появляться не будут, поскольку они полностью исчезнут с телефона.
Добавлен новый тег, пустой тег — как убрать в Хонор
В смартфонах от разных производителей иногда возникают проблемы, которые не просто решить из-за того, что непонятна причина их появления. Такой является « Добавлен новый тег, пустой тег », от которой не так просто избавиться на смартфоне Хонор. О решении проблемы вы узнаете из данной статьи.
Что это за сообщение «Добавлен новый тег, пустой тег» в Honor?
На данный момент в сети достаточно сложно найти информацию о том, что делать при появлении подобного сообщения на смартфонах Хонор. Сообщение « Добавлен новый тег » говорит о том, что в данный момент ваше устройство обнаружило новую карту . В смартфоне сработала функция, которая распознаёт чипы банковских карт. Часто пользователи их носят в чехле мобильного устройства. И как только функция активируется, срабатывает распознавание карты. Технология работает на расстоянии 10-15 сантиметров .
Когда карта распознана смартфоном, на экране Honor появляется знакомое нам сообщение. А также иконка новой подключенной карты в панели уведомления.
Чтобы решить эту проблему, нужно отключить модуль NFC в мобильном аппарате . Это должно с большой вероятностью решить проблему с появлением сообщения и уведомления.
Способ выключить NFC в Хонор
Итак, мы определили, чтобы избавиться от появления сообщения о пустом теге, нужно выключить технологию распознавания чипов электронных карт NFC.
Чтобы это сделать:
- Перейдите в главное меню смартфона и найдите значок с шестерёнкой — настройки устройства;
В зависимости от модели смартфона Хонор этот пункт в настройках может быть расположен в другом месте. Например, в « Подключениях ». Но активируется или деактивируется всегда одним и тем же способом. После его деактивации сообщение «Добавлен новый тег, пустой тег» в вашем мобильном устройстве Honor исчезнет.
Подробнее о технологии NFC
Способ обмена данными NFC был разработан в 2004 году. Но особое распространение получил спустя только несколько лет. Технология передачи данных малого действия в Хоноре отлично подходит для совершения оплаты через платёжные системы. Одной из популярных на сегодня является Google Pay. Для оплаты чип и считывающее устройство должны находиться на расстоянии 10 сантиметров.
Многие стандарты бесконтактных карт (NFC) используются в различных странах мира для оплаты покупок, а также для оплаты проезда в общественном транспорте.
Это далеко не единственные способы применения технологии в Honor, есть и другие:
| Возможности: | Пояснение: |
|---|---|
| Бесконтактные карты позволяют определить RFID-метки. | Radio Frequency IDentification — радиочастотная идентификация. |
| Используется как микрочип-имплантат. | Или как документ-идентификатор вместо паспорта. |
| Используются для сопряжения по Bluetooth. | В версиях выше 2.1. |
В будущем они могут применяться как электронные ключи от дома или автомобиля (разработки в процессе). На основе технологии испытываются электронные деньги. А также NFC используется как вспомогательная технология для других.
Как подключить Google Pay, чтобы не возникала ошибка «Добавлен новый тег, пустой тег»
Чтобы в полной мере использовать технологию NFC в своём устройстве Honor, нужно подключить на нём оплату Google Pay. Сделать это несложно. Придётся пройти несколько простых шагов.
Давайте сделаем это вместе:
- Для начала перейдите в мобильный магазин Google Play и введите в строке поиска запрос: Google Pay ;
- Перейдите на страницу приложения и нажмите на кнопку « Установить »;
- Запустите его на телефоне Хонор и выберите аккаунт, которым хотите авторизоваться и нажмите кнопку « Начать »;
Теперь вы можете совершать покупки в магазине при помощи смартфона Honor. Перед оплатой его нужно разблокировать, а также поднести к считывающему устройству почти вплотную. Обычно оплата происходит за 1-2 секунды . При успешном её завершении вы увидите на экране смартфона галочку. Такой способ поможет избежать проблемы с сообщением «Добавлен новый тег, пустой тег».
Дополнительная информация по оплате смартфоном Хонор
Если вы хотите оплатить покупку через смартфон и на вашем счету менее 1 тысячи рублей , не обязательно его разблокировать. Включите историю местоположения — это поможет вам вспомнить, где вы осуществляли покупки при помощи Google Pay. А ещё вы можете сохранять другие не банковские карты в своём аккаунте Google. Например, подарочные карты или даже проездные. Можно привязывать к аккаунту несколько карт и выбирать банковскую карту по умолчанию для оплаты. А если не хотите, чтобы смартфон Хонор отображал сообщение «Добавлен новый тег, пустой тег» — не забудьте отключить функцию NFC в настройках.
Почему нельзя закрывать верхнюю часть экрана
Предупреждение о том, что не нужно закрывать фронтальную камеру, обычно появляется при просмотре видео или в момент разговора по телефону. Эта функция отвечает за непредвиденные нажатия по дисплею и блокирует его.
Почему не работает камера на телефоне Хуавей и Хонор: причины и что делать?
Если пользователь закроет верхнюю область, то система попросит убрать помехи, мешающие нормальной работе датчика. Если уведомление не появляется, то значит Андроид не обнаружил весомых причин для отключения экрана.
Но, иногда пользователи утверждают, что не закрывали фронтальную камеру, а телефон все равно продемонстрировал оповещение. Это свидетельствует о неисправности функции или поломке детали, тогда потребуется помощь сервисного специалиста.
![]()
Стиль рабочего экрана заблокирован на смартфонах huawei и honor: причины
В связи с малой популярностью представленного вопроса, в интернете вы маловероятно найдете нужную информацию по данной теме. Можно выделить несколько возможных причин, из-за которых нельзя переместить/добавить новый виджет, передвинуть значок конкретного приложения или изменить стиль:
- Пользователь самостоятельно запретил вносить изменения на рабочем столе в параметрах смартфона.
- Случился системный сбой, что нарушил некоторые процессы в телефоне.
- Имеется вирусное ПО.
В основном причина скрывается в действиях пользователя.
Как настроить экран блокировки на Хонор и Хуавей?
Блокировать экран возможно при помощи отдельной кнопки. Обычно она расположена на торце девайса. Включить ее возможно в разделе настроек безопасности. Это встроенная возможность любого телефона.
Поменять стиль экрана блокировки
Данное действие изменяет не только отображаемую картинку, но и увеличивает или уменьшает объем доступных функций. Изменить заставку можно двумя способами:
- через основные настройки меню;
- с помощью кастомного инструмента «Темы».
Для этих вариантов не нужны специальные программы, поскольку весь функционал является встроенным. Для работы с темами нужен стабильный мобильный интернет или точка доступа Wi-Fi.
Через настройки
Находим в настройках раздел «Рабочий экран и обои», там выбираете нужное оформление по строке темы. Обычно девайс предлагает классические стандартные тона, которые идут вместе с прошивкой.
Через приложение «Темы»
- пейзажи;
- природа;
- мультфильмы и фильмы;
- животные;
- лофт;
- современное и прочее.
Как установить Виджет на рабочий экран Хонор и Хуавей
Для скачивания нового оформления следуйте инструкции:
- тапните в главном меню на значок темы;
- ознакомьтесь с предложением;
- выберите нужное;
- поставьте на загрузку;
- после скачивания нажмите «Применить».
Желательно после этого перезагрузить девайс. Такой алгоритм подходит как для смартфонов, так и для планшетов.
Скрыть уведомления
На разных версиях Android и оболочки EMUI меню скрытия уведомлений отображается по-разному. В меню опции “Настройки” до версии оболочки 9.0.0 вкладка “Уведомления” вынесена отдельно.
А на версиях выше 9.0 уведомления объединены с приложениями. Установить удобный вид отображения уведомлений можно путем нажатия вкладки и выбором необходимых вариантов.
Если у Вас остались вопросы или есть жалобы — сообщите нам
Поставить меняющиеся обои
Старые версиях оболочки Emotion UI не содержат функцию «Журнал разблокировки», поэтому возможности управления журналом таких моделей ограничены. Если же опция просто выключена через настройки – ее можно включить. Для этого нужно во вкладке тем найти настройки и активировать пункт «Разблокировка журнал» или «Журнал разблокировки».
Для автоматической смены обоев нужно зайти в этот раздел, и выбрать фото, которые будут использованы для слайд-шоу.
Переместить часы
Перемещение часов по дисплею доступно во всех моделях Хуавей и Хонор. Для этого достаточно заменить тему с таковым размещением времени, которое вам удобно. Также перетаскивать виджет возможно просто зажав его.
Сделать подпись
Место подписи на дисплее располагается вверху, внизу, по центру или сбоку. Этот параметр регулируется в настройках.
Вывести количество шагов
Количество пройденных шагов на дисплее демонстрируется из приложения « Huawei Здоровье» или классического встроенного шагомера.
Через настройки это делается так:
- переходим в пункт «Безопасность и конфиденциальность»;
- далее ищем раздел, который отвечает за блокировку дисплея;
- нажимаете на него;
- ищите строчку «Шагомер на экране блокировки»;
- кликаете на нее.
Как увеличить время блокировки экрана на смартфонах Хонор и Хуавей
Через «Здоровье» наличие иконки регулируется прямо в программе.
Рабочий стол EMUI
Кстати, тема рабочего стола особенно актуальна в свете недавних нововведений. А именно — начиная с EMUI 9, Huawei будет блокировать возможность установки сторонних лаунчеров на свои смартфоны. Этот шаг можно понять. Цель производителя — обеспечить одинаковый пользовательский опыт для всех покупателей и избавиться от лишнего негатива, который связан с нестабильной работой прошивки из-за некачественного стороннего ПО. И вне зависимости от того, как мы относимся к подобной политике компании, у нас появляется дополнительный повод разобраться в функциях и настройках рабочего стола, встроенного в прошивку. Ведь альтернативы уже не будет — в любом случае.
Включаем рабочий стол с меню приложений в EMUI
По умолчанию на рабочем столе EMUI нет ярлыка или жеста для запуска классического меню всех установленных приложений, как в чистом Android. При этом иконки программ располагаются непосредственно на рабочих столах (да, совсем как в iPhone), что провоцирует некоторый беспорядок, особенно если приложений много. Можно, конечно, просто раскидать ярлыки по папкам. Но не всем пользователям по душе подобное решение. Если вы относитесь к их числу, то у меня для вас хорошие новости — меню приложений можно активировать в настройках.
Вернее, вы просто можете переключиться на второй, альтернативный лаунчер с классическим ярлыком меню приложений в нижней панели. Его можно настраивать независимо от первого варианта — создавать дополнительные экраны, размещать ярлыки и виджеты. Обе разновидности рабочего стола присутствуют в системе параллельно. И между ними можно переключаться в любой момент времени через меню настроек: Экран / Стиль рабочего экрана в EMUI 8 или Рабочий экран и обои / Стиль рабочего экрана в EMUI 9.
Настройки лаунчера EMUI
Раз уж зашла речь про лаунчер, заглянем и в его немногочисленные опции, в которых, тем не менее, есть все необходимое обычному пользователю. Для вызова настроек достаточно сделать щипок на любом экране рабочего стола.
После этого появится эскиз редактирования рабочего стола EMUI в котором можно перемещать иконки и группы иконок между экранами (выделяя их тапом), перетаскивать сами экраны, меняя их относительное положение, а также назначать любой из экранов главным (на который вы будете попадать при действии «дом»).
Кроме того, внизу вы можете заметить панель инструментов, при помощи которых можно менять обои, добавлять виджеты, настраивать эффекты листания экранов и перейти в дополнительные параметры.
Также в данном меню можно найти тонкую настройку отображения меток на иконках приложений (маленький индикатор непрочитанных уведомлений), активировать автоматические рекомендации приложений в глобальном поиске (проведите вверх или вниз по рабочему экрану и увидите их), включить непрерывную прокрутку рабочих экранов по кругу и отключить крайний левый экран с лентой новостей и подсказок Google. Ну вот вроде все про рабочий стол, переходим к следующему разделу.
Как убрать блокировку экрана на Хуавей Хонор?
Пошаговое руководство:
1. Перейдите в Настройки > Блокировка экрана и пароли.
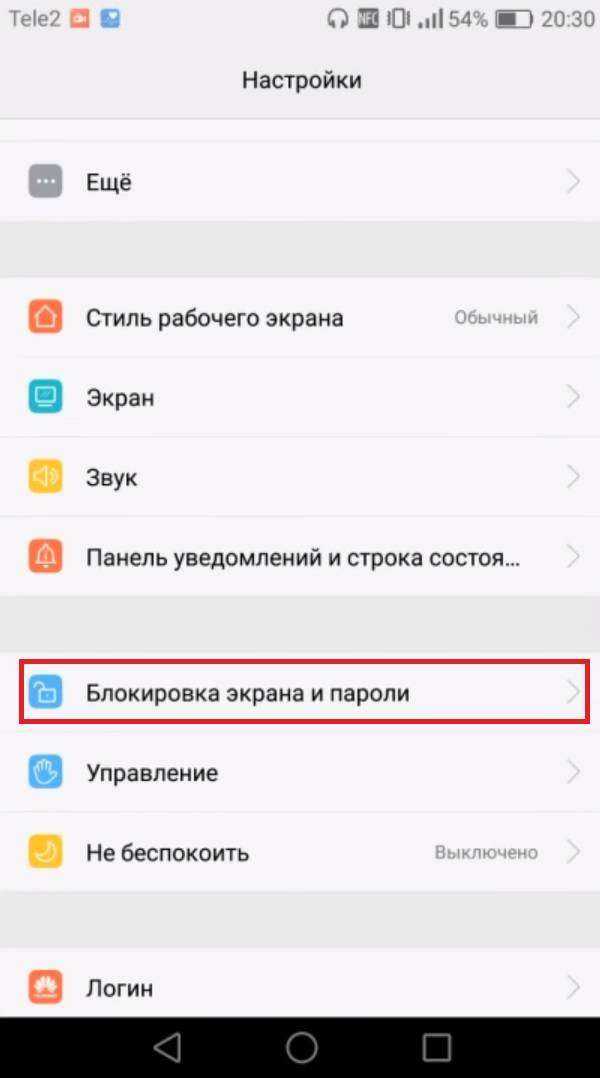
2. Выберите вторую опцию – “Пароль”.
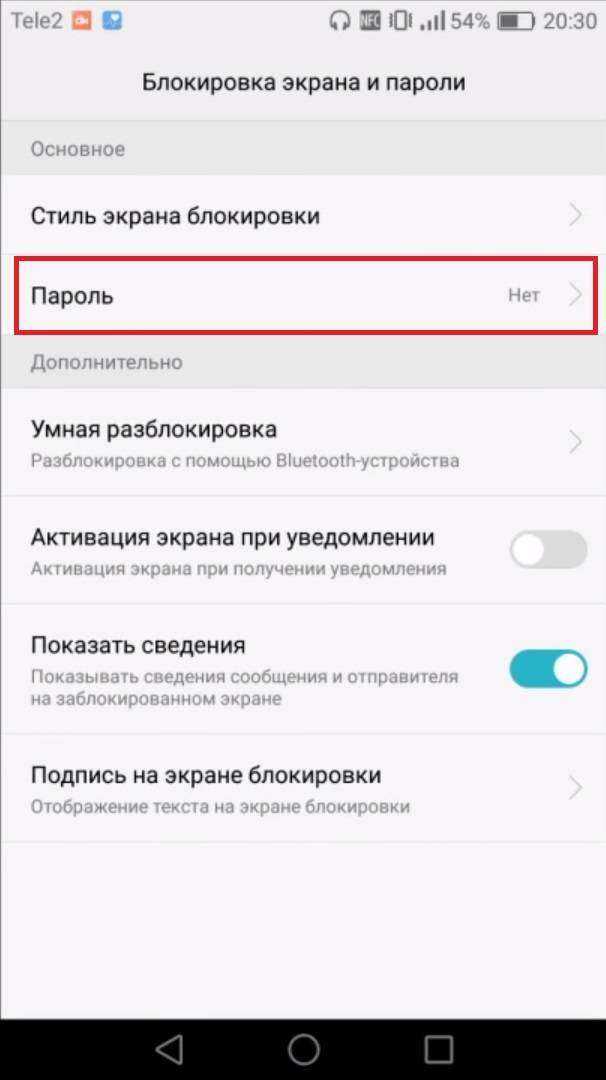
3. Введите ваш PIN (если он есть), а затем нажмите на “Графический ключ”.
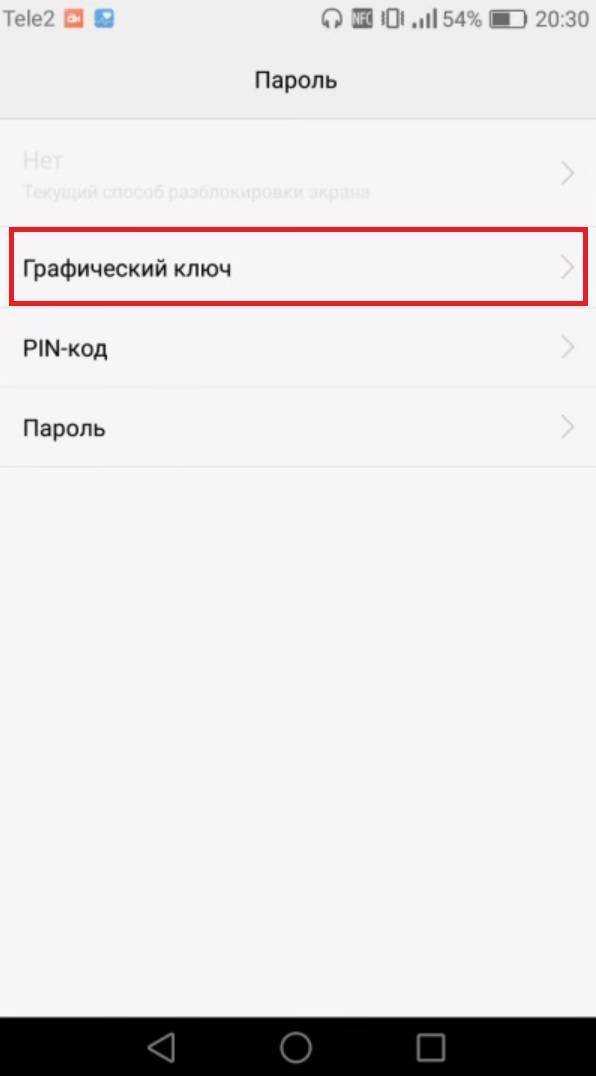
4. Появится всплывающее сообщение о том, что установка рисунка для блокировки экрана отменит идентификацию по отпечатку пальца. Для продолжения нажмите на сообщение.
5. Далее задайте рисунок для блокировки. Используйте простую комбинацию.
6. После этого система попросит установить код для восстановления настроек. Укажите «0000» (4 нуля). Можете выбрать любой другой PIN по вашему желанию.
7. Теперь заблокируйте экран, нажав клавишу выключения питания, а затем вновь активируйте экран. Вам будет предложено разблокировать его при помощи рисунка.
8. Необходимо 5 раз подряд изобразить неправильный рисунок, после чего появится сообщение о том, что телефон будет заблокирован на 30 секунд. Нажмите ОК.
9. Подождите 30 секунд, после чего в нижней части экрана вы сможете ввести аварийный код.
10. Введите PIN, который вы сохранили при установке рисунка для блокировки.
11. Блокировка экрана отключена.
Теперь при использовании телефона экран не будет блокироваться.
Редактирование режима смены
Итак, на экран блокировки поставить автоматическую смену достаточно просто. Это подтверждает описанный выше способ. Но и здесь некоторые люди испытывают чувство неудовлетворения. Например, им не нравятся предлагаемые картинки. К счастью, существует возможность внесения корректировок в этот режим:
- Перейти к перечню приложений, установленных на смартфоне. И выбрать в нем «Галерею»;
- Просмотреть перечень доступных альбомов. Требуется зайти в тот, который называется «Разблокировка экрана»;
- В этой папочке хранятся картинки, которые используются при автоматической замене обоев. Можно их просмотреть, удалить те, которые не устраивают;
- Нужны другие? Не проблема – достаточно их закинуть именно в эту папочку.
Еще один важный вопрос – откуда вообще изображения появляются в этой папке? Дело в том, что операционная система мобильного устройства периодически выходит в Сеть и подкачивает их со специального сервера. Если вас это не устраивает, то такую функцию можно деактивировать:
- Кликаем по иконке «шестеренка» (настройки);
- Через раздел «Безопасность и конфиденциальность» переходим к подразделу «Блокировка экрана»;
- Заходим в «разблокировку» и находим в этом разделе вкладку, которая называется «Подписки»;
- Ее нужно деактивировать, переместив ползунок в неактивное состояние. А также можно выполнить настройку автоудаления ненужных (устаревших) изображений.
Вызов быстрого меню на экране блокировки
Быстрое меню вызывается на заблокированном экране. Для этого включаем экран кнопкой «Питание» и делаем свайп от нижней части экрана наверх. Быстрое меню состоит из двух строк:
- Верхняя строка — журнал блокировки
- Нижняя строка — быстрый доступ к некоторым функциям (диктофон, калькулятор, фонарик, секундомер, сканер)
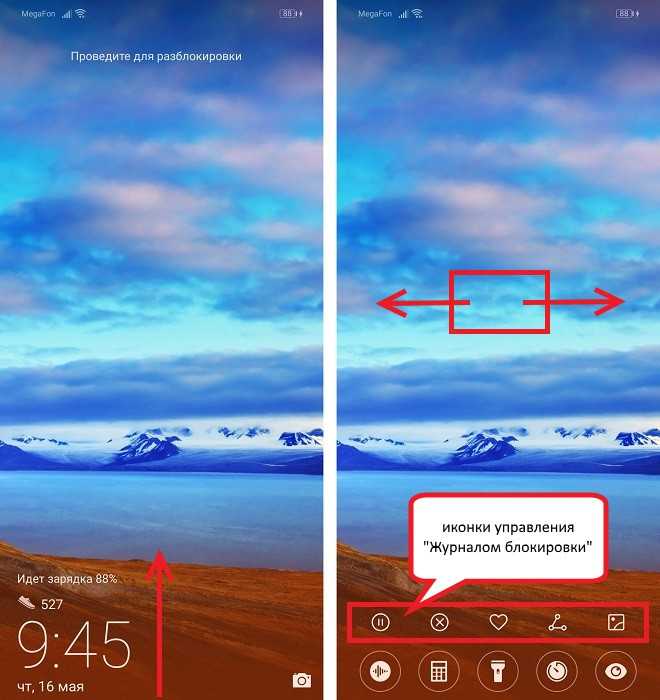
После вызова быстрого меню, вы можете свайпом влево/вправо менять задний фон.
Иконки управления журналом блокировки
«Пауза». Каждый раз, когда вы открываете экран блокировки — фоновое изображение меняется. Нажав на паузу, вы остановите прокрутку изображений и они больше не будут меняться.
«Воспроизведение». Активация смены изображений при включении экрана блокировки.
«Удаление». Удаляет текущее фоновое изображение из журнала блокировки и памяти смартфона.
«Избранное». Добавляет текущее фоновое изображение в список избранных. Это нужно для того, чтобы при обновлении журнала изображений, понравившаяся картинка не удалялась.
«Поделиться». Отправка файлов с помощью почты или мессенджеров.
«Подписки». Открывает журнал подписок, где фоновые изображения отсортированы по категориям. Здесь можно добавить свои изображения в список, а также удалить ненужные категории, чтобы они более не отображались на экране блокировки. Через 3 месяца изображения, добавленные в список, будут удалены. Чтобы этого не произошло — добавляйте их в избранное.
Настройки экрана блокировки
Переходим в Настройки > Безопасность и конфиденциальность > Блокировка экрана и пароли.
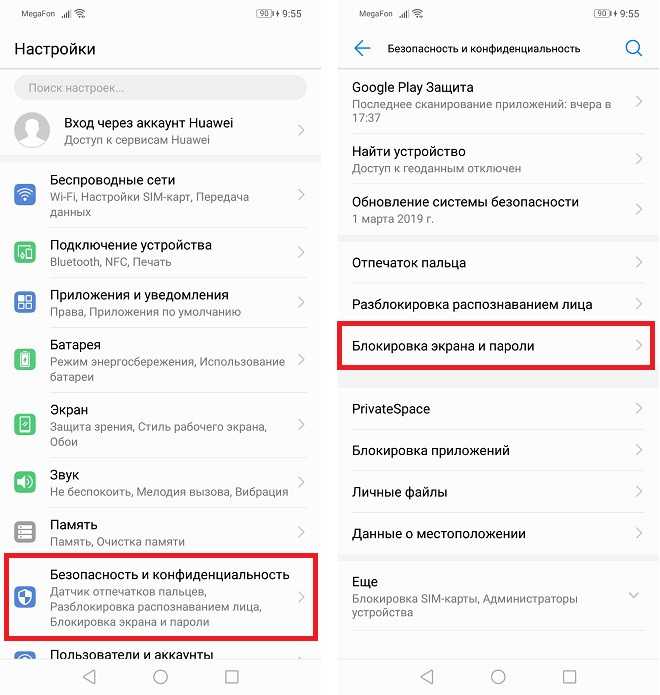
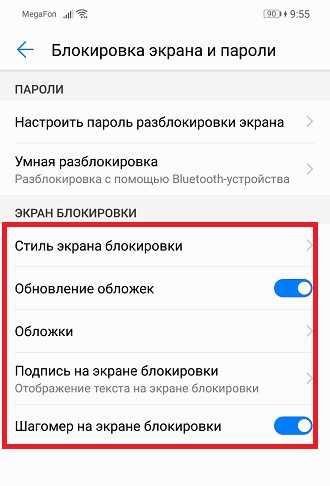
Здесь есть несколько пунктов:
- Стиль экрана блокировки — смена стиля экрана блокировки.
- Обновление обложек — включение смены фонового изображения при включении экрана.
- Обложки — открывает журнал фоновых изображений, где вы можете загрузить свои картинки или исключить уже существующие категории.
- Подпись на экране блокировки — создание приветствия при включении экрана:
- Шагомер на экране блокировки — включение отображение шагов, пройденных за день.
Как разблокировать стиль рабочего экрана на Хуавей и Хонор, если он заблокирован?

Стиль главного экрана застрял на Honor и Huawei. Этот тип проблем редко беспокоит пользователей, поскольку большинству счастливых владельцев Huawei не нужны дополнительные настройки рабочего стола или просто не возникают сбои. А остальным приходится серьезно задуматься, где найти правильное решение и исправить ситуацию, так как упомянутая тема не освещается на большинстве специализированных форумов и не освещается производителем телефона. В результате крайне сложно разобраться в сложившейся ситуации, и большинство пользователей, столкнувшихся с проблемами, вынуждены обращаться в службу поддержки и получать их разъяснения или даже сдавать смартфон в сервисный центр.
Поскольку вышеупомянутая неприятность обычно не беспокоит владельцев Android, назвать точную причину появления уведомления о блокировке экрана непросто. Но в большинстве случаев ограничения, которые мешают вам менять обои или перемещать виджеты и значки приложений, таковы:
- необдуманные действия владельцев смартфонов, которые самостоятельно изменили параметры устройства и забыли о нем;
- действия других лиц, имевших доступ к устройству;
- работа некоторых программ и приложений, изменяющих внешний вид таблицы;
- вирусы и вредоносное ПО, существенно ограничивающие возможности человека.
При этом чаще всего источником трудностей становится сам пользователь, реже всего сложности вызывают вирусы. Поэтому, прежде чем вносить изменения в настройки, нужно выяснить, на что именно повлияют действия, совершенные человеком.
Как выключить блокировку на гаджете Android
Снять блокировку с телефона Самсунг просто. При обычной процедуре это происходит в следующем порядке:
Как перенести данные whatsapp на sd карту. Как WhatsApp забивает память смартфона и что делать? Варианты перемещения Ватсапп на карту памяти
- Сперва нужно найти настройки гаджета и кликнуть на раздел «Мое устройство». Нажимают на этот пункт.
- В разделе нужно найти вкладку «Экран блокировки».
- В указанном пункте изображены все методы защиты гаджета. Чтобы сменить или удалить пароль на телефоне Самсунг достаточно выбрать «Нет».
Помешать разблокировать экран телефона Samsung может употребление защитной сети VPN или действующая зашифровка внутренней памяти или встроенной MicroSD. Причиной может быть активные административные права или загрузка посторонних сертификатов.

































