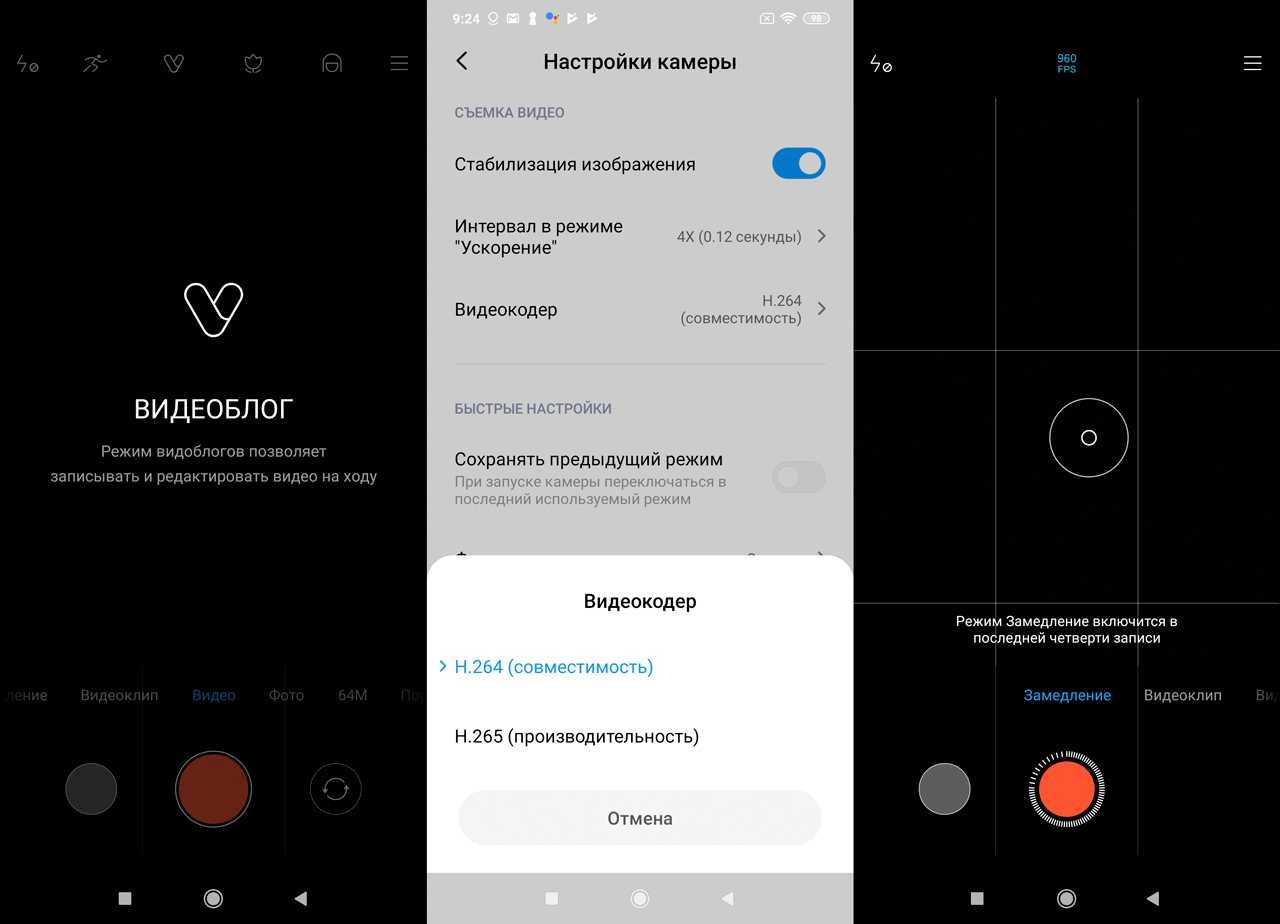Как настроить автоматическое добавление фото из Инстаграм в ВК
В социальной сети ВКонтакте есть специальная возможность для пользователей Instagram и других платформ, а именно — автопостинг снимков из Других соцсетей в ВК. Чтобы настроить эту функцию, нужно выполнить следующую инструкцию:
- перейти в редактирование профиля;
- в настройках кликнуть на раздел «Контакты»;
- внизу на странице будут расположены два пункта — Instagram и Twitter, также здесь будет надпись «Настроить импорт»;
- выбирается требуемая соцсеть, система откроет окно, в котором нужно будет пройти авторизацию;
- после этого будет открыто другое окно, в нем нужно будет выбрать место для процедуры импорта;
- нажимается клавиша «Сохранить».
Если автопостинг больше не нужен, его можно деактивировать. Для этого потребуется перейти в параметры аккаунта ВК и повторить вышеприведенные действия еще раз.
Работаем с мобильной версией сайта
Все то же самое можно реализовать и в мобильной версии ВК, перейдя на сайт, опять же, через мобильный браузер, причем любой. Это подойдет в том случае, если у вас под рукой банально нет смартфона, а присутствует только простой телефон с выходом в сеть. Давайте подробнее рассмотрим, как это делается:
- Сначала запускаем браузер и переходим по адресу.
- Авторизуемся на своей странице, введя логин и пароль от нее.
- Попав на свою страничку, жмем по полю в верхней части экрана, в котором написано «Что у вас нового?». Откроется окно подготовки публикации, в котором нам нужно нажать кнопку с иконкой фотоаппарата.
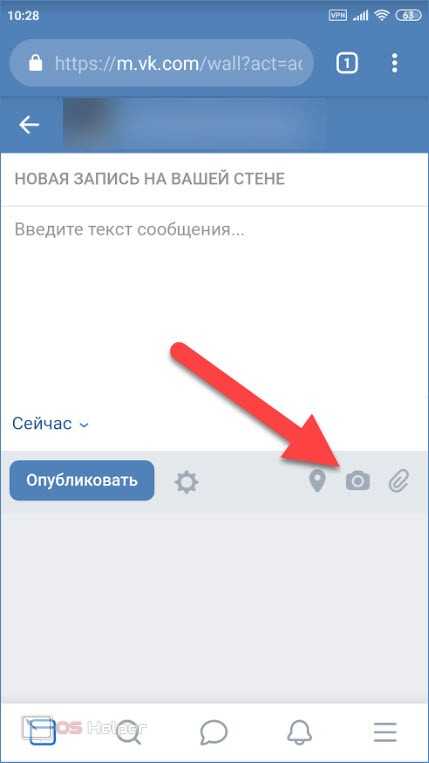
- Далее запустится галерея, в которой нам и нужно выбрать фото для показа. Также, как и в приложении ВКонтакте, есть возможность множественной публикации. Когда выбор будет сделан, жмем «Готово».
- Дальше мы сможем подписать фотографию или настроить таймер отложенного постинга. Когда все будет готово, можно нажимать кнопку «Опубликовать».
- После этого наша фотография появится в ленте.
Для того чтобы добавить фотографию в сообщении ВК, нам нужно действовать похожим образом:
Запускаем наш браузер на телефоне, при этом совсем неважно какой, и переходим на .
Авторизуемся на своей странице, введя логин и пароль от аккаунта.
Нажав иконку переписки в нижней части окна переходим к сообщениям.
Выбираем человека, которому хотим отправить фотографию. Для того чтобы прикрепить картинку жмем иконку стрелки, расположенную в левом углу.
Выбираем из контекстного меню пункт «Фото с устройства» и отмечаем одну или несколько фотографий
Далее жмем «Готово».

- Теперь просто отправляем сообщение с фото.
Равно как и в случае с приложением из Google Play Market или AppStore, мобильная версия является универсальной и работает на любых телефонах.
Способы удалить все сохраненные фотографии Вконтакте сразу
Если у вас возникла потребность удалить фотографии из своей учётной записи Вконтакте, существует несколько вариантов, как это можно сделать. В зависимости от того, какие именно фотографии нужно стереть, соответственно, есть возможность:
- удалить альбом;
- удалить все сохранённые изображения;
- стереть полностью весь существующий контент.
Сделать это можно:
- Вручную.
- Воспользовавшись специальным приложением.
- С помощью скрипта.
В любом случае данная процедура не займет у вас много времени. Зато после этого можно будет спокойно наслаждаться своей «чистой» страничкой.
Как удалить альбом в два клика
Это один из самых простых способов удалить все фото за раз, ведь намного проще стереть весь перечень изображений, которые собраны в одной папке, а не те, что раскиданы по разным локациям аккаунта. Пошаговая инструкция:
- Заходим на свой аккаунт Вконтакте, раздел «Мои фотографии».
- Выбираем альбом, фотографии которого хотим удалить.
- Если нужно стереть одну фотографию, выбираем какая именно это должна быть и жмём кнопку «Удалить».
- В варианте, когда нужно удалить все изображения в альбоме, заходим в раздел «Редактировать альбом» и находим клавишу «Удалить альбом».
Избавляемся от сохранённых фотографий
И так, как удалить все сохраненные фотографии Вконтакте сразу? Для начала работы:
- Зайдите в раздел «Мои фотографии».
- Найдите альбом «Сохранённые фотографии».
- Кликните на каждое фото и вручную сотрите, воспользовавшись функцией «Удалить».
Конечно, если мы говорим о маленьком количестве файлов – это не заберёт много времени и можно удалить несколько сохранённых фотографий вручную. Но в случае, когда изображений действительно много, такой вариант не совсем уместен.
Если в вашем альбоме существует слишком много сохранённых фотографий и изображений, воспользуйтесь способом их удаления через приложение или скрипт.
Как удалить через приложение
Когда в альбоме находится чересчур много фотографий, которые нужно удалить за один раз, воспользуйтесь специальным приложением, которое называется «Перенос фото». Оно было предоставлено посторонними разработчиками и предусматривает массовое удаление сохранённых фотографий и картинок. Найти это приложение можно в разделе «Игры». Вбиваем в поисковик название программки «Перенос фото», после чего открываем её и запускаем.
Интерфейс достаточно прост, так же как и само пользование сервисом. Основной нашей задачей будет являться создание отдельного альбома, куда попадут все фотографии, которые нужно убрать из странички. После того, как это будет сделано, мы удалим новый альбом вместе с его содержимым.
Первые два действия, а именно создание альбома и перемещение туда всех ненужных фотографий у нас есть возможность сделать непосредственно в самом приложении. Уже готовый альбом нужно удалить с личной странички, войдя в раздел «Мои фотографии».
Использование приложение очень просто и понятно, разобраться можно интуитивно. Но на всякий случай, чтобы удостовериться в его простоте, можно посмотреть видео ниже:
https://youtube.com/watch?v=rwZ71nQ5oAA
Программка удобна тем, что мы можем переносить как отдельные фотографии, так и весь альбом сразу.
Стираем изображения с помощью скрипта
Это ещё один из вариантов, который можно использовать в работе. Вначале данный способ может показаться куда сложнее. Но если пошагово во всем разобраться, ничего трудного мы там не найдём. Речь пойдёт о корректировании скрипта, а именно специальной программке, которая рассчитана на функцию удаления контента. Написана она на языке программирования. Переходим к практике. На примере браузера Chrome ознакомьтесь с детальной инструкцией:
- В разделе «Мои фотографии» найдите альбом «Сохранённые фотографии». После чего откройте первое изображение, которое находится в списке.
- Далее вызываем консоль разработчика, для этого нажимаем на клавиатуре клавишу F12.
- Нужно перейти на вкладку под названием «Console».
- Внести скрипт, указанный ниже.
С помощью прописанного кода мы можем за раз удалить все сохраненные фотографии
Обратите внимание, что сам альбом аналогично будет удалён ровно до того момента, пока вы не сохраните понравившуюся фотографию вновь
Сам скрипт для удаления:
Подобным способом можно удалить любые фотографии с вашего профиля.
Мы рассмотрели возможные способы, как удалить все сохраненные фотографии Вконтакте сразу. Какой бы вариант вы не выбрали, на практике все просты и каждый из них имеет свои преимущества. Рекомендуется хотя бы раз в месяц чистить страницу от лишних файлов, чтобы в будущем без проблем оперативно найти всё что нужно.
Как посмотреть сохраненные фото в ВК если они скрыты?
Итак, как увидеть скрытые фото пользователей ВК? Официальной схемы действия здесь нет, так как разработчики социальной сети уважают стремление пользователей сохранять свою приватность. При желании осуществить просмотр скрытых фото ВК, стоит выполнить следующие действия:
- Нужно зайти в профиль пользователя, чьи фото есть желание посмотреть.
- Совершается клик по свободному месту обычной кнопкой мыши.
- Выбирается раздел «Посмотреть исходный код страницы».
- Нажимается Ctrl+F.
- В поиске вводится «albums», только без кавычек.
- В строке после данного слова появляются цифры, их нужно скопировать. Это и есть код страницы.
- Нужно снова зайти к пользователю в профиль и в строке адреса после ID ввести «?z=albums», также без кавычек.
- Вставляется скопированный предварительно фрагмент.
- Нажимается Enter, и получить удовольствие от лицезрения скрытых фото.
Кто заходил на мою страницу вконтакте — 4 способа
Друзья, если вам лень читать статью, вы можете заварить чай и посмотреть видео о том кто заходит на вашу страницу.
Первый способ – Гости ВК
Этот способ является самым эффективным и надежным. Однако необходимо знать, что можно увидеть только тех пользователей, которые заходят часто на вашу страничку. В списке не отображаются пользователи, которые изредка посещают вашу страничку.
Зайдите к себе на страничку и отыщите раздел «Мои настройки», расположенный в левой стороне экрана, затем — «Удалить страницу». Спуститесь в самый низ, до пункта «Мою страницу не комментируют». Далее высветится перечень пользователей, которые посещают вашу страничку больше всех.
Второй способ – следопыт
Есть приложение Следопыт, в котором вы сможете получить код в виде ссылки. Эту ссылку нужно вставить в любое место своей страницы. Например, в строку «веб-сайта». Теперь остается лишь дождаться, пока кто-нибудь не нажмет на эту ссылку.
Третий способ – Мои поклонники и гости
Установите приложение «Мои поклонники и гости». В приложении есть три раздела: «Поклонники», «Гости ВК» и «Статистика». Вы можете выбрать один из разделов.
Четвертый способ – Гости и Друзья
Это ещё одно приложение, в котором отображаются ваши гости, ссылка https://vk.com/app4390508 Программа запоминает только тех людей, которые совершили на страничке какие-либо действия: поставили лайк, перепостили запись и т.д.
Вот вы и узнали, как проверить, кто заходил на мою страницу вконтакте. Я настоятельно рекомендую не скачивать посторонние программы, поскольку они могут занести на ваш ПК вирусы либо украсть данные. Лучше воспользуйтесь проверенными способами, которые я и описали выше.
Как добавить фото в ВК с телефона и компьютера на стену или в группу
Если вы пока не знаете, как добавить фото в ВК – то это не беда, ведь в нашей статье мы расскажем вам обо всех нюансах этого процесса, и неважно, с телефона вы будете это делать или с компьютера. Также объясним, каким образом можно добавить описание к фото в ВК и как опубликовать фотографию в какой-либо группе
Добавление фото с телефона
Если же для выхода в социальную сеть вы предпочитаете именно мобильные устройства, то держите пошаговую инструкцию, как в ВК добавить фото с телефона Андроид и Айфон:
- Откройте свой аккаунт через любой браузер или с помощью специального мобильного приложения ВКонтакте.
- На вашей странице будет расположено окошко для новых публикаций с текстом «Что у Вас нового?». Прямо в нем можно увидеть несколько значков-пиктограмм. Выберите ту, которая изображает фотоаппарат.
Система покажет вам доступные для публикаций фотографии. Выберите из них одну или несколько, в зависимости от вашего желания.
- Дождитесь того момента, когда файлы будут загружены на сайт.
- Можно сделать подписи к вашей публикации или написать парочку хештегов.
А теперь нажмите на галочку в правом углу, и изображение появится на вашей странице.
Вот таким простым способом можно добавить фото в ВК в мобильной версии на свою страницу, используйте его при необходимости. А далее мы расскажем, как добавить нужные изображения, используя компьютер.
Инструкция для компьютера
Если вы заходите в социальную сеть с помощью ПК или ноутбука, то все необходимые изображения нужно предварительно загрузить в память компьютера или же на flash-накопитель, который вы сможете потом подключить к устройству. Также, желательно запомнить местоположение нужной фотографии в папках. Итак, вот как можно в ВК добавить фото с компьютера на свою страницу:
Войдите в свой аккаунт и нажмите на раздел «Фотографии» слева в меню.
Вверху слева вы можете увидеть синюю кнопку с надписью «Добавить фотографии». Кликните по ней.
Найдите в памяти компьютера нужный файл и щёлкните по нему. Можно таким образом отметить несколько изображений.
- Кликните по «Открыть». Подождите, пока изображения загрузятся.
- Теперь вы можете сделать подпись к изображению (если их несколько, то – к каждому), а также, при необходимости, развернуть фотографию или отредактировать её с помощью встроенного фоторедактора. Также, на этом этапе можно удалить файлы, если какие-то из них загружены по ошибке. Лучше сделать всё на этом этапе, чтобы потом не тратить время на то, чтобы удалить альбом или отдельные фото.
Если вы хотите загрузить картинку в какой-то из альбомов, то нажмите на соответствующую кнопку и выберите альбом. Также, можно просто выбрать вариант «Опубликовать на моей странице», в этом случае изображение не будет прикреплено к какому-либо альбому – так можно добавить фото в ВК в «мои фотографии».
С тем, как добавить фотографии на свою страницу, мы разобрались, но как же сделать это в группе или сообществе? Далее расскажем и об этом!
Публикация изображений в группе
Наверняка, у многих наших пользователей также возникает вопрос, каким образом можно добавить фото в группу ВК, если в ней открыта возможность публикаций для всех пользователей или членов данного сообщества. На самом деле это очень просто — вот как вы сможете добавить фото на страницу группы в Контакте:
- Перейдите на страницу интересующего вас сообщества.
- Найдите «Фотоальбомы» — эта кнопка расположена в правой части экрана. Кликните по этой кнопке.
Выберите тот альбом, что соответствует теме вашего изображения.
Кликните по находящейся в верхнем углу справа кнопке
Выберите нужные снимки в памяти вашего устройства.
Если хотите, отредактируйте изображение или сделайте к нему подпись.
Как закрыть альбом с сохраненками в ВК
Сделать свои сохраненки в ВК недоступными для просмотра другими людьми можно в настройках приватности. Ниже приведены инструкции как это сделать.
Со смартфона
Вам нужно выполнить следующую последовательность:
- Зайдите в свой аккаунт.
- Нажмите на шестеренку в правом верхнем углу.
- В появившемся меню выберите «Приватность».
- В строке « Кто видит список моих сохраненных фотографий» поставьте значение «Только я».
С компьютера
Скрыть сохраненки в ВК с ПК можно так:
- Зайдите в свой аккаунт.
- Кликните по своему имени в правом верхнем углу странички.
- В появившемся меню выберите пункт «Настройки».
- В списке справа кликните на «Приватность».
- В строке «Кто видит список моих сохраненных фотографий» установите «Только я».
Как скрыть сохранённые фотографии В Контакте
Если Вы захотите открыть или скрыть сохранённые фотографии в ВК, то сделать это можно в разделе «Настройки» , вкладке «Приватность».
p, blockquote 13,0,0,0,0 –>
В графе «Кто видит список моих сохранённых фотографий» выберите нужное значение.
p, blockquote 14,0,0,0,0 –>
![]()
p, blockquote 15,0,0,0,0 –>
Если Вы захотите удалить сохранённые фотографии или перенести их в другой альбом, то сначала зайдите в альбом с сохранёнками.
p, blockquote 16,1,0,0,0 –>
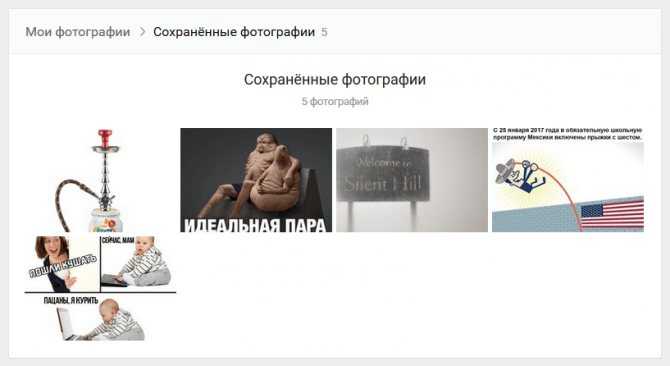
p, blockquote 17,0,0,0,0 –>
Далее откройте сохранённую фотографию.
p, blockquote 18,0,0,0,0 –>
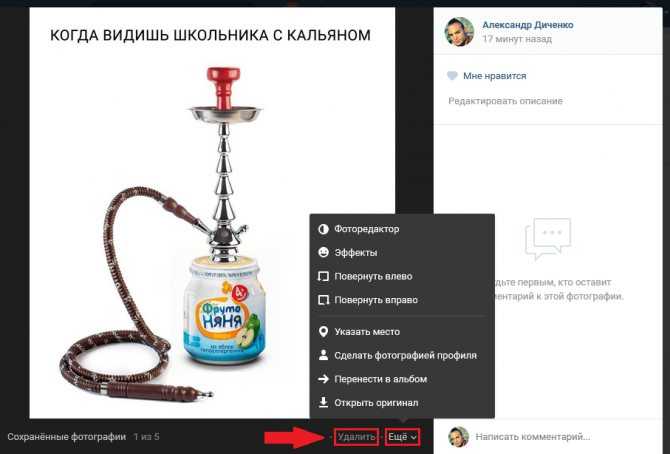
p, blockquote 19,0,0,0,0 –>
Под фотографией можно нажать на кнопку «Удалить» или «Ещё» , чтобы перенести её в отдельный альбом;
Теперь давайте разберем этот процесс с телефона
Начнем с загрузки в альбом.
Открываем приложение Вконтакте. Здесь нажимаем значок «Аккаунт», в правом нижнем углу экрана. На следующем шаге щелкаем по пункту «Фотографии».
Переходим к разделу с фото, в мобильном приложении
Затем в верхнем правом углу нажимаем на значок «+», и в открывшемся окне выбираем нужный альбом.
Выбираем альбом в мобильном приложении
Откроется галерея изображений на вашем смартфоне. Отметьте нужную фотографию, и нажмите на кнопку «Добавить».
Выбираем изображение в галерее
Можно отмечать и добавлять сразу несколько фоток.
Попробуем прикрепить к посту
Найдите блок «Что у Вас нового», и щелкните по нему.
Форма создания поста в приложении
У Вас откроется окно создания новой записи. В нижнем части окна нажмите на значок «Фотография».
Прикрепляем фото к посту, через мобильное приложение
Дальше откроется галерея. Добавление происходит по аналогии — отмечаем нужный файл и нажимаем «Добавить».
Сохраняем в альбом
Здесь процесс ничем не отличается от полной версии.
Открываем нужное фото. В правом верхнем углу значок для просмотра меню — нажмите на него. В списке пунктов выберите «Добавить в Сохранённые».
Почему многие расстроились?
Но многие оставляют на форумах грустные, буквально трагические комментарии. Люди пишут, что теперь сеть теряет смысл, так как нельзя будет узнать правду о человеке. И даже говорят, что удалят свои профили. Буквально разыгрывается социальная паника.
На самом деле собирание чужих забавных, страшных, может быть пошлых картинок, для некоторых превратилось в хобби. Некоторые коллекции содержат тысячи штук. Люди спрашивают, сколько можно будет набить их в альбом и как завести второй, если в первом не останется места. Они, конечно, активно используют свои коллекции, зачем же просто так хранить накопленное добро.
Общаясь на форумах или оставляя комментарии, выставляют подходящий экземпляр в ответ. Часто удивляешься, читая сообщения, ну откуда оппоненты подыскивают на каждое новое предложение отличную картинку в тему. Именно из сохраненок. А, между прочим, это бесплатный авторский материал
Те же, кто использует альбом по назначению, даже не заметили изменений. В последние десятилетия виртуальная жизнь настолько поглотила реальную, что она становится похожа не безумие.
Также именно по сохраненкам можно было судить, что из себя представляет их держатель, о его (ее) интеллекте, предпочтениям. Это главное, из-за чего расстроилось большинство пользователей VK.
Ограничения
Если скачивать много фото, у вас может обрываться закачка. Это связано с тем, что вы создаете большую нагрузку и Вконтакте банит закачку.
Чтобы этого не произошло, качайте и загружайте не более:
- 1000 фото за раз,
- 20 альбомов за раз,
- 2000 фото в течение 6 часов.
Всем привет! Сегодня я вам покажу несколько простых способов, как скачать альбом с фотографиями с вконтакте на компьютер целиком в режиме онлайн. Зачем это нужно? Конечно, можно тыкать правой кнопкой мышки на каждом изображении и сохранять их по отдельности, но если в каталоге более 500 фоток, то вы реально утомитесь. Но что самое замечательно, мы все сможем сделать без установки программ. Поэтому присаживайтесь поудобнее. Я разложу вам все по полочкам с подробным описанием.
Куда уж мы без расширений? Они всегда могут прийти к нам на помощь, в том числе и сегодня. Рассмотрим парочку из них, которое показались мне наиболее интересными.
Savefrom.net
Самое известное, многофункциональное расширение Savefrom.net, которое позоляет не только , но и сохранять целые альбомы. И самое главное, что данное дополнение поддерживается такими известными браузерами как Google Chrome, Mozilla Firefox, Oprea и т.д. Но я буду показывать на примере гугл хром, потому что там есть один нюанс.
Ну и теперь, когда всё установлено, зайдите в свой аккаунт вконтакте и выберите меню фотографии, после чего нажмите на любой из ваших фотокаталогов.
Единственное, перед тем, как скачать альбом с фотографиями с вконтакте на ваш компьютер, проверьте настройки браузера. Напримр, если вы используйте браузер гугл хром, то зайдите в «Меню» — «Настройки» — «Дополнительные» . Ниже найдите параметр «Скачанные файлы» и убедитесь, что пункт «Всегда указывать место для скачивания» отключен. Дело в том, что расширение работает только при автоматическом скачивание.
Обратите внимание, что теперь у вас появилась ссылка «Скачать альбом» , которой раньше не было. Нажмите на нее, после чего резко вылезет окно с информацией о количестве фото в каталоге. Вам остается нажать «Продолжить» , чтобы начать скачивание
Вам остается нажать «Продолжить» , чтобы начать скачивание.
После загрузкаи первой фотографии вам покажется окошко, где у вас спросят разрешение на скачивание нескольких файлов одновременно. Согашайтесь, а то я по первому разу подумал, что это окно подписк и закрыл его, а потом думал, что это Savefrom глюченный.
Способ очень простой, интересный и легок в использовании. Единственным минусом я наверное назвал то, что каждый файл скачивается отдельно, а не одним архивом, как это обычно бывает.
VK photo mngr
После установки, нажмите на значок, который появится у вас в области расширений, после чего нажмите на кнопку «Войти». Вход осуществится автоматически под той учетной записью вконтакте, под которой вы находитесь в данный момент. Есть вероятность, что ваш вход не отобразится, но это всего лишь глюк. Обновите страницу (F5
) и вы увидите свои имя и фамилию.
Теперь вам нужно будет нажать на вкладку «Скачать альбом» и выбрать с вашей страницы из выпадающего списка имеющийся сборник. После этого нажмите на кнопку «Скачат ь». И тут начнется самое интересное.
Никаких фотографий вы не увидите. Все, что вы получите — это текстовый документ с ссылками на каждое фото в отдельности. Вы сами сможете в этом убедиться, вставив любую из ссылок в адресную строку. Для того, чтобы массово их скачать, вам потребуется установить менеджер загрузок, например Orbit Downloader .
Установив программу, вам потребуется импортировать файл, который мы с вами скачали с помощью расширения. Только обязательно выберите етип файлов TXT, чтобы приложение его увидело.
В открывшемся окне выберите «Фильтр» и выделите всё, чтобы скачать весь выбранный альбом с вконтакте целиком. Затем, вводим имя новой папки для сохраниния и начинаем загрузку.
Конечно, на первый взгляд как-то очень мудрено, но на самом деле ничего сложного нет. Правда пару минусов я все же нашел:
- Для удобной работы нужно устанавливать отдельную программу, что не очень бы хотелось.
- Можно скачивать только те альбомы, которые вы создали лично. То есть, никаких фотографий со стены, фото на которых вы отмечены, изображений из сообществ, фоток друзей и т.д.
Но тем не менее, многие пользователи интернета предпочитают использовать именно это расширение.
Зачем нужны закладки
Иногда, пролистывая ленту в этой социальной сети, мы находим интересные статьи, красивые фотографии, умные цитаты и так далее. Чтобы не беспокоиться, что они могут пропасть, и чтобы сохранить быстрый к ним доступ, достаточно было добавить их в раздел Закладок.
В целом у этого раздела есть несколько преимуществ:
Возможность помещать в раздел странички интересных людей, ведь они могут пропасть из поля зрения в дальнейшем. При этом не надо добавляться к ним в друзья и подписываться на них. Человек даже не узнает о том, что вы его как-то выделили.
Возможность отправлять в этот раздел и интересные сообщества, не подписываясь на них. То есть у вас под рукой всегда будет быстрый доступ к новостной ленте этой группы. При этом вы не будете отображаться в списке подписчиков и не будете получать разного рода спам от модераторов, если сообщество приветствует такого рода маркетинг.
После обновления ВКонтакте в 2021 году, некоторые пользователи всполошились «куда пропали закладки»? Часть разделов, в том числе и этот, перестали отображаться на страницах. Как же снова сделать их видимыми и где искать закладки в ВК?
Инструкция для ПК
Почему же пропали закладки в ВК после обновления? Так решила администрация сайта. Видимо, они посчитали этот раздел довольно приватным, поэтому решили его скрыть. Если же вам не нравится что он пропал, и вы хотите сделать его видимым, то выполните следующие инструкции:
- Войдите в свой аккаунт ВК.
- Нажмите на мини-аватарку в правом верхнем углу страницы.
- В выпадающем меню выберите пункт «Настройки».
В этом разделе нам нужна самая верхняя строчка «Настроить отображение пунктов меню» — нажмите на нее. Именно эта настройка отвечает за то чтобы какие-то разделы могли пропасть с главной страницы.
В открывшемся окне найдите «Закладки» и поставьте галочку напротив этого пункта.
Теперь этот раздел будет отображаться у вас в левом меню странички.
Инструкция для смартфона
Если пропали закладки в ВК на телефоне, то скорее всего это какой-то сбой. Дело в том, что отображение этого раздела в мобильном приложении предусмотрено автоматически. Чтобы увидеть его:
- Откройте мобильное приложение и войдите в свой аккаунт ВК.
- Нажмите на три горизонтальные черточки в левом нижнем углу, чтобы открыть меню.
- Теперь нажмите «Еще», чтобы развернуть список, если сразу пункт не отображается.
- Найдите нужный нам раздел — он обозначен символом звездочки.
Если же мобильное приложение Вконтакте не показывает закладки и они пропали, то стоит обратиться в службу поддержки. Как это сделать мы расскажем чуть позже.
Как добавить фото в контакте с телефона или компьютера. Если не могу добавить фото в контакте
Если вы зарегистрированны в социальной сети Вконтакте, то наверняка пробовали загружать, комментировать (см. как скрыть комментарии к фото в вк) и редактировать фотографии.
Это одна из основных задач, которая стоит перед пользователями. Сейчас я покажу вам, как правильно добавлять фотографии в контакт с телефона и компьютера. А также мы поговорим о возможных проблемах, которые могут у вас возникнуть.
- Добавляем фото в вк с компьютера
- Как добавить фото вконтакте в группу
- Добавляем фото в вк с телефона
- Если не удается добавить фото в контакте
- Заключение
Добавляем фото в вк с компьютера
Предположим, что у нас уже есть подготовленного фото. Давайте посмотрим, как загрузить его в контакт.
Самый простой вариант. Идем в раздел «Мои фотографии», и нажимаем «Добавить новые фотографии».
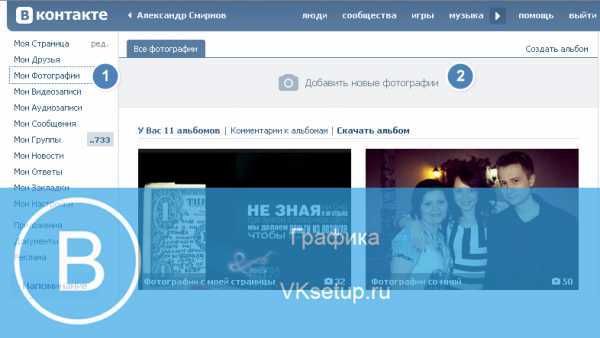
Откроется проводник Windows. Здесь вам нужно будет найти нужную фотографию, выделить ее, и нажать кнопку «Открыть».
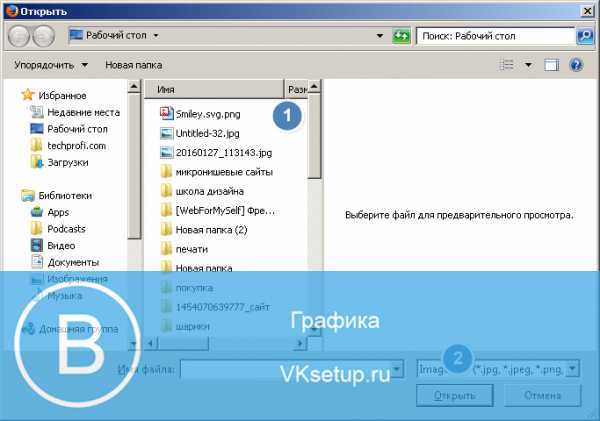
Фотография будет загружена, и у вас откроется инструмент начального редактирования.
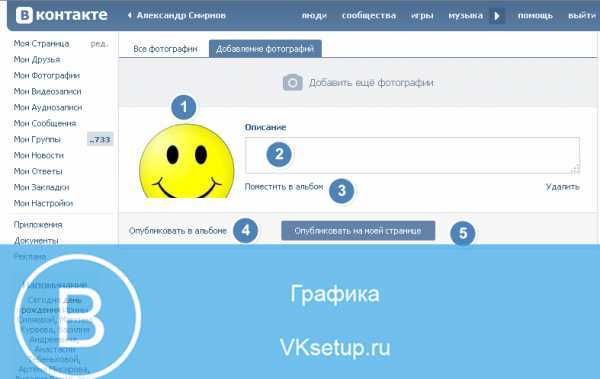
Что мы можем здесь сделать.
Во-первых, заполнить описание. Эта информация будет показана чуть ниже фотографии, при ее просмотре.
Дальше мы определяем, где хранить новую фотку. Можно опубликовать ее на странице, или поместить в альбом (см. как создать альбом в группе вконтакте). Для каждого из этих вариантов, предусмотрена ссылка или кнопка.
Если вы выберите вариант «Поместить в альбом», появится выпадающий список, в котором вам нужно будет выбрать подходящий вариант.
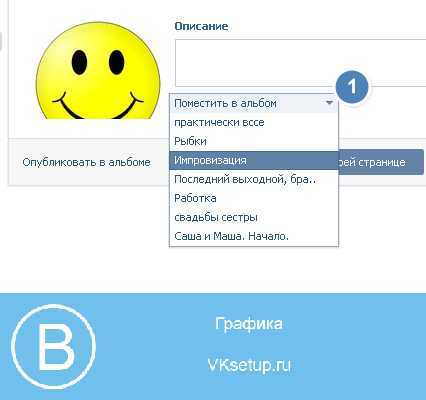
В том случае, если вы захотите использовать пункт «Опубликовать в альбоме», появится специальная форма. В ней можно выбрать существующий альбом, или создать новый. Также будут доступны настройки приватности, для пользователей контакта, которые будут просматривать эту фотку.
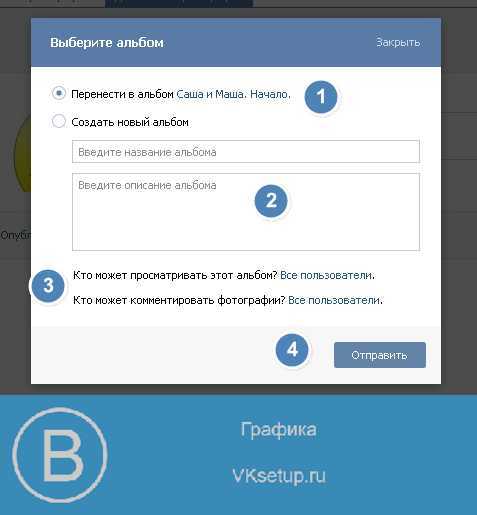
Когда вы заполните все пункты, нажимайте кнопку «Отправить».
Самый простой вариант — сразу нажать кнопку «Опубликовать на моей странице».
При этом фотка попадем в ваш альбом «Фотографии на моей стене», и будет опубликована тоже на стене (см. как вернуть скрытые фотографии вконтакте).
Как добавить фото вконтакте в группу
Здесь процесс аналогичен. Только делать нужно со страницы группы.
Давайте попробуем. Заходим в группу, и в разделе «Фотоальбомы», щелкаем по заголовку, чтобы перейти к полному списку. Далее мы щелкаем по нужному альбому.
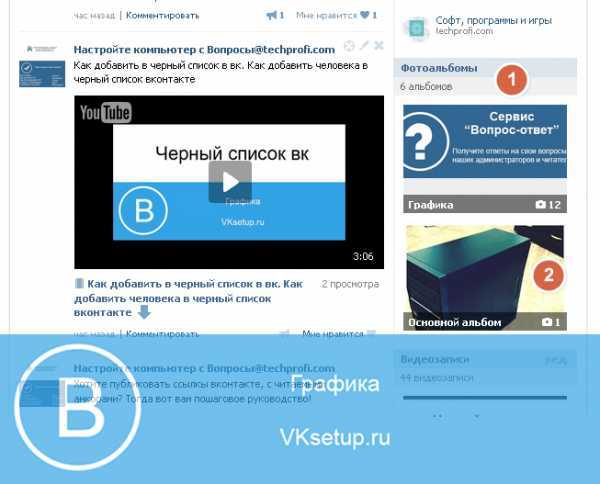
У нас открывается список уже загруженных фото. В верхней части этого окна вы увидите кнопку «Добавить фотографии в альбом».
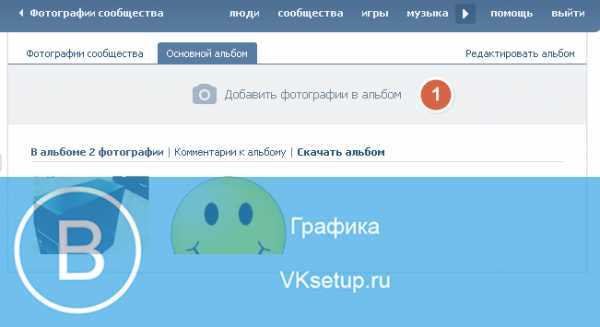
Как действовать дальше, мы уже знаем.
Добавляем фото в вк с телефона
Покажу на примере Samsung Galaxy Lite, на ОС Android. Я скачал приложение Вконтакте, и авторизовался.
Далее зашел на главную страницу своего профиля, и зашел в раздел «Фото».
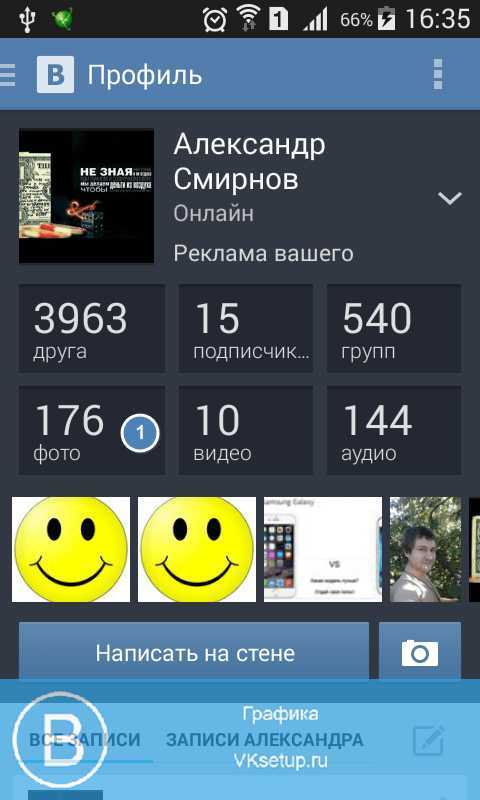
Здесь нужно зайти в альбом, в который вы хотите добавить фотографию. Дальше открывайте меню — значок «Плюс», в верхней панели. Появится дополнительное меню. В нем нужно выбрать, откуда вы хотите загрузить изображение. Доступно два варианта:
- Загрузить из галереи
- Сделать снимок

Теперь нужно выбрать готовый снимок, или сделать его с помощью камеры.
Если не удается добавить фото в контакте
Довольно большое число пользователей обращаются с таким сообщением — «Не могу добавить фото в контакте» (см. вы загружаете изображение не соответствующее нашим требованиям).
Данная проблема периодически наблюдается. И решается она сама, без посторонней помощи. Единственное что могу вам посоветовать — подождите некоторое время, а затем заново попробуйте загрузить фотку.
Заключение
Добавляйте классные, и не очень, снимки вконтакт. Делитесь с друзьями и подписчиками вашими приключениями, яркими и запоминающимися событиями. Все это доступно благодаря загрузке фотографий на свою персональную страничку вконтакте.
Вопросы?
Мой мир
Как скачать всё сохраненные фото?
Одним из простых способов загрузки фотографий из альбома будет сервис «VKPIC.RU».
Он позволит скачать до 1000 фотографий бесплатно. Далее нужно будет заплатить или использовать другие, менее удобные методы.
Для того чтобы скачать с помощью «VKPIC.RU» нужно:
- Зайти на сайт
- В правом верхнем углу нажать на «Войти»
- Авторизоваться с помощью Вконтакте
- В поле «Вставьте ссылку на источник», ввести ссылку на альбом
- Нажать «Далее»
- Ниже выделить галочку, напротив альбома
Скачивание сохраненных фото с vkpic
- Нажать на зелёную кнопку «Скачать все фото одним архивом»
- На следующей странице нажать на «Скачать архив»
Как скрыть фотографии в ВК
Хотите, чтобы о вашей жизни по вашим фотографиям в ВК знали только друзья? Вы легко можете ограничить доступ к ним с помощью настроек приватности.
Как скрыть фотографии в ВК, мы сегодня объясним в этой статье. Для любого альбома в ВК просто установить закрытый доступ только для вас, для друзей или родственников, также создать альбом только для одного конкретного человека.
Для этого необходимо на своей страничке зайти в раздел «Мои фотографии» и нажать на кнопку «Показать все альбомы». Нажмите на нужную фотографию, которую собираетесь скрыть и зайдите в альбом, где она располагается. В правом углу найдите ссылку «Редактировать альбом».
Прямо под обложкой и описанием альбома вы увидите вопрос: «Кто может просматривать мой альбом?» и предложение выбрать круг тех лиц, которым он виден. Разверните этот список и установите соответствующие настройки.
Чтобы фото видели только некоторые друзья, а для остальных они были скрыты, нажмите на пункт «Некоторые друзья» и выберите, из выплывающего списка, тех людей, котором намерены показать фото.
В ВК можно разделить друзей по категориям «Родственники», «Коллеги», «Лучшие друзья» и показать фото только им. Нажмите на вкладку «Некоторые списки друзей» и выберите категорию. Для остальных людей ваши фото будут скрыты.
Если вы хотите скрыть фото на которых вас отметили ваши друзья или знакомые, на основной странице в вк зайдите в «Мои настройки» и выберите вкладку «Приватность» вторым пунктом в поле «Моя страница» идет вопрос «Кто видит фотографии, на которых меня отметили». Выбрав пункт «Только я», вы сможете скрыть отмеченные фото от посторонних глаз.
Также возможно скрыть карту фотографий. Карта фотографий отмечает, в каком месте вы были, когда делали фото. Если вы не хотите никому рассказывать о том, где побывали, в пункте «Кто видит карту с моими фотографиями» в настройках приватности, лучше отметить «Только я».
Если вы запутались и не уверены, что скрыли фотографии, которые хотели, промотайте страницу с настройками в ВК. В самом низу нажмите на ссылку «Посмотреть, как видят вашу страницу другие пользователи».
Чтобы ваши фото не были видны в ленте на главной странице, подведите мышку к фото на главной и нажмите на серый крестик, который появится при наведении. Фото, которые вы выложили на стене скрыть невозможно, они будут видны всем пользователям, которых интересует ваша страница. Поэтому для важных фотографий в ВК лучше всего создавать отдельный альбом и не загружать их.
Как скрыть сохраненные фотографии в ВК
В ВК есть специальная функция, которая позволяет сохранять те фотографии, которые вам понравились, или же нужны для работы. При сохранении они автоматически переносятся в альбом «Сохраненные фотографии». Этот альбом вы также можете увидеть в списке всех альбомов. Однако при нажатии на него нельзя как в обычном альбоме скрыть содержимое. Чтобы скрыть сохраненные фотографии, их лучше всего перенести в другой альбом.
Для этого выберите необходимую фотографию из сохраненных.
Для этого выберите необходимую фотографию из сохраненных. Прямо под ней вам нужно найти вкладку «Действия» и нажать на нее. Далее выбрать «Перенести альбом» и выбрать заранее созданный скрытый альбом. Хорошо, когда фотографий немного. Перенести их таким образом не трудная задача. Но бывает так, что сохраненных фото более 300, все они вам нужно, но вот переносить их не очень хочется.
Специально для быстрого переноса фото в ВК есть приложение «Перенос», которое поможет вам быстро перекинуть фото из одного альбома в другой. Добавьте его в список своих приложений. И выберите, что и куда вы будете переносить. Также в приложении можно сохранить фото локально.
Как скрыть комментарии к фотографиям в ВК
Ваши фотографии комментируют непонятные и незнакомые вам люди? Или же вы хотите, чтобы комментарии к вашим фото были доступны только вам? Вы легко можете скрыть комментарии.
Снова зайдите в настойки «Редактирование альбома» и на вопрос «Кто может комментировать мои фотографии» поставьте галочку «Только я» или «Только друзья». Так вы скроете свои фото от ненужных комментариев. Если же наоборот, хотите чтобы ваши фото набрали больше лайков и были прокомментированы как можно большим количеством друзей, поставьте пункт « Все пользователи».
Если вы хотите посмотреть, сколько людей заходит на вашу страницу вы можете это сделать в разделе статистика страницы
А еще в контакте можно создавать группы и раскручивать их, о том как это можно сделать читайте статью «Как создать группу в контакте бесплатно»