Выключение тачпада с помощью сторонней программы Touchpad Blocker
Пользователь может блокировать тачпад с помощью стороннего программного обеспечения. Программа, установленная на компьютер, отключает сенсорную панель.
Бесплатная программа Touchpad Blocker блокирует сенсорную панель при случайных нажатиях. После установки на компьютер, программа прописывается в автозагрузке Windows.
Настройка «Block accidental taps and clicks» (Блокируйте случайные нажатия и щелчки) отвечает за блокировку тачпада при случайном нажатии на сенсорную панель. В параметрах приложения есть опции для настройки времени блокировки, всплывающих сообщений.
С помощью «горячих» клавиш можно включать или отключать блокировку тачпада («Ctrl» + «F9»), а на компьютерах с тачпадами производства Synaptics, можно включать или отключать сенсорную панель («Ctrl» + «Alt» + «F9»).
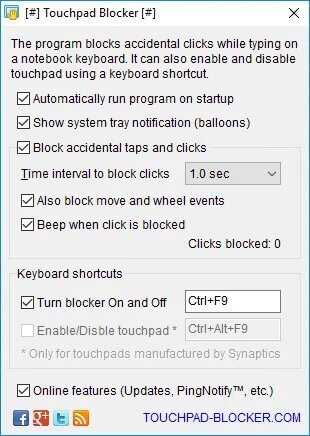
Как определить модель ноутбука — 10 способов
Отключаем тачпад в Диспетчере устройств
С помощью Диспетчера устройств можно отключить или удалить сенсорное устройство, выполняющее функции тачпада.
Пройдите следующие шаги:
- Откройте Диспетчер устройств одним из удобных способов.
- Найдите в списке «Мыши и указывающие устройства». Одно из устройств будет иметь в своем названии слово «TouchPad», хотя возможны и другие варианты. На некоторых ноутбуках тачпад может находится в разделе «Устройства HID (Human Interface Devices)».
- Щелкните по устройству правой кнопкой мыши, в контекстном меню выберите «Отключить устройство».
Если в контекстном меню пункта «Отключить устройство» нет, то устройство можно просто удалить с компьютера. Чтобы оно снова не установилось после перезагрузки системы, необходимо выполнить следующие действия (этот способ работает в старших версиях Windows: Профессиональная и Корпоративная):
- Запустите Редактор локальной групповой политики на компьютере.
- В окне «Редактор локальной групповой политики» пройдите по пути:
Конфигурация компьютера → Административные шаблоны → Система → Установка устройства → Ограничения на установку устройств
- Откройте политику состояния «Запретить установку устройств, не описанных другими параметрами политики».
- В окне «Запретить установку устройств, не описанных другими параметрами политики» активируйте опцию «Включено», нажмите на кнопку «ОК».
- Перезагрузите ПК.
Используем BIOS для выключения тачпада
Если все ранее указанные способы так и не подошли или же вы хотите решить проблему с сенсорной панелью более кардинально, то стоит знать, что это можно сделать выключив панель в БИОСе. И вот что нужно сделать.
1. Зайдите в BIOS
2. Найдите настройку «Internal Pointing Device» или же «Touch Pad Mouse»
3. Установите состояние «Выключено» / «Disabled»
4. Сохраните изменения и выйдите из БИОСа
После этих действий, тачпад больше не будет определяться Windows. Так что стоит помнить, что как только вы отключите внешнюю мышку, сенсорная панель обратно не подключится и вам придется снова лезть в BIOS.
Программа для работы клавиши Fn
Если у вас на ноутбуке не работают сочетания функциональных клавиш Fn и F1-F12 (и других), то, самой вероятной причиной, можно назвать отсутствие фирменного ПО для функциональных клавиш.
Конечно, причина неработоспособности кнопки Fn может быть вызвана и отсутствием драйверов на чипсет или видеокарту, и механическим повреждением клавиатуры, и даже вирусным заражением системы, но, тем не менее, основная причина кроется именно в программной составляющей функциональной клавиши.
Итак, за работу клавиш отключения тачпада, регулировки яркости экрана, активации Wi-Fi, перехода в спящий режим и некоторых других у разных производителей ноутбуков отвечают разные утилиты. На сегодняшний день даже устройства разных моделей от одной компании могут требовать различные программы.
Рассмотрим примерный список софта, необходимого для работы клавиши Fn в зависимости от производителя ноутбука.
| Производитель ноутбука |
Требуемая программа |
|---|---|
| ASUS | ATKACPI |
| ATK hotkey tool | |
| Acer | Acer LaunchManager Application |
| Acer ePower Management Application | |
| Dell | Dell Quickset Application |
| HP | HP Quick Launch buttons |
| HP HotkeyMonitor | |
| Lenovo | Energy Menegement |
| ATK Hotkey Driver | |
| MSI | System Control Manager (SCM) |
| Samsung | Samsung Easy Display Manager |
| Sony | Sony HotKey Utility |
| TOSHIBA | TOSHIBA Value Added Package |
Любую из этих программ, при необходимости, можно скачать с официального сайта компании, либо, при отсутствии полноценного доступа в интернет — с диска, поставляемого в комплекте с компьютером. Во втором случае необходимо понимать, что версия программы может быть уже устаревшей.
Отключение тачпада при наличии официальных драйверов
Если на вашем ноутбуке стоят все необходимые драйвера с официального сайта производителя (см. Как установить драйвера на ноутбук), а также сопутствующие программы, то есть вы не переустанавливали Windows, а после этого не использовали драйвер-пак (чего для ноутбуков я не рекомендую), то чтобы отключить тачпад вы можете воспользоваться методами, предусмотренными производителем.
Клавиши для отключения
На большинстве современных ноутбуков на клавиатуре предусмотрены специальные клавиши для отключения тачпада — вы их найдете почти на всех ноутбуках Asus, Lenovo, Acer и Toshiba (на некоторых марках они есть, но не на всех моделях).
Ниже, где написано отдельно по маркам, есть фотографии клавиатур с отмеченными клавишами для отключения. В общих чертах, вам требуется нажать клавишу Fn и клавишу со значком включения/отключения сенсорной панели, чтобы отключить тачпад.
Важно: если указанные комбинации клавиш не срабатывают, вполне возможно, не установлено необходимое ПО. Подробно от этом: Не работает клавиша Fn на ноутбуке
Как отключить тачпад в параметрах Windows 10
Если на вашем ноутбуке установлена Windows 10, а также есть все оригинальные драйверы для сенсорной панели (тачпада), то отключить его можно используя параметры системы.
- Зайдите в Параметры — Устройства — Сенсорная панель.
- Установите переключатель в состояние Откл.
Здесь же в параметрах вы можете включить или отключить функцию автоматического отключения тачпада при подключении мыши к ноутбуку.
Использование настроек Synaptics в панели управления
Многие ноутбуки (но не все) используют сенсорную панель Synaptics и соответствующие драйвера к ней. С большой вероятностью, и ваш ноутбук тоже.
В этом случае, вы можете настроить автоматическое отключение тачпада при подключении мыши по USB (в том числе, беспроводной). Для этого:
- Зайдите в панель управления, убедитесь, что в пункте «Вид» установлено «Значки», а не «Категории», откройте пункт «Мышь».
- Откройте вкладку «Параметры устройства» с иконкой Synaptics.
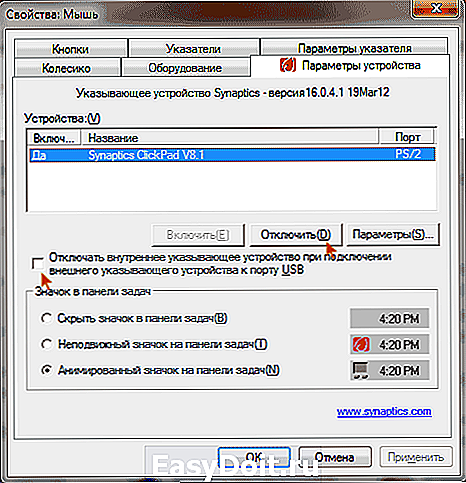
На указанной вкладке вы можете настроить поведение сенсорной панели, а также, на выбор:
- Отключить тачпад, нажав соответствующую кнопку под списком устройств
- Отметить пункт «Отключать внутреннее указывающее устройство при подключении внешнего указывающего устройства к порту USB» — в этом случае, тачпад будет отключаться при подключении мыши к ноутбуку.
Центр мобильности Windows
Для некоторых ноутбуков, например, Dell, отключение тачпада доступно в Центре мобильности Windows, открыть который можно из меню по правому клику на значке батареи в области уведомлений.
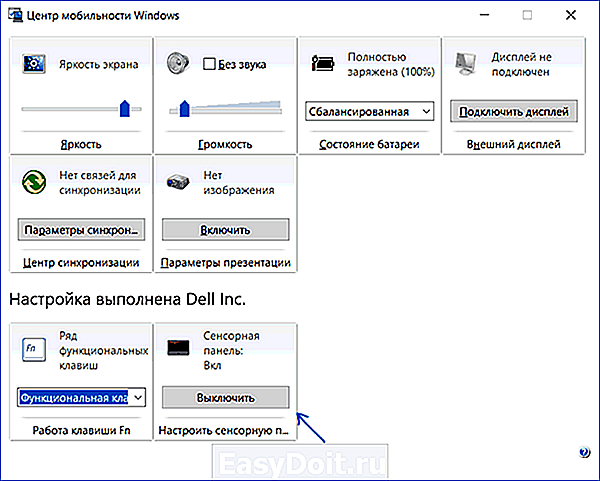
Итак, со способами, которые предполагают наличие всех драйверов производителя закончили. Теперь перейдем к тому, что делать, оригинальных драйверов на тачпад нет.
Удаление драйвера сенсорной панели
Следующий метод «жесткий» и имеет свои условия.
Важно помнить, что пользователю для повторного включения тач-панели, нужно будет заново устанавливать драйвера, а это значит, что они должны быть
Для того, чтобы удалить драйвер вашего touchpad, нужно попасть в панель управления, оттуда во вкладку «Мышь». В новом окне выбрать вкладку «Оборудование» — Свойства – «Драйвер». Во вкладке «драйвер» есть сразу пять вариантов действия, нам нужен последний, который обозначается как «для опытных». Удаление драйвера происходить очень быстро, за минуту. После удаления драйвера, в системе не остается никаких сведений о тач-панели, и поэтому она перестает работать. Теперь вы можетепользоваться клавиатурой на ноутбуке без использования сенсорной панели!
Для возврата к использованию тачпада, нужно вновь установить драйвер, Его скачиваем с официального сайта.
Отдельная кнопка выключения
Некоторые производители, подумавшие об удобстве пользователей своих устройств, выделили для отключения панели отдельную физическую кнопку! В частности, такие ноутбуки можно отыскать среди ассортимента моделей от HP, Lenovo и некоторых Acer. К сожалению, эта практика общеупотребительной так и не стала. Узнать о наличии такой «чудо-кнопки» можно из инструкции к своему ноутбуку.
Иногда, при использовании «родных» драйверов, функциональная клавиша – какая-то из кнопок F-ряда. Такой подход характерен для устройств Packard Bell. В этом случае дополнительно нажимать Fn не нужно!
Кстати предлагаем вам детально изучить горячие клавиши Windows 10, они помогают работать за компьютером быстрее.
Используем «Диспетчер задач»
Довольно «грубый», но действенный способ, подходящий для быстрой деактивации сенсорной панели. Чтобы зайти в «Диспетчер задач», необходимо одновременно нажать сочетание кнопок: Shift+Ctrl+Esc как на фото ниже. Или можете изучить статью о том как открыть диспетчер задач в Windows и попробовать другие способы.
Появится окно диспетчера.
Двигая вниз ползунок в правой части рабочего окна (выделен красным), нужно отыскать среди «Фоновых процессов», также отмеченных красной рамкой, Synaptics или ETD control center. Это стандартные поставщики программного обеспечения для тачпадов. Нужно щелкнуть правой клавишей мыши по найденному объекту, а затем нажать на кнопку «Снять задачу» в выпавшем контекстном меню.
Название нужной программы зависит от производителя. Так, в случае Асус это ASUS Precision Touchpad, в случае с Acer, Lenovo, Samsung, HP и MSI это может быть Precision Touchpad. Последний – переработанная, в сотрудничестве с Microsoft, версия драйверов Synaptics.
Если же в диспетчере задач не нашлось ничего, имеющего в названии Synaptics, ETD или слова Touchpad, переходим к следующему пункту.
В Bios
Выключают тачпад в Биосе только те пользователи, которые сенсорной панелью не пользуются априори или у них нет другой возможности деактивировать. Это вполне неплохой вариант, особенно хорош он тем, что исключает возможность случайного включения.
Итак, первым делом нажимаем на клавишу «Пуск», далее жмем «выключить» и «Перезагрузка». Ожидаем пока, появится экран логотипа производителя и нажимаем «F2» или «DEL». Таким образом, мы попадаем в родную систему начинки ноутбука – Биос. Здесь находится множетсво разных полезностей, но на данный момент нас интересует именно то, как выключить сенсор.
Для этого находим строчку, где написано «Advanced», что означает «Продвинутый, современный». После этого находим устройство под названием «Internal Pointing Device». Как правило, при стандартных настройках он всегда находится в положении «Enabled», а нам требуется сменить его на выключенный «Disabled». Перед выходом не забываем сохранить изменения, иначе настройки не вступят в силу. Последний шаг – завершающая перезагрузка ОС.
Как включить тачпад на ноутбуке
В ноутбуках тачпад заменяет обычную компьютерную мышь. Для каждого пользователя удобство тачпада – понятие относительное. Одним проще пользоваться мышкой, но при этом с ноутбуком приходится носить мышь. Перемещение курсора с помощью сенсорной панели удобно по-своему, но иногда бывают ситуации, когда тачпад перестает работать. Исправить эту проблему можно несколькими способами.

Как включить тачпад с помощью перезагрузки
Часто в перебоях с работой различных функций компьютера помогает обычная перезагрузка устройства. Это самый простой и быстрый способ проверить работоспособность TouchPad. После перезапуска сенсорная панель функционирует в своем стандартном режиме.
Чтобы перезагрузить ноутбук, подключите на время компьютерную мышь. Если такой возможности нет, придется использовать клавиатуру.

Перезапуск можно совершить несколькими способами:
- Нажмите комбинацию клавиш Alt + F4, после чего стрелками выбрать функцию перезагрузки
- Активировать кнопку Windows (Win) – стрелками дойти до «Пуск» — выбрать «Завершение работы» — нажать «Enter»
- Нажать Ctrl + Alt + Delete – «Завершение работы».
Если проблема не была решена, следует перейти к другим методам исправления ошибки.
Включить TouchPad через горячие клавиши
Все ноутбуки оснащены быстрыми функциями включения Wi-Fi, изменения яркости, громкости, в том числе и включения TouchPad. Они располагаются на клавишах от F1 до F12. Работают в сочетании с кнопкой Fn. На клавиатуре функция включения тачпада изображена в видео иконки с зачеркнутой сенсорной панелью и рукой рядом с ней.

Каждый производитель ноутбука устанавливает по умолчанию разные цифры. В таблице, приведенной ниже, мы покажем несколько примеров использования сочетаний горячих клавиш на разных марках ноутбуков.
| Марка ноутбука | Сочетание горячих клавиш |
| ASUS | Fn+F9 |
| Acer | Fn + F7 |
| Samsung | Fn + F5 |
| Dell | Fn + F5 |
| Lenovo | Fn + F8 и Fn + F5 |
| Toshiba | Fn + F5 |
| Sony | Fn + F1 |
Настройка TouchPad через BIOS
Все компоненты ноутбука регулируются через систему BIOS. Работа TouchPad не исключение, поэтому его можно включить таким способом.
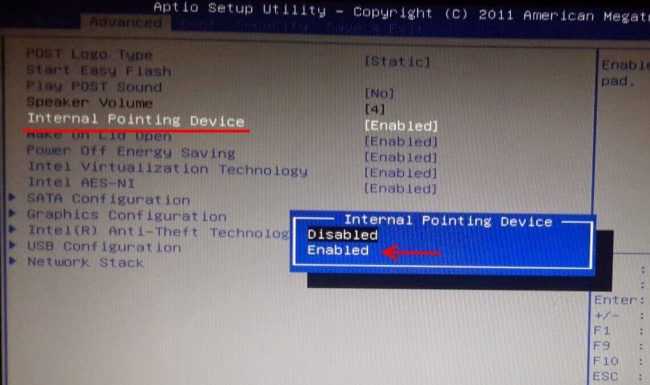
Для этого выполните следующие шаги:
- Перезагрузите ноутбук
- Во время включения нажмите клавишу «Delete» или «F2»
- Найдите вкладку «Advanced»
- Перейдите в раздел «Internal Pointing Device»
- Установите значение «Enabled»
- Сохраняем измененные настройки с помощью «F10» и «Y».
Включение сенсорной панели Synaptics
В некоторых ноутбуках устанавливаются тачпады компании Synaptics. Она имеет дополнительные настройки для включения и отключения TouchPad. Для проверки работы сенсора зайдите в «Панель управления»:
- Раздел «Оборудование и звук»
- Подраздел «Мышь»
- Вкладка «Параметры устройства» или «ELAN»
- Кнопка «Включить»
- Сохраните конфигурацию, нажав «ОК».

В свойствах мыши может быть функция ClickPad. Она активирует сенсорную панель, которая автоматически выключается при подключении мышки. Если вы заметили такую взаимосвязь, в параметрах мыши включите эту функцию. В случае, когда кнопка включения не активна, ошибку стоит исправлять другим способом.
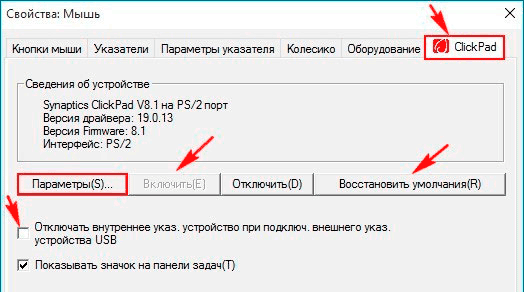
Переустановка драйверов
Время от времени драйверы требуют обновления или переустановки. Причин для «слета» драйверов может быть много. Если ни один из способов не помогает решить проблему с включением тачпада, обратитесь к помощи драйверов. Все драйвера доступны на официальных сайтах производителя.
Самых лучший исход, когда все параметры совпадают. Но есть несущественные параметры, например, как версия Windows, которые существенно не повлияют. Совпадение разрядности в любом случае должно быть.
Автоматическая установка может оказаться не рабочей. В таком случае попробуйте установить драйвера вручную:
- Панель управления
- Диспетчер устройств
- В разделе «Мышь» найдите тачпад
- Откройте «Свойства» через ПКМ
- В состоянии устройства должно быть указание: «Устройство работает нормально»
- Перейдите на вкладку «Драйвер»
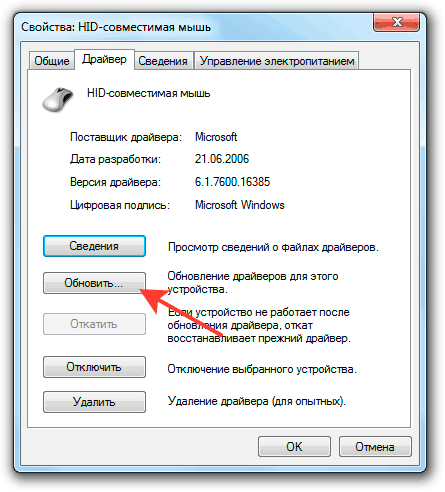
- Для начала нажмите «Откатить», затем «Обновить», если не помогло
- В открывшемся окне выберите ручной поиск и установку драйверов
- Укажите путь к драйверам и нажмите «Далее».
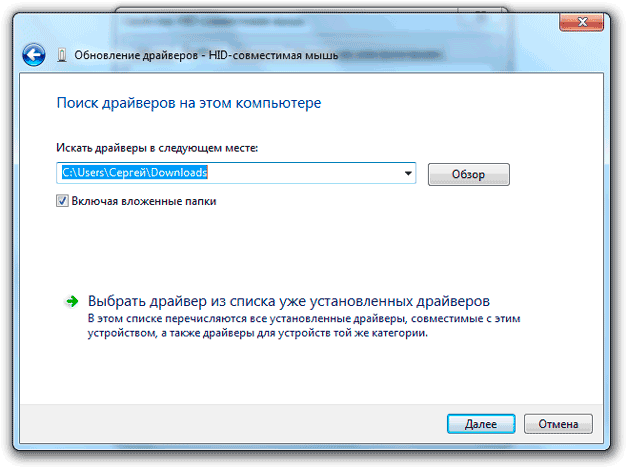
После перезагрузки сенсорная панель должна работать. Если этого не произошло, скорее всего, причина заключается в механическом повреждении. Это может быть повреждение шлейфа, или самой панели. Вариантов может быть много, поэтому обратитесь в сервисный центр за помощью.
Заключение
Нарушение в работе тачпада – распространенная проблема пользователей ноутбуков. К счастью есть несколько способов, которые могут решить этот вопрос. Попробуйте выполнить все способы по очереди, начиная от самого простого. В большинстве случаев дело не доходит до установки драйверов.
Отключение через драйвер
Данный метод подойдет для всех актуальных версий операционной системы — Windows 10/8/7, на которых уже установлен драйвер устройства от производителя.
Для начала необходимо проверить, есть ли нужный драйвер у вас на ноутбуке:
Зайдите в окно диспетчера устройств. Для этого нажмите правой кнопкой тачпада или мыши на значке «Старт» и во всплывающем меню выберите соответствующее окно, как указано на рисунке ниже:
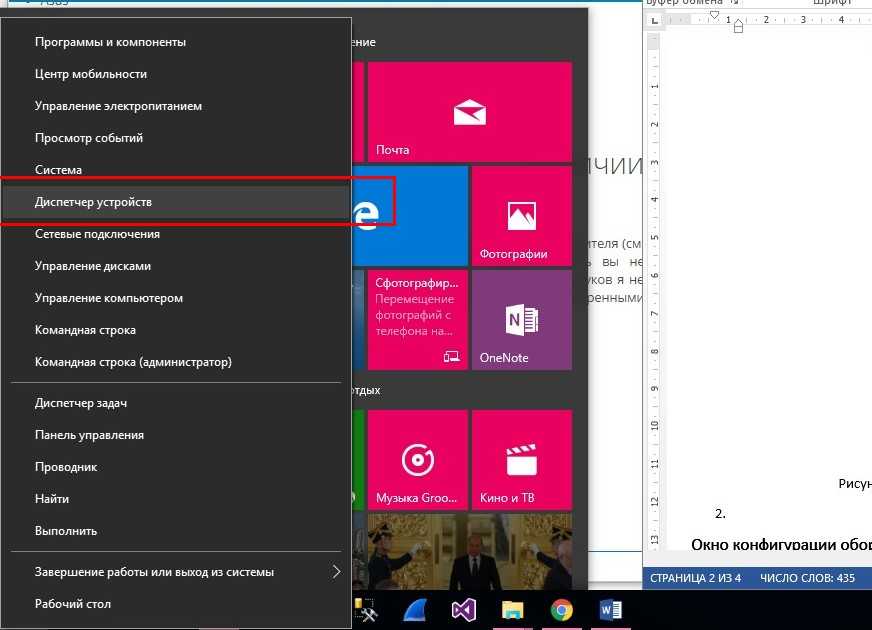
Включение диспетчера устройств Виндоус
В открывшемся главном окне диспетчера задач найдите вкладку манипуляторов компьютера и откройте ее. Теперь найдите драйвер устройства для вашего тачпада. Он выделен на рисунке ниже.
Его наименование может отличаться в зависимости от модели компьютера и от технологии, которую использует для работы сам тачпад.
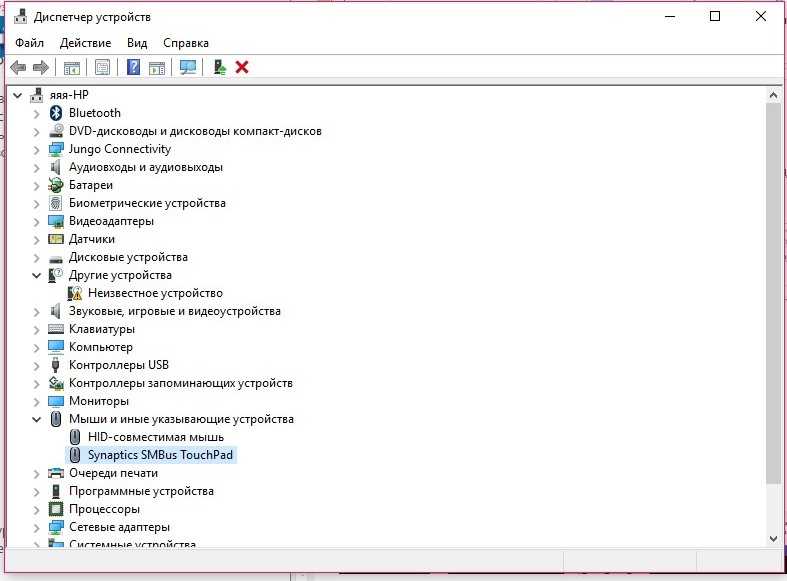
Главное окно диспетчера устройств
Нажмите на драйвере правой клавишей мышки и в случае некорректной работы тачпада, нажмите на поле обновления драйверов. Оно скачает последнюю версию программного обеспечения с Интернета автоматически.
Чтобы отключить тачпад в определенных режимах нажмите на драйвер правой кнопочкой манипулятора и перейдите в окно свойств устройства.
Теперь включить вкладку управления электропитанием и поставьте или уберите галочки напротив необходимых режимов, как показано на рисунке ниже. Таким образом, вы сможете регулировать работу тачпада в разных состояниях операционной системы ноутбука;
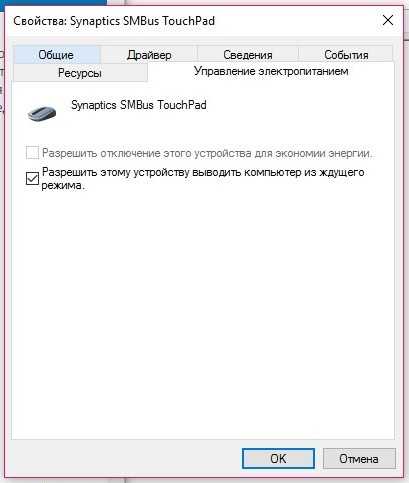
Управление электропитанием и режимы отключения тачпада
Нажмите клавишу ОК, чтобы сохранить внесенные изменения и выйдите из панели диспетчера устройств. Перезагрузите компьютер, чтобы внесенные изменения вступили в силу.
Теперь рассмотрим универсальный способ отключения, который подойдет большинству ноутбуков и всем операционным системам.
Как отключить тачпад на ноутбуке Windows 10?
Отключить это устройство на настольном компьютере в наше время есть возможность разнообразными методами. Я сейчас перечислю самые применяемые на данный момент:
- Используем «Панель Управления»;
- Применяем «Диспетчер устройств»;
- Отключаем Войдя в БИОС;
- Применяем различные клавишные сочетания;
- Используем сторонний софт.
У всех вариантов, которые я описал выше, есть как достоинства, так и минусы. Отсюда, рекомендаций по конкретному методу не будет. Какой именно из способов нужно выбрать, зависит от брэнда ноутбука, и вашего желания. Поэтому, желательно выбрать тот, который и перечисленных способов наиболее подойдёт для вашего ноутбука.
Физическое отключение шлейфа тачпада
И последний способ отключения тачпада, который стоит упомянуть в рамках данной публикации, — это отсоединение контактов Сенсорной панели от разъёма на материнской плате.
Чаще всего прибегать к данному варианту нет необходимости, но если ничего другого не остаётся, то им вполне можно воспользоваться.
Плюсы физического отключения тачпада:
- способ 100%-ный. Тачпад не будет работать ни в обычном режиме, ни в безопасном режиме. Естественно, отключение отразится на всех пользователях/учётных записях;
- можно воспользоваться при ограниченных правах пользователя;
- отключить тачпад таким образом можно вне зависимости от установленной ОС.
Разумеется, способ не лишён и недостатков
Минусы физического отключения тачпада:
- достаточная трудоёмкость способа. Требуется либо снимать клавиатуру ноутбука, либо даже разобрать его;
- при необходимости вновь включить тачпад придётся повторно снимать клавиатуру или разбирать ноутбук.
Для отключения шлейфа тачпада ноутбука необходимо определить его местоположение. Лучше сделать это предварительно, дабы не совершать лишних манипуляций. Рассмотреть устройство ноутбука можно в сети среди множества мануалов.
Во многих моделях доступ к разъёму шлейфа ноутбука можно получить, сняв клавиатуру. Чтобы это сделать, нужно по верхнему периметру клавиатуры отодвинуть в сторону экрана удерживающие фиксаторы и аккуратно поддеть саму клавиатуру. Предварительно нужно выключить компьютер и отсоединить зарядное устройство.
Если возникают проблемы со снятием, то также стоит обратиться к инструкциям по разборке устройства вашей модели.
Теперь переходим непосредственно к отсоединению шлейфа тачпада. Существует два основных типа разъёмов шлейфа:
- Разъём с откидывающейся вверх защёлкой.
- Разъём с выдвигающейся защёлкой.
Открываем замок разъёма и извлекаем из него шлейф.
Освободившийся коннектор шлейфа советуем заизолировать. Чтобы не испачкать коннектор клеем от изоленты, для этих целей желательно использовать, к примеру, небольшой кусок термоусадочной трубки, только не перестарайтесь с её нагревом.
Укладываем шлейф в его прежнем состоянии, не вставляя разъём в гнездо, и ставим клавиатуру на место.
Мы рассмотрели основные способы, позволяющие отключить тачпад на ноутбуке. Теперь нас не будут беспокоить случайные касания сенсорной панели при работе с клавиатурой ноутбука.
Учебники по отключению тачпада в Windows 10, 8.1, 8
Первый метод .
- Обычно и в большинстве случаев на клавиатуре ноутбука должны быть кнопки «Fn» и «Touchpad», расположенные в верхней части клавиатуры.
- Нажмите и удерживайте кнопку «Fn» и кнопку «Сенсорная панель», чтобы выключить сенсорную панель или включить ее снова.
Третий метод:
- Вы можете найти на стартовом экране Windows значок «Панель управления»; щелкните левой кнопкой мыши на значке, чтобы открыть его.
- Теперь вам нужно будет щелкнуть левой кнопкой мыши по функции «Дополнительные настройки», чтобы открыть ее. Вы можете найти это в левой части экрана после того, как вы нажали «Панель управления».
- Откроется окно с «Панелью управления». В этом окне дважды щелкните (щелкните левой кнопкой мыши) функцию «Настройки мыши».
- После того, как вы попадаете в окно «Настройки мыши», щелкните левой кнопкой мыши на представленной там функции «Изменить настройки мыши».
- Откроется окно «Свойства мыши».
- Вам нужно будет щелкнуть левой кнопкой мыши в верхней части окна на вкладке «Кнопки».
- Теперь рядом с «левой кнопкой» вам нужно выбрать опцию «Нет» из выпадающего меню.
- Рядом с «Правая кнопка» вам нужно выбрать опцию «Нет» из выпадающего меню.
- Щелкните левой кнопкой мыши на кнопке «ОК» в нижней части экрана.
- Теперь вы должны отключить кнопки сенсорной панели и правильно использовать мышь.
Четвертый метод:
Четвертый вариант – попытаться удалить драйвер сенсорной панели из «Диспетчера устройств», но обязательно сохраните его где-нибудь на случай, если вы захотите снова активировать сенсорную панель ноутбука.
Сенсорная панель ноутбука: исправления и советы по Windows 10
Если вы хотите обновить или уже обновили до Windows 10 с Windows 8.1 или 8, вы можете отключить сенсорную панель. Мы рекомендуем вам следовать инструкциям нашего специального руководства, чтобы отключить сенсорную панель в Windows 10. Если вы являетесь опытным пользователем, вы можете попытаться получить доступ к расширенным параметрам сенсорной панели и настроить ее функциональные возможности в соответствии с вашими потребностями.
Вы также можете столкнуться с некоторыми проблемами при случайном зависании сенсорной панели или просто не работает тачпад. Это не проблема, так как в интернете есть множество исправлений, а у нас их тоже есть. Просто ознакомьтесь с нашим руководством по устранению неполадок, связанных с «зависанием сенсорной панели» или «не работает тачпад».
Вы можете выбрать один из четырех быстрых способов отключения сенсорной панели ноутбука в среде операционной системы Windows 10, 8.1, 8. По любым вопросам, связанным с этими методами, не стесняйтесь писать нам ниже в разделе комментариев на странице.
Примечание редактора . Это сообщение было первоначально опубликовано в сентябре 2014 года и с тех пор было обновлено и обновлено для обеспечения свежести, точности и полноты.
Штатные методы отключения
У всех моделей современных производителей есть штатные методы, как включить сенсор на ноутбуке или сделать так, чтобы панель отключилась. Для этого предусмотрены комбинации клавиш.
Asus
В зависимости от серии ноутбука Asus, отключение и включение сенсорной панели производится клавишами Fn+F9, F7. На нужной функциональной кнопке, кроме основного символа, есть значок в виде перечеркнутого тачпада.
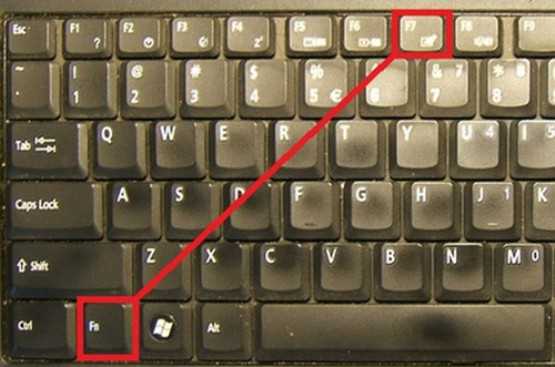
Lenovo
Значок, по которому можно найти нужную функциональную кнопку на клавиатуре Lenovo, также выглядит как перечеркнутый тачпад. В зависимости от модели данного производителя, для отключения или включения сенсорной панели потребуется нажать Fn+F5 или Fn+F8.
HP
Корпорация HP всегда стремится идти впереди конкурентов. На большинстве ноутбуков данного производителя нет клавиш клавиатуры или отдельных кнопок для выключения или включения сенсорного блока. Сделать это можно двойным кликом на его левом верхнем углу. В некоторых моделях место для нажатия обозначено углублением.

Dell
У большинства моделей Dell можно включать и отключать тачпад нажатием Fn+F5 или просто F5. Но есть серии ноутбуков, у которых не предусмотрено комбинации клавиш для быстрого переключения режимов сенсорного блока. В них отключить панель можно только на уровне операционной системы, как описано выше.
Аser
У большинства ноутбуков Асер для включения и отключения тачпада используется комбинация клавиш Fn+F7. Это верно для самой распространенной на рынке серии моделей Acer Aspire.
Sony Vaio
Корпорация Сони предлагает уникальный подход к регулированию сенсорного блока. Если в системе установлен комплект ПО для ноутбуков Sony Vaio, можно вызвать Vaio Control Center нажатием соответствующей кнопки над клавиатурой. Здесь предлагается отделенная от операционной системы настройка параметров тачпада, в том числе его включение или отключение.
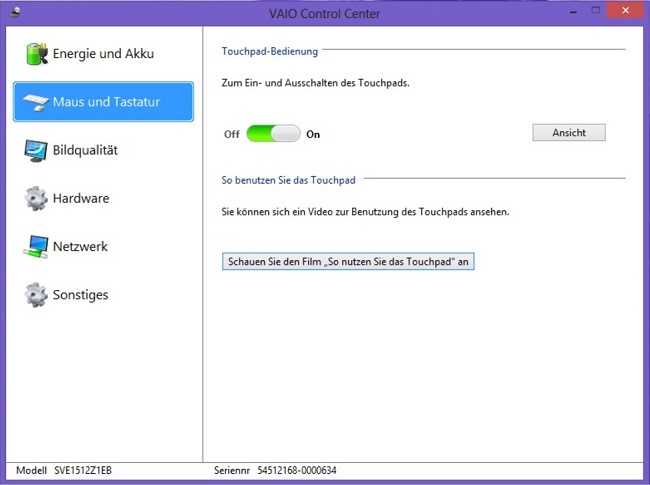

























![Как отключить тачпад на ноутбуке – быстрая и простая инструкция [2020]](http://clipof.ru/wp-content/uploads/a/4/d/a4de341e69d78bd604a59674d7bc6d67.jpeg)








