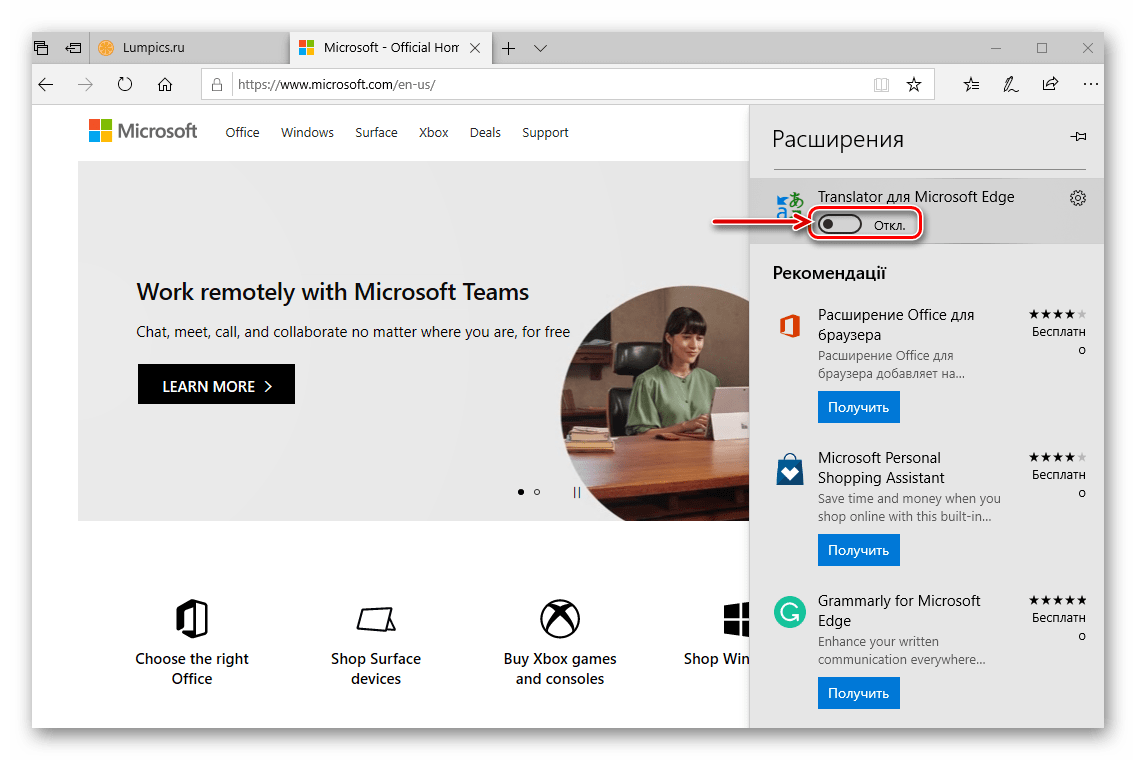OneNote Web Clipper и Evernote Web Clipper
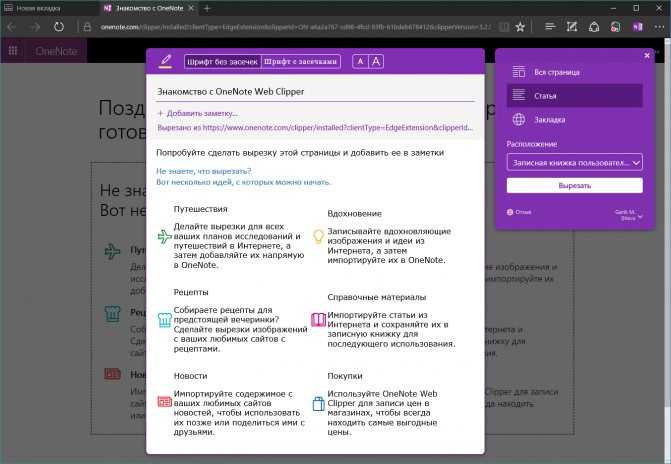
Расширения самых популярных сервисов для заметок, которые прочно вошли в наш язык под названием «веб-клипперы». Эти инструменты значительно облегчают работу с OneNote и Evernote, позволяя одним нажатием на кнопку сохранять любой контент в блокнот, будь то страница целиком или выбранный ее фрагмент. Расширение для OneNote может сохранять любой контент в виде страницы целиком, статьи или закладки.
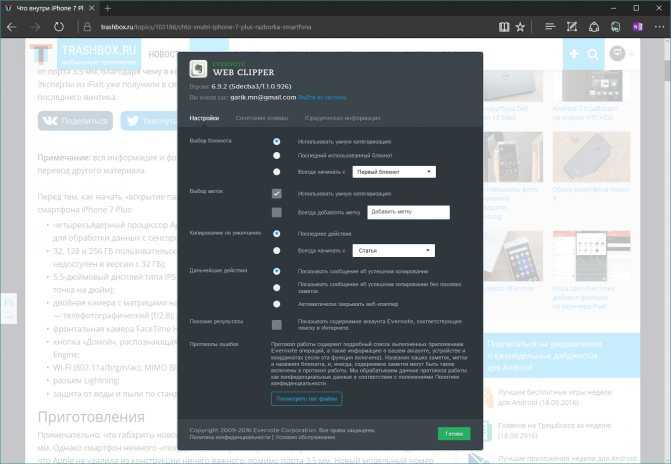
Evernote Web Clipper, в свою очередь, поставляется с куда более расширенным набором функций. Например, при сохранении содержимого страницы в блокнот можно выбирать способ сохранения по умолчанию, добавлять комментарии, автоматически присваивать метки и другое.
Microsoft Edge
Фирменный веб-обозреватель от компании Майкрософт, ставший стандартным решением для актуальных версий Виндовс, на сегодняшний день практически не уступает своим более популярным аналогам. Поэтому не удивительно, что с его помощью можно перевести страницу веб-сайта на русский язык. Но для этого, как и в большинстве рассмотренных выше случаев, потребуется установить специальное расширение.
- Запустите браузер, вызовите его меню и перейдите к разделу «Расширения».
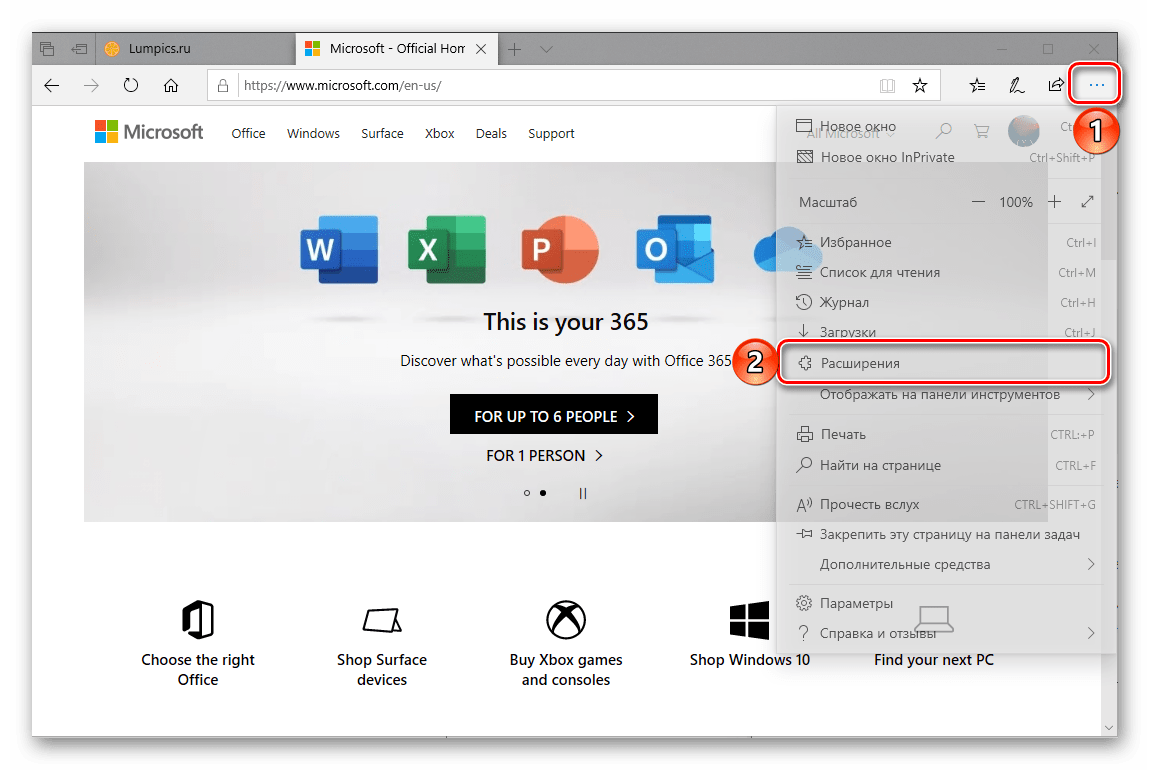
В списке рекомендуемых дополнений найдите Translator for Microsoft Edge и нажмите на кнопку «Получить».
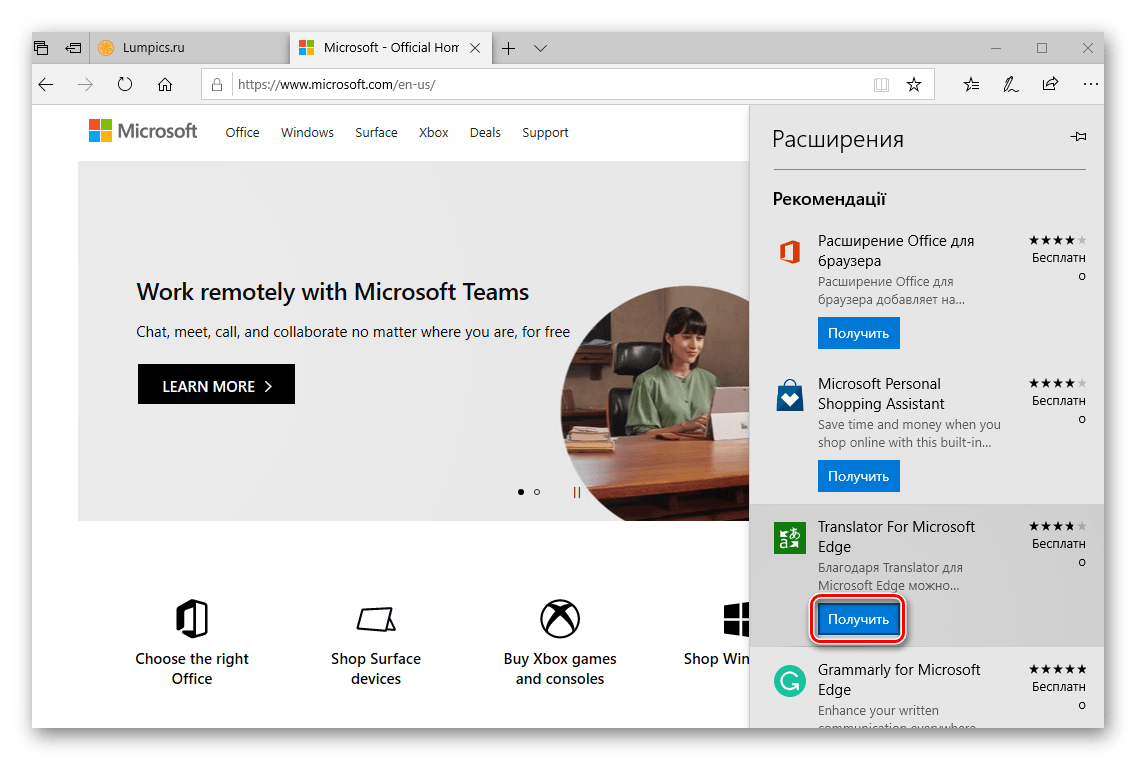
Наблюдайте за ходом выполнения установки и дождитесь,

пока она будет завершена.
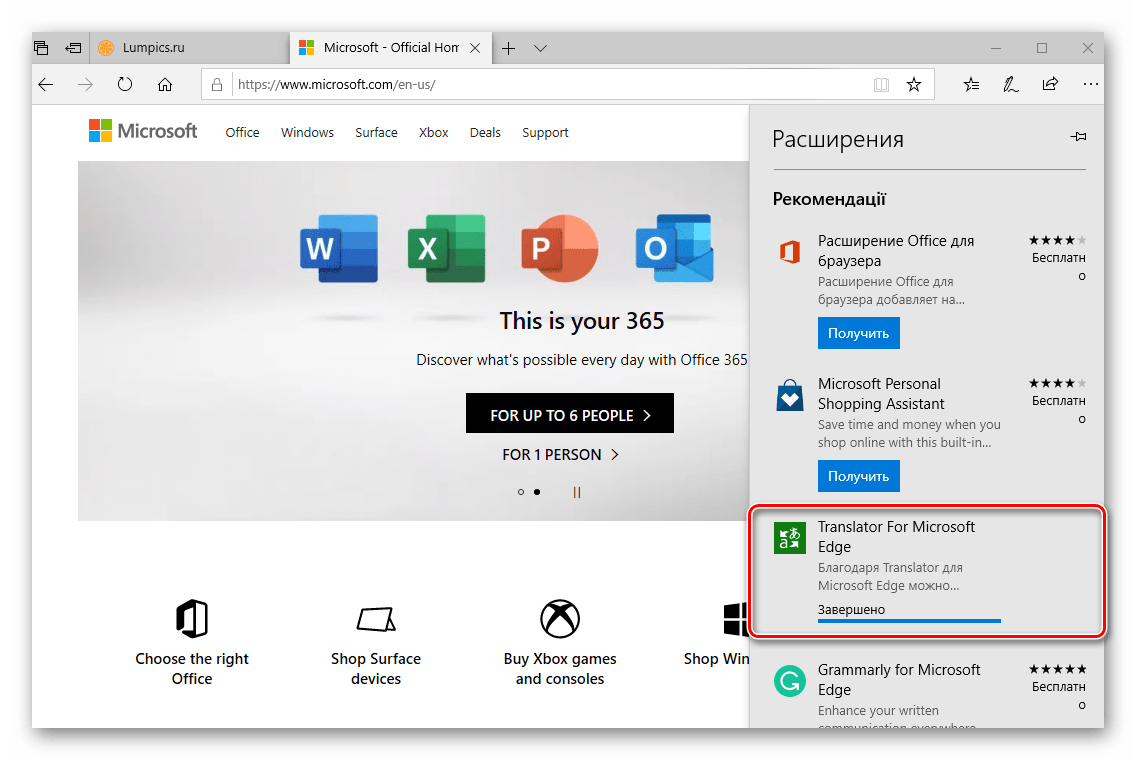
Повторно откройте «Параметры» веб-обозревателя (три горизонтальных точки на его верхней панели), перейдите к пункту меню «Расширения» и переведите в активное положение переключатель, расположенный под названием Translator for Microsoft Edge,
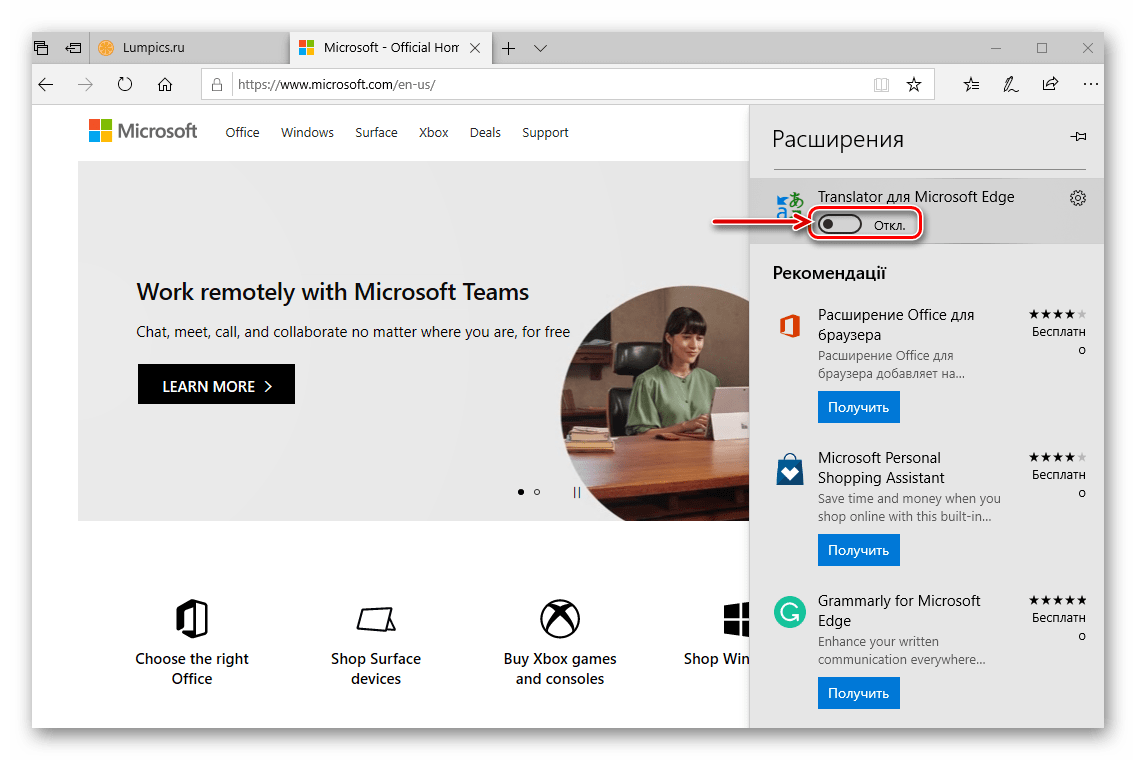
после чего нажмите «Включить» и перезапустите программу.
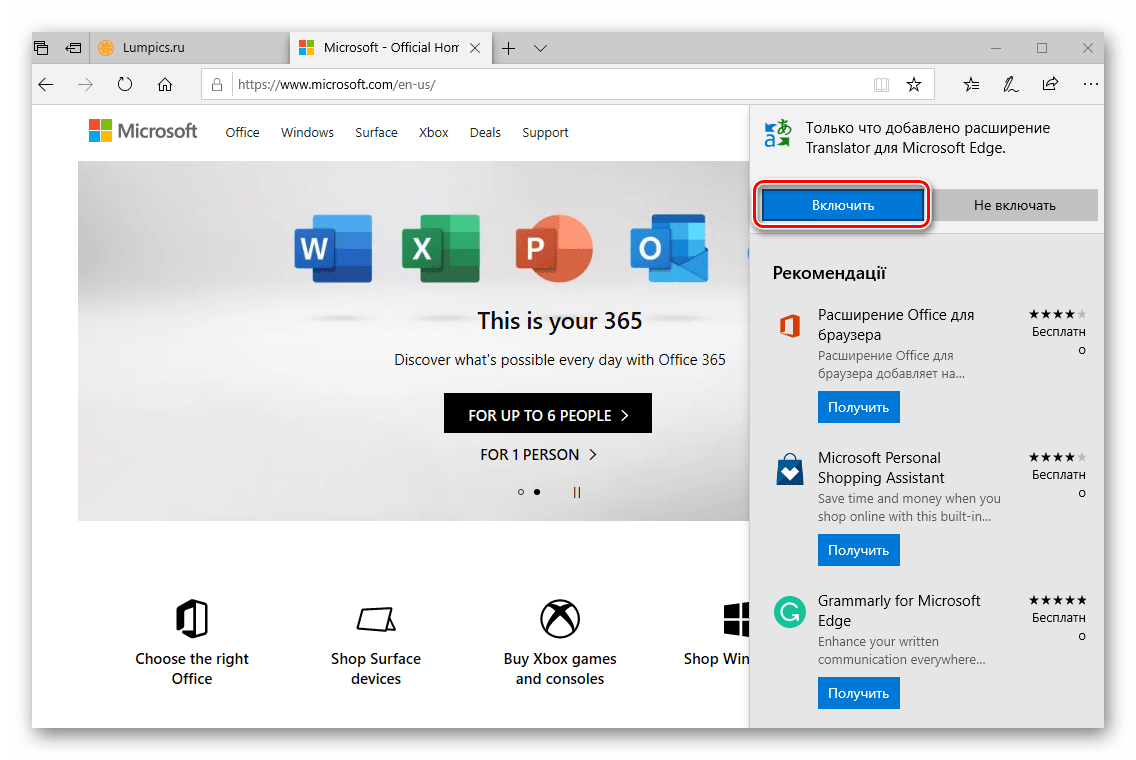
При следующем открытии Майкрософт Эдж в его адресной строке появится значок дополнения-переводчика.
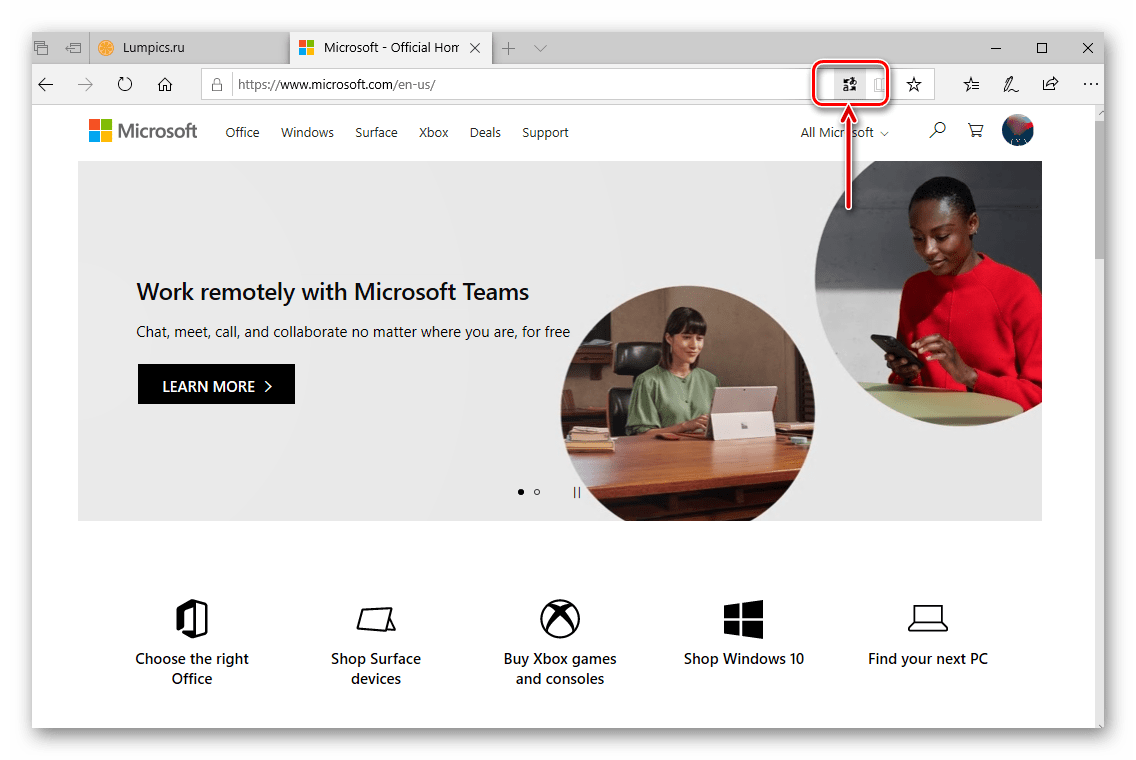
Для перевода страницы нажмите на него, а затем укажите в появившемся меню язык оригинального текста («С») и тот, на который нужно перевести («На») – «Русский», после чего кликните «Перевести».

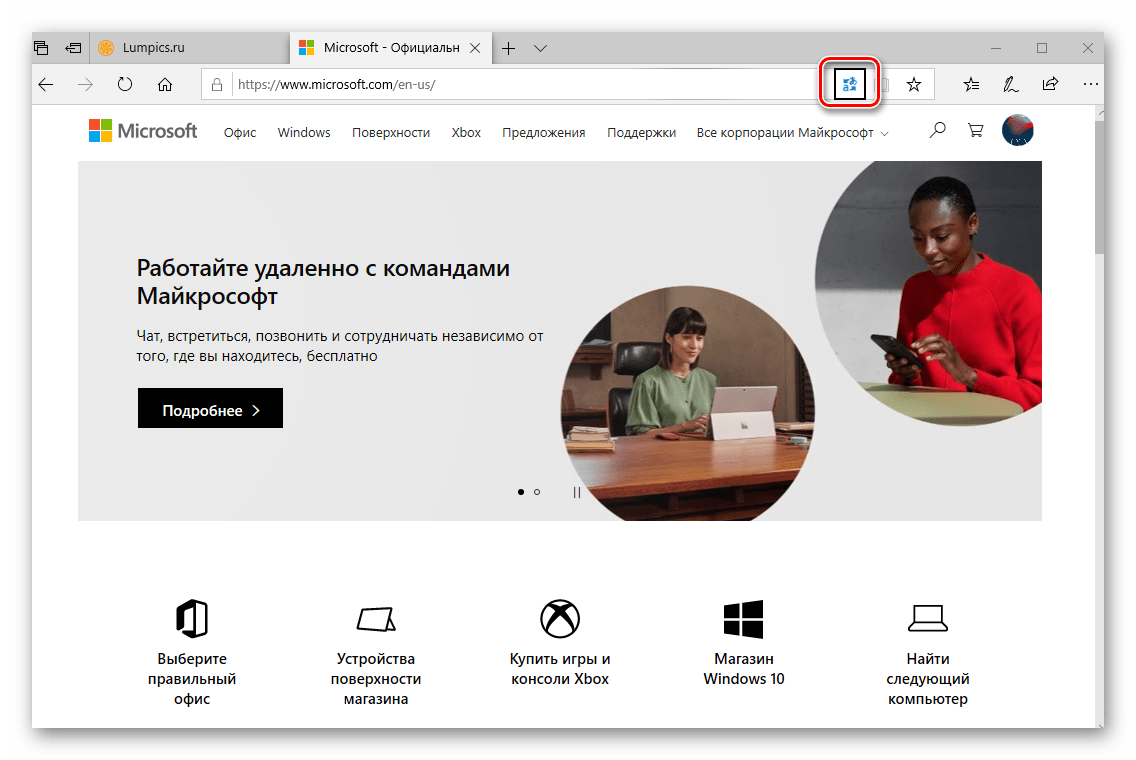
Для веб-обозревателя от Майкрософт разработано не так много дополнений, но основные задачи, помимо перевода веб-страниц, они решают.
Сохранение избранного в Pocket
Известный сервис сохранения для прочтения позже под названием Pocket разработал расширение для браузера Microsoft Edge, чтобы вы могли легко сохранить «на потом» страницы, изучением которых в данный момент заниматься некогда. Когда расширение установлено, кликните на иконку, чтобы залогиниться. Далее можете бороздить просторы Интернета как всегда, если вам захочется сохранить доступ к странице — нажмите на иконку и линк будет занесен в ваш список.
С тем же успехом вы сможете читать страницы из своей коллекции на смартфоне, с помощью приложений для Android и iOS. Собственно, этим работа этого расширения и отличается от привычного «избранного»: список линков находится не на вашем компьютере, а в сети, и доступ к нему вы можете получить откуда угодно, был бы инструмент под рукой.
Ре-дизайнер Tampermonkey
Те из продвинутых пользователей, кому не по душе внешний вид или устройство популярного вебсайта, могут воспользоваться скриптами Tampermonkey, чтобы изменить его представление на собственном компьютере по своему вкусу, а то и добавить какие-то новые опции. Это расширение — альтернатива Greasemonkey из Firefox, и оно действительно классное.
Tampermonkey также поможет вам обезопасить себя от утечки данных в окнах онлайн-оплаты, отключить защищенную от блокировки рекламу, переделать у себя вид Фейсбука или YouTube.
Единственное предупреждение насчет Tampermonkey состоит в том, что оно полагается на программы, написанные самими пользователями. Избегайте скриптов из недостоверных источников, дабы не устроить себе большие проблемы.
Перевод страниц в Opera браузере: расширение Translate
Существует с десяток расширений для перевода страниц в Опере. Функционал у них всех достаточно схожий. И не удивительно, ведь используют они одну и ту же технологию перевода – Google Translate. Но из них всех мне понравились всего 1. И судя по рейтингам, не только мне оно пришлись по душе. Его то мы и рассмотрим.
Translator для Opera
Оно способно как сделать перевод всей страницы сайта, включая меню, боковые навигационные панели с сохранением картинок и стилей сайта, так и переводить лишь выделенный фрагмент текста.
Чтобы сделать автоматический перевод страницы в Опере доступным, необходимо включить кое-какие настройки.
Чтобы настроить автоперевод страниц в Опере нужно:
Зайти в «Расширения» с помощью комбинации клавиш Ctrl + Shift + E;
Перейти в раздел «Настройки»;
Выбрать русский язык по умолчанию, или другой язык на который будет переводиться исходный текст;
Включить использование панели переводчика для каждой страницы. Желательно выбрать перевод от Google;
На этом настройка автоперевода в Opera завершена. Можно зайти на какую-нибудь страницу с содержанием на английском языке и обновить ее
Вверху появится панель с кнопкой «Перевести», при нажатии на которую все содержимое страницы сайта будет переведено на русский язык, или на тот, который был установлен в настройках расширения.
Если вдруг панель не появилась, то следует обновить страницу и обратить внимание на адресную строку. Ту строку, куда вводятся URL адреса для перехода на сайт
В правой ее части будет уведомление о том, что Opera заблокировала расширение. Следует кликнуть по этому уведомлению и разрешить работу плагина.
Помимо автоматического перевода всей страницы в Opera, данный плагин способен также перевести только выделенный текст. Для этого необходимо:
- Выделить нужный кусок текста на странице;
- В правом верхнем углу нажать на значок расширения;
- В открывшемся окне будет выполнен перевод этого текста.
У расширения есть возможность выбрать какой переводчик использовать: Google, Microsoft, Яндекс, Promt и некоторые другие. Но, как показывает практика, Google – самый лучший, поэтому не стоит менять.
Еще у данного расширения есть 2 полезные функции:
- Озвучивание перевода – робот женским голосом зачитает выполненный перевод или текст на исходном языке.
- Кнопка перехода на страницу с Google переводчиком, на которой выполнен перевод всей страницы.
Надеюсь, вам была полезна статья по установке и настройке плагина для автоматического перевода страниц сайтов в Опере на русский язык.
Перевод страницы в Internet Explorer
И здесь никуда не деться без Google-переводчика. Нам нужно скачать панель инструментов Google с официального сайта . Кликаем на синюю иконку «Загрузить…».
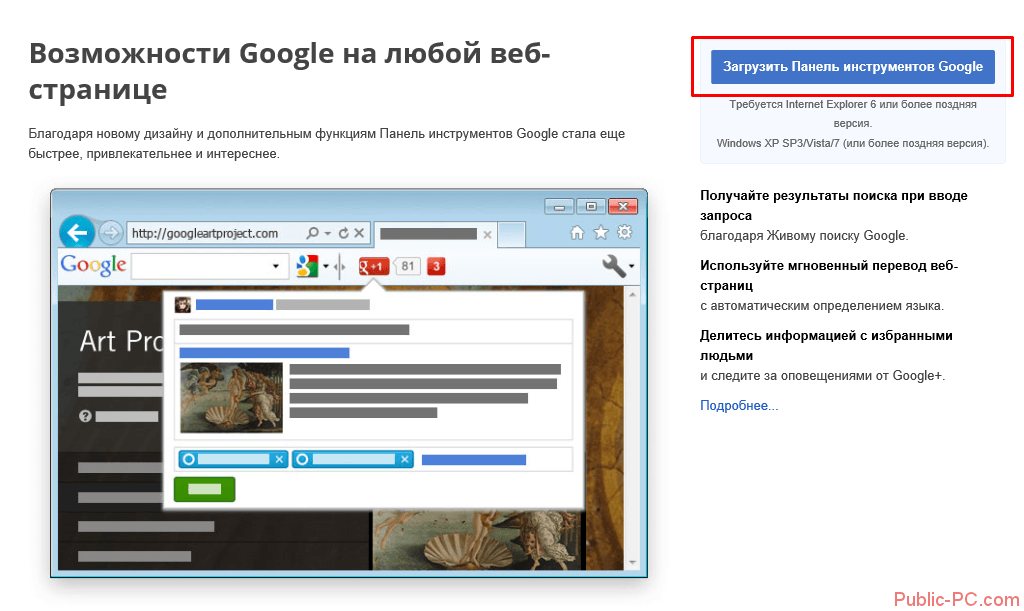
Принимаем условия и устанавливаем. Если хотите сделать гугл основным поиском, галочки можно не убирать.
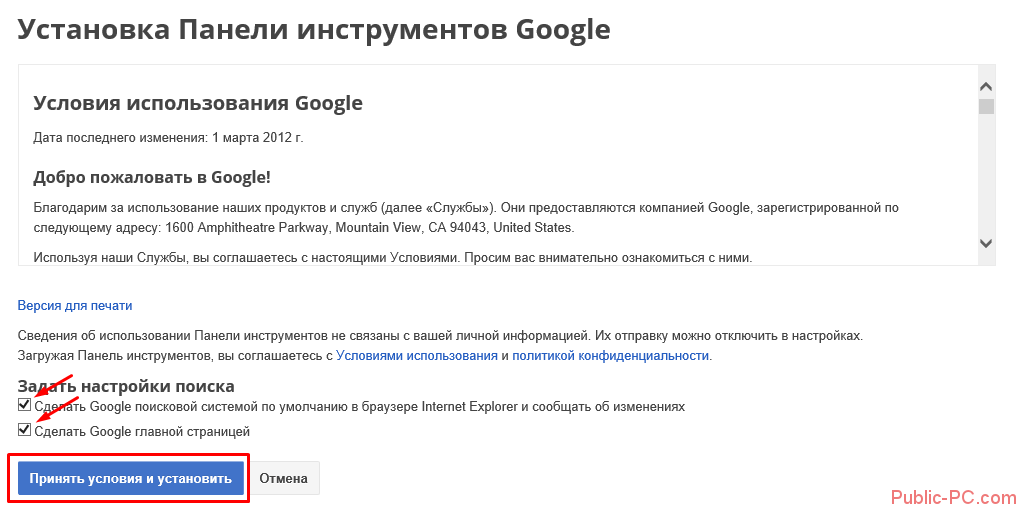
Попросят подождать несколько секунд. При возникновении проблем с загрузкой, нажимаем на указанную ссылку. У нас они почему-то возникли.

Привыкнув к расширениям в предыдущих браузерах, казалось, что инструменты установятся самостоятельно. Но нужно скачать программу для перевода страниц в эксплорере. После нажатия на ссылку, внизу появляется окно. Нажимаем «Сохранить» и запускаем .exe файл с компьютера, либо сразу кликаем на «Выполнить». Программа скачается и сразу запустится установка.
![]()
После быстрой установки нам предложат перезапустить все браузеры. Нажимаем «Перезагрузить сейчас». (Если же не хочется терять вкладки, прерывать скачку файлов и проч., можете отложить и кликнуть «Перезагрузить позже»).
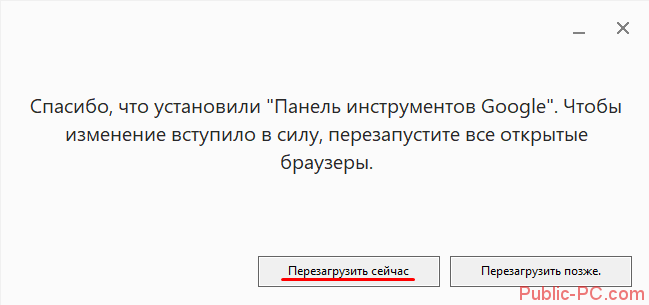
После перезагрузки попадаем на страницу, где можно ознакомиться с возможностями скачанного инструмента
Но обратите сразу внимание на нижнее окно. Для запуска Google Toolbar нужно кликнуть на «Включить»
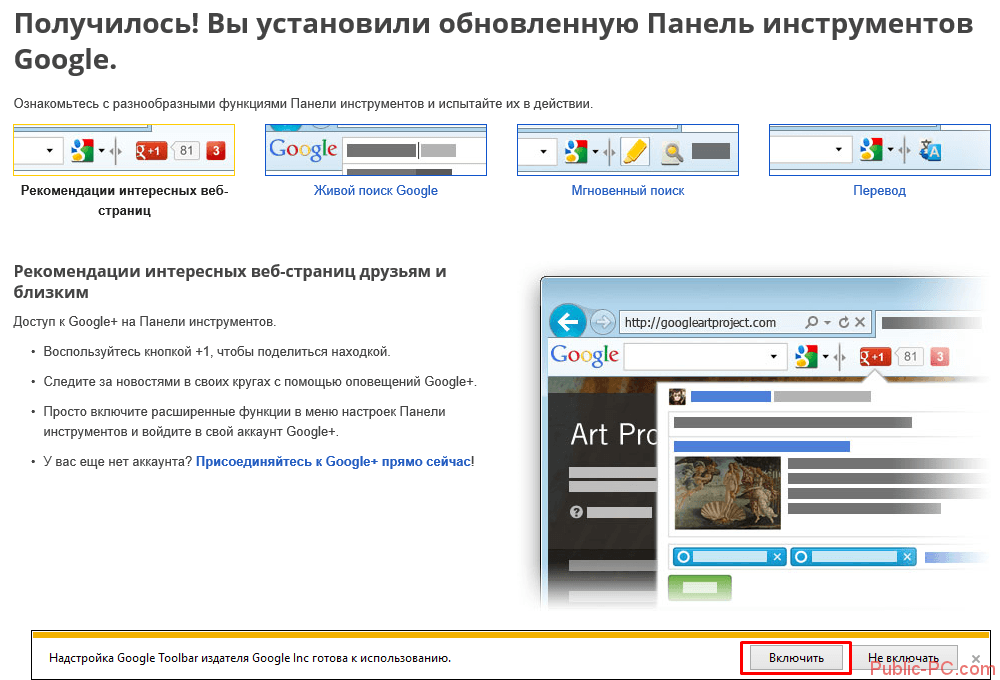
Для разнообразия переведем что-то на немецком языке. Зайдем на главную страницу известного спортивного ресурса. Видим, что установленный инструмент сразу определяет язык текста и предлагает его перевести. Нажимаем на иконку в правом верхнем углу.
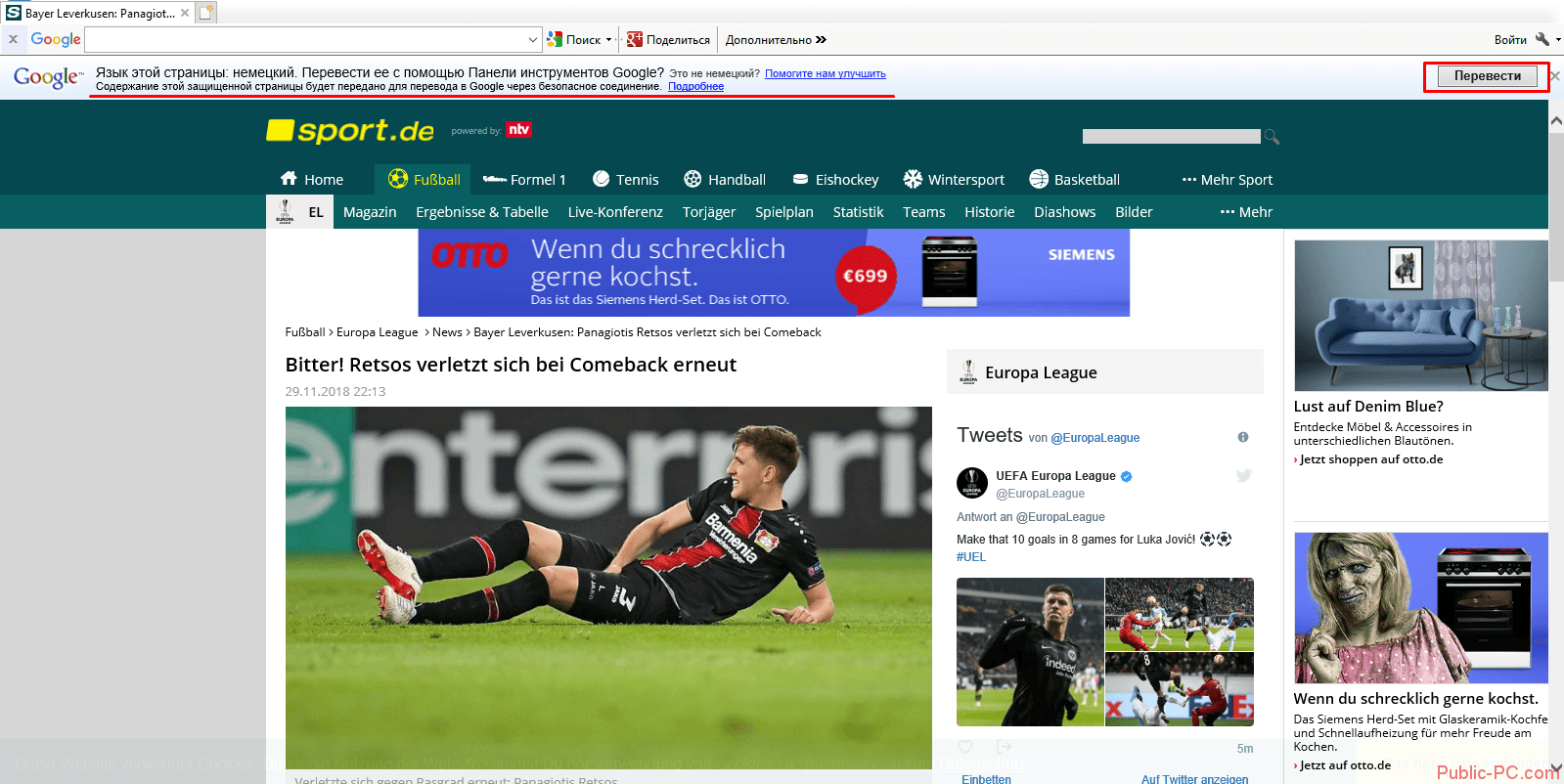
Можно сделать и через «Дополнительно», как показано на скриншоте.
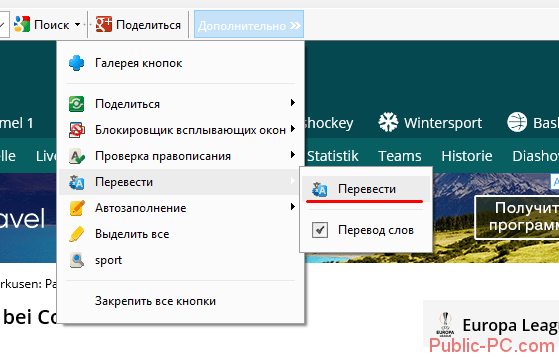
Честно говоря, результатов перевода мы так и не дождались. Даже самые небольшие по объему страницы переводятся очень долго. Инструмент не подходит для быстрой работы с иноязычным сайтом.
Поэтому в браузере Internet Explorer используйте универсальный способ перевода страниц в гугл-переводчике, описанный первым.
Результаты, достижения
Мы рассмотрели все 40 расширений Microsoft Edge, доступных на момент написания. Результаты приведены ниже:
- Хром имел лучшее расширение в семи случаях.
- Эдж выиграл битву за три расширения.
- Другие 30 расширений были почти идентичны и, таким образом, закончились вничью.
Давайте также рассмотрим типы расширений Edge, которые мы нашли:
- Пять менеджеров паролей.
- У нас было четыре блокировщика рекламы, не считая Ghostery.
- Четыре предназначены для коммерческого использования и могут использоваться только с платным аккаунтом через вашу компанию.
- Еще четыре полезны только для разработчиков сайтов.
- Один находится в списке, несмотря на то, что не является расширением (Evernote).
Чего не хватает?
По большей части каждое расширение Edge имеет копию, доступную в Chrome от того же разработчика. Трудно спорить с тем фактом, что Chrome все еще является явным победителем в битве за расширение — он выиграл больше, чем Edge в этом обзоре, и может предложить еще тысячи расширений.
Принимая быстрый обзор Начиная «Обязательные расширения» и Выбор редактора В разделах Chrome Web Store ясно, сколько основных расширений Edge отсутствует. Чтобы назвать только несколько типов:
- Grammarly for Chrome — мощный инструмент проверки грамматики и правописания это намного превосходит то, что встроено.
- Словарь Google — Edge не имеет какого-либо расширения словаря для быстрой проверки определения выделенных слов.
- Pushbullet — позволяет мгновенно отправлять файлы на телефон и с него , а также отслеживать уведомления и отправлять текстовые сообщения.
- StayFocusd — блокирует снижающий производительность веб-сайт и держит вас на пути к работе ,
- Start — A Better New Tab — Наполняет вашу новую вкладку страницей электронной почтой, новостями, погодой и многим другим.
В Chrome есть еще много замечательных расширений, но эти пять подчеркивают основные пробелы в предложениях Edge на данный момент.
Обход блокировок и конфиденциальность (VPN)
Часто приходится обходить блокировку веб-сервисов. Или же создавать условия полной анонимности при посещении того или иного ресурса. С этим справляются расширения VPN. Подробнее о самом понятии и принципе работы таких программ – в этом обзоре.
Оказалось, что конкретно плагинов VPN для Microsoft Edge нет. Есть приложения, которые устанавливаются на саму ОС, но не встраиваются в интерфейс браузера. Сути то не меняет. Вы можете воспользоваться рядом бесплатных программ, описанных в нашем обзоре. Одна из самых популярных – Hideme VPN.
Отличие приложения от расширения простое: первое будет отображаться в нижней панели Windows, а не в браузерном интерфейсе. Но принципе остается тот же – изменение IP-адреса для обхода блокировок или сохранения анонимности.
New Popular Searched
- › Air Defense Radar Museum
- › Yamaha Dgx 505 Software
- › Barrett Library Pa
- › Amplitude Spectral Density
- › Protein Domain Structure
- › Natural Way To Thicken Hair
- › Ppt To Pdf Free Online
- › Sports Card Show Tampa Fl
- › Restore Whatsapp Chat Android
- › Create Document Template Sharepoint
- › Dora Doctor Dora Watchcartoononline
- › Crowne Plaza Indianapolis Downtown Train Car
- › Star Wars Ship Builders
- › Japanese Naval Ships Ww2
- › Dora Eye Doctor Game
- › Imagination Movers Mover Music
- › Pentair Aquatic Eco Systems Inc
- › Radial Tunnel Decompression Surgery
- › Sailor Moon Crystal Eternal Movie 1 Sub
- › Synology Rt2600ac Wireless Router Review
- › Independent Computer Repair
- › Bangkok Airways
- › Permit Test App
- › Stickman Battle 3
- › Japanese Battleships Of Ww2
- › I Just Want Gmail
- › Deep Space Alien Documentary
- › Purple Mountain Realty
- › Davines Hair Conditioner
- › Watch Pgsm Online For Free
- › Easy Batik
- › Air Force Radar Museum
Подробности
На рынке перестал существовать версии плагин для переводчика в Фаерфоксе от Яндекса. Что в такой ситуации делать? Ответ прост – воспользоваться официальной страницей сервиса https://translate.yandex.ru/?lang=en-ru.
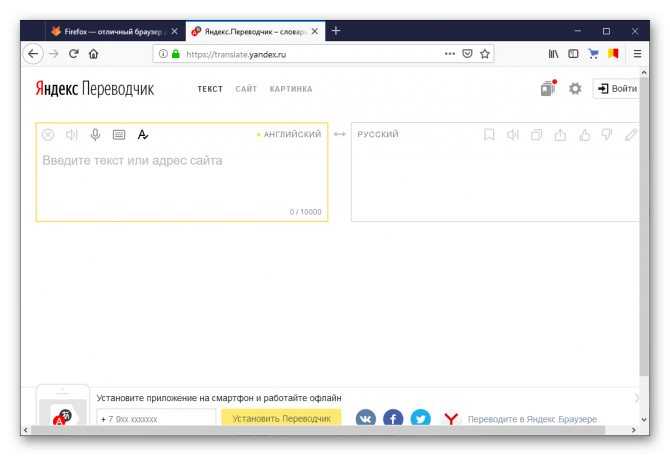
Давайте посмотрим на доступный функционал и дизайн онлайн-переводчика. Для удобства восприятия разобьем дальнейшее повествование на несколько логических блоков.
Пользовательский интерфейс
После перехода на нужную страницу мы видим:
- в левом верхнем углу экрана – логотип и одновременно кнопка перезагрузки сервиса (клик ЛКМ делает обновление страницы);
- на одном уровне с лого находится несколько вкладок и кнопок: текст (проверка текстового фрагмента), сайт – перевод интернет-площадки, картинка – локализация графического объекта;
- в правом верхнем углу видим кнопки для авторизации, подборки (создание собственных коллекций и библиотек) и пользовательских настроек;
- ниже видим два пустых поля для копирования исходного материала и генерации отредактированного.
Если кликнуть на «шестеренку», то появится меню настроек.
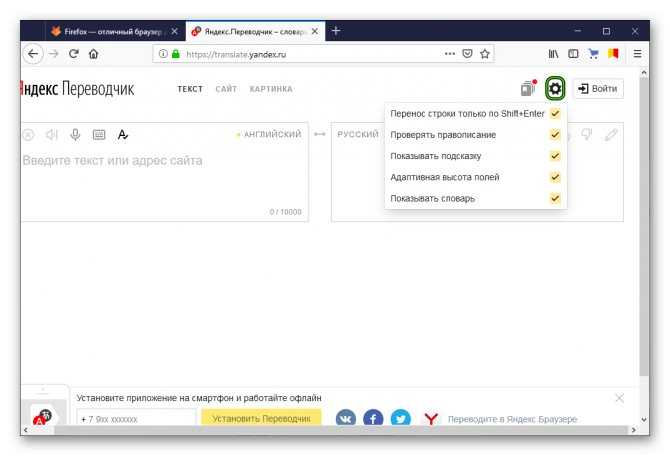
Оно включает в себя следующие опции:
- Сочетание клавиш Shift + Enter заменяет стандартное нажатие Enter, а оно уже включает перевод;
- проверка правописания;
- демонстрация подсказок для всех функций;
- автоподбор для высоты текста;
- активация/деактивация встроенного словаря.
Практическое использование
Для перевода текстового фрагмента достаточно выполнить несколько шагов:
- Найти необходимый материал, выделить его и скопировать в буфер обмена сочетанием клавиш CTRL + С. Либо же кликнуть по нему ПКМ и выбрать соответствующий пункт.
- Затем перейти на страницу сервиса, щелкнуть по левому полю ЛКМ и вставить туда текст.
- Система автоматически проведет конвертацию и в правом углу появится готовый материал.
Не забудьте правильно настроить языки.
Над полями также есть несколько кнопок, функционал которых заслуживает внимания:
- «крестик», обведенный в кружок, отвечает за очистку пользовательской информации;
- нажатие на «динамик» озвучивает введенный текст (полезно при изучении иностранных языков);
- «микрофон» активирует голосовой ввод;
- «клавиатура» запускает экранную разновидность периферии;
- большая буква «А» отвечает за автоматическое исправление опечаток.
Как быстро перевести интернет-страницы с английского на русский
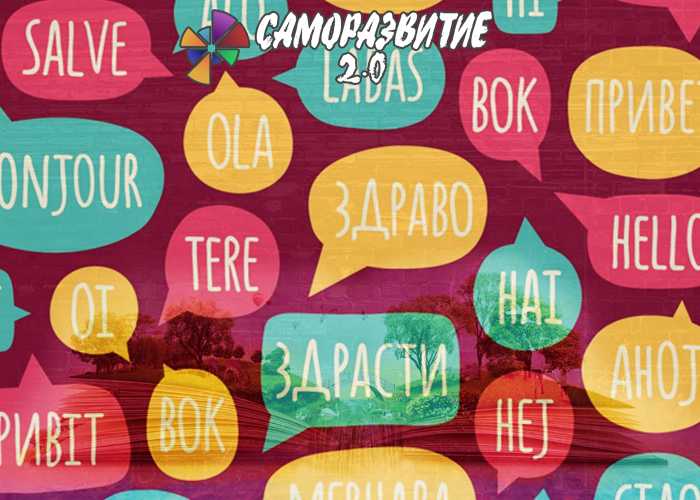
Гуляя по интернету в поисках нужной информации, мы открываем и русско-, и англоязычные страницы, которые выдают поисковые системы в ответ на вводимые запросы. Даже тем из нас, кому иностранный язык дается легко, порой хочется перевести открывшуюся страницу в автоматическом режиме, чтобы быстрее уловить суть текстового содержимого. Как быстро сделать перевод интернет-страницы на русский язык? Задача решается средствами Яндекс и Google.
Как перевести страницу с Google?
Если тексты и сайты приходится переводить часто, рекомендуется установить браузер Google Chrome (или другой браузер на основе движка Chrome, например Яндекс Браузер или Opera), куда эта опция включена «от производителя» и включается по умолчанию. Уточнить, включена ли опция, можно в настройках браузера: для этого достаточно ввести адрес chrome://settings/ и убедиться, что рядом с пунктом «Предлагать перевод страниц» уже стоит галочка.
Для примера наберем в адресной строке англоязычный сайт http://www.bbc.com/. Google Chrome сам предложит перевести контент, выдав уведомление в крайней правой части адресной строки. Если уведомление не всплыло автоматически, можно нажать в том же углу кнопку перевода в виде двух серых квадратиков с иероглифом и буквой А. Нажав «Нет» на всплывший вопрос о необходимости перевода, можно уточнить языки и заставить браузер переводить английские страницы автоматически, поставив галочку на «Всегда переводить».
Чтобы вернуть исходный язык, нужно нажать «Показать оригинал«.
Классический Google Translate
Если со страницы необходимо перевести часть текста, удобно будет сделать это в онлайн-сервисе https://translate.google.ru/.
В левое окно вставляется исходный текст, в правом автоматически появляется переведенный. Выбирать языки можно, устанавливая их в панелях над окнами с исходным и переведенным текстом. При наведении курсора на переведенное слово в левом окне подсвечивается оригинальное слово.
Google Translate также может аудировать текст, если нажать на кнопку в виде динамика.
Популярный Яндекс переводчик
Онлайн перевод страниц интернета доступен и у Яндекс, если зайти на сайт https://translate.yandex.ru.
Вверху рядом с логотипом можно выбрать, переводить ли скопированный в левое окно текст (ссылка «Текст») или весь сайт (ссылка «Сайт»). Перевод текста Яндекс выполняет точно так же, как и сервис Google Translate, озвучивает его, подсвечивает исходные слова при наведении на переведенные.
Для перевода сайта нужно вставить адрес в свободное поле рядом со ссылкой «Сайт» и нажать «Перевести».
Перевод страниц в Internet Explorer
Чтобы переводить сайты в этом браузере, понадобится инструмент Microsoft Translator, работающий с текстами по технологии ПРОМТ. Расширение само распознает язык текстов на каждой веб-странице и позволяет выбирать языки для перевода исходного текста.
На странице https://www.bing.com/translator выбирается предполагаемый язык перевода, и страница добавляется в избранное Интернет эксплорер. При посещении иностранной страницы ссылка вызывается из избранного, и текст автоматически переводится.
Перевод с английского на русский страницы интернета можно реализовать несколькими способами, не зависящими от используемого браузера.
Обзор полезных плагинов для Microsoft Edge
С основными расширениями разобрались. Блокировщик рекламы, переводчик, VPN нужны большинству пользователей. Остальные – на усмотрение, в зависимости от специфики использования браузера. Рассмотрим некоторые из них.
- Avast Online Security.
Пользователи Edge могут повысить безопасность работы с сайтами. Разработчики антивируса Avast предлагают расширение для браузера. Установив плагин, можно зайти в основной интерфейс, кликнув на иконку верхней панели.
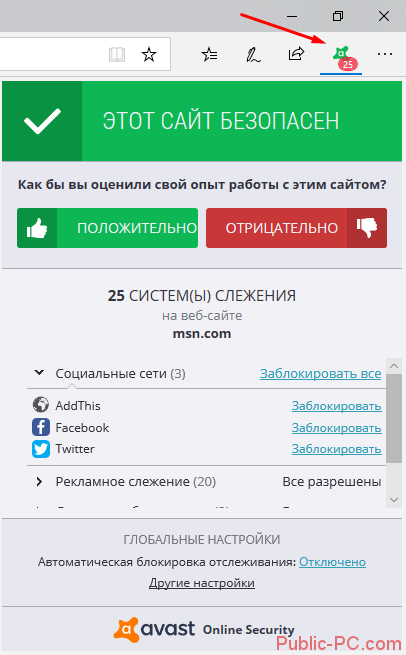
Помимо защиты от вирусов, расширение предлагает блокировку рекламы. В принципе, его смело можно было рассматривать под заголовком о рекламных блокировщиках. Если с сайтом все в порядке, в интерфейсе пользователь видит зеленое окошко с галочкой. А вот как выглядят дополнительные настройки.
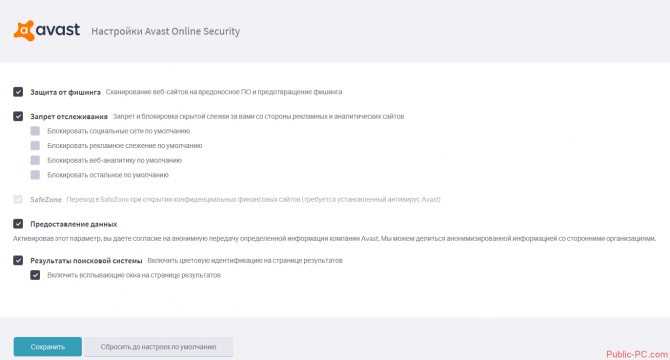
Расширение очень достойное, похоже на AdGuard. Тем, кто хочет повысить уровень безопасности в интернете, рекомендуем установить.
- OneNote Web Clipper.
Плагин для создания скриншотов и записей веб-страниц с последующим сохранением в сервисе OneNote. После установки кликаем правой кнопкой мышки на страницу и выбираем расширение.

Чтобы работать с ним, нам нужно войти в учетную запись Майкрософт, в рабочую или учебную запись. Информация будет сохраняться в сервисе OneNote. В всплывающем окне выбираем вход.
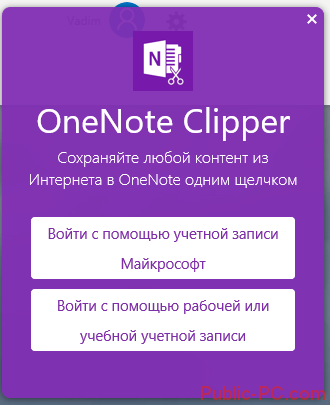
Сохранять можно полностью страницу, отдельный скриншот выбранной области, конкретную статью или делать закладку. Кликаем «Вырезать», чтобы информация сохранилась на сервисе.
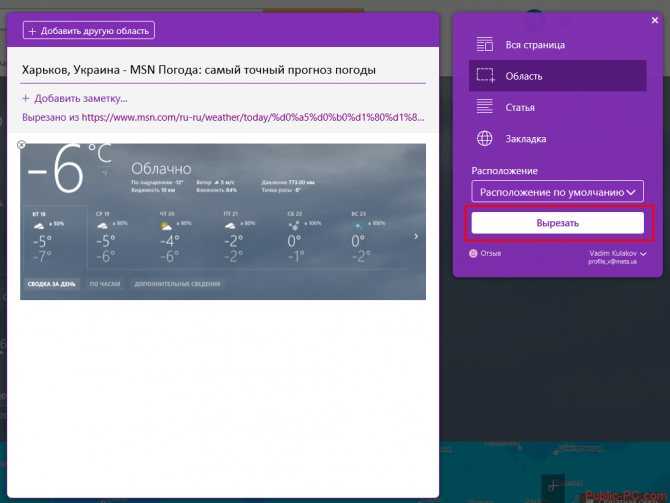
Сохраненные снимки, страницы, статьи и закладки можем сразу же просмотреть в нашем аккаунте OneNote.

Создается отдельная запись с ссылкой и скриншотом.
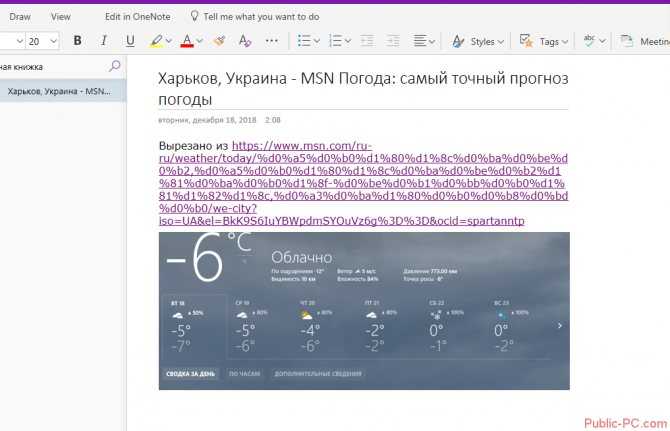
Расширение OneNote Web Clipper удобно для пользователей, которым нужно работать с большим массивом страниц. Чтобы не забыть нужное, их можно сохранять и просматривать после.
- Night Eye.
Интересный плагин для изменения интерфейса веб-страниц. Некоторым пользователям удобно работать с темным фоном. Расширение дает возможность подогнать фон по цвету, яркости, контрастности и другим характеристикам.
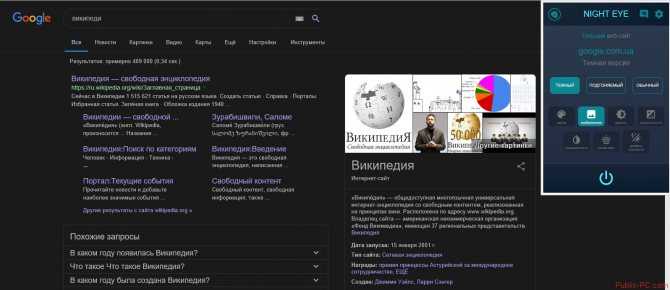
- LastPass.
Еще одно полезное расширение – менеджер паролей. Плагин сохраняет все используемые пароли и дает им более надежную защиту. Для входа нужно будет зарегистрироваться на официальном сайте. Вот так выглядит главный интерфейс.
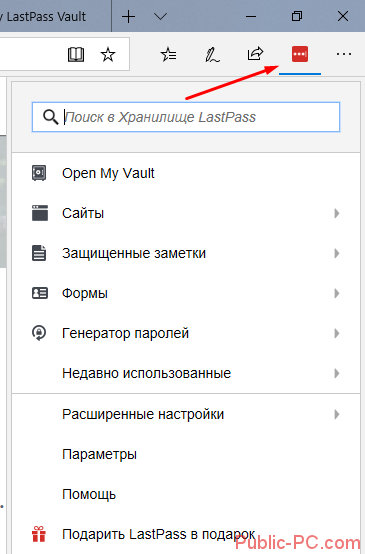
Преимущество программы – надежное сохранение всех используемых паролей. Возможна синхронизация с другими устройствами и сервисами. Разработчики не могут получить доступ к вашей учетной записи благодаря специальным механизмам шифрования.
Расширение подойдет для тех, кто постоянно забывает пароли. Хотя у многих пользователей он один – для всех ресурсов, служб, почты, социальных сетей. Но делать этого не рекомендуется – пароли должны отличаться. LastPass также имеет возможность генерации сложных паролей.
Перевод встроен в новый браузер Edge
Мы освещаем новую версию браузера Edge здесь. Он имеет встроенные функции перевода, и мы рекомендуем обновить его. Просто посетить веб-сайт Microsoft Edge загрузить и установить его на Windows, Mac и других операционных системах. Он основан на Chromium — так же, как Google Chrome — так что пользователи Chrome найдут его особенно знакомым.
Если у вас все еще есть классическая версия Edge, поставляемая с Windows 10, вы можете получить автоматический перевод, установив Переводчик для расширения браузера Microsoft Edge из магазина Microsoft.
СВЯЗАННЫЕ С: Что нужно знать о новом браузере Microsoft Edge
Программы для Windows, мобильные приложения, игры — ВСЁ БЕСПЛАТНО, в нашем закрытом телеграмм канале — Подписывайтесь:)
Как работает встроенный переводчик в Гугл Хром
Принцип элементарен, но требует больших ресурсов, которыми Google обладает. Приблизительно алгоритм работы выглядит так:
- Пользователь загружает в переводчик исходный текст.
- Содержимое отправляется на сервера, где разбивается на фразы и слова.
- Через библиотеку осуществляется поиск выражений, а затем используется ранее загруженный в базу перевод.
- Все результаты объединяются воедино и проходят финальную «шлифовку» специальными алгоритмами сервиса.
- Готовый перевод показывается в браузере.
Только в виде текста процедура выглядит долгой, на самом деле браузер Гугл Хром может перевести страницу за секунду-две, а иногда и быстрее. Чтобы сократить время ожидания, смена языка выполняется поэтапно. Сначала затрагивается первый фрагмент, который сейчас находится в фокусе веб-обозревателя. После пролистывания страницы вниз, переводится вторая часть текста. Так происходит до того момента, пока содержимое не закончится.
Use Microsoft Translator in Microsoft Edge browser
The new Microsoft Edge supports translation for more than 60 languages. The browser will automatically prompt you to translate a webpage when when the page you’re opening is in a language other than those listed under your preferred languages in settings. Open a webpage in Microsoft Edge. The browser automatically detects the language of the page and a menu appears asking you to confirm that you want to translate the page.
Do any of the following:
In the Translate to list, choose the language you want to translate the page to. The default is the language you’ve set for Microsoft Edge.
To translate the page, click Translate.
To always automatically translate from the source language, select the Always translate from check box.
To skip translation, in the list on the lower right, select Not now to skip translation or Never translate to never have the panel appear when you go to a page using that language.
Note: You can manually open the panel later, even if you select the option to never translate.
On side of the address bar, you’ll briefly see the status showing that the page has been translated.
If you select the translate icon
in the address bar, the menu that appears also shows the status.
Яндекс.Браузер
Веб-обозреватель от отечественного поискового гиганта давно превратился в нечто значительно большее, чем просто адаптированную версию Гугл Хром, а во многом даже превзошел его. При этом, как и продукт «Корпорации добра», Браузер Яндекс может похвастаться тесной интеграцией с сервисами компании-разработчика, одним из которых является интересующий нас Переводчик. Учитывая тот факт, что русский язык для последнего является родным, он особенно хорошо справляется с задачей перевода веб-сайтов, используя для этого в том числе и обучающуюся нейросеть, что позволяет достичь максимально качественного, читабельного результата. Данное дополнение работает как со страницами целиком, так и с фрагментами текста, сопровождая перевод дополнительными подсказками. Узнать обо всех тонкостях его использования и настройке можно из следующего материала.
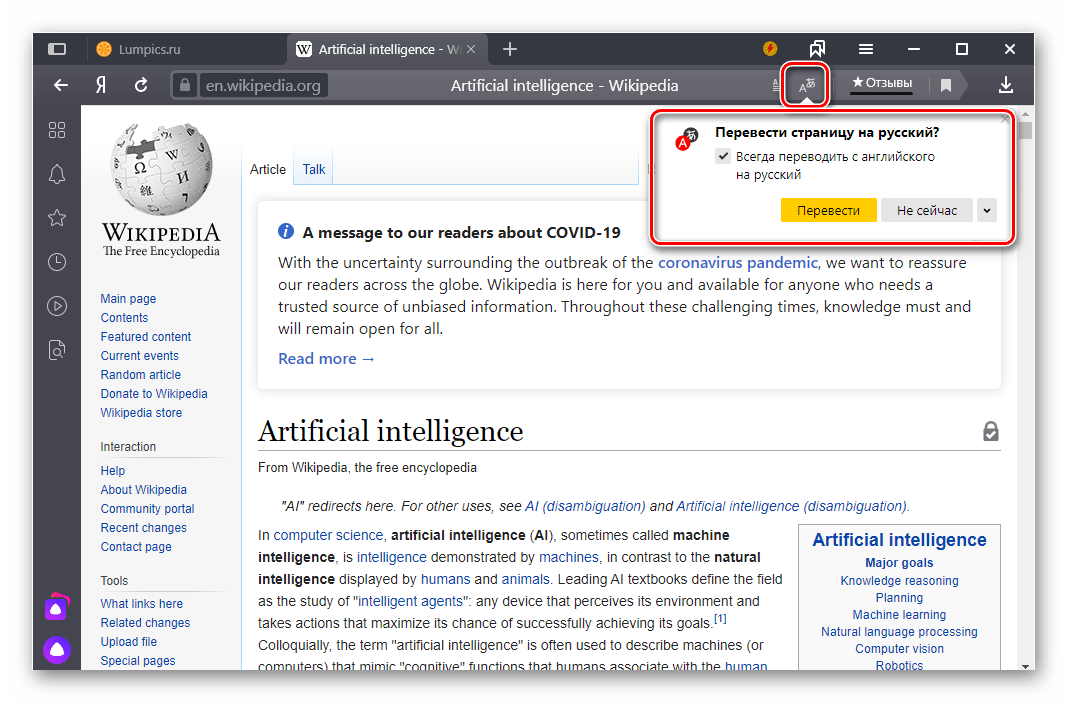
Подробнее: Как перевести страницу в Яндекс.Браузере
Как перевести страницу в Мозиле на русский язык
К сожалению, в стандартной версии интернет обозревателя Mozilla Firefox нет автоматической функции перевода текстовой части веб-сайта, но это не должно послужить поводом для смены браузера.
Существует большое количество сервисов для онлайн преобразования веб-страниц с одного языка на другой, а также не мене обширный список программных модулей, способных «научить» пользовательский браузер переводить текст с различных иностранных сайтов.
Имеется, несколько решений и методов, чтобы осуществить перевод страниц в Firefox.
Из них можно выделить два самых распространённых типа перевода страниц с иностранного языка на русский язык. Разница между ними заключается в конвертации текста сайта целиком или определённого, интересующего пользователя конкретного фрагмента печатного материала. Конечно же о профессиональном переводе, учитывающем все нюансы той или иной сферы деятельности, никто не говорит, но для того чтобы понять общий смысл текста веб-ресурса, этого должно хватить (тем более, что среднестатистический пользователь, с небольшим процентом исключения, зачастую не сталкивается со сложной прочтения профессионально-технической документацией).
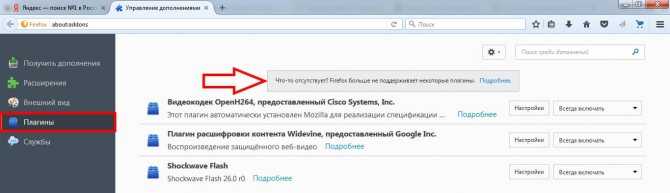
Наиболее популярные среди посетителей всемирной интернет сети является плагин переводчик для Firefox. Всевозможных плагинов существует достаточно много, порядка шестисот штук.
Рассмотрим один из самых востребованных вариантов такого дополнения — S3. Google Translator.
Для начала в меню браузера Mozilla Firefox необходимо выбрать вкладку «Дополнения» (Add-ons).
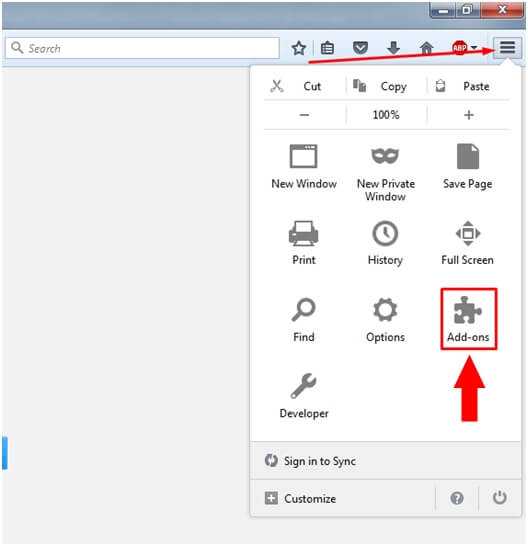
Далее в строчке поиска необходимо набрать слово «Переводчик» (translator).
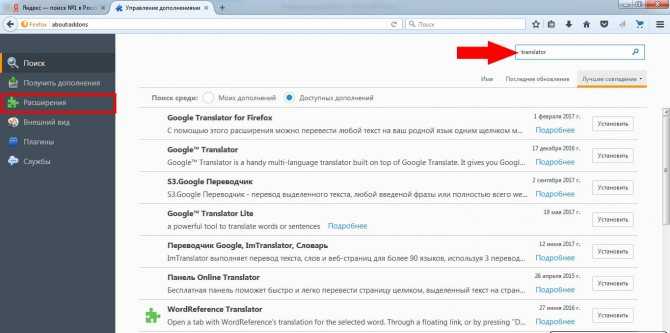
Затем ищем, находим понравившийся он-лайн переводчик и нажимаем на кнопку «Установить» (Install).
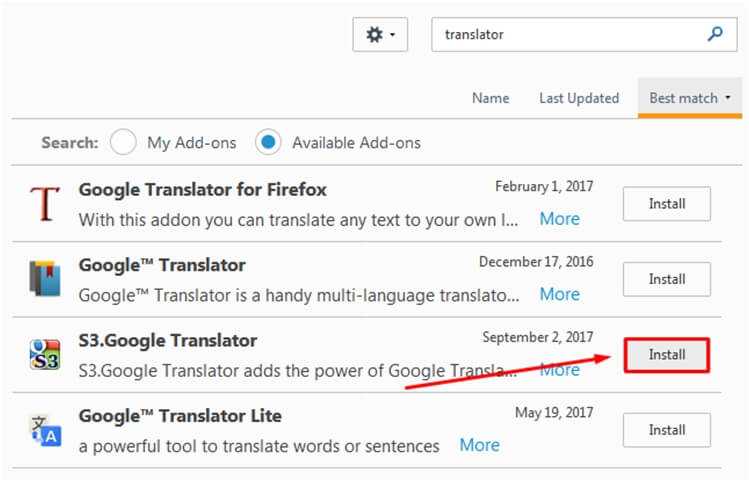
Завершающим этапом для установленного приложения, необходима активация через перезагрузку расширения. Для этого надо выполнить действие «Перезапустить сейчас» (Restart now).
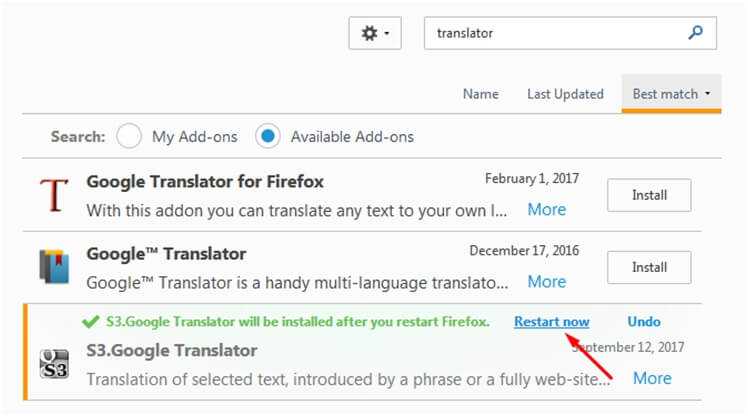
После всех выше перечисленных действий, для он-лайн перевода содержимого интернет ресурсов нужно будет нажать на иконку переводчика и выбрать интересующий пункт для конвертации текста с иностранного языка на родной или любой другой, доступный для восприятия:

Перевод фрагмента текста
Для того, чтобы перевести фрагмент текста пользователю необходимо выделить интересующий текст, выбрать действие «Перевести выделенный текст» (translate selected text). В низу страницы всплывет окно переводчика, где надо указать язык, на который необходимо перевести интересующую информацию. Далее нажать кнопку «Перевести» (translate).
Что делать, если браузер на английском языке
Работа переводчика в Edge никак не связана с интерфейсом самого браузера. В веб-обозревателе Microsoft задействуется тот язык, который выбран в качестве системного. Поэтому, когда меню браузера представлено на английском, необходимо изменить настройки ОС:
Запустите веб-обозреватель.
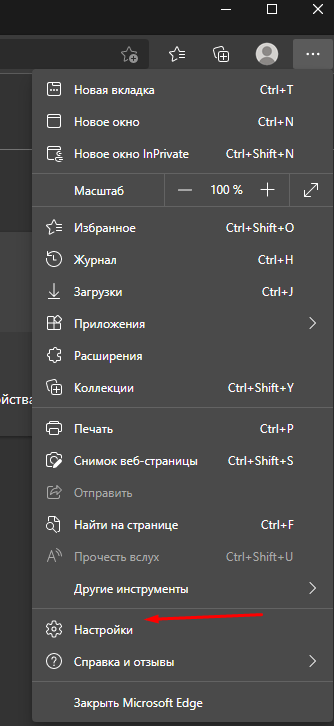
- Откройте «Параметры».
- Перейдите в раздел «Языки».
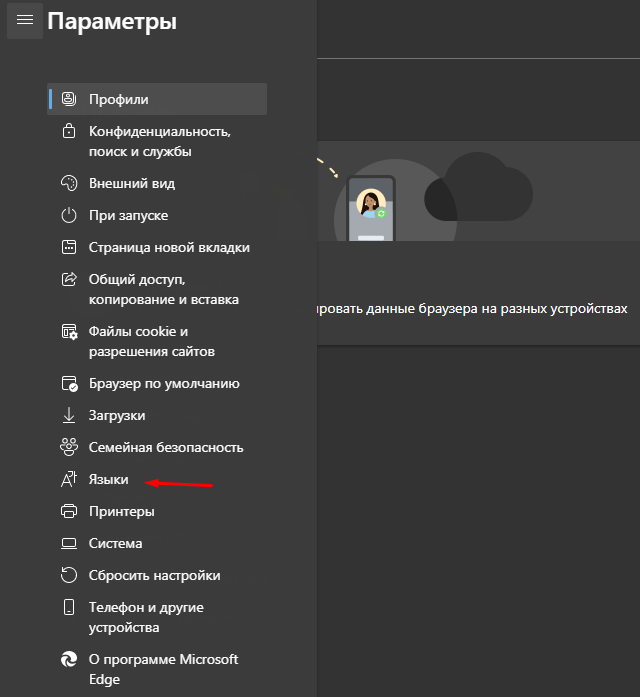
Выберите русский. Если его нет – нажмите на кнопку «Добавить языки» и укажите соответствующий вариант.
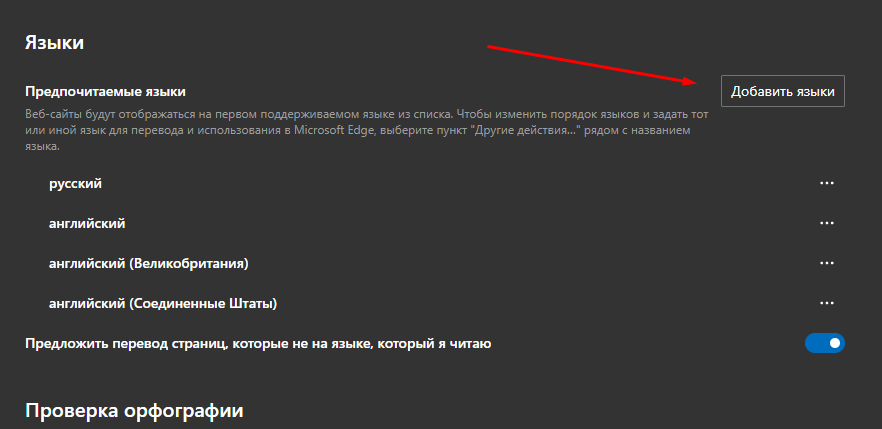
Нажмите на кнопку в виде трех точек, а затем выберите опцию «Показывать Microsoft Edge на этом языке».
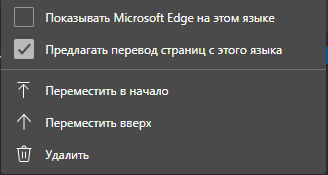
Важно. Существуют одноязычные сборки Windows 10, где нет возможности изменить стандартный язык
Обязательно учитывайте этот факт.
Любые проблемы, связанные с неправильным отображением языка интерфейса, связаны с настройками браузера и самой операционной системы. Проверяйте их и выбирайте тот вариант, который считаете нужным.
Как включить автоперевод в Google Chrome
Если нет особых познаний в иностранных языках, но использовать содержимое зарубежных сайтов приходится часто, можем настроить автоматический перевод страниц в Гугл Хром. Есть возможность персонализировать переводчик таким образом, чтобы автоперевод в Google Chrome выполнялся для английского, немецкого, французского и других языков.
Быстрый способ
Особенность метода в том, что активировать перевод страницы на русский в Гугл Хром можем выполнить только с основного языка сайта, на котором находимся. Доступа к настройке прочих языков способ не обеспечивает.
Как включить автоматический переводчик в Гугл Хром:
- Находясь на зарубежном сайте, нажимаем на знак переводчика в правой части адресной строки.
- Кликаем по кнопке «Параметры».
- Выбираем пункт «Всегда переводить английский» или другой язык, на котором написано содержимое текущего веб-ресурса.
Более точный метод
Достоинство способа – можем персонализировать автоматический переводчик сайтов для Гугл Хром с разных языков. Не нужно искать, например, французский сайт, чтобы включить автоперевод с этого языка и т.п.
Как в Гугл Хром включить стандартный переводчик страниц в автоматический режим:
- Открываем иностранный веб-ресурс и жмём на изображение переводчика (справа от URL-адреса сайта).
- Щёлкаем по кнопке «Параметры» и выбираем «Изменить языки».
- В строке «Язык страницы» устанавливаем любой исходный язык, который желаем всегда переводить.
- «Перевести на: русский» можем не трогать, главное – ставим флажок возле «Всегда переводить».
- Нажимаем на элемент «Перевести».
Перевод сайта на русский язык в Яндекс Браузере
Две Интернет-компании идут практически плечом к плечу, не уступая друг другу ни в чём. Речь идёт о популярных во всём мире поисковых системах Google и Яндекс. Каждый пользователь выбирает для себя сам, какую службу выбрать. Популярный в русскоязычных странах браузер Яндекс также имеет свой переводчик, который можно использовать из интерфейса браузера.
Если по каким-то причинам в вашей программе он не предлагает автоматический перевод сайтов, нужно изменить его настройки:
- Откройте Яндекс Браузер и нажмите на кнопку меню, которая расположена в верхней панели;
- Затем в меню выберите пункт «Настройки»;
Выберите кнопку «Настройки» в Яндекс Браузере
- Далее следует нажать на пункт «Инструменты» в меню настроек браузера;
Нажмите в меню «Инструменты»
- И найдите блок, который отвечает за настройки переводчика в браузере. В нём должны быть проставлены галочки на пунктах, которые отвечают за функцию перевода;
Блок «Перевести» в настройках браузера
- После этого настройки можно закрыть и перейти на сайте, который должен быть переведён;
- Если он уже был открыт, нажмите на кнопку обновления страницы и нажмите на «Перевести».
Нажмите на кнопку «Перевести»
В параметрах перевода браузера Яндекс можно выбрать другой язык. И настроить автоматический перевод на выбранный язык. Например, если вы часто переводите англоязычные сайты, выберите этот язык для автоматического перевода. Кроме этого в браузере можно переводить слова, фразы или целые предложения, вызвав функцию смены языка из контекстного меню. Переводчик в мобильной версии работает по аналогии с Google Chrome.
Перевод страниц
Технически браузер готов к переводу, осталось найти подходящую страницу на иностранном языке. При её открытии появится всплывающее окно с предложением перевести интерфейс и контент.
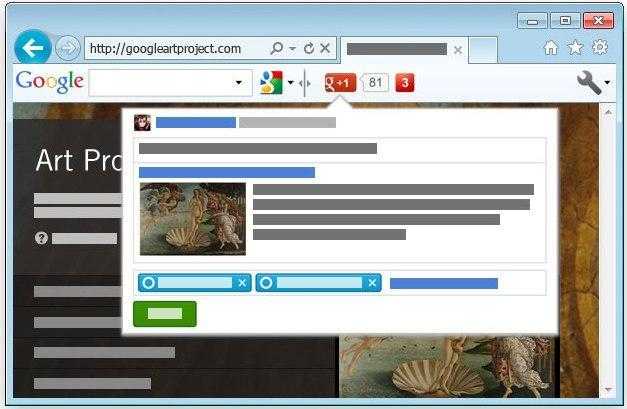
Теперь на каждой странице на иностранном языке есть кнопка «Перевести»
Качество перевода такое же, как на сервисе Google Translate — не идеально, но понять, о чем идет речь, можно.
Предлагаем ознакомиться с несколькими инструментами для перевода интернет страницы на русский. Речь пойдет о возможностях браузеров Google Chrome, Opera, Internet Explorer и Microsoft Edge (браузер последней Windows 10).
№1 Google Translate

Google Translate Он же – Google Переводчик. Он поддерживает более 150 языков и по праву может считаться универсальным. Google Translate умеет сам определять язык веб-страницы. Но иногда система дает сбой. Так что лучше выставить язык вручную в настройках. Ему отлично удаются переводы отдельных фраз. А вот большие куски текста получаются косноязычными.
Переводчик совершенно не умеет работать с контекстом. И это его самое слабое место. В остальном же он состоит целиком из плюсов. Google Translate также умеет проговаривать текст. Причем как переводимый, так и переведенный. Для этого используется встроенный синтезатор. Однако его качество голоса не особо впечатляет.
Google Translate можно установить в браузер Хром в виде расширения. Это добавит веб-обозревателю функциональности. Правда, полагаться на машинный перевод целиком и полностью не стоит. Лучше с помощью таких ассистентов переводить отдельные слова и фразы. Именно для этого они и предназначены.
Плюсы:
- Поддерживается более 150 языков
- Можно послушать произношение слова
- Отличный перевод отдельных слов и фраз
- Потребляет мало ресурсов для работы
- Автоматически определяет язык страницы
Минусы:
- Не умеет работать с контекстом
- Перевод больших фрагментов кривой
Download QR-Code
Google Translate
Developer: translate.google.com
Price: Free